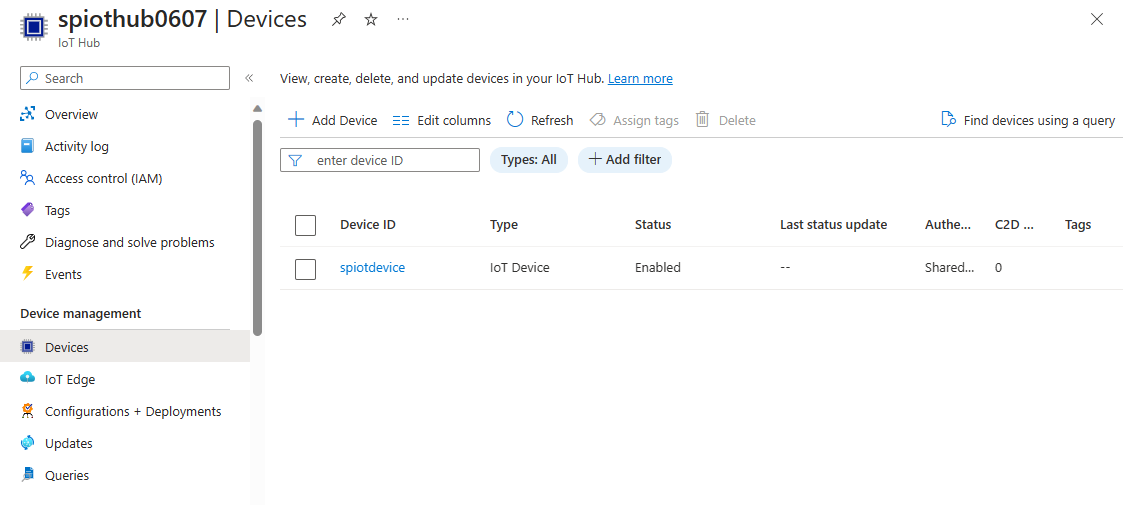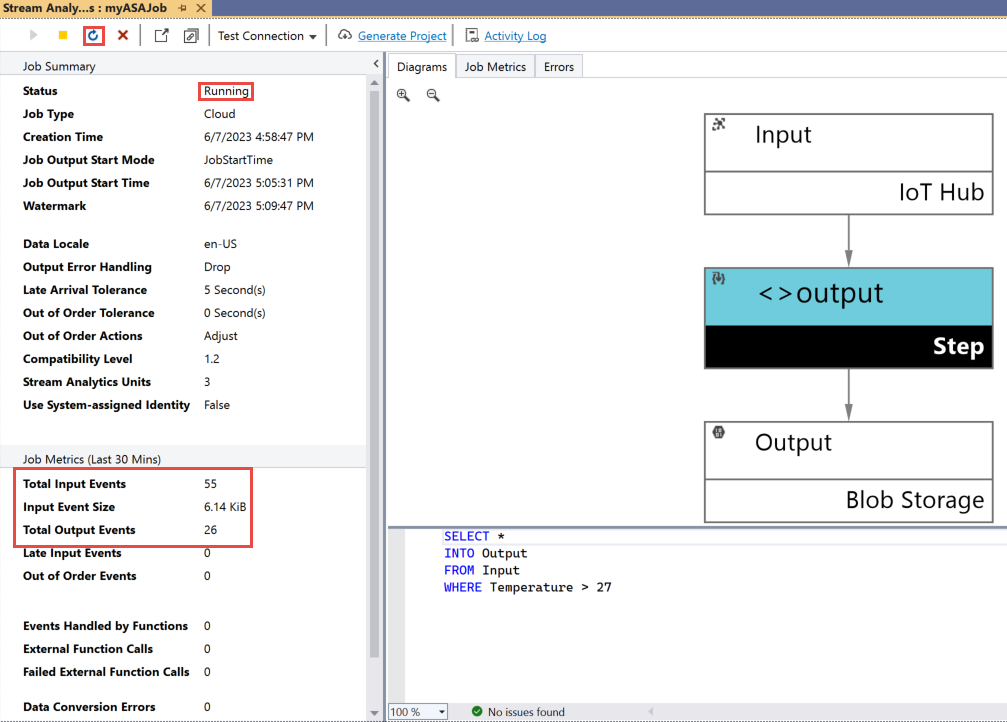Hinweis
Für den Zugriff auf diese Seite ist eine Autorisierung erforderlich. Sie können versuchen, sich anzumelden oder das Verzeichnis zu wechseln.
Für den Zugriff auf diese Seite ist eine Autorisierung erforderlich. Sie können versuchen, das Verzeichnis zu wechseln.
In dieser Schnellstartanleitung wird gezeigt, wie Sie mithilfe der Azure Stream Analytics-Tools für Visual Studio einen Stream Analytics-Auftrag erstellen und ausführen. Der Beispielauftrag liest Streamingdaten von einem IoT Hub-Gerät. Sie legen einen Auftrag fest, der bei Überschreitung von 27 Grad die Durchschnittstemperatur berechnet und die entsprechenden Ausgabeereignisse in eine neue Datei im Blobspeicher schreibt.
Hinweis
- Es wird dringend empfohlen, Stream Analytics-Tools für Visual Studio Code zu verwenden, um eine optimale lokale Entwicklungserfahrung zu gewährleisten. Es gibt bekannte Funktionslücken in Stream Analytics-Tools für Visual Studio 2019 (Version 2.6.3000.0), und die Version wird in Zukunft nicht verbessert.
- Visual Studio und Visual Studio Code Tools unterstützen keine Aufträge in den Regionen „China, Osten“, „China, Norden“, „Deutschland, Mitte“ oder „Deutschland, Nordosten“.
Voraussetzungen
Wenn Sie kein Azure-Abonnement besitzen, können Sie ein kostenloses Konto erstellen.
Melden Sie sich beim Azure-Portal an.
Installieren Sie Visual Studio 2019, Visual Studio 2015 oder Visual Studio 2013 Update 4. Die Editionen Enterprise (Ultimate/Premium), Professional und Community werden unterstützt. Die Express-Edition wird nicht unterstützt.
Befolgen Sie die Installationsanweisungen für die Stream Analytics-Tools für Visual Studio.
Vorbereiten der Eingabedaten
Vor dem Definieren des Stream Analytics-Auftrags sollten Sie die Daten vorbereiten, die später als Auftragseingabe konfiguriert werden. Führen Sie die folgenden Schritte aus, um die für den Auftrag erforderlichen Eingabedaten vorzubereiten:
Melden Sie sich beim Azure-Portal an.
Wählen Sie Ressource erstellen>Internet der Dinge (IoT)>IoT Hub aus.
Geben Sie im Bereich IoT Hub die folgenden Informationen ein:
Einstellung Empfohlener Wert Beschreibung Subscription <Ihr Abonnement> Wählen Sie das gewünschte Azure-Abonnement aus. Resource group asaquickstart-resourcegroup Wählen Sie Neu erstellen aus, und geben Sie einen neuen Ressourcengruppennamen für Ihr Konto ein. IoT Hub-Name MyASAIoTHub Wählen Sie einen Namen für Ihre IoT Hub-Instanz aus. Region <Die Region, die Ihren Benutzern am nächsten liegt> Wählen Sie einen geografischen Standort aus, an dem Sie Ihre IoT Hub-Instanz hosten können. Verwenden Sie den Standort, der Ihren Benutzern am nächsten ist. Tarif Kostenlos Wählen Sie für diesen Schnellstart Free aus, wenn er für Ihr Abonnement noch verfügbar ist. Falls der Tarif „Free“ nicht verfügbar ist, sollten Sie den niedrigsten verfügbaren Tarif wählen. Weitere Informationen finden Sie unter IoT Hub – Preise. 
Klicken Sie auf Überprüfen + erstellen. Überprüfen Sie die Informationen zu IoT Hub, und wählen Sie Erstellen aus. Die Erstellung der IoT Hub-Instanz kann mehrere Minuten dauern. Sie können den Fortschritt im Bereich Benachrichtigungen überwachen.
Nachdem die Bereitstellung abgeschlossen ist, wählen Sie Zu Ressource wechseln aus, um zur IoT Hub-Seite für Ihren IoT-Hub zu navigieren.
Wählen Sie auf der Seite IoT Hub im linken Navigationsmenü unter Geräteverwaltung die Option Geräte aus.
Wählen Sie auf der Seite Geräte auf der Symbolleiste die Option + Gerät hinzufügen aus.
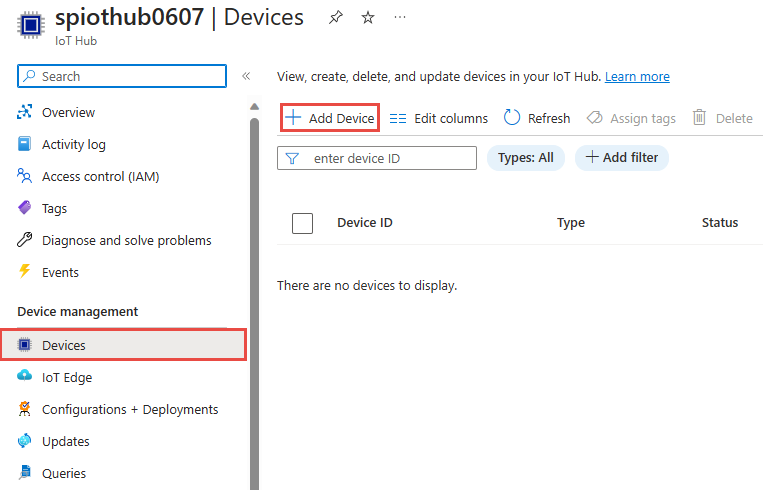
Geben Sie auf der Seite Gerät erstellen einen Namen für das Gerät ein, und wählen Sie Speichern aus.
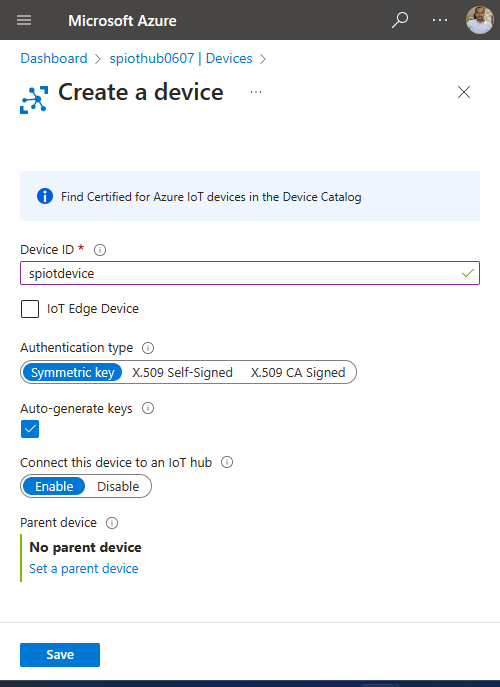
Öffnen Sie das Gerät nach der Erstellung in der Liste IoT-Geräte. Wenn Sie das Gerät noch nicht sehen, aktualisieren Sie die Seite.
Kopieren Sie die Primäre Verbindungszeichenfolge, und speichern Sie diese zur späteren Verwendung in einem Notizbuch.
Erstellen eines Blobspeichers
Klicken Sie in der linken oberen Ecke des Azure-Portals auf Ressource erstellen>Speicher>Speicherkonto.
Geben Sie im Bereich Speicherkonto erstellen einen Speicherkontonamen, den Standort und die Ressourcengruppe ein. Wählen Sie den gleichen Standort und die gleiche Ressourcengruppe wie für die von Ihnen erstellte IoT Hub-Instanz. Wählen Sie dann zum Erstellen des Kontos Überprüfen + erstellen aus.
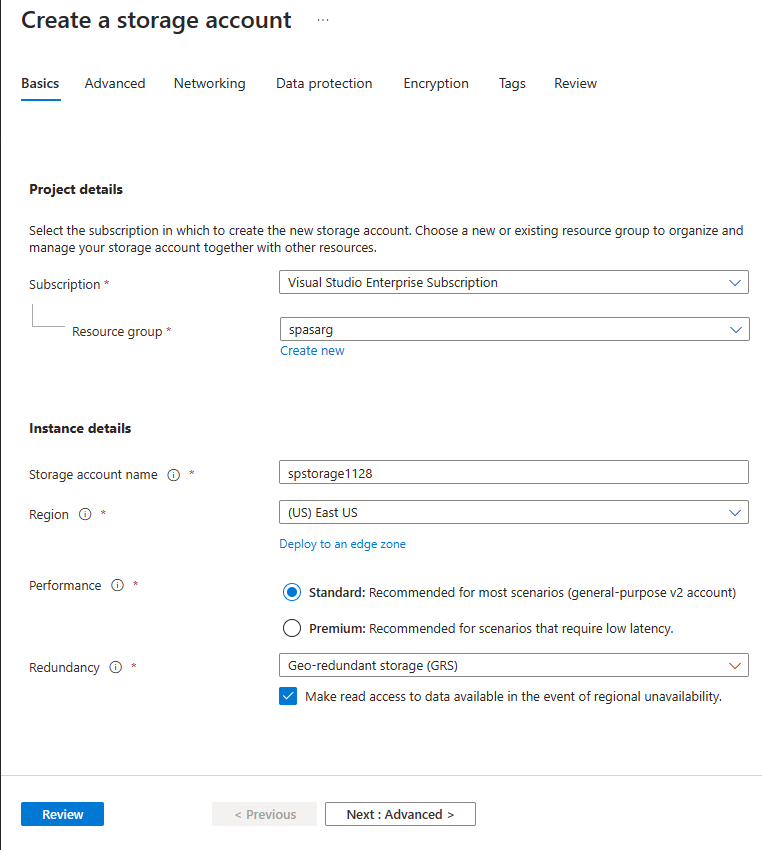
Wählen Sie nach der Erstellung Ihres Speicherkontos im Bereich Übersicht die Kachel Blob-Dienst aus.
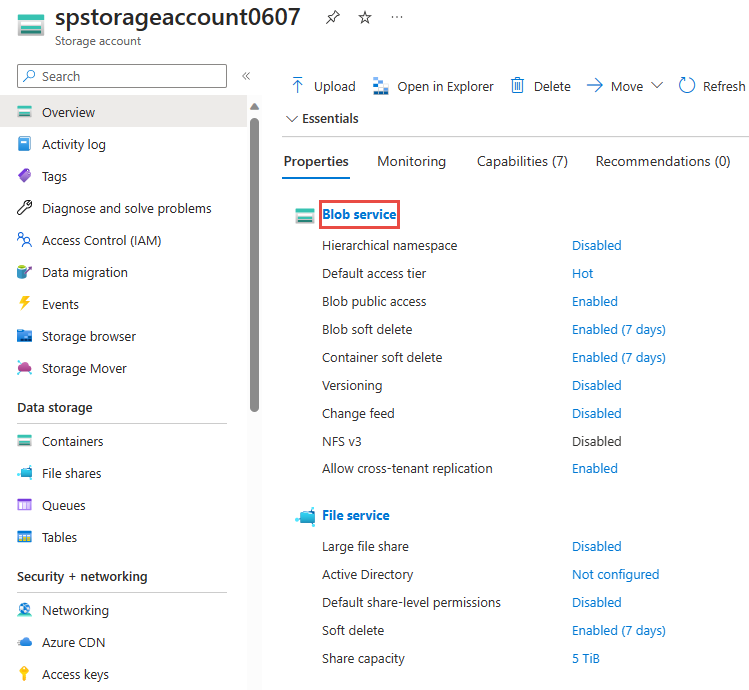
Klicken Sie auf der Seite Blob-Dienst auf der Symbolleiste auf + Container.
Geben Sie auf der Seite Neuer Container einen Namen für Ihren Container ein, z. B. container1. Belassen Sie die Öffentliche Zugriffsebene auf Privat (kein anonymer Zugriff), und wählen Sie Erstellen aus.
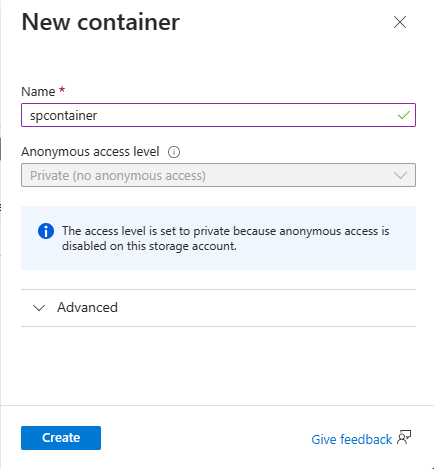
Erstellen eines Stream Analytics-Projekts
Starten Sie Visual Studio.
Wählen Sie Datei > Neues Projekt aus.
Wählen Sie in der Vorlagenliste links Stream Analytics und dann Azure Stream Analytics Application (Azure Stream Analytics-Anwendung) aus.
Geben Sie Name, Speicherort und Lösungsname für Ihr Projekt ein, und wählen Sie Erstellen aus.
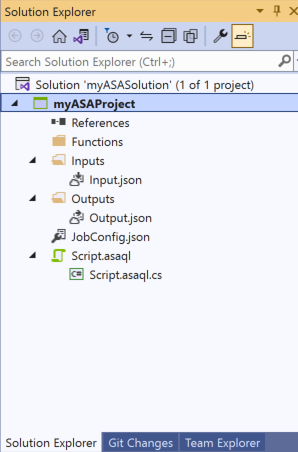
Sehen Sie sich die Elemente an, die in einem Azure Stream Analytics-Projekt enthalten sind.
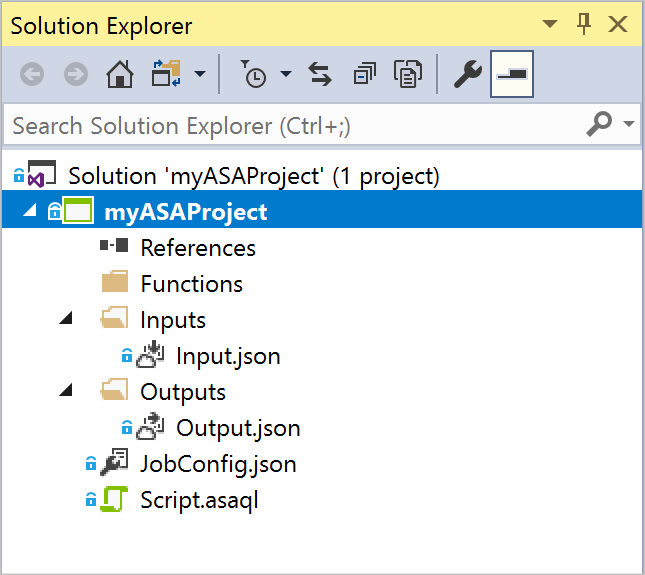
Auswählen des erforderlichen Abonnements
- Wählen Sie in Visual Studio im Menü Ansicht den Server-Explorer aus.
- Klicken Sie mit der rechten Maustaste auf Azure, wählen Sie Verbindung mit Microsoft Azure-Abonnement herstellen aus, und melden Sie sich dann mit Ihrem Azure-Konto an.
Festlegen der Eingabe
Erweitern Sie im Projektmappen-Explorer den Knoten Eingaben, und doppelklicken Sie auf Input.json.
Fügen Sie unter Stream Analytics Input Configuration (Stream Analytics-Eingabekonfiguration) die folgenden Werte ein:
Einstellung Empfohlener Wert Beschreibung Eingabealias Eingabe Geben Sie einen Namen zur Identifizierung der Auftragseingabe ein. Quellentyp Datenstrom Wählen Sie die geeignete Eingabequelle aus: Datenstrom oder Referenzdaten. `Source` IoT Hub Wählen Sie die geeignete Eingabequelle aus. Resource Datenquelle aus aktuellem Konto wählen Geben Sie Daten entweder manuell ein, oder wählen Sie ein vorhandenes Konto aus. Subscription <Ihr Abonnement> Wählen Sie das Azure-Abonnement aus, in dem sich die erstellte IoT Hub-Instanz befindet. IoT Hub MyASAIoTHub Wählen Sie den Namen Ihrer IoT Hub-Instanz aus, oder geben Sie ihn ein. IoT Hub-Namen werden automatisch erkannt, wenn sie unter demselben Abonnement erstellt werden. Übernehmen Sie für die anderen Optionen die Standardwerte, und klicken Sie zum Speichern der Einstellungen auf Speichern.
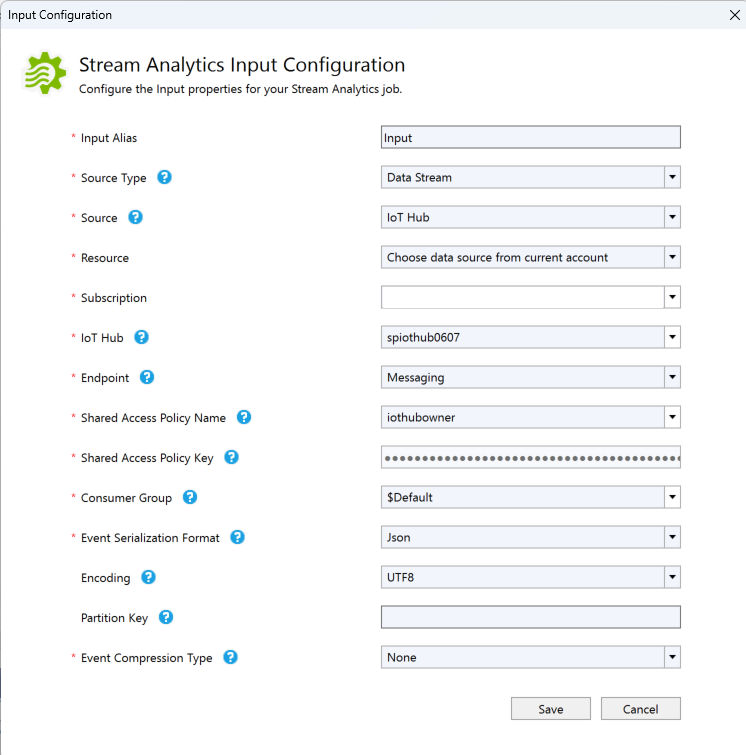
Definieren der Ausgabe
Erweitern Sie im Projektmappen-Explorer den Knoten Ausgaben, und doppelklicken Sie auf Output.json.
Fügen Sie unter Stream Analytics Output Configuration (Stream Analytics-Ausgabekonfiguration) die folgenden Werte ein:
Einstellung Empfohlener Wert Beschreibung Ausgabealias Output Geben Sie einen Namen zur Identifizierung der Auftragsausgabe ein. Senke Data Lake Storage Gen 2/Blob Storage Wählen Sie die geeignete Senke aus. Resource Geben Sie die Datenquelleneinstellungen manuell an. Geben Sie Daten entweder manuell ein, oder wählen Sie ein vorhandenes Konto aus. Subscription <Ihr Abonnement> Wählen Sie das Azure-Abonnement mit dem von Ihnen erstellten Speicherkonto aus. Das Speicherkonto kann sich im gleichen oder in einem anderen Abonnement befinden. In diesem Beispiel wird davon ausgegangen, dass Sie ein Speicherkonto im gleichen Abonnement erstellt haben. Speicherkonto asaquickstartstorage Wählen Sie den Namen des Speicherkontos aus, oder geben Sie ihn ein. Speicherkontonamen werden automatisch erkannt, wenn sie im gleichen Abonnement erstellt werden. Container container1 Wählen Sie den vorhandenen Container aus, den Sie in Ihrem Speicherkonto erstellt haben. Pfadmuster output Geben Sie den Namen eines Dateipfads ein, der innerhalb des Containers erstellt werden soll. Übernehmen Sie für die anderen Optionen die Standardwerte, und klicken Sie zum Speichern der Einstellungen auf Speichern.
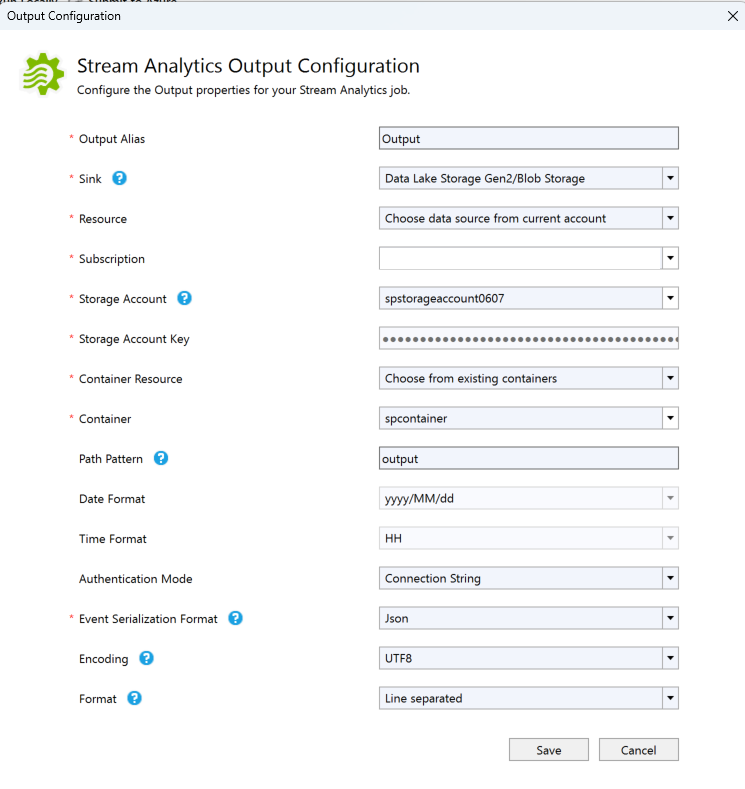
Definieren der Transformationsabfrage
Öffnen Sie im Projektmappen-Explorer von Visual Studio die Datei Script.asaql.
Fügen Sie die folgende Abfrage hinzu:
SELECT * INTO Output FROM Input WHERE Temperature > 27
Übermitteln einer Stream Analytics-Abfrage an Azure
Wählen Sie im Abfrage-Editor im Skript-Editor die Option An Azure übermitteln aus.
Wählen Sie im Fenster Auftrag übermitteln die Option Neuen Azure Stream Analytics-Auftrag erstellen aus.
Geben Sie einen Auftragsnamen ein.
Wählen Sie das Azure-Abonnement aus.
Wählen Sie die Ressourcengruppe aus.
Behalten Sie den Standardwert für Cluster bei.
Wählen Sie den Speicherort aus, den Sie zu Beginn des Schnellstarts verwendeten.
Klicken Sie dann auf Senden.
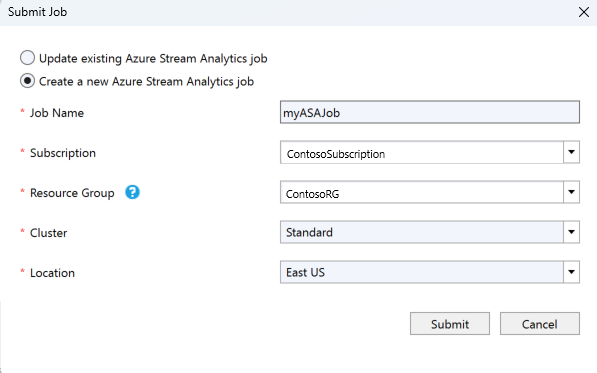
Ausführen des IoT-Simulators
Öffnen Sie den Raspberry Pi Azure IoT Online Simulator über eine neue Browserregisterkarte oder ein neues Fenster.
Ersetzen Sie den Platzhalter in Zeile 15 durch die zuvor gespeicherte Verbindungszeichenfolge für das Azure IoT Hub-Gerät.
Klicken Sie auf Run (Ausführen). In der Ausgabe sollten nun die Sensordaten und -nachrichten angezeigt werden, die an Ihre IoT Hub-Instanz gesendet werden.
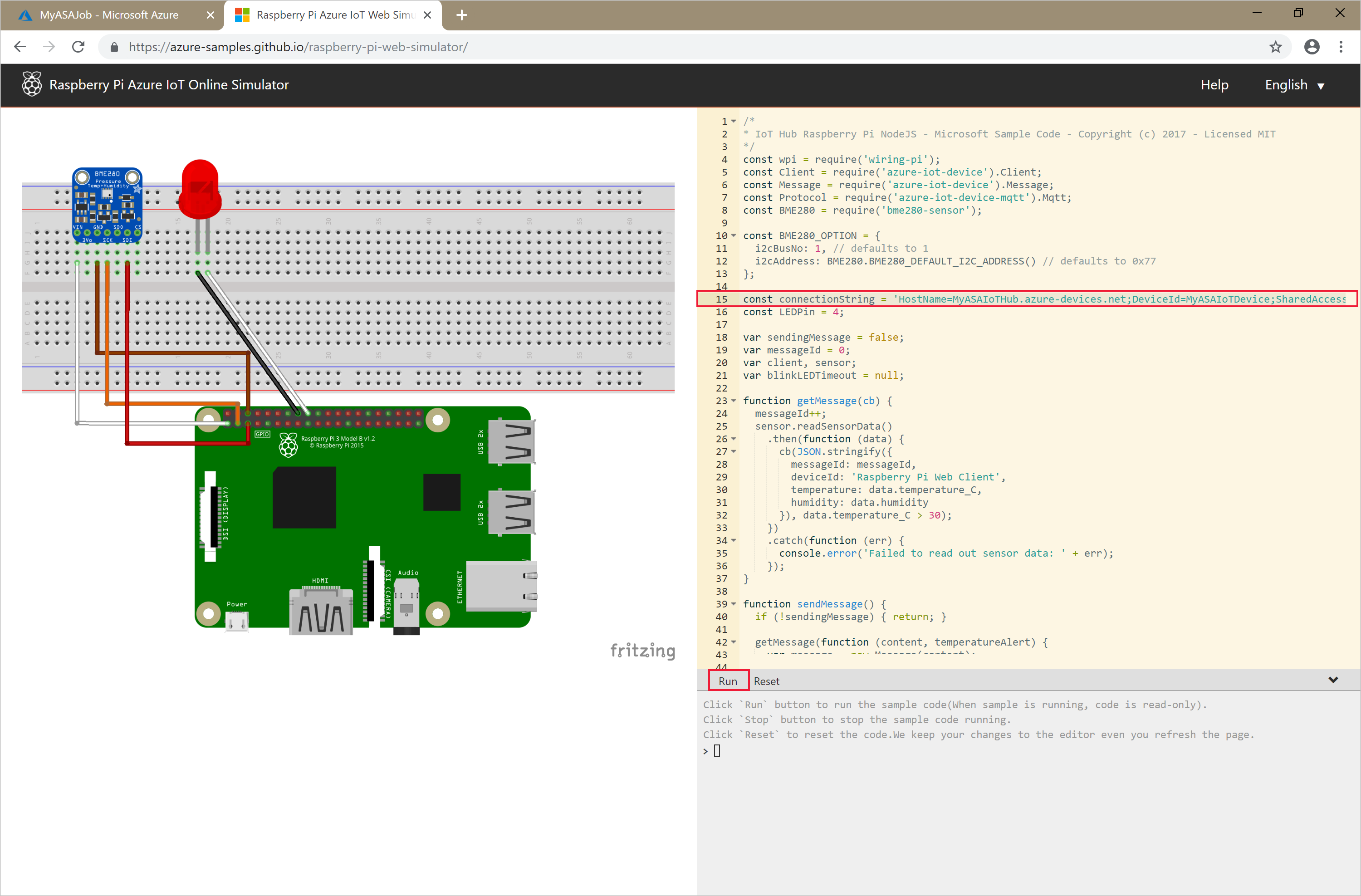
Starten des Stream Analytics-Auftrags und Überprüfen der Ausgabe
Wenn Ihr Auftrag erstellt wird, wird die Auftragsansicht automatisch geöffnet. Klicken Sie zum Starten des Auftrags auf die Schaltfläche mit dem grünen Pfeil.
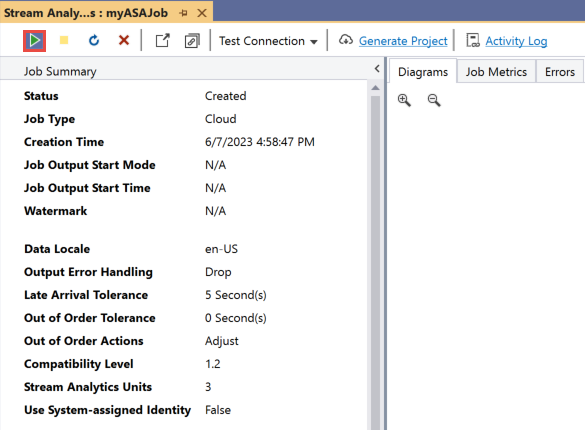
Ändern Sie den Startmodus der Auftragsausgabe in JobStartTime, und wählen Sie Start.
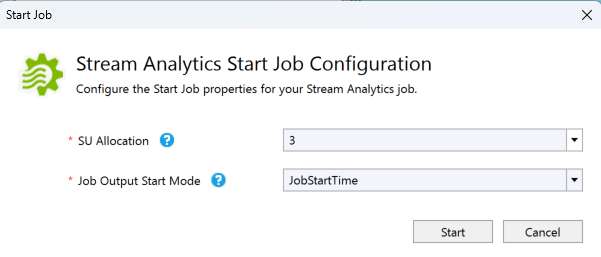
Beachten Sie, dass der Status des Auftrags in Ausführen geändert wurde, und Eingabe-/Ausgabeereignisse vorhanden sind. Dies kann einige Minuten dauern. Wählen Sie auf der Symbolleiste die Schaltfläche Aktualisieren aus, um Metriken zu aktualisieren.
Klicken Sie zum Anzeigen der Ergebnisse im Menü Ansicht auf Cloud-Explorer, und navigieren Sie zum Speicherkonto in Ihrer Ressourcengruppe. Doppelklicken Sie unter Blobcontainer auf container1 und dann auf den Dateipfad der Ausgabe.

Bereinigen von Ressourcen
Löschen Sie die Ressourcengruppe, den Streamingauftrag und alle dazugehörigen Ressourcen, wenn Sie sie nicht mehr benötigen. Durch das Löschen des Auftrags verhindern Sie, dass Kosten für die vom Auftrag verbrauchten Streamingeinheiten anfallen. Wenn Sie den Auftrag in Zukunft verwenden möchten, können Sie ihn beenden und später bei Bedarf neu starten. Wenn Sie diesen Auftrag nicht mehr verwenden möchten, löschen Sie alle Ressourcen, die im Rahmen dieser Schnellstartanleitung erstellt wurden:
- Klicken Sie im Azure-Portal im Menü auf der linken Seite auf Ressourcengruppen und dann auf den Namen der erstellten Ressource.
- Klicken Sie auf der Seite mit Ihrer Ressourcengruppe auf Löschen, geben Sie im Textfeld den Namen der zu löschenden Ressource ein, und klicken Sie dann auf Löschen.
Nächste Schritte
In dieser Schnellstartanleitung haben Sie einen einfachen Stream Analytics-Auftrag mit Visual Studio bereitgestellt. Stream Analytics-Aufträge können auch mit dem Azure-Portal und PowerShell bereitgestellt werden.
Informationen zu den Azure Stream Analytics-Tools für Visual Studio finden Sie im folgenden Artikel: