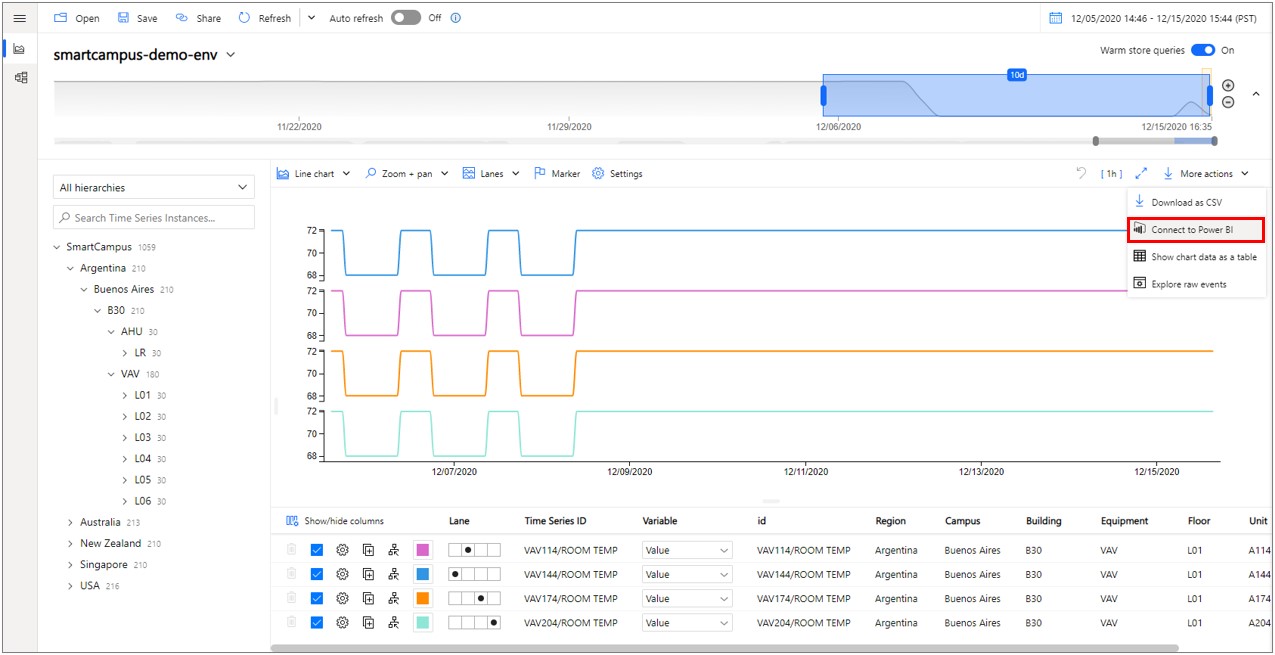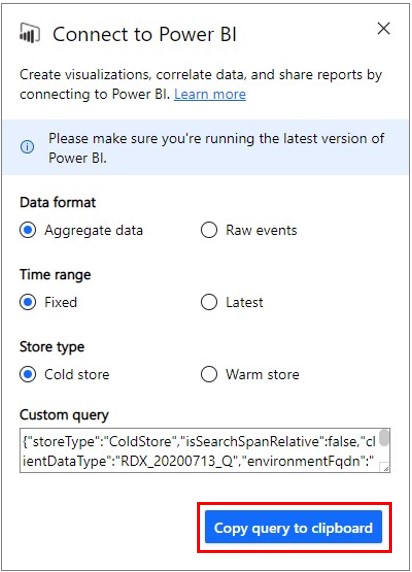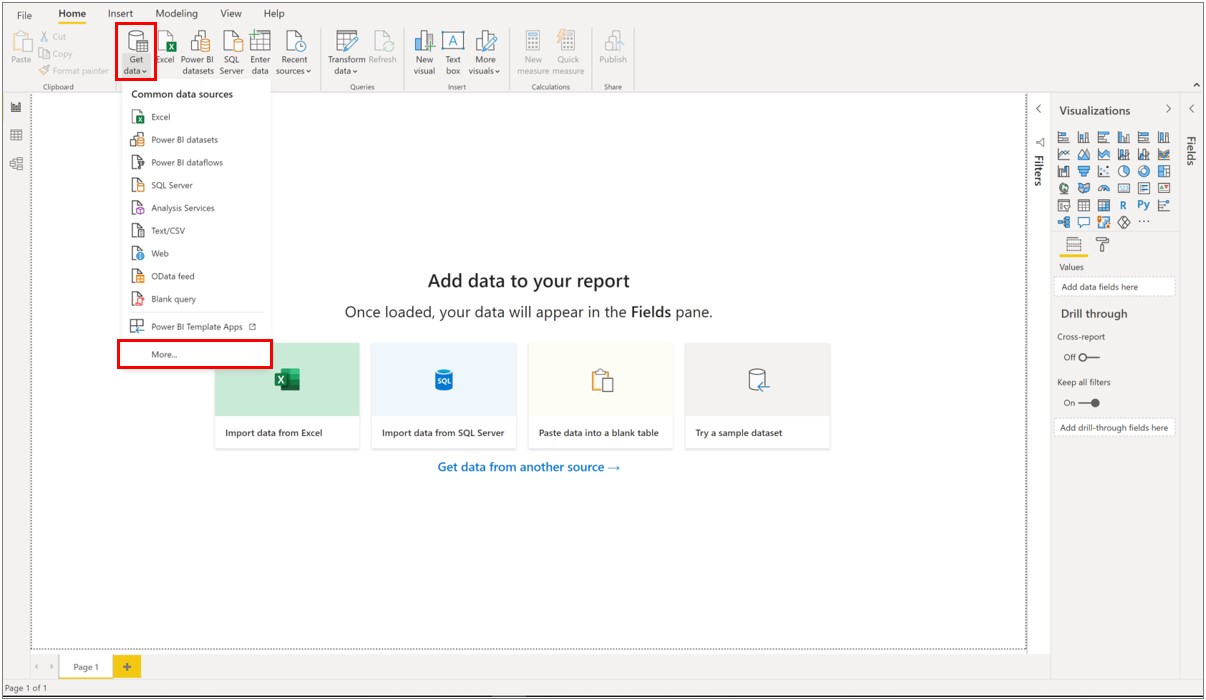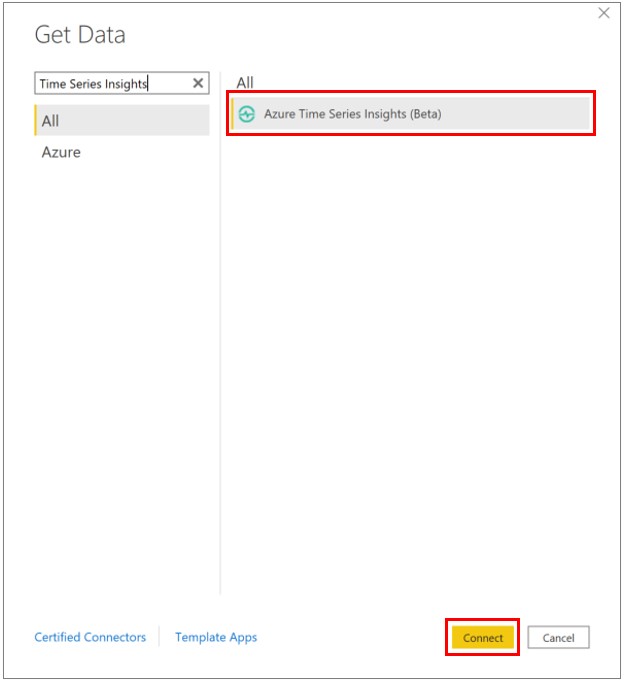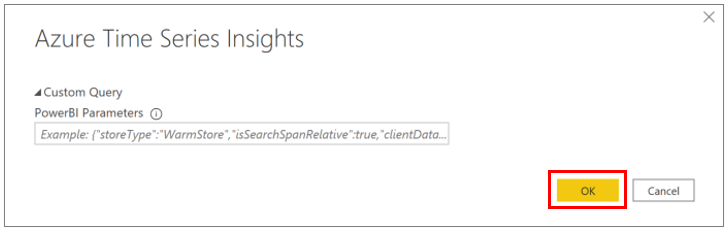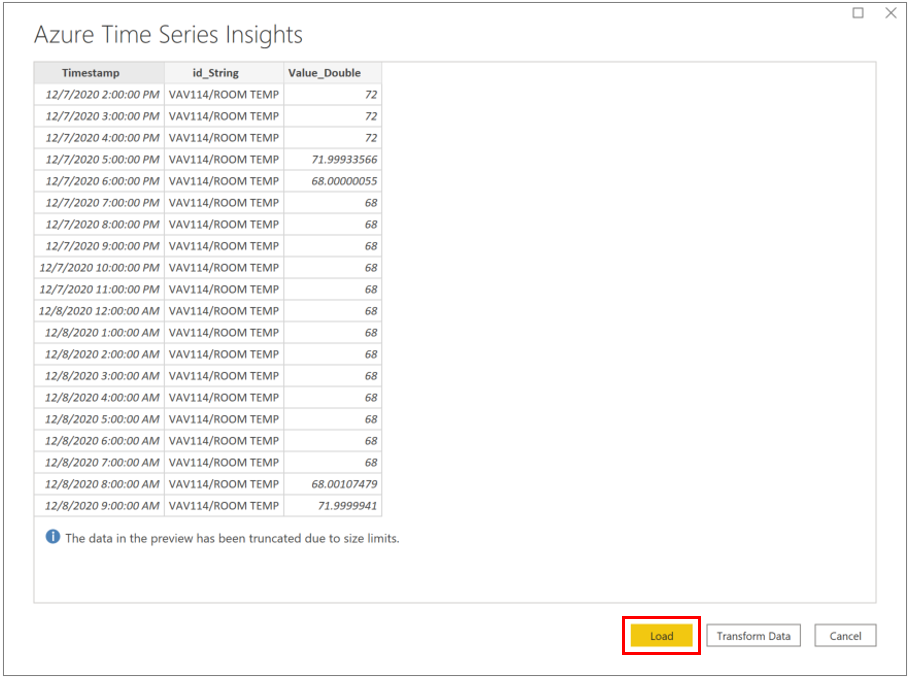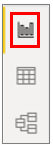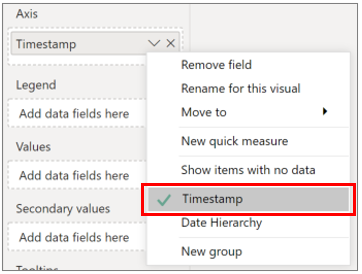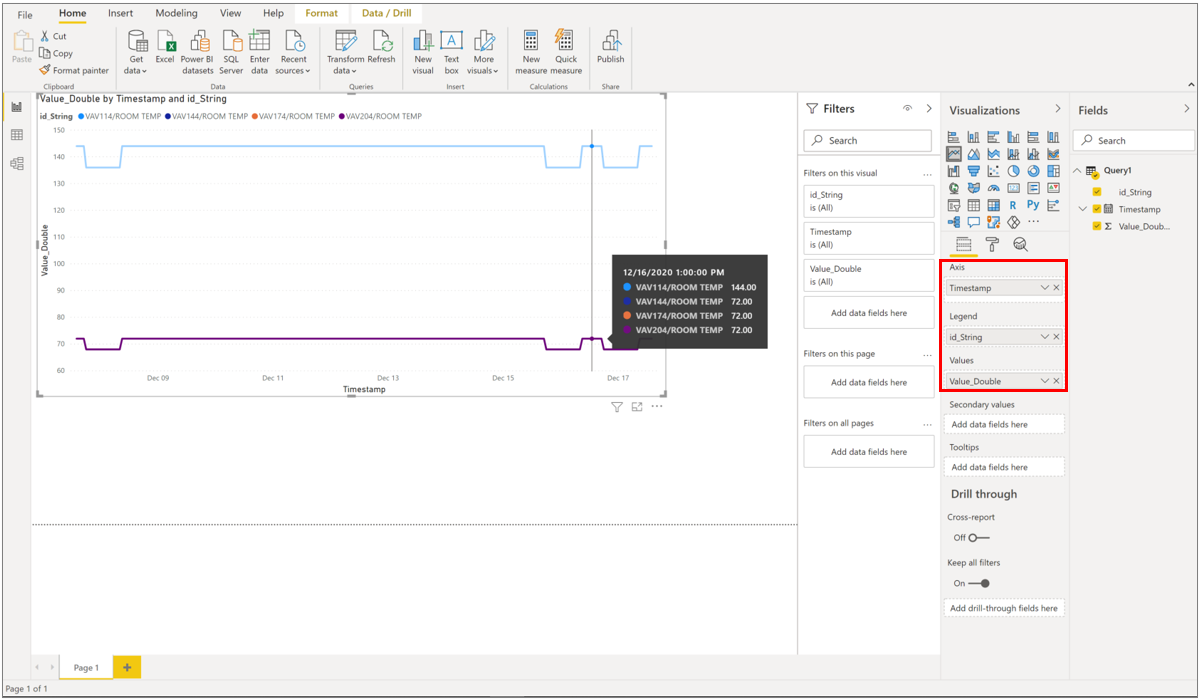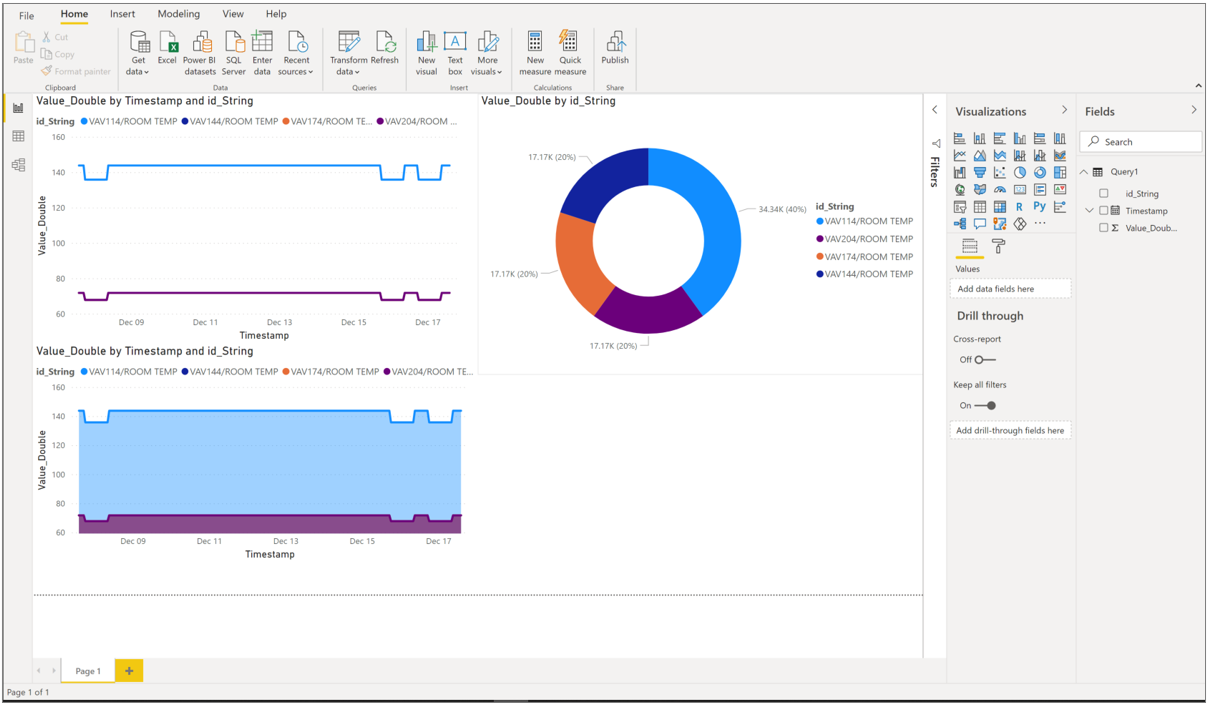Visualisieren von Daten aus Azure Time Series Insights in Power BI
Anmerkung
Der Time Series Insights-Dienst wird am 7. Juli 2024 eingestellt. Erwägen Sie, vorhandene Umgebungen so schnell wie möglich zu alternativen Lösungen zu migrieren. Weitere Informationen zur Abschaffung und der Migration finden Sie in unserer Dokumentation.
Azure Time Series Insights ist eine Plattform zum Speichern, Verwalten, Abfragen und Visualisieren von Zeitreihendaten in der Cloud. Power BI ist ein Business Analytics-Tool mit umfassenden Visualisierungsfunktionen, mit dem Sie Einblicke und Ergebnisse in Ihrer Gesamten Organisation teilen können. Beide Dienste können jetzt integriert werden, sodass Sie die leistungsstarke Analyse von Azure Time Series Insights mit der starken Datenvisualisierung und einfachen Freigabefunktionen von Power BI erweitern können.
Hier erfahren Sie, wie Sie:
- Verbinden Sie Azure Time Series Insights mithilfe des nativen Connectors mit Power BI.
- Erstellen Sie Visuals mit Ihren Zeitreihendaten in Power BI
- Veröffentlichen Sie den Bericht in Power BI und teilen Sie ihn mit dem Rest Ihres Unternehmens.
Voraussetzungen
- Registrieren Sie sich für ein kostenloses Azure-Abonnement, wenn Sie noch keines haben.
- Laden Sie die neueste Version von Power BI Desktop herunter und installieren Sie sie.
- Verfügen Sie über oder erstellen Sie eine Azure Time Series Insights Gen2-Umgebung
Überprüfen Sie die Richtlinien für den Umgebungszugriff und stellen Sie sicher, dass Sie entweder direkten Zugriff oder Gastzugang auf die Azure Time Series Insights Gen2-Umgebung haben.
Wichtig
Laden Sie die neueste Version von Power BI Desktopherunter, und installieren Sie sie. Um die Schritte in diesem Artikel zu befolgen, stellen Sie sicher, dass mindestens die Version vom Dezember 2020 (2.88.321.0) von Power BI Desktop installiert ist.
Exportieren von Daten aus Azure Time Series Insights in Power BI-Desktop
Erste Schritte:
Öffnen Sie den Azure Time Series Insights Gen2-Explorer und bearbeiten Sie Ihre Daten. Dies sind die Daten, die in Power BI exportiert werden.
Nachdem Sie eine Ansicht erstellt haben, mit der Sie zufrieden sind, navigieren Sie zum Dropdownmenü "Weitere Aktionen" und wählen Sie Mit Power BI verbinden.
Legen Sie Ihre Parameter für den Export fest:
Datenformat: Wählen Sie aus, ob Sie Aggregatdaten oder Raw-Ereignisse in Power BI exportieren möchten.
Anmerkung
Wenn Sie unformatierte Ereignisse exportieren, können Sie diese Daten später in Power BI aggregieren. Wenn Sie jedoch aggregierte Daten exportieren, können Sie keine Rohdaten in Power BI wiederherstellen. Es gibt ein Limit von 250.000 Ereignissen für Daten auf Rohereignisebene.
Zeitraum: Wählen Sie aus, ob Sie einen festen Zeitraum oder die neuesten Daten in Power BI anzeigen möchten. Wenn Sie den festen Zeitraum auswählen, werden die Daten in der von Ihnen diagrammierten Suchspanne in Power BI exportiert. Das Auswählen des neuesten Zeitraums bedeutet, dass Power BI die aktuellsten Daten für den von Ihnen gewählten Suchbereich erfasst (z. B. wenn Sie eine Stunde an Daten diagrammieren und die Einstellung "neueste" auswählen, stellt der Power BI Connector immer Anfragen für die aktuelle letzte Stunde der Daten.)
Speicher-Typ: Wählen Sie, ob Sie die ausgewählte Abfrage gegen den Warm-Speicher oder den Kalt-Speicherausführen möchten. Wenn Sie einen Speicherbereich ausgewählt haben, der sich über Kalt- und Wärmespeicher erstreckt, wird Ihre Abfrage standardmäßig an den Kaltspeicher weitergeleitet, da der Wärmespeicher nur die neuesten Daten enthält. Das manuelle Ändern des storeType-Parameters ist zulässig, wird jedoch nicht empfohlen, um eine optimale Benutzererfahrung zu erzielen.
Trinkgeld
Der Azure Time Series Insights-Explorer wählt automatisch die empfohlenen Parameter aus, je nach Suchspanne und Ansicht der Daten, die Sie exportieren möchten.
Nachdem Sie Ihre Einstellungen konfiguriert haben, wählen Sie Abfrage in die Zwischenablage kopierenaus.
Starten Sie Power BI Desktop.
Wählen Sie in Power BI Desktop auf der Registerkarte Start in der oberen linken Ecke Daten abrufen aus und wählen Sie dann Mehr.
Suchen Sie nach Azure Time Series Insights, wählen Sie Azure Time Series Insights (Beta)aus, und Connect.
Alternativ können Sie zur Registerkarte Azure navigieren, Azure Time Series Insights (Beta)und dann Connectauswählen.
Fügen Sie die Abfrage, die Sie aus dem Azure Time Series Insights Explorer kopiert haben, in das Feld Benutzerdefinierte Abfrage ein, und drücken Sie dann OK.
Die Datentabelle wird jetzt geladen. Drücken Sie Laden, um in Power BI zu laden. Wenn Sie Transformationen an die Daten vornehmen möchten, können Sie dies jetzt tun, indem Sie auf Daten transformierenklicken. Sie können Ihre Daten auch nach dem Laden transformieren.
Erstellen eines Berichts mit visuellen Elementen
Nachdem Sie die Daten nun in Power BI importiert haben, ist es an der Zeit, einen Bericht mit visuellen Elementen zu erstellen.
Stellen Sie sicher, dass Sie auf der linken Seite des Fensters die Berichtsansicht ausgewählt haben.
Wählen Sie in der Spalte Visualisierungen Ihre Auswahl aus. Wählen Sie z. B. Liniendiagrammaus. Dadurch wird Ihrem Zeichenbereich ein Liniendiagramm hinzugefügt, das leer ist.
Wählen Sie in der Liste Felder_Timestamp aus, und ziehen Sie es auf das Feld Achse, um die Zeit entlang der X-Achse anzuzeigen. Stellen Sie sicher, dass Sie zu _Timestamp als Wert für die Axis wechseln (Standard ist Datumshierarchie).
Erneut wählen Sie in der Liste Felder die Variable aus, die Sie darstellen möchten, und ziehen Sie sie in das Feld Werte, um Werte entlang der Y-Achse anzuzeigen. Wählen Sie den Wert der Zeitreihen-ID aus, und ziehen Sie ihn in das Feld Legende, um mehrere Linien im Diagramm zu erstellen, je eine pro Zeitreihen-ID. Dadurch wird eine Ansicht angezeigt, die ähnlich wie beim Azure Time Series Insights-Explorer bereitgestellt wird!
Wenn Sie Ihrem Zeichenbereich ein weiteres Diagramm hinzufügen möchten, wählen Sie eine beliebige Stelle auf dem Zeichenbereich außerhalb des Liniendiagramms aus, und wiederholen Sie diesen Vorgang.
Nachdem Sie Ihren Bericht erstellt haben, können Sie ihn in Power BI Reporting Services veröffentlichen und für andere Personen in Ihrer Organisation freigeben.
Erweiterte Bearbeitung
Wenn Sie bereits ein Dataset in Power BI geladen haben, die Abfrage aber ändern möchten (z. B. Datums-/Uhrzeit- oder Umgebungs-ID-Parameter), können Sie dies über die Erweiterte Editor-Funktionalität von Power BI tun. Weitere Informationen zum Vornehmen von Änderungen mithilfe des Power Query-Editorsfinden Sie in der Power BI-Dokumentation.
Nächste Schritte
Erfahren Sie mehr über Power-BI-Desktop.
Erfahren Sie mehr über Abfragen von Daten in Azure Time Series Insights Gen2.