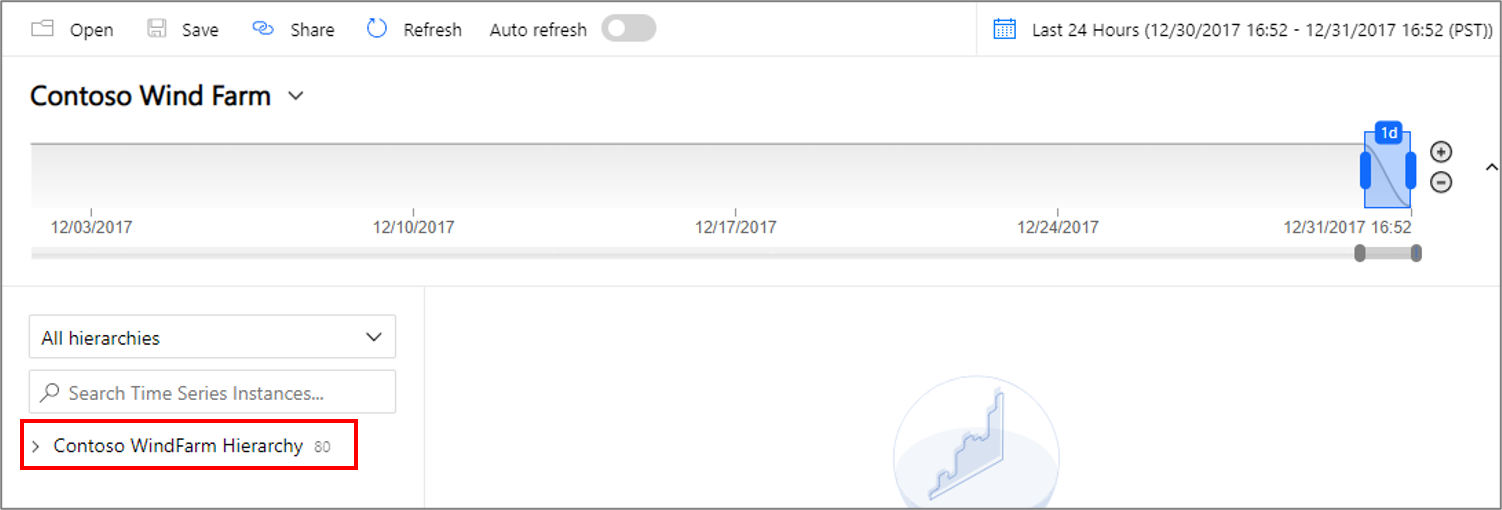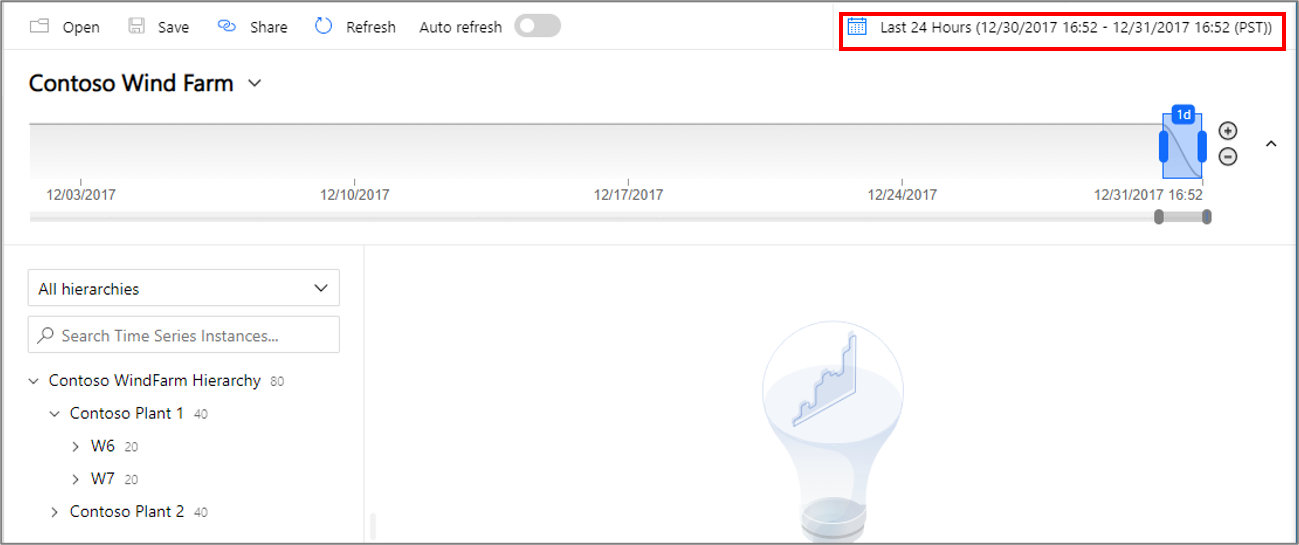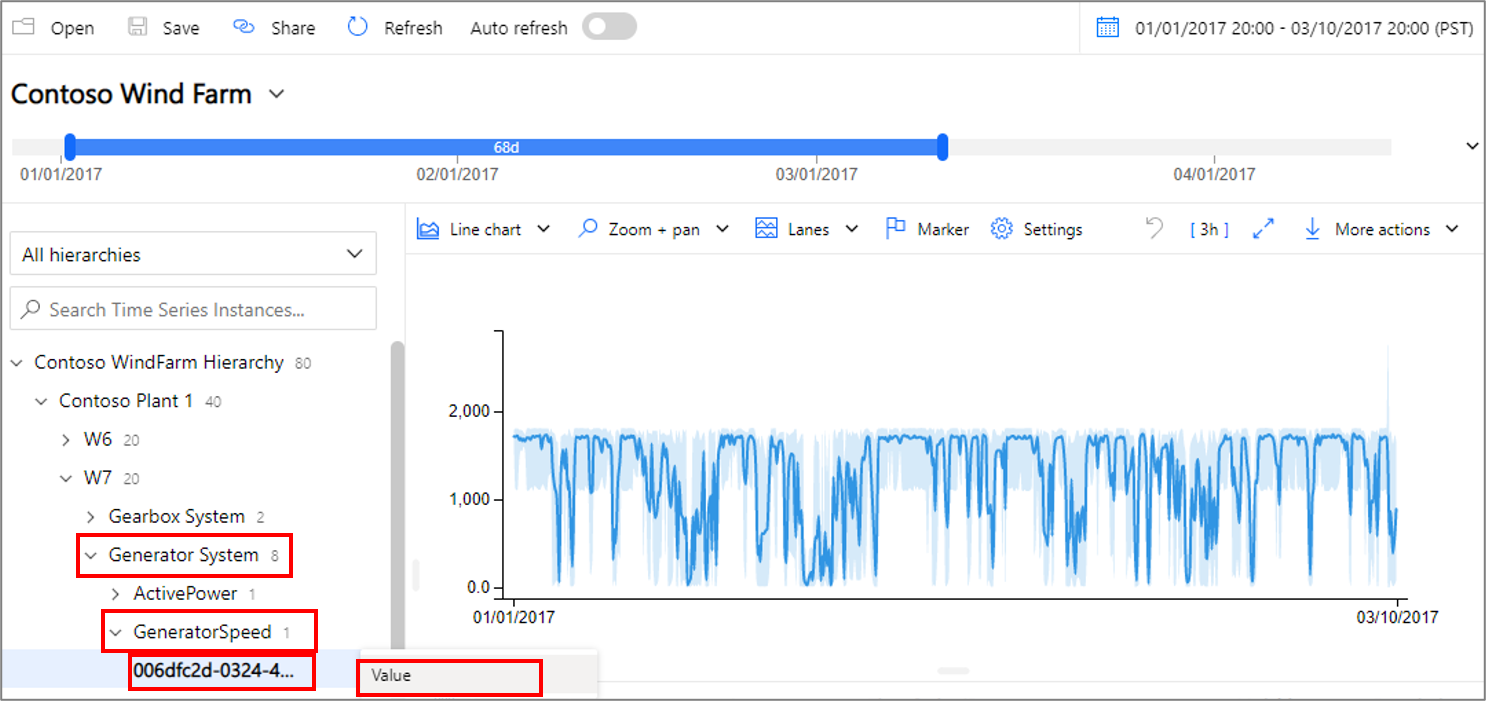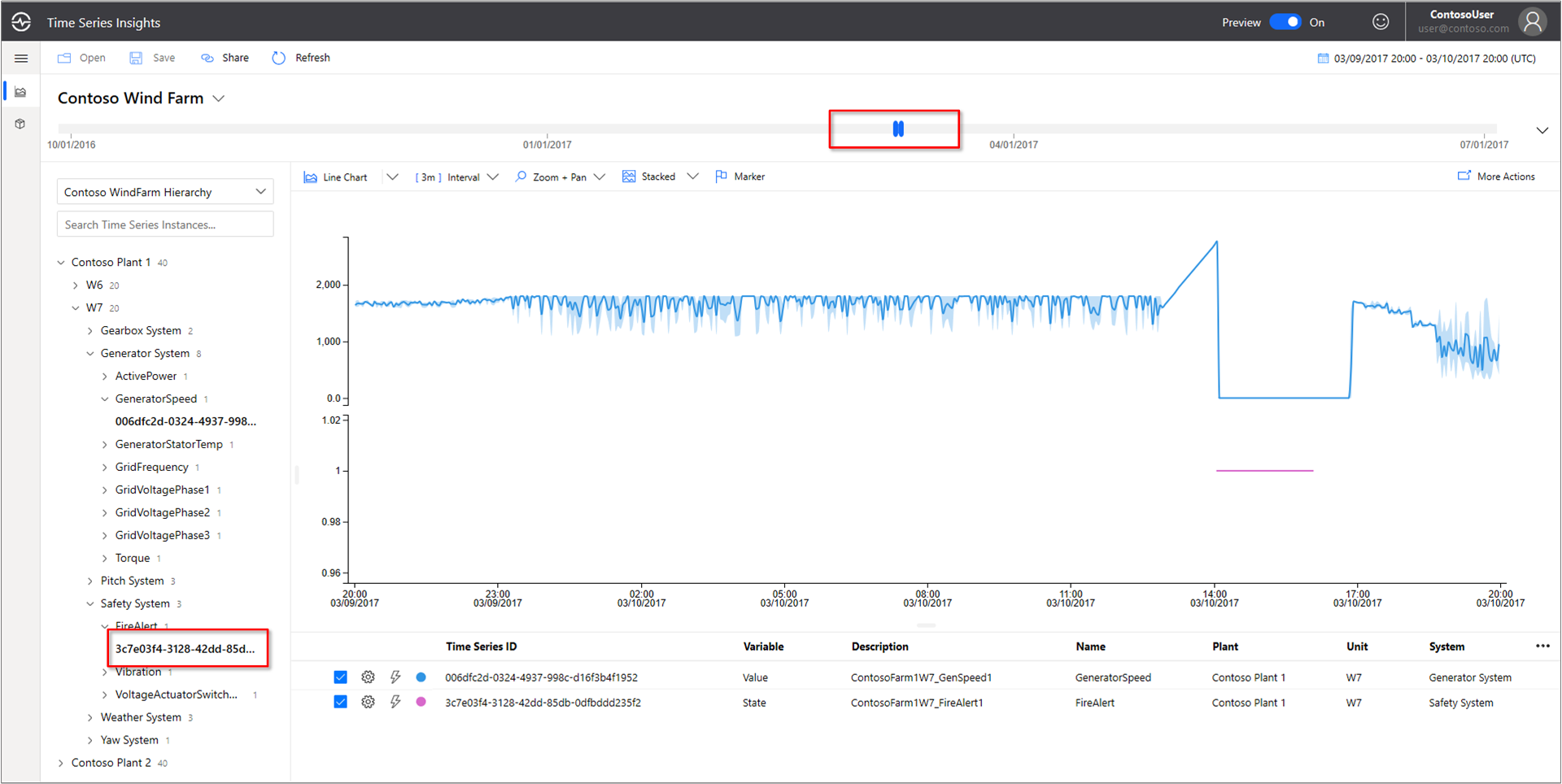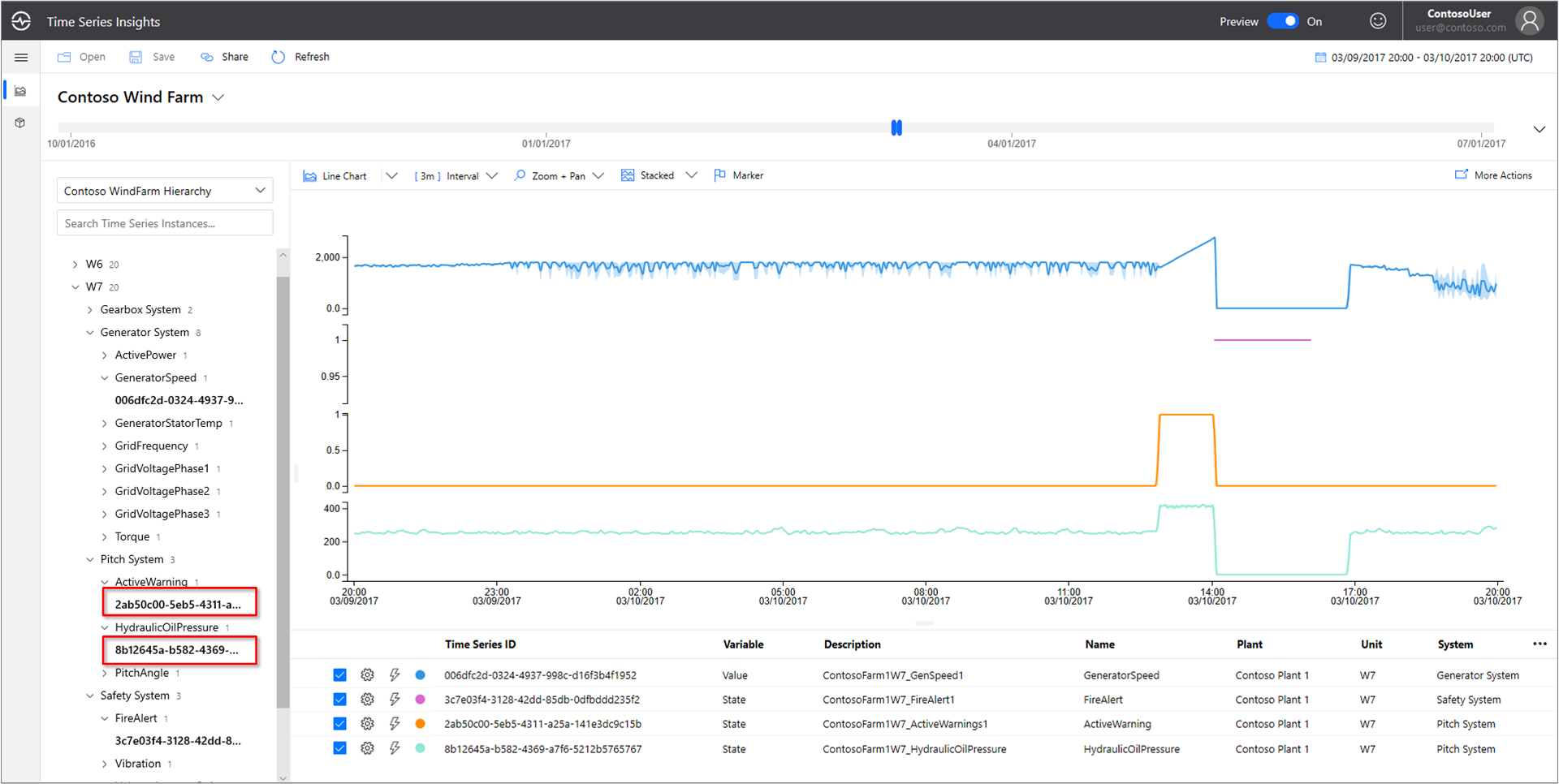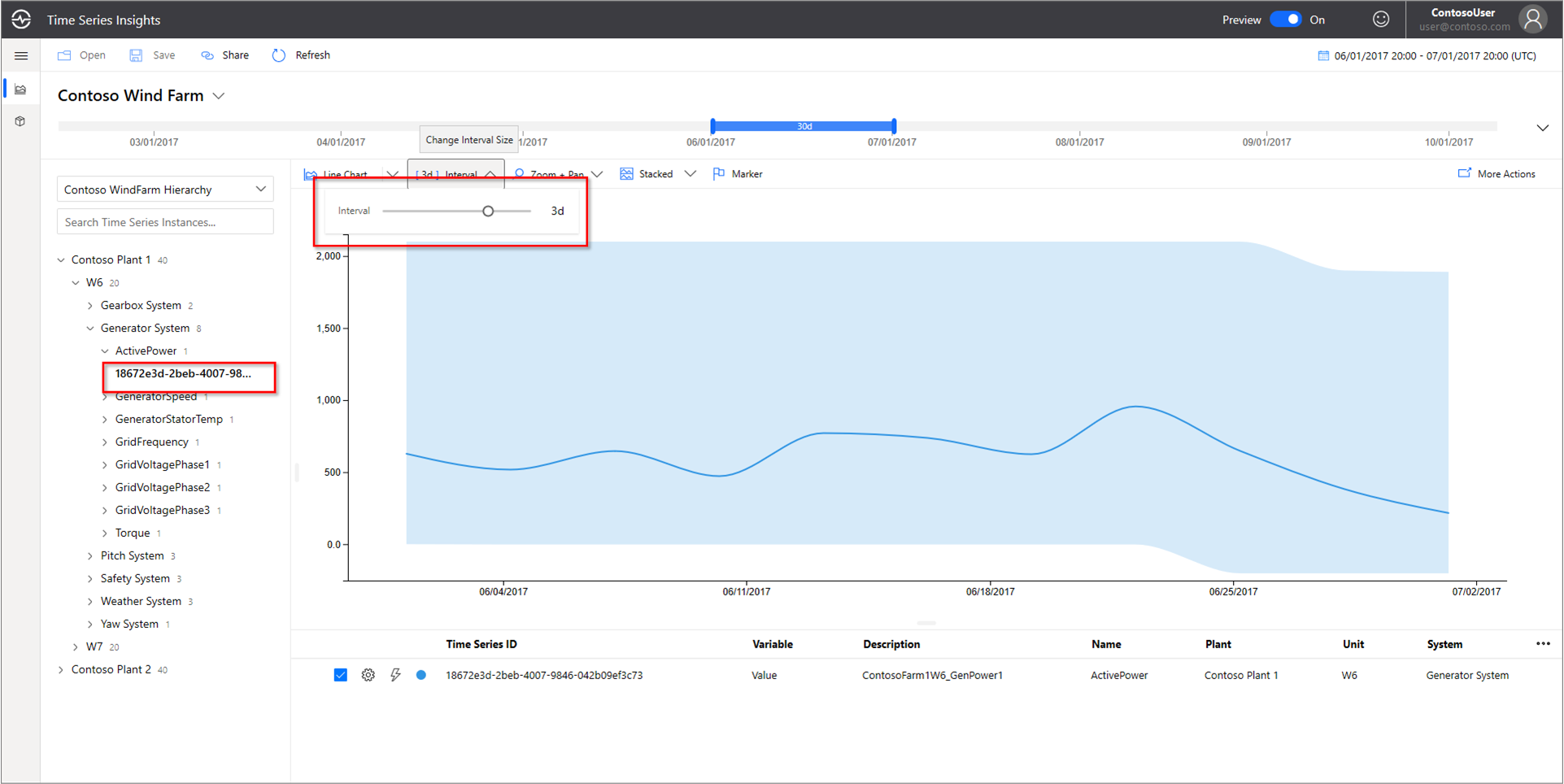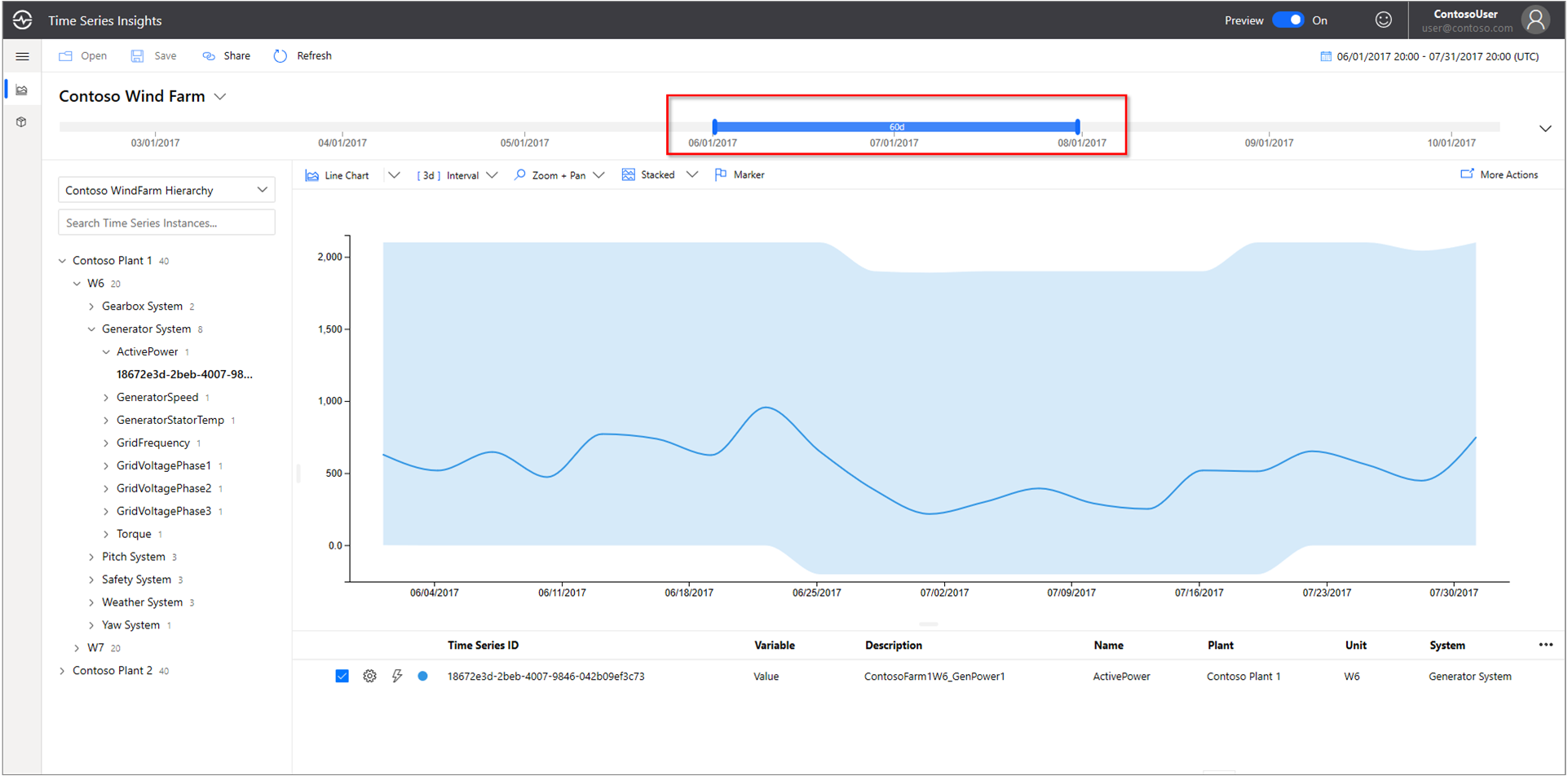Hinweis
Für den Zugriff auf diese Seite ist eine Autorisierung erforderlich. Sie können versuchen, sich anzumelden oder das Verzeichnis zu wechseln.
Für den Zugriff auf diese Seite ist eine Autorisierung erforderlich. Sie können versuchen, das Verzeichnis zu wechseln.
Anmerkung
Der Time Series Insights-Dienst wird am 7. Juli 2024 eingestellt. Erwägen Sie, vorhandene Umgebungen so schnell wie möglich zu alternativen Lösungen zu migrieren. Weitere Informationen zur Veraltungs- und zur Migration finden Sie in unserer Dokumentation.
Diese Schnellstartanleitung ermöglicht Ihnen den Einstieg in eine Azure Time Series Insights Gen2-Umgebung. In der kostenlosen Demo erkunden Sie die wichtigsten Funktionen, die zu Azure Time Series Insights Gen2 hinzugefügt wurden.
Die Demoumgebung "Azure Time Series Insights Gen2" enthält ein Szenariounternehmen, Contoso, das zwei Windturbinenfarmen betreibt. Jede Farm verfügt über 10 Turbinen. Jede Turbine verfügt über 20 Sensoren, die Daten jede Minute an Azure IoT Hub melden. Die Sensoren sammeln Informationen zu Witterungsbedingungen, Blattneigung und Schwenkposition. Informationen über Generatorleistung, Getriebeverhalten und Sicherheitsmonitore werden ebenfalls aufgezeichnet.
In dieser Schnellstartanleitung erfahren Sie, wie Sie Azure Time Series Insights Gen2 verwenden, um umsetzbare Einblicke in Contoso-Daten zu finden. Außerdem führen Sie eine kurze Ursachenanalyse durch, um kritische Fehler besser vorherzusagen und Wartungen durchzuführen.
Wichtig
Erstellen Sie ein kostenloses Azure-Konto, wenn Sie über keins verfügen.
Erkunden des Azure Time Series Insights Gen2-Explorers in einer Demoumgebung
Der Azure Time Series Insights Gen2-Explorer veranschaulicht historische Daten und Ursachenanalysen. Erste Schritte:
Wechseln Sie zur Demoumgebung von Contoso Wind Farm.
Wenn Sie dazu aufgefordert werden, melden Sie sich mit Ihren Azure-Kontoanmeldeinformationen beim Azure Time Series Insights Gen2-Explorer an.
Arbeiten mit historischen Daten
Wählen Sie Contoso WindFarm Hierarchyaus.
Schauen Sie sich in Contoso Plant 1die Windturbine W7an.
Ändern Sie den Ansichtsbereich in 1/1/17 20:00:00.00 bis 3/10/17 20:00:00.00 (UTC).
Passen Sie die Bereichsansicht mittels Zooms ein (+) und aus (-) an, und indem Sie die Folienleiste verschieben.
Um einen Sensor auszuwählen, wählen Sie bitte Contoso Plant 1>W7>Generator System>GeneratorSpeedaus. Überprüfen Sie dann die angezeigten Werte.
Kürzlich fand Contoso ein Feuer in Windturbinen W7. Die Meinungen darüber, was das Feuer verursacht hat, variieren. In Azure Time Series Insights Gen2 wird der Brandwarnsensor angezeigt, der während des Feuers aktiviert wurde.
Überprüfen Sie andere Ereignisse um die Zeit des Feuers, um zu verstehen, was aufgetreten ist. Öldruck und aktive Warnungen stiegen unmittelbar vor dem Brand an.
Der Öldruck und die aktiven Warnsensoren stiegen kurz vor dem Brand stark an. Erweitern Sie die angezeigte Zeitreihe, um weitere Anzeichen zu überprüfen, die vor dem Feuer offensichtlich waren. Beide Sensoren schwankten im Laufe der Zeit konsistent. Die Schwankungen deuten auf ein dauerhaftes und besorgniserregendes Muster hin.
Die Untersuchung von zwei Jahren historischer Daten zeigt ein weiteres Brandereignis mit den gleichen Sensorschwankungen.
Mit Azure Time Series Insights Gen2 und Sensortelemetrie haben wir einen langfristigen Trend entdeckt, der in den historischen Daten verborgen ist. Mit diesen neuen Erkenntnissen können wir:
- Erläutern, was tatsächlich aufgetreten ist.
- Beheben Sie das Problem.
- Implementieren Sie bessere Alarmbenachrichtigungssysteme.
Ursachenanalyse
Einige Szenarien erfordern eine ausgefeilte Analyse, um Hinweise in Daten aufzudecken. Wählen Sie die Windmühle W6 am Datum 6/25aus.
Die Warnung weist auf ein Problem mit der Spannung des Generators hin. Die Gesamtleistungsausgabe des Generators liegt in normalen Parametern im aktuellen Intervall. Durch die Erhöhung unseres Intervalls entsteht ein weiteres Muster. Ein Rückgang ist offensichtlich.
Durch Erweitern des Zeitraums können wir ermitteln, ob das Problem beendet wurde oder ob es fortgesetzt wird.
Andere Sensordatenpunkte können hinzugefügt werden, um einen größeren Kontext bereitzustellen. Je mehr Sensoren wir sehen, desto umfassender ist unser Verständnis des Problems. Lassen Sie uns einen Marker ablegen, um die tatsächlichen Werte anzuzeigen.
Wählen Sie Generatorsystemaus, und wählen Sie dann drei Sensoren aus: GridVoltagePhase1, GridVoltagePhase2und GridVoltagePhase3.
Legen Sie eine Markierung am letzten Datenpunkt im sichtbaren Bereich ab.
Zwei der Spannungssensoren funktionieren vergleichbar und innerhalb normaler Parameter. Es sieht so aus, als sei der GridVoltagePhase3 Sensor der Schuldige.
Wenn hoch kontextbezogene Daten hinzugefügt wurden, deutet der Rückgang in Phase 3 noch stärker auf das Problem hin. Jetzt haben wir einen guten Hinweis auf die Ursache der Warnung. Wir sind bereit, das Problem auf unser Wartungsteam zu verweisen.
Nächste Schritte
Sie sind bereit, Ihre eigene Azure Time Series Insights Gen2-Umgebung zu erstellen. So beginnen Sie:
Hier erfahren Sie, wie Sie die Demo und ihre Features verwenden: