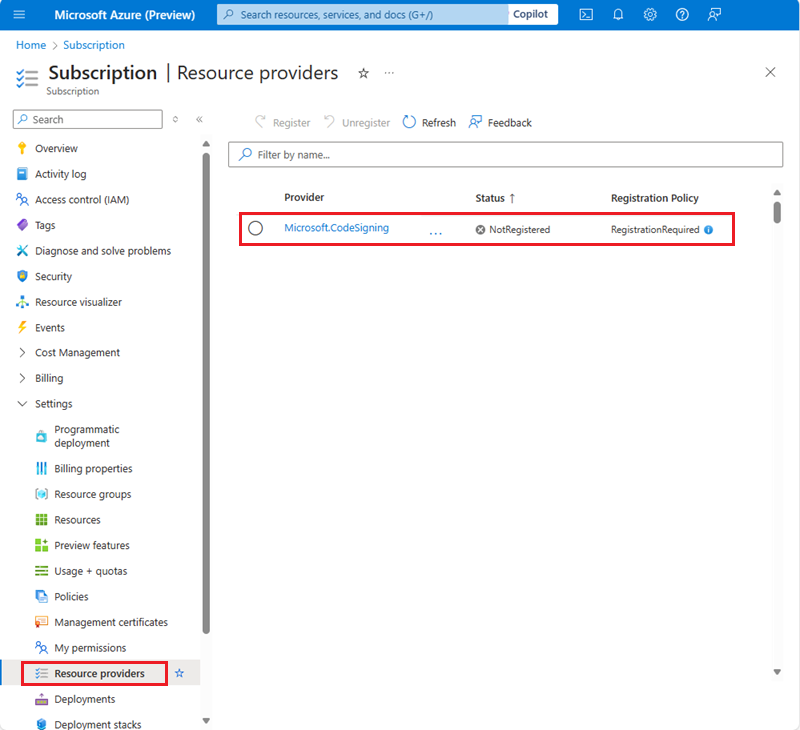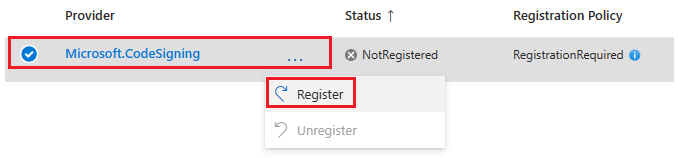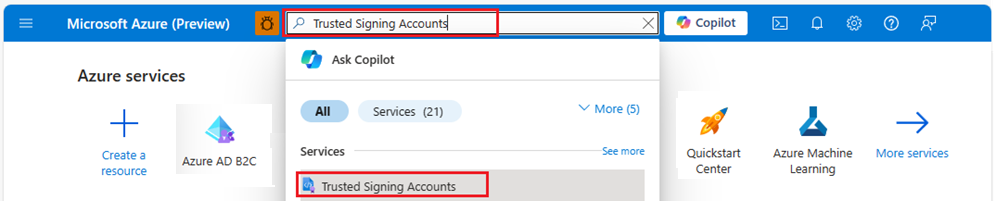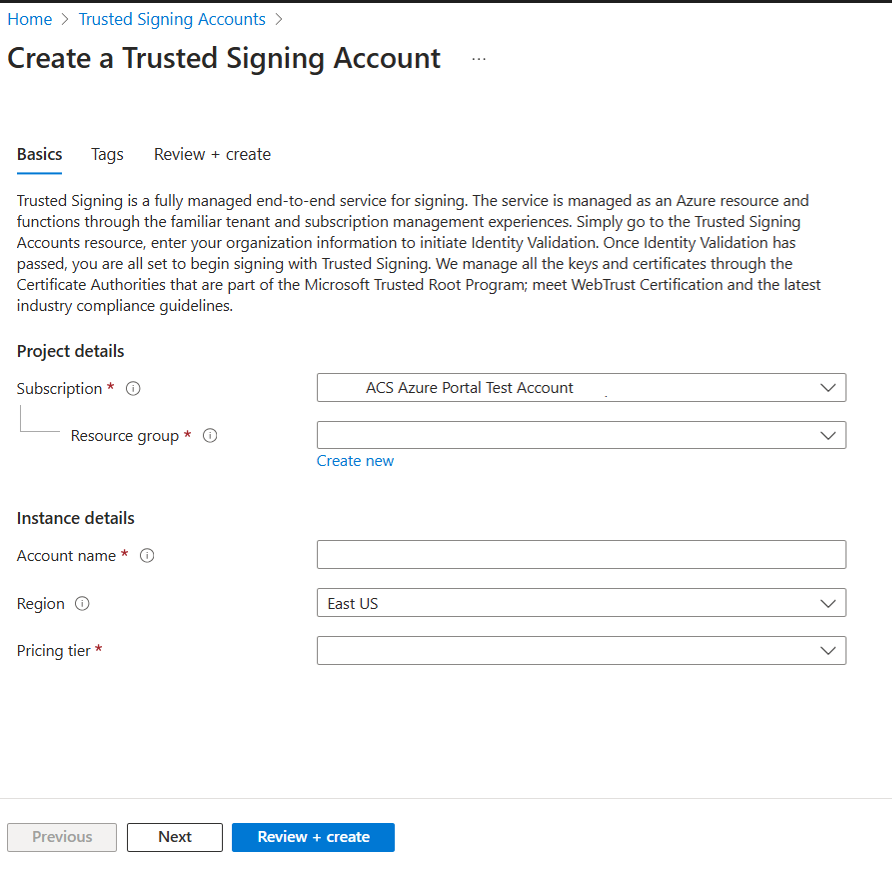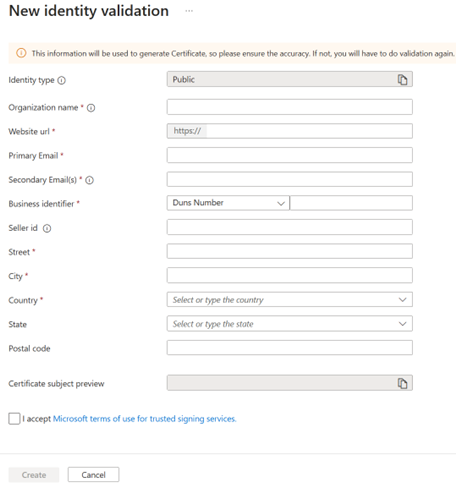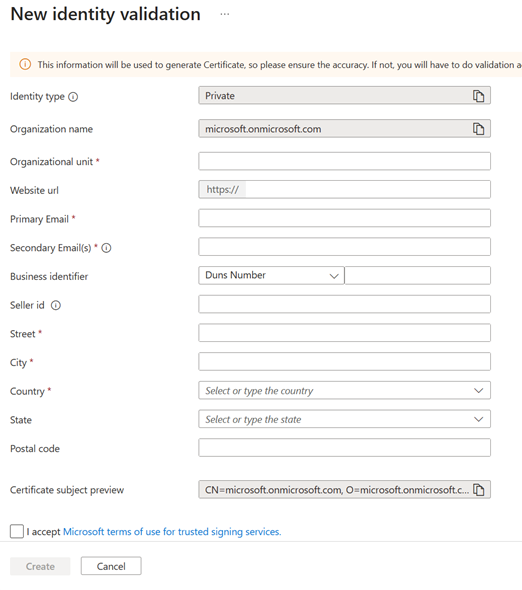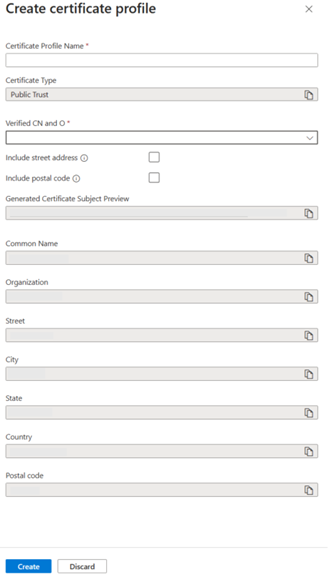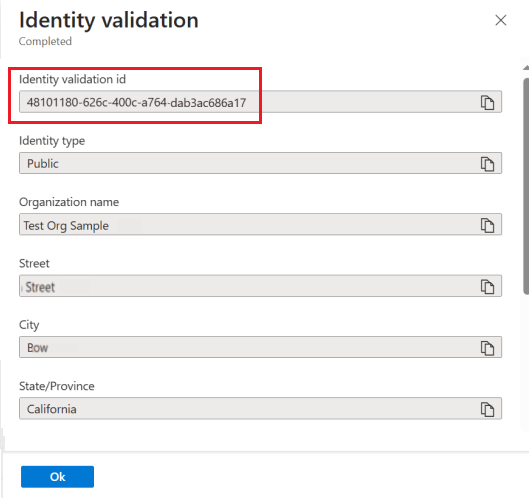Hinweis
Für den Zugriff auf diese Seite ist eine Autorisierung erforderlich. Sie können versuchen, sich anzumelden oder das Verzeichnis zu wechseln.
Für den Zugriff auf diese Seite ist eine Autorisierung erforderlich. Sie können versuchen, das Verzeichnis zu wechseln.
„Vertrauensvolle Signatur“ ist ein vollständig verwalteter End-to-End-Zertifikatsignierungsdienst von Microsoft. In diesem Schnellstart erstellen Sie die folgenden drei „Vertrauensvolle Signatur“-Ressourcen, um mit „Vertrauensvolle Signatur“ zu starten:
- Ein „Vertrauensvolle Signatur“-Konto
- Eine Identitätsüberprüfung
- Ein Zertifikatprofil
Sie können entweder das Azure-Portal oder eine Azure CLI-Erweiterung verwenden, um die meisten Ihrer „Vertrauensvolle Signatur“-Ressourcen zu erstellen und zu verwalten. (Sie können die Identitätsüberprüfung nur im Azure-Portal abschließen. Sie können die Identitätsüberprüfung nicht mithilfe der Azure CLI abschließen.) In dieser Schnellstartanleitung erfahren Sie, wie das geht.
Voraussetzungen
Hinweis
Zu diesem Zeitpunkt ist vertrauenswürdige Signatur nur für Organisationen mit Sitz in den USA und Kanada verfügbar, die über eine nachweisbare Geschichte von drei Jahren oder mehr verfügen.
Für die Durchführung dieses Schnellstarts benötigen Sie Folgendes:
Eine Microsoft Entra-Mandanten-ID.
Weitere Informationen finden Sie unter Erstellen eines Microsoft Entra-Mandanten.
Ein Azure-Abonnement.
Wenn Sie noch nicht über ein Abonnement verfügen, lesen Sie " Erstellen eines Azure-Abonnements ", bevor Sie beginnen.
Registrieren des Trusted Signing-Ressourcenanbieters
Bevor Sie „Vertrauensvolle Signatur“ verwenden können, müssen Sie zunächst den „Vertrauensvolle Signatur“-Ressourcenanbieter registrieren.
Ein Ressourcenanbieter ist ein Dienst, der Azure-Ressourcen bereitstellt. Verwenden Sie das Azure-Portal oder die Azure CLI, um den „Vertrauensvolle Signatur“-Ressourcenanbieter Microsoft.CodeSigning zu registrieren.
Einen „Vertrauensvolle Signatur“-Ressourcenanbieter registrieren Sie mithilfe des Azure-Portals folgendermaßen:
Melden Sie sich beim Azure-Portal an.
Wählen Sie im Suchfeld oder unter "Alle Dienste" die Option "Abonnements" aus.
Wählen Sie das Abonnement, in dem Sie „Vertrauensvolle Signatur“-Ressourcen erstellen möchten.
Wählen Sie im Ressourcenmenü unter "Einstellungen" die Option "Ressourcenanbieter" aus.
Wählen Sie in der Liste der Ressourcenanbieter "Microsoft.CodeSigning" aus.
Standardmäßig ist der Ressourcenanbieterstatus nicht registriert.
Wählen Sie die Auslassungspunkte und anschließend Registrieren aus.
Der Status des Ressourcenanbieters ändert sich in "Registriert".
Erstellen eines Trusted Signing-Kontos
Ein „Vertrauensvolle Signatur“-Konto ist ein logischer Container, der Ressourcen für Identitätsüberprüfung und Zertifikatprofil enthält.
Azure-Regionen mit „Vertrauensvolle Signatur“-Unterstützung
Sie können „Vertrauensvolle Signatur“-Ressourcen nur in Azure-Regionen erstellen, in denen der Dienst derzeit verfügbar ist. In der folgenden Tabelle sind die Azure-Regionen aufgeführt, die derzeit „Vertrauensvolle Signatur“-Ressourcen unterstützen:
| Region | Regionsklassenfelder | Endpunkt-URI-Wert |
|---|---|---|
| Ost-USA | Ost-USA | https://eus.codesigning.azure.net |
| Westlicher Teil der USA | USA, Westen | https://wus.codesigning.azure.net |
| USA, Westen-Mitte | WestCentralUS | https://wcus.codesigning.azure.net |
| USA, Westen 2 | WestUS2 | https://wus2.codesigning.azure.net |
| Nordeuropa | Europa, Norden | https://neu.codesigning.azure.net |
| Europa, Westen | Europa, Westen | https://weu.codesigning.azure.net |
Einschränkungen für Namen von „Vertrauensvolle Signatur“-Konten
Bei der Benennung von „Vertrauensvolle Signatur“-Konten sind einige Einschränkungen zu beachten.
Der Name eines „Vertrauensvolle Signatur“-Kontos muss folgende Vorgaben erfüllen:
- Er darf nur 3–24 alphanumerische Zeichen enthalten.
- Sei global einzigartig.
- Mit einem Buchstaben beginnen.
- Enden Sie mit einem Buchstaben oder einer Zahl.
- Er darf keine aufeinanderfolgenden Bindestriche enthalten.
Der Name eines „Vertrauensvolle Signatur“-Kontos hat folgende Eigenschaften:
- Groß-/Kleinschreibung wird nicht beachtet (zwischen ABC und abc wird nicht unterschieden).
- Er wird von Azure Resource Manager abgelehnt, wenn er mit „eins“ beginnt.
Sie können mithilfe des Azure-Portals ein „Vertrauensvolle Signatur“-Konto folgendermaßen erstellen:
Melden Sie sich beim Azure-Portal an.
Suchen Sie nach vertrauenswürdigen Signaturkonten, und wählen Sie dann "Vertrauenswürdige Signaturkonten" aus.
Wählen Sie im Bereich "Vertrauenswürdige Signaturkonten " die Option "Erstellen" aus.
Wählen Sie für das Abonnement Ihr Azure-Abonnement aus.
Wählen Sie für die Ressourcengruppe " Neu erstellen" aus, und geben Sie dann einen Ressourcengruppennamen ein.
Geben Sie für den Kontonamen einen eindeutigen Kontonamen ein.
Weitere Informationen finden Sie unter Benennungseinschränkungen für vertrauenswürdige Signaturkonten.
Wählen Sie für "Region" eine Azure-Region aus, die die vertrauenswürdige Signatur unterstützt.
Wählen Sie für "Preise" ein Preisniveau aus.
Wählen Sie die Schaltfläche "Überprüfen+ Erstellen" aus .
Nachdem Sie Ihr vertrauenswürdiges Signaturkonto erfolgreich erstellt haben, wählen Sie "Zur Ressource wechseln" aus.
Erstellen einer Identitätsüberprüfungsanforderung – Organisation
Sie können Ihre eigene Identitätsüberprüfung durchführen, indem Sie das Anforderungsformular mit den Informationen ausfüllen, die im Zertifikat enthalten sein müssen. Die Identitätsüberprüfung kann ausschließlich im Azure-Portal abgeschlossen werden. Sie können die Identitätsüberprüfung nicht mithilfe der Azure CLI abschließen.
Hinweis
Sie können keine Identitätsüberprüfungsanforderung erstellen, wenn Ihnen die entsprechende Rolle nicht zugewiesen ist. Wenn die Schaltfläche " Neue Identität " auf der Menüleiste im Azure-Portal abgeblendet angezeigt wird, stellen Sie sicher, dass Ihnen die Rolle "Vertrauenswürdige Signaturidentitätsprüfung" zugewiesen ist, um mit der Identitätsüberprüfung fortzufahren.
So erstellen Sie eine Identitätsüberprüfungsanforderung für eine Organisation:
Navigieren Sie im Azure-Portal zu Ihrem neuen „Vertrauensvolle Signatur“-Konto.
Vergewissern Sie sich, dass Ihnen die Rolle „Verifizierer für vertrauenswürdige Signaturidentität“ zugewiesen ist.
Informationen zum Verwalten des Zugriffs mithilfe der rollenbasierten Zugriffssteuerung (RBAC) finden Sie im Lernprogramm: Zuweisen von Rollen in der vertrauenswürdigen Signatur.
Wählen Sie im Bereich "Übersicht über das vertrauenswürdige Signaturkonto" oder im Ressourcenmenü unter "Objekte" die Option "Identitätsüberprüfungen" aus.
Wählen Sie "Neue Identität" und dann " Öffentlich" oder "Privat" aus.
- Die Überprüfung einer öffentlichen Identität ist auf folgende Zertifikatprofiltypen anwendbar: Public Trust, Public Trust Test, VBS Enclave.
- Die Überprüfung einer privaten Identität gilt nur für die folgenden Zertifikatprofiltypen: Private Trust, Private Trust CI Policy.
Geben Sie bei der Überprüfung der neuen Identität die folgenden Informationen an:
Felder Einzelheiten Organisationsname Geben Sie zur Überprüfung einer öffentlichen Identität die juristische Geschäftsentität an, für die das Zertifikat ausgestellt wird. Bei der Überprüfung einer privaten Identität wird der Wert standardmäßig auf den Namen Ihrer Microsoft Entra-Mandanten festgelegt. (Nur privater Identitätstyp) Organisationseinheit Geben Sie die relevanten Informationen ein. Website-URL Geben Sie die Website ein, die zur juristischen Geschäftsentität gehört. Primäre E-Mail Geben Sie die E-Mail-Adresse einer Person ein (Verteilerlisten werden nicht akzeptiert), die der juristischen Geschäftsperson zugeordnet ist, die einer Überprüfung unterzogen wird. Teil des Identitätsüberprüfungsprozesses wird ein Überprüfungslink an diese E-Mail-Adresse gesendet und der Link läuft in sieben Tagen ab. Stellen Sie sicher, dass diese E-Mail-Adresse E-Mails (mit Links) von externen E-Mail-Adressen empfangen kann. Sekundäre E-Mail Diese E-Mail-Adresse muss sich von der primären E-Mail-Adresse unterscheiden (Verteilerlisten werden akzeptiert). Bei Organisationen muss die Domäne mit der E-Mail-Adresse übereinstimmen, die als primäre E-Mail-Adresse angegeben ist. Stellen Sie sicher, dass diese E-Mail-Adresse E-Mails von externen E-Mail-Adressen empfangen kann, die Links enthalten. Geschäftsbezeichner Geben Sie einen Geschäftsbezeichner für die juristische Geschäftsentität ein. Verkäufer-ID Gilt nur für Microsoft Store-Kunden. Suchen Sie im Partner Center-Portal nach Ihrer Verkäufer-ID. Straße, Stadt, Land, Bundesland, Postleitzahl Geben Sie die Geschäftsadresse der juristischen Geschäftsentität ein. Wählen Sie die Vorschau des Zertifikatsbetreffs aus, um die Vorschau der Informationen anzuzeigen, die im Zertifikat angezeigt werden.
Wählen Sie "Ich akzeptiere Microsoft-Nutzungsbedingungen für vertrauenswürdige Signaturdienste" aus. Sie können die Nutzungsbedingungen herunterladen, um sie zu überprüfen oder zu speichern.
Wählen Sie die Schaltfläche "Erstellen " aus.
Wenn die Anforderung erfolgreich erstellt wurde, ändert sich der Status der Identitätsüberprüfungsanforderung in "In Bearbeitung".
Wenn weitere Dokumente erforderlich sind, wird eine E-Mail gesendet, und der Anforderungsstatus wird in "Aktion erforderlich" geändert.
Wenn der Prozess der Identitätsüberprüfung abgeschlossen ist, ändert sich der Status der Anforderung, und es wird eine E-Mail mit dem aktualisierten Status der Anforderung gesendet:
- Abgeschlossen , wenn der Vorgang erfolgreich abgeschlossen wurde.
- Fehler , wenn der Vorgang nicht erfolgreich abgeschlossen wurde.
Wichtige Informationen zur Überprüfung einer öffentlichen Identität
| Anforderungen | Einzelheiten |
|---|---|
| Einarbeitung | Ein Onboarding für „Vertrauensvolle Signatur“ kann derzeit nur für juristische Geschäftsentitäten durchgeführt werden, die über eine nachweisbare Steuerhistorie von mindestens drei Jahren verfügen. Stellen Sie für einen beschleunigten Onboardingprozess sicher, dass öffentliche Datensätze für die zu überprüfende juristische Geschäftseinheit auf dem neuesten Stand sind. |
| Genauigkeit | Vergewissern Sie sich, dass Sie die richtigen Informationen für die Überprüfung der öffentlichen Identität angeben. Wenn Sie nach der Erstellung Änderungen vornehmen müssen, müssen Sie eine neue Identitätsüberprüfungsanforderung durchführen. Diese Änderung wirkt sich auf die zugeordneten Zertifikate aus, die zum Signieren verwendet werden. |
| Fehlgeschlagene E-Mail-Überprüfung | Wenn die E-Mail-Überprüfung fehlschlägt, müssen Sie eine neue Identitätsüberprüfungsanforderung initiieren. |
| Identitätsüberprüfungsstatus | Sie werden per E-Mail benachrichtigt, wenn ein Update zum Identitätsüberprüfungsstatus vorhanden ist. Sie können den Status auch jederzeit im Azure-Portal überprüfen. |
| Verarbeitungszeit | Die Verarbeitung Ihrer Identitätsüberprüfungsanforderung dauert zwischen einem und sieben Werktagen (möglicherweise länger, wenn wir weitere Informationen von Ihnen anfordern müssen). |
| Weitere Dokumentation | Sie werden per E-Mail benachrichtigt, wenn wir zusätzliche Informationen benötigen, um die Identitätsüberprüfungsanforderung zu verarbeiten. Sie können die Dokumente im Azure-Portal hochladen. Für den Upload der Dokumentation gibt es drei Versuche. Die E-Mail mit der Bitte um weitere Informationen enthält Informationen zu den Anforderungen an die Dateigröße. Stellen Sie sicher, dass alle von Ihnen bereitgestellten Dokumente auf dem neuesten Stand sind. - Alle eingereichten Dokumente müssen innerhalb der vorherigen 12 Monate ausgestellt werden und wenn das Ablaufdatum ein zukünftiges Datum ist, das mindestens zwei Monate entfernt ist. - Wenn es nicht möglich ist, zusätzliche Unterlagen einzureichen, aktualisiere bitte deine Kontoinformationen, damit sie mit den bereits eingereichten rechtlichen Dokumenten oder den offiziellen Angaben zu deinem Unternehmen übereinstimmen. - Wenn Sie ein offizielles Geschäftsdokument vorlegen, z. B. ein Formular zur Unternehmensregistrierung, eine Unternehmenssatzung oder eine Gründungsurkunde, in der der Name und die Adresse des Unternehmens so aufgeführt sind, wie sie zum Zeitpunkt der Erstellung der Anforderung zur Identitätsprüfung angegeben wurden. – Stellen Sie sicher, dass die Domänenregistrierung oder die Domänenrechnung von der Registrierung oder Verlängerung die Entität, den Kontaktnamen und alle Domänen auflistet, die in der Anfrage enthalten/erwähnt werden. |
Erstellen eines Zertifikatprofils
Eine Zertifikatprofilressource ist der logische Container der Zertifikate, die Ihnen zum Signieren ausgestellt werden.
Einschränkungen für Namen von Zertifikatprofilen
Bei der Benennung von Zertifikatprofilen sind einige Einschränkungen zu beachten.
Der Name eines Zertifikatprofils muss folgende Vorgaben erfüllen:
- Er darf nur 5–100 alphanumerische Zeichen enthalten.
- Der Name muss mit einem Buchstaben beginnen und mit einem Buchstaben oder einer Ziffer enden, und er darf keine aufeinander folgenden Bindestriche enthalten.
- Er muss innerhalb des Kontos eindeutig sein.
Ein Zertifikatprofilname ist:
- Er befindet sich durch standardmäßige Vererbung in derselben Azure-Region wie das Konto.
- Groß-/Kleinschreibung wird nicht beachtet (zwischen ABC und abc wird nicht unterschieden).
Ein Zertifikatprofil im Azure-Portal erstellen Sie folgendermaßen:
Navigieren Sie im Azure-Portal zu Ihrem neuen „Vertrauensvolle Signatur“-Konto.
Wählen Sie im Bereich "Übersicht über das vertrauenswürdige Signaturkonto" oder im Ressourcenmenü unter "Objekte" die Option "Zertifikatprofile" aus.
Wählen Sie auf der Befehlsleiste " Erstellen" und dann einen Zertifikatprofiltyp aus.
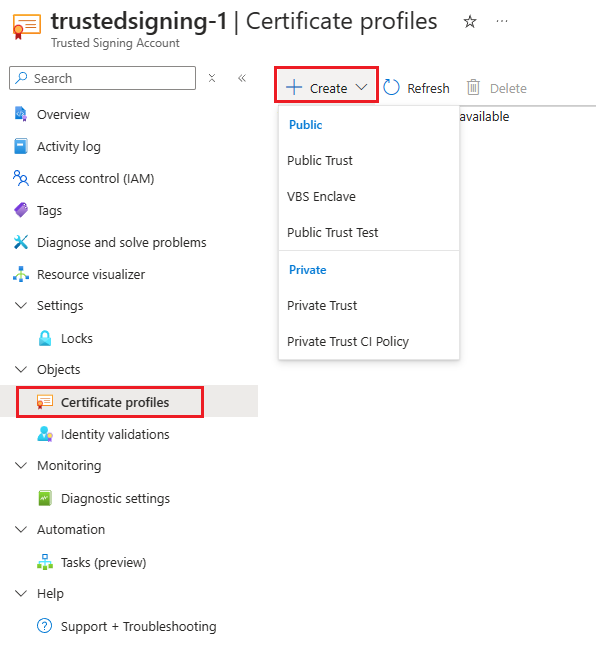
Geben Sie unter Zertifikatprofil erstellen die folgenden Informationen ein:
a) Geben Sie für den Zertifikatprofilnamen einen eindeutigen Namen ein.
Weitere Informationen finden Sie unter Benennungseinschränkungen für Zertifikatprofile.
Der Wert für den Zertifikattyp wird basierend auf dem ausgewählten Zertifikatprofiltyp automatisch aufgefüllt.
b. Wählen Sie für überprüfte CN und O eine Identitätsüberprüfung aus, die auf dem Zertifikat angezeigt werden muss.
Wenn die Straße auf dem Zertifikat angezeigt werden muss, aktivieren Sie das Kontrollkästchen Straße einschließen .
Wenn die Postleitzahl auf dem Zertifikat angezeigt werden muss, aktivieren Sie das Kontrollkästchen Postleitzahl einschließen .
Die Werte in den übrigen Feldern werden basierend auf Ihrer Auswahl für Überprüfte CN und O automatisch ausgefüllt.
Eine generierte Zertifikatsbetreffvorschau zeigt die Vorschau des Zertifikats an, das ausgestellt wird.
Wählen Sie "Erstellen" aus.
Bereinigen von Ressourcen
So löschen Sie mithilfe des Azure-Portals eine „Vertrauensvolle Signatur“-Ressource:
Löschen eines Zertifikatprofils
- Navigieren Sie im Azure-Portal zu Ihrem „Vertrauensvolle Signatur“-Konto.
- Wählen Sie im Bereich "Übersicht über das vertrauenswürdige Signaturkonto" oder im Ressourcenmenü unter "Objekte" die Option "Zertifikatprofile" aus.
- Wählen Sie in Zertifikatprofilen das Zertifikatprofil aus, das Sie löschen möchten.
- Wählen Sie auf der Befehlsleiste "Löschen" aus.
Hinweis
Mit dieser Aktion werden sämtliche Signierungsvorgänge gestoppt, die dem entsprechenden Zertifikatprofil zugeordnet sind.
Löschen eines „Vertrauensvolle Signatur“-Kontos
- Melden Sie sich beim Azure-Portal an.
- Geben Sie im Suchfeld vertrauenswürdige Signaturkonten ein, und wählen Sie sie aus.
- Wählen Sie unter vertrauenswürdigen Signaturkonten das vertrauenswürdige Signaturkonto aus, das Sie löschen möchten.
- Wählen Sie auf der Befehlsleiste "Löschen" aus.
Hinweis
Mit dieser Aktion werden alle Zertifikatprofile entfernt, die mit diesem Konto verknüpft sind. Sämtliche Signierungsvorgänge, die den Zertifikatprofilen zugeordnet sind, werden gestoppt.
Zugehöriger Inhalt
In diesem Schnellstart haben Sie ein „Vertrauensvolle Signatur“-Konto, eine Identitätsüberprüfungsanforderung und ein Zertifikatprofil erstellt. Weitere Informationen zum „Vertrauensvolle Signatur“-Dienst und zu ersten Schritten finden Sie in den folgenden Artikeln:
- Weitere Informationen zu Signatur-Integrationen.
- Erfahren Sie mehr über die Vertrauensmodelle, die die vertrauenswürdige Signatur unterstützt.
- Erfahren Sie mehr über die Zertifikatverwaltung.
- Benötigen Sie Hilfe bei Ihrem Setup?
- Wenden Sie sich über das Azure-Portal an den Azure-Support.
- Veröffentlichen Sie Ihre Frage auf Stack Overflow oder Microsoft Q&A, verwenden Sie das Tag: vertrauenswürdige Signatur.
- Probleme mit der Identitätsüberprüfung können nur bei Stack Overflow oder Microsoft Q&A behoben werden.