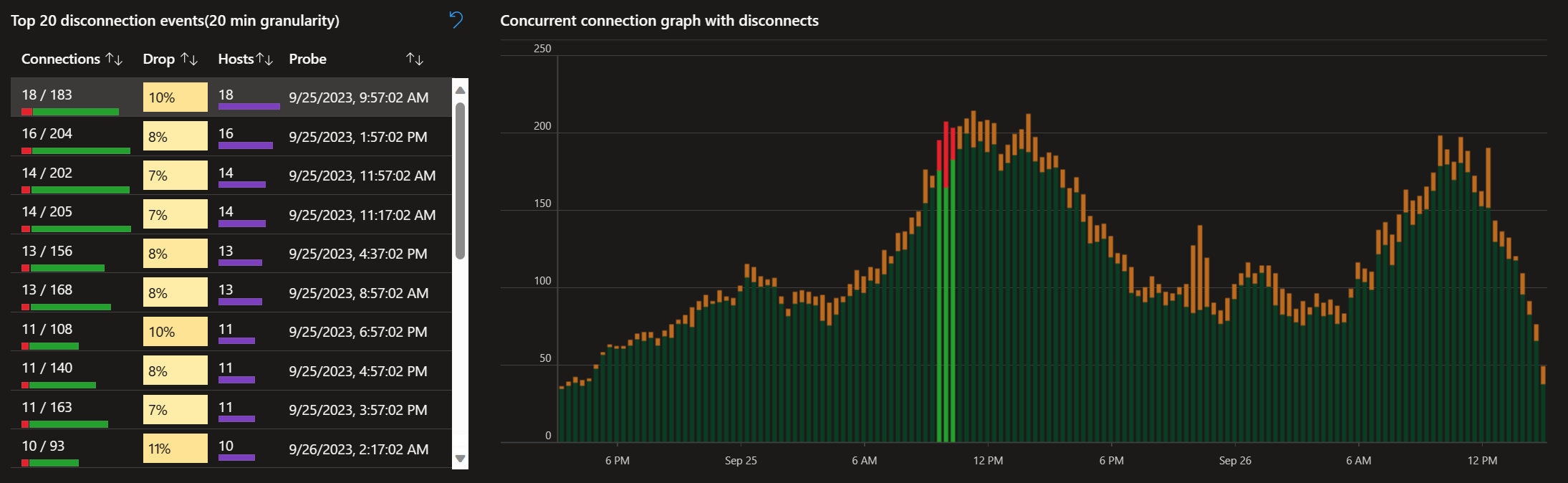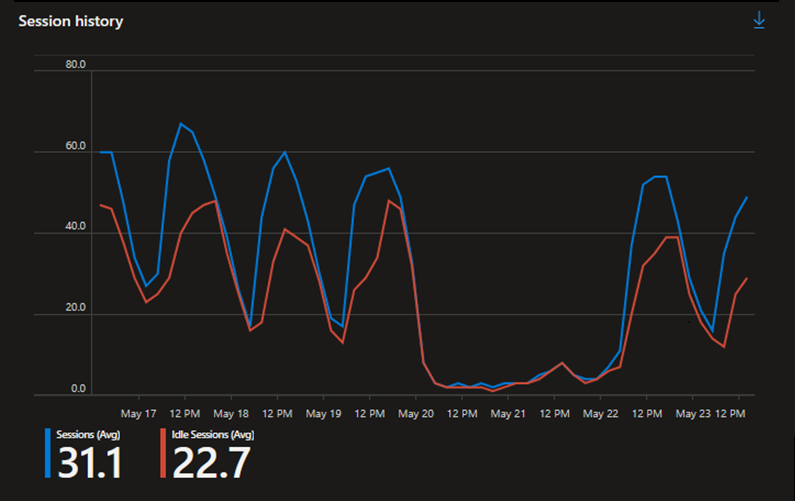Anwendungsfälle für Azure Virtual Desktop Insights
Die Verwendung von Azure Virtual Desktop Insights kann Ihnen helfen, Ihre Bereitstellungen von Azure Virtual Desktop zu verstehen. Das Dashboard kann bei Überprüfungen helfen, z. B. beim Ermitteln der Clientversionen, die eine Verbindung herstellen, von Möglichkeiten zur Kosteneinsparung, Ressourceneinschränkungen oder Konnektivitätsproblemen. Wenn Sie Änderungen vornehmen, können Sie kontinuierlich überprüfen, ob die Änderungen die beabsichtigte Wirkung haben, und sie bei Bedarf iterieren. Dieser Artikel enthält einige Anwendungsfälle für Azure Virtual Desktop Insights und Beispielszenarien, in denen das Azure-Portal verwendet wird.
Voraussetzungen
Ein vorhandener Hostpool mit Sitzungshosts und ein Arbeitsbereich, der zur Verwendung von Azure Virtual Desktop Insights konfiguriert ist.
Bevor Sie fundierte Entscheidungen treffen können, müssen über einen bestimmten Zeitraum Sitzungen aktiv gewesen sein.
Konnektivität
Konnektivitätsprobleme können schwerwiegende Auswirkungen auf die Qualität und Zuverlässigkeit der Endbenutzererfahrung bei der Verwendung von Azure Virtual Desktop haben. Azure Virtual Desktop Insights kann Ihnen helfen, Konnektivitätsprobleme zu identifizieren und zu verstehen, in welchen Bereichen Verbesserungen vorgenommen werden können.
Hohe Latenz
Eine hohe Wartezeit kann zu schlechter Qualität und langsamen Remotesitzungen führen. Um ideale Interaktionszeiten aufrechtzuerhalten, muss die Wartezeit in der Regel unter 100 Millisekunden liegen. Bei einer Wartezeit über 200 ms weisen Sitzungen im Allgemeinen eine niedrige Qualität auf. Azure Virtual Desktop Insights kann Ihnen helfen, von der Wartezeit betroffene Gatewayregionen und Benutzer*innen zu bestimmen, indem Sie die Roundtripzeit (Round-Trip Time, RTT) überprüfen. Auf diese Weise können Sie Fälle, in denen die Benutzererfahrung durch die Konnektivität beeinträchtigt wird, einfacher ermitteln.
So zeigen Sie die Roundtripzeit an:
Melden Sie sich im Azure-Portal bei Azure Virtual Desktop Insights an, indem Sie zu https://aka.ms/avdi navigieren.
Wählen Sie in den Dropdownlisten mindestens ein Abonnement, eine Ressourcengruppe und einen Hostpool aus, geben Sie einen Zeitbereich an, und wählen Sie dann die Registerkarte Verbindungsleistung aus.
Sehen Sie sich den Abschnitt Roundtripzeit an, und konzentrieren Sie sich dabei auf die Tabelle zur Roundtripzeit nach Gatewayregion und das Diagramm Mittlere Roundtripzeit und 95. Perzentil für alle Regionen. Im folgenden Beispiel liegt die mittlere Wartezeit meist unter dem idealen Schwellenwert von 100 ms, in einigen Fällen ist sie jedoch höher. In vielen Fällen ist das 95. Perzentil (p95) wesentlich höher als der Median, was bedeutet, dass bei einigen Benutzer*innen Zeiträume mit höherer Wartezeit auftreten.
Tipp
Eine Liste der Gatewayregionencodes mit der zugehörigen Azure-Region finden Sie unter Gatewayregionscodes.
Wählen Sie für die Tabelle Roundtripzeit nach Gatewayregion die Option Median aus, bis der Pfeil daneben nach unten zeigt, um in absteigender Reihenfolge nach der mittleren Wartezeit zu sortieren. In dieser Sortierung werden Gateways hervorgehoben, die Ihre Benutzer*innen mit der höchsten Wartezeit erreichen und die möglicherweise die meisten Auswirkungen haben. Wählen Sie ein Gateway aus, um das Diagramm des RTT-Medians und des 95. Perzentils anzuzeigen, und filtern Sie die Liste der 20 Top-Benutzer*innen nach dem RTT-Median für die jeweilige Region.
In diesem Beispiel weist die Gatewayregion SAN die höchste mittlere Wartezeit auf, und das Diagramm zeigt, dass Benutzer*innen den Schwellenwert für eine schlechte Verbindungsqualität im Zeitverlauf deutlich überschreiten.
Die Liste der Benutzer*innen kann verwendet werden, um zu ermitteln, wer von diesen Problemen betroffen ist. Sie können das Lupensymbol in der Spalte Details auswählen, um einen Drilldown in die Daten auszuführen.
Es gibt mehrere Möglichkeiten, warum die Wartezeit für einige Benutzer höher sein könnte als erwartet, z. B. eine schlechte WLAN-Verbindung oder Probleme mit dem Internetdienstanbieter (Internet Service Provider, ISP). Mit einer Liste der betroffenen Benutzer*innen sind Sie jedoch in der Lage, diese proaktiv zu kontaktieren und zu versuchen, Probleme mit der Endbenutzererfahrung auf Grundlage der Erkenntnisse zur Netzwerkkonnektivität zu beheben.
Sie sollten die Roundtripzeit in Ihrer Umgebung und den allgemeinen Trend regelmäßig überprüfen, um potenzielle Leistungsprobleme zu identifizieren.
Verbindungszuverlässigkeit
Die Zuverlässigkeit einer Verbindung kann erhebliche Auswirkungen auf die Endbenutzererfahrung haben. Azure Virtual Desktop Insights kann Ihnen helfen, Trennungsereignisse und Korrelationen zwischen Fehlern zu verstehen, die sich auf Endbenutzer und Endbenutzerinnen auswirken.
Die Verbindungszulässigkeit bietet zwei wichtige Ansichten, die Ihnen helfen, die Zuverlässigkeit Ihrer Verbindungen zu verstehen:
Ein Diagramm, das die Anzahl der Trennungen im Vergleich zu den gleichzeitigen Verbindungen in einem bestimmten Zeitraum zeigt. Mit diesem Diagramm können Sie auf einfache Weise Cluster von Trennungen erkennen, die sich auf die Zuverlässigkeit der Verbindung auswirken.
Eine Tabelle mit den wichtigsten 20 Trennungsereignissen, in denen die 20 wichtigsten spezifischen Zeitintervalle aufgelistet sind, in denen die meisten Trennungen aufgetreten sind. Sie können eine Zeile in der Tabelle auswählen, um bestimmte Segmente des Verbindungsdiagramms hervorzuheben und so die Trennungen anzuzeigen, die zu diesen bestimmten Zeitsegmenten aufgetreten sind.
Sie können Verbindungsfehler auch anhand verschiedener Pivots analysieren, um die Ursache der Verbindung zu ermitteln und die Verbindungszuverlässigkeit zu verbessern. Dies sind die verfügbaren Pivots:
| Pivot | Beschreibung |
|---|---|
| Abonnement | Gruppiert Ereignisse nach dem Abonnement, das verwandte Ressourcen enthält Wenn mehr als ein Abonnement über Azure Virtual Desktop-Ressourcen verfügt, können Sie ermitteln, ob sich Probleme auf ein oder mehrere Abonnements beziehen. |
| Resource group | Gruppiert Ereignisse nach der Ressourcengruppe, die verwandte Ressourcen enthält |
| Hostpool | Gruppiert Ereignisse nach Hostpool |
| Transport | Gruppiert Ereignisse nach der Netzwerktransportschicht, die für Verbindungen verwendet wird, entweder UDP oder TCP Gültige Werte für UDP sind Relay, ShortpathPublic und ShortpathPrivate.Gültige Werte für TCP sind NotUsed und <>. |
| Sitzungshost | Gruppiert Ereignisse nach Sitzungshost |
| Sitzungshost IP/16 | Gruppiert Ereignisse nach der IPv4-Adresse jedes Sitzungshosts, sortiert nach den ersten beiden Oktetten, z. B. (1.2.3.4) |
| Clienttyp | Gruppiert Ereignisse nach dem Client, der zum Herstellen einer Verbindung mit einer Remotesitzung verwendet wurde, einschließlich Plattform- und Prozessorarchitektur des Verbindungsgeräts |
| Clientversion | Gruppiert Ereignisse nach der Versionsnummer der Windows-App oder der Remotedesktop-App, die zum Herstellen einer Verbindung mit einer Remotesitzung verwendet wird |
| Client IP/16 | Gruppiert Ereignisse nach der IPv4-Adresse jedes Clientgeräts, das eine Verbindung mit einer Remotesitzung herstellt, sortiert nach den ersten beiden Oktetten, z. B. (1.2.3.4) |
| Gatewayregion | Gruppiert Ereignisse nach dem Azure Virtual Desktop-Gatewaybereich, über den ein Clientgerät verbunden ist Eine Liste der Gatewayregionen finden Sie unter Gateway-Regionscodes. |
So zeigen Sie Informationen zur Verbindungszulässigkeit an:
Melden Sie sich im Azure-Portal bei Azure Virtual Desktop Insights an, indem Sie zu https://aka.ms/avdi navigieren.
Wählen Sie in den Dropdownlisten mindestens ein Abonnement, eine Ressourcengruppe und einen Hostpool aus, geben Sie einen Zeitbereich an, und wählen Sie dann die Registerkarte Verbindungszuverlässigkeit aus. Die Tabelle und das Diagramm werden mit den 20 wichtigsten Trennungsereignissen und einem Diagramm der gleichzeitigen Verbindungen und Trennungen im Verlauf der Zeit aufgefüllt.
Überprüfen Sie im Diagramm die Anzahl der Trennungen (Rot) über die Anzahl gleichzeitiger Verbindungen (Grün).
Überprüfen Sie in der Tabelle die 20 wichtigsten Trennungsereignisse. Wählen Sie eine Zeile aus, um das bestimmte Zeitsegment und benachbarte Zeitsegmente im Diagramm hervorzuheben, in denen die Trennung aufgetreten ist.
Wenn Sie eine Zeile in der Tabelle auswählen, können Sie eines der Pivots auswählen, um die Verbindungsfehler im Detail zu analysieren. Möglicherweise müssen Sie nach unten scrollen, um alle verfügbaren relevanten Daten anzuzeigen. Durch Überprüfen der Verbindungsfehler in verschiedenen Pivots können Sie nach Gemeinsamkeiten der Trennungen suchen.
Wählen Sie ein bestimmtes Zeitsegment aus, um seine Details mit der vollständigen Liste der Verbindungen im Zeitsegment, den Anfangs- und Enddaten, deren Dauer, einen Hinweis auf den Erfolg oder Fehler sowie den betroffenen Benutzer und Sitzungshost anzuzeigen.
Um den detaillierten Verlauf einer bestimmten Verbindung anzuzeigen, wählen Sie einen Eintrag im Abschnitt Details eines Zeitsegments aus. Wenn Sie einen Eintrag auswählen, werden eine Liste der Schritte in der Verbindung und alle Fehler generiert.
Leistung des Sitzungshosts
Probleme mit Sitzungshosts (z. B. wenn die Sitzungsanzahl von Sitzungshosts zu hoch ist, um die von Endbenutzer*innen ausgeführte Workload zu bewältigen) können eine der Hauptursachen für eine schlechte Endbenutzererfahrung sein. Azure Virtual Desktop Insights kann detaillierte Informationen zur Ressourcenverwendung und Verzögerung der Benutzereingabe bereitstellen, sodass Sie einfacher und schneller ermitteln können, ob Benutzer*innen von Einschränkungen für Ressourcen wie CPU oder Arbeitsspeicher betroffen sind.
Sie zeigen Sie die Leistung des Sitzungshosts an:
Melden Sie sich beim Azure-Portal an.
Geben Sie in der Suchleiste Azure Virtual Desktop ein, und wählen Sie den entsprechenden Diensteintrag aus, um zur Übersicht über Azure Virtual Desktop zu navigieren.
Wählen Sie Hostpools und dann den Namen des Hostpools aus, für den Sie die Leistung des Sitzungshosts anzeigen möchten.
Wählen Sie Insights aus, geben Sie einen Zeitbereich an, und wählen Sie dann die Registerkarte Hostleistung aus.
Überprüfen Sie die Tabelle Eingabeverzögerung nach Host und das Diagramm Medianwert für Eingabeverzögerung im Zeitverlauf, um eine Zusammenfassung des Medians und 95. Perzentils der Werte für die Benutzereingabeverzögerung für jeden Sitzungshost im Hostpool zu erhalten. Im Idealfall sollte die Benutzereingabeverzögerung für jeden Host unter 100 Millisekunden liegen, wobei ein niedrigerer Wert besser ist.
Im folgenden Beispiel weisen die Sitzungshosts eine angemessene mittlere Benutzereingabeverzögerung auf, aber gelegentlich treten Werte über dem Schwellenwert von 100 ms auf, was sich potenziell auf die Endbenutzererfahrung auswirken kann.
Wenn Sie eine höhere Benutzereingabeverzögerung als erwartet (>100 ms) feststellen, kann es hilfreich sein, sich die aggregierten Statistiken für CPU, Arbeitsspeicher und Datenträgeraktivität für die Sitzungshosts anzusehen, um festzustellen, ob es Zeiträume mit höherer Auslastung als erwartet gibt. Die Diagramme für Metriken für Host-CPU und -Arbeitsspeicher, Zeitmetriken für Hostdatenträger und Warteschlangenlänge für Hostdatenträger zeigen entweder das Aggregat der Sitzungshosts oder die Ressourcenmetriken eines ausgewählten Sitzungshosts.
In diesem Beispiel sind einige Zeiträume mit höheren Datenträgerlesezeiten vorhanden, die mit der höheren Benutzereingabeverzögerung korrelieren.
Um weitere Informationen zu einem bestimmten Sitzungshost zu erhalten, wählen Sie die Registerkarte Hostdiagnose aus.
Im Abschnitt Leistungsindikatoren finden Sie eine kurze Zusammenfassung aller Geräte, die die angegebenen Schwellenwerte für Folgendes überschritten haben:
- Verfügbare Megabyte (verfügbarer Arbeitsspeicher)
- Seitenfehler/s
- CPU-Auslastung
- Festplattenspeicher
- Eingabeverzögerung pro Sitzung
Wenn Sie einen Parameter auswählen, können Sie einen Drilldown ausführen und den Trend für einen ausgewählten Sitzungshost anzeigen. Im folgenden Beispiel hatte ein Sitzungshost eine höhere CPU-Auslastung (>60 %) für die ausgewählte Dauer (1 Minute).
In Fällen, in denen ein Sitzungshost über längere Zeiträume eine hohe Ressourcenverwendung aufweist, empfiehlt es sich, die Azure-VM-Größe des Sitzungshosts zu erhöhen, um Benutzerworkloads besser zu unterstützen.
Verwendung von Clientversionen
Eine häufige Ursache von Problemen für Endbenutzer von Azure Virtual Desktop ist die Verwendung älterer Clients, bei denen möglicherweise neue oder aktualisierte Funktionen fehlen oder bekannte Probleme vorliegen, die in neueren Versionen behoben wurden. Azure Virtual Desktop Insights enthält eine Liste der verschiedenen verwendeten Clients und identifiziert Clients, die möglicherweise veraltet sind.
So zeigen Sie eine Liste von Benutzer*innen mit veralteten Clients an:
Melden Sie sich im Azure-Portal bei Azure Virtual Desktop Insights an, indem Sie zu https://aka.ms/avdi navigieren.
Wählen Sie in den Dropdownlisten mindestens ein Abonnement, eine Ressourcengruppe und einen Hostpool aus, geben Sie einen Zeitbereich an, und wählen Sie dann die Registerkarte Clients aus.
Sehen Sie sich den Abschnitt Benutzer mit möglicherweise veralteten Clients (alle Aktivitätstypen) an. Eine Zusammenfassungstabelle zeigt die höchste Versionsebene jedes Clients, der im ausgewählten Zeitbereich eine Verbindung mit Ihrer Umgebung hergestellt hat (als Aktuellste markiert), und die Anzahl von Benutzer*innen, die veraltete Versionen verwenden (in Klammern).
Im folgenden Beispiel ist die aktuelle Version des Microsoft-Remotedesktop-Clients für Windows (MSRDC) 1.2.4487.0, und 993 Benutzer verwenden derzeit eine ältere Version. Außerdem werden die Anzahl von Verbindungen und die Anzahl von Tagen angezeigt, um die ältere Clients nach der aktuellen Version liegen.
Um weitere Informationen zu erhalten, erweitern Sie einen Client, um eine Liste der Benutzer*innen, die eine veraltete Version dieses Clients verwenden, deren Versionen und das Datum der letzten Verbindung mit dieser Version anzuzeigen. Sie können die Daten über die Schaltfläche in der oberen rechten Ecke der Tabelle exportieren, um mit den Benutzer*innen zu kommunizieren oder die Weitergabe von Updates zu überwachen.
Sie sollten die verwendeten Versionen von Clients regelmäßig überprüfen, um die beste Benutzererfahrung für Ihre Benutzer*innen sicherzustellen.
Möglichkeiten für Kosteneinsparungen
Wenn Sie die Nutzung von Sitzungshosts verstehen, können Sie veranschaulichen, wo die Ausgaben mithilfe eines Skalierungsplans reduziert werden können, die Größe von VMs geändert oder die Anzahl von Sitzungshosts im Pool reduziert werden kann. Azure Virtual Desktop Insights kann Erkenntnisse zu Nutzungsmustern liefern und Ihnen fundierte Entscheidungen bezüglich der optimalen Verwaltung Ihrer Ressourcen auf Grundlage der tatsächlichen Nutzung durch Benutzer*innen ermöglichen.
Nutzung von Sitzungshosts
Die Bedarfsspitzen Ihrer Sitzungshosts zu kennen oder zu wissen, wann nur wenige oder keine Sitzungen aktiv sind, kann Ihnen helfen, Entscheidungen bezüglich der Verwaltung Ihrer Sitzungshosts zu treffen. Sie können die Autoskalierung verwenden, um Sitzungshosts basierend auf Nutzungsmustern zu skalieren. Azure Virtual Desktop Insights kann Ihnen helfen, allgemeine Muster von Benutzeraktivitäten in mehreren Hostpools zu identifizieren. Wenn Sie Möglichkeiten zum Skalieren von Sitzungshosts finden, können Sie diese Informationen zum Erstellen eines Skalierungsplans verwenden.
So zeigen Sie die Nutzung von Sitzungshosts an:
Melden Sie sich im Azure-Portal bei Azure Virtual Desktop Insights an, indem Sie zu https://aka.ms/avdi navigieren.
Wählen Sie in den Dropdownlisten mindestens ein Abonnement, eine Ressourcengruppe und einen Hostpool aus, geben Sie einen Zeitbereich an, und wählen Sie dann die Registerkarte Nutzung aus.
Sehen Sie sich das Diagramm Sitzungsverlauf an, in dem die Anzahl der aktiven und im Leerlauf befindlichen (getrennten) Sitzungen im Zeitverlauf angezeigt wird. Identifizieren Sie anhand der Spitzenanzahl von Benutzersitzungen Zeiträume mit hoher Aktivität und geringer Aktivität sowie den Zeitraum, in dem die Spitzen auftreten. Wenn Sie ein regelmäßiges, wiederholtes Aktivitätsmuster feststellen, besteht in der Regel eine gute Möglichkeit, einen Skalierungsplan zu implementieren.
In diesem Beispiel zeigt das Diagramm die Anzahl von Benutzersitzungen innerhalb einer Woche. Spitzen treten an Wochentagen gegen Mittag auf, und es gibt einen spürbaren Mangel an Aktivität am Wochenende. Dieses Muster deutet darauf hin, dass Sitzungshosts zum Erfüllen der Nachfrage während der Woche skaliert und die Anzahl der Sitzungshosts am Wochenende reduziert werden kann.
Verwenden Sie das Diagramm Anzahl von Sitzungshosts, um die durchschnittliche Anzahl aktiver Sitzungshosts im Zeitverlauf und insbesondere die durchschnittliche Anzahl von Sitzungshosts im Leerlauf (keine Sitzungen) zu ermitteln. Im Idealfall sollten Sitzungshosts verbundene Sitzungen und aktive Workloads aktiv unterstützen und bei Nichtnutzung mithilfe eines Skalierungsplans ausgeschaltet werden. Sie müssen wahrscheinlich eine Mindestanzahl von Sitzungshosts eingeschaltet lassen, um die Verfügbarkeit für Benutzer*innen zu unregelmäßigen Zeiten zu gewährleisten. Das Verständnis der Nutzung im Zeitverlauf kann daher dabei helfen, eine geeignete Anzahl von Sitzungshosts zu finden, die als Puffer eingeschaltet bleiben müssen.
Auch wenn ein Skalierungsplan letztendlich nicht gut für Ihre Nutzungsmuster geeignet ist, besteht die Möglichkeit, die Gesamtzahl der als Puffer verfügbaren Sitzungshosts auszubalancieren, indem Sie den Sitzungsbedarf analysieren und ggf. die Anzahl im Leerlauf befindlicher Geräte reduzieren.
In diesem Beispiel zeigt das Diagramm, dass es im Laufe einer Woche lange Zeiträume gibt, in denen Sitzungshosts im Leerlauf eingeschaltet werden und somit die Kosten erhöhen.
Verwenden Sie die Dropdownlisten, um den Bereich auf einen einzelnen Hostpool zu beschränken, und wiederholen Sie die Analyse für den Sitzungsverlauf und die Anzahl der Sitzungshosts. In diesem Bereich können Sie Muster identifizieren, die für die Sitzungshosts in einem bestimmten Hostpool spezifisch sind, um einen Skalierungsplan für diesen Hostpool zu entwickeln.
In diesem Beispiel zeigt das erste Diagramm das Muster der Benutzeraktivität innerhalb einer Woche zwischen 6:00 und 22:00 Uhr. Am Wochenende ist die Aktivität minimal. Das zweite Diagramm zeigt die Anzahl der aktiven und im Leerlauf befindlichen Sitzungshosts innerhalb derselben Woche. Es gibt lange Zeiträume, in denen Sitzungshosts im Leerlauf eingeschaltet werden. Verwenden Sie diese Informationen, um die optimalen Zeiten für die Anlauf- und Auslaufphasen für einen Skalierungsplan zu ermitteln.
Erstellen Sie einen Skalierungsplan auf Grundlage der von Ihnen identifizierten Verwendungsmuster, und weisen Sie den Skalierungsplan Ihrem Hostpool zu.
Nach einer bestimmten Zeit sollten Sie diesen Vorgang wiederholen, um zu überprüfen, ob Ihre Sitzungshosts effektiv genutzt werden. Sie können bei Bedarf Änderungen am Skalierungsplan vornehmen und Iterationen durchführen, bis Sie den optimalen Skalierungsplan für Ihre Nutzungsmuster gefunden haben.