Verwenden der Features des Remotedesktopclients für Windows beim Herstellen einer Verbindung mit Azure Virtual Desktop
Tipp
Um eine nahtlose Erfahrung zu gewährleisten, sollten Benutzer die Windows App herunterladen. Die Windows App ist das Gateway, um eine sichere Verbindung mit allen Geräten oder Apps in Azure Virtual Desktop, Windows 365 und Microsoft Dev Box herzustellen. Weitere Informationen finden Sie unter Was ist die Windows App?.
Wichtig
Die Azure Virtual Desktop Store-App für Windows befindet sich derzeit in der VORSCHAUPHASE. Die zusätzlichen Nutzungsbestimmungen für Microsoft Azure-Vorschauen enthalten rechtliche Bedingungen. Sie gelten für diejenigen Azure-Features, die sich in der Beta- oder Vorschauversion befinden oder aber anderweitig noch nicht zur allgemeinen Verfügbarkeit freigegeben sind.
Nachdem Sie mithilfe des Remotedesktopclients eine Verbindung mit Azure Virtual Desktop hergestellt haben, ist es wichtig zu wissen, wie die Features verwendet werden. In diesem Artikel wird beschrieben, wie Sie die im Remotedesktopclient für Windows verfügbaren Features verwenden. Wenn Sie erfahren möchten, wie Sie eine Verbindung mit Azure Virtual Desktop herstellen, lesen Sie Herstellen einer Verbindung mit Azure Virtual Desktop mit dem Remotedesktopclient für Windows.
Es gibt drei Versionen des Remotedesktopclients für Windows, die alle für die Verbindung mit Azure Virtual Desktop unterstützt werden:
- Eigenständiger Download als MSI-Installationsprogramm. Dies ist die häufigste Version des Remotedesktopclients für Windows.
- Azure Virtual Desktop-App aus dem Microsoft Store. Dies ist eine Vorschauversion des Remotedesktopclients für Windows.
- Remotedesktop-App aus dem Microsoft Store. Diese Version wird nicht mehr entwickelt.
In der Übersicht über Remotedesktopclients finden Sie eine Liste aller Remotedesktopclients. Weitere Informationen zu den Unterschieden zwischen den Clients finden Sie unter Vergleich der Remotedesktopclients.
Hinweis
Ihr Administrator kann einige dieser Einstellungen in Azure Virtual Desktop außer Kraft setzen, z. B. die Möglichkeit, Daten zwischen Ihrem lokalen Gerät und Ihrer Remotesitzung zu kopieren und einzufügen. Wenn einige dieser Einstellungen deaktiviert sind, wenden Sie sich an Ihren Administrator.
Aktualisieren oder Abbestellen eines Arbeitsbereichs oder Anzeigen seiner Details
Wählen Sie unten eine Registerkarte für die Version des Remotedesktopclients für Windows aus, die Sie verwenden.
So können Sie einen Arbeitsbereich aktualisieren oder abbestellen oder seine Details anzeigen
Öffnen Sie auf Ihrem Gerät die Anwendung Remotedesktop.
Wählen Sie die drei Punkte rechts neben dem Namen eines Arbeitsbereichs aus. Ein Menü mit Optionen für Details, das Aktualisieren und Abbestellen wird angezeigt.
- Details: Mit dieser Option können Sie Details zum Arbeitsbereich anzeigen, etwa:
- Den Namen des Arbeitsbereichs
- URL und Benutzername, die für das Abonnement verwendet werden
- Anzahl der Desktops und Apps
- Datum und Uhrzeit der letzten Aktualisierung
- Status der letzten Aktualisierung
- Aktualisieren: Hiermit wird sichergestellt, dass Sie über die neuesten Desktops und Apps und deren Einstellungen verfügen, die Ihr Administrator bereitgestellt hat.
- Abbestellen: Entfernt den Arbeitsbereich vom Remotedesktopclient.
- Details: Mit dieser Option können Sie Details zum Arbeitsbereich anzeigen, etwa:
Benutzerkonten
Wählen Sie unten eine Registerkarte für die Version des Remotedesktopclients für Windows aus, die Sie verwenden.
Verwalten von Benutzerkonten
Sie können ein Benutzerkonto speichern und mit Arbeitsbereichen verknüpfen, um die Verbindungssequenz zu vereinfachen, da die Anmeldeinformationen automatisch verwendet werden. Sie können auch ein gespeichertes Konto bearbeiten oder Konten entfernen, die Sie nicht mehr verwenden möchten.
Benutzerkonten werden im Anmeldeinformations-Manager unter Windows als generische Anmeldeinformationen gespeichert und verwaltet.
So speicherst du ein Benutzerkonto
Öffnen Sie auf Ihrem Gerät die App Remotedesktop.
Doppelklicken Sie auf eins der Symbole, um eine Sitzung mit Azure Virtual Desktop zu starten. Wenn Sie aufgefordert werden, das Kennwort für Ihr Benutzerkonto erneut einzugeben, geben Sie das Kennwort ein, und aktivieren Sie das Kontrollkästchen Anmeldedaten speichern. Wählen Sie dann OK aus.
So bearbeiten oder entfernen Sie ein gespeichertes Benutzerkonto
Öffnen Sie den Anmeldeinformations-Manager über die Systemsteuerung. Sie können den Anmeldeinformations-Manager auch öffnen, indem Sie im Startmenü danach suchen.
Wählen Sie Windows-Anmeldeinformationen aus.
Suchen Sie unter Generische Anmeldeinformationen Ihr gespeichertes Benutzerkonto, und erweitern Sie seine Details. Sie beginnen mit RDPClient.
Wählen Sie zum Bearbeiten des Benutzerkontos Bearbeiten aus. Sie können den Benutzernamen und das Kennwort aktualisieren. Wählen Sie Speichern aus, wenn Sie fertig sind.
Um das Benutzerkonto zu entfernen, wählen Sie Entfernen aus, und bestätigen Sie, dass Sie es löschen möchten.
Anzeigeeinstellungen
Wählen Sie unten eine Registerkarte für die Version des Remotedesktopclients für Windows aus, die Sie verwenden.
Anzeigeeinstellungen für jeden Remotedesktop
Wenn Sie andere Anzeigeeinstellungen als die von Ihrem Administrator angegebenen Anzeigeeinstellungen verwenden möchten, können Sie benutzerdefinierte Einstellungen konfigurieren.
Öffnen Sie auf Ihrem Gerät die Anwendung Remotedesktop.
Klicken Sie mit der rechten Maustaste auf den Namen einer Desktop-Verbindung (z. B. SessionDesktop), und wählen Sie dann Einstellungen aus.
Schalten Sie Standardeinstellungen verwenden aus.
Auf der Registerkarte Anzeige können Sie aus den folgenden Optionen auswählen:
Anzeigekonfiguration BESCHREIBUNG Alle Anzeigen Verwenden Sie automatisch alle Displays für den Desktop. Wenn Sie mehrere Displays haben, werden alle verwendet.
Informationen zu Grenzwerten finden Sie unter Vergleichen der Features der Remotedesktopclients.Einzelnes Display Nur ein einzelnes Display wird für den Remotedesktop verwendet. Ausgewählte Displays Nur ausgewählte Displays werden für den Remotedesktop verwendet. Jede Anzeigekonfiguration in der obigen Tabelle verfügt über eigene Einstellungen. Die folgende Tabelle enthält Informationen zu den einzelnen Einstellungen:
Einstellung Displaykonfigurationen BESCHREIBUNG Einzelnes Display im Fenstermodus Alle Anzeigen
Ausgewählte DisplaysVerwenden Sie bei der Ausführung im Fenstermodus nur ein einzelnes Display anstelle des Vollbildmodus. Im Vollbildmodus starten Einzelnes Display Der Desktop wird im Vollbildmodus angezeigt. Sitzung an Fenster anpassen Alle Anzeigen
Einzelnes Display
Ausgewählte DisplaysWenn Sie die Größe des Fensters ändern, passt sich die Skalierung des Desktops automatisch an die neue Fenstergröße an. Die Auflösung bleibt gleich. Auflösung beim Ändern der Größe aktualisieren Einzelnes Display Wenn Sie die Größe des Fensters ändern, wird die Auflösung des Desktops automatisch entsprechend angepasst.
Wenn diese Option deaktiviert ist, wird eine neue Option für Auflösung angezeigt. Dort können Sie aus einer vordefinierten Liste von Auflösungen auswählen.Wählen Sie aus, welches Display für diese Sitzung verwendet werden soll. Ausgewählte Displays Wählen Sie aus, welche Displays verwendet werden sollen. Alle ausgewählten Displays müssen nebeneinander liegen. Auf aktuelle Displays maximieren Ausgewählte Displays Der Remotedesktop wird im Vollbildmodus auf dem aktuellen Display angezeigt, auf dem sich das Fenster befindet, auch wenn es sich dabei nicht um das in den Einstellungen ausgewählte Display handelt. Ist diese Option deaktiviert, werden auf dem Remotedesktop die gleichen Displays im Vollbildmodus angezeigt, und zwar unabhängig vom aktuellen Display, auf dem sich das Fenster befindet. Wenn sich Ihr Fenster auf mehrere Displays erstreckt, werden diese Displays beim Maximieren des Remotedesktops verwendet.
Eingabemethoden
Sie können die Toucheingabe oder eine integrierte oder externe PC-Tastatur, ein Trackpad und eine Maus verwenden, um Desktops oder Apps zu steuern. Wählen Sie unten eine Registerkarte für die Version des Remotedesktopclients für Windows aus, die Sie verwenden.
Verwenden von Touchgesten und Mausmodi in einer Remotesitzung
Sie können Touchgesten verwenden, um Mausaktionen in Ihrer Remotesitzung zu replizieren. Wenn Sie mit Azure Virtual Desktop eine Verbindung mit Windows 10 oder höher herstellen, werden native Windows-Touch-und Multitouchgesten unterstützt.
Der folgenden Tabelle können Sie entnehmen, welche Mausvorgänge den Gesten zugeordnet sind:
| Mausvorgang | Geste |
|---|---|
| Linksklick | Mit einem Finger tippen |
| Klicken Sie mit der rechten Maustaste auf | Tippen und mit einem Finger halten |
| Linksklick und ziehen | Doppeltippen und mit einem Finger halten, dann ziehen |
| Klicken Sie mit der rechten Maustaste auf | Mit zwei Fingern tippen |
| Rechtsklick und ziehen | Doppeltippen und mit zwei Fingern halten, dann ziehen |
| Mausrad | Tippen und mit zwei Fingern halten, dann nach oben oder unten ziehen |
| Zoom | Zwei Finger zusammenführen, um die Ansicht zu verkleinern, oder auseinander bewegen, um sie zu vergrößern |
Tastatur
Es gibt mehrere Tastenkombinationen, mit denen Sie einige der Funktionen nutzen können. Einige davon dienen der Steuerung der Sitzungsanzeige durch den Remotedesktopclient. Diese lauten wie folgt:
| Tastenkombination | Beschreibung |
|---|---|
| STRG+ALT+POS1 | Aktiviert die Verbindungsleiste im Vollbildmodus; die Verbindungsleiste wird nicht angeheftet. |
| CTRL+ALT+PAUSE | Wechselt zwischen Vollbildmodus und Fenstermodus für den Client. |
Die häufigsten Windows-Tastenkombinationen, z. B. STRG+C zum Kopieren und STRG+Z zum Rückgängigmachen, sind bei Verwendung von Azure Virtual Desktop identisch. Wenn Sie einen Remotedesktop oder eine App im Fenstermodus verwenden, gibt es verschiedene Tastenkombinationen, sodass Windows weiß, wann sie in Azure Virtual Desktop oder auf Ihrem lokalen Gerät verwendet werden sollen. Diese lauten wie folgt:
| Windows-Tastenkombination | Azure Virtual Desktop-Tastenkombination | BESCHREIBUNG |
|---|---|---|
| STRG+ALT+ENTF | STRG+ALT+ENDE | Zeigt das Dialogfeld „Windows-Sicherheit“ an. Gilt auch im Vollbildmodus. |
| ALT+TAB | ALT+BILD-AUF | Wechselt von links nach rechts zwischen Programmen. |
| ALT+UMSCHALT+TAB | ALT+BILD-AB | Wechselt von rechts nach links zwischen Programmen. |
| WINDOWS-TASTE oder STRG+ESC |
ALT+POS1 | Zeigt das Startmenü an. |
| ALT+LEER | ALT+ENTF | Zeigt das Systemmenü an. |
| DRUCK | STRG+ALT++ (Pluszeichen) | Erstellt eine Momentaufnahme der gesamten Remotesitzung und platziert sie in der Zwischenablage. |
| ALT+DRUCK | STRG+ALT+- (Minuszeichen) | Erstellt eine Momentaufnahme des aktiven Fensters in der Remotesitzung und platziert sie in der Zwischenablage. |
Hinweis
Tastenkombinationen funktionieren nicht bei Verwendung geschachtelter Remotedesktop- oder RemoteApp-Sitzungen.
Tastatursprache
Standardmäßig verwenden Remotedesktops und Apps dieselbe Tastatursprache (auch als Gebietsschema bezeichnet) wie Ihr Windows-PC. Wenn Ihr Windows-PC beispielsweise en-GB für Englisch (Vereinigtes Königreich) verwendet, wird dies auch von Windows in der Remotesitzung verwendet.
Sie können manuell festlegen, welche Tastatursprache in der Remotesitzung verwendet werden soll, indem Sie die Schritte zum Verwalten der Anzeigespracheinstellungen in Windows ausführen. Unter Umständen müssen Sie die derzeit genutzte Anwendung schließen und neu starten, damit die Tastaturänderungen wirksam werden.
Umleitungen
Wählen Sie unten eine Registerkarte für die Version des Remotedesktopclients für Windows aus, die Sie verwenden.
Umleitung des Ordners
Der Remotedesktopclient kann lokale Ordner in Ihrer Remotesitzung verfügbar machen. Dies wird als Ordnerumleitung bezeichnet. Das bedeutet, dass Sie mit Ihrer Remotesitzung Dateien auf Ihrem Windows-PC öffnen und speichern können. Umgeleitete Ordner werden als Netzwerklaufwerk im Windows-Explorer angezeigt.
Die Ordnerumleitung kann nicht mithilfe des Remotedesktopclients für Windows konfiguriert werden. Dieses Verhalten wird von Ihrem Administrator in Azure Virtual Desktop konfiguriert. Standardmäßig werden alle lokalen Laufwerke an eine Remotesitzung umgeleitet.
Umleiten von Geräten, Audiodaten und Zwischenablage
Der Remotedesktopclient kann die lokale Zwischenablage und lokale Geräte in Ihrer Remotesitzung zur Verfügung stellen, sodass Sie Text, Bilder und Dateien kopieren und einfügen können. Die Audiodaten aus der Remotesitzung können ebenfalls auf Ihr lokales Gerät umgeleitet werden. Die Umleitung kann jedoch nicht mithilfe des Remotedesktopclients für Windows konfiguriert werden. Dieses Verhalten wird von Ihrem Administrator in Azure Virtual Desktop konfiguriert. Im Anschluss finden Sie eine Liste einiger Geräte und Ressourcen, die umgeleitet werden können. Die vollständige Liste finden Sie unter Vergleichen der Features der Remotedesktopclients beim Herstellen einer Verbindung mit Azure Virtual Desktop.
- Drucker
- USB-Geräte
- Audioausgabe
- Smartcards
- Zwischenablage
- Mikrofone
- Kameras
Anzeigemodi für Apps
Wählen Sie unten eine Registerkarte für die Version des Remotedesktopclients für Windows aus, die Sie verwenden.
Sie können den Remotedesktopclient so konfigurieren, dass er im hellen oder dunklen Modus angezeigt wird oder dem Modus Ihres Systems entspricht:
Öffnen Sie auf Ihrem Gerät die Anwendung Remotedesktop.
Wählen Sie Settingsaus.
Wählen Sie unter App-Modus die Option Hell, Dunkel oder Systemmodus verwenden aus. Die Änderung wird sofort angewendet.
Ansichten
Sie können Ihre Remotedesktops und -Apps entweder als Kachelansicht (Standardeinstellung) oder Listenansicht anzeigen:
Öffnen Sie auf Ihrem Gerät die Anwendung Remotedesktop.
Wenn Sie zur Listenansicht wechseln möchten, wählen Sie Kachel und dann Listenansicht aus.
Wenn Sie zur Kachelansicht wechseln möchten, wählen Sie Liste und dann Kachelansicht aus.
Update des Clients
Wählen Sie unten eine Registerkarte für die Version des Remotedesktopclients für Windows aus, die Sie verwenden.
Sie werden standardmäßig benachrichtigt, wenn eine neue Version des Clients verfügbar ist, sofern Benachrichtigungen nicht durch den Administrator deaktiviert wurden. Die Benachrichtigung wird entweder im Client oder im Info-Center von Windows angezeigt. Um deinen Client zu aktualisieren, wähle die Benachrichtigung einfach aus.
Du kannst außerdem manuell nach neuen Updates für den Client suchen:
Öffnen Sie auf Ihrem Gerät die Anwendung Remotedesktop.
Wählen Sie die drei Punkte in der oberen rechten Ecke aus, um das Menü anzuzeigen, und wählen Sie dann Info aus. Der Client sucht automatisch nach Updates.
Wenn ein Update verfügbar ist, tippe auf Update installieren, um ein Update des Clients auszuführen. Wenn der Client bereits auf dem neuesten Stand ist, werden ein grünes Kontrollkästchen und eine Meldung mit dem Hinweis angezeigt, dass Sie auf dem neuesten Stand sind.
Tipp
Administrator*innen können Benachrichtigungen zu Updates und deren Installationszeitpunkt steuern. Weitere Informationen finden Sie unter Updateverhalten.
Aktivieren von Insiderreleases
Wählen Sie unten eine Registerkarte für die Version des Remotedesktopclients für Windows aus, die Sie verwenden.
Wenn Sie uns dabei unterstützen möchten, neue Builds des Remotedesktopclients für Windows vor ihrer Veröffentlichung zu testen, sollten Sie unsere Insiderreleases herunterladen. Organisationen können die Insider-Releases verwenden, um neue Versionen für ihre Benutzer zu testen, bevor sie allgemein verfügbar werden.
Hinweis
Insider-Releases sollten nicht in der Produktion verwendet werden.
Insider-Releases werden im Remotedesktopclient verfügbar gemacht, wenn Sie den Client für die Verwendung von Insider-Releases konfiguriert haben. So konfigurieren Sie den Client für die Verwendung von Insider-Releases
Fügen Sie den folgenden Registrierungsschlüssel und -wert hinzu:
- Schlüssel: HKLM\Software\Microsoft\MSRDC\Policies
- Typ: REG_SZ
- Name: ReleaseRing
- Daten: insider
Hierfür können Sie PowerShell verwenden. Öffnen Sie auf dem lokalen Gerät PowerShell als Administrator, und führen Sie die folgenden Befehle aus:
New-Item -Path "HKLM:\SOFTWARE\Microsoft\MSRDC\Policies" -Force New-ItemProperty -Path "HKLM:\SOFTWARE\Microsoft\MSRDC\Policies" -Name ReleaseRing -PropertyType String -Value insider -ForceStarten Sie Ihr lokales Gerät neu.
Öffnen Sie den Remotedesktopclient. Der Titel oben links sollte Remotedesktop (Insider) lauten:
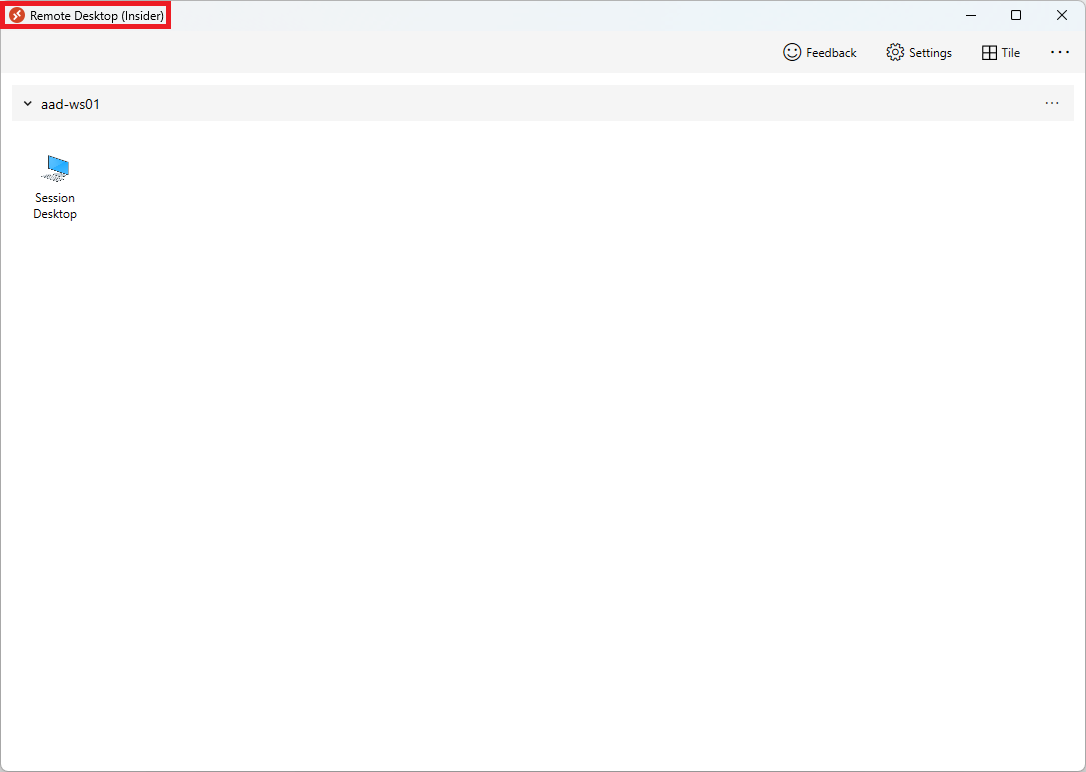
Wenn Sie den Remotedesktopclient bereits für die Verwendung von Insider-Releases konfiguriert haben, können Sie wie gewohnt nach Updates suchen, um sicherzustellen, dass Sie über das neueste Insider-Release verfügen. Weitere Informationen finden Sie unter Aktualisieren des Clients.
Verwaltung von Administratorrechten
Enterprise-Bereitstellung
Um den Remotedesktopclient in einem Unternehmen bereitzustellen, können Sie msiexec in der Befehlszeile verwenden, um die MSI-Datei zu installieren. Sie können den Client pro Gerät oder pro Benutzer installieren, indem Sie den relevanten Befehl als Administrator über die Eingabeaufforderung ausführen:
Installation pro Gerät
msiexec /i <path to the MSI> /qn ALLUSERS=1Installation pro Benutzer
msiexec /i <path to the MSI> /qn ALLUSERS=2 MSIINSTALLPERUSER=1
Wichtig
Wenn Sie den Remotedesktopclient pro Benutzer mit Intune oder dem Configuration Manager bereitstellen möchten, müssen Sie ein Skript verwenden. Weitere Informationen dazu finden Sie unter Installieren des Remotedesktop-Clients für Windows auf Benutzerbasis mit Intune oder dem Configuration Manager.
Tabellenverhalten
Sie können Benachrichtigungen zu Updates und ihrem Installationszeitpunkt steuern. Das Updateverhalten des Clients hängt von zwei Faktoren ab:
Ist die App nur für den aktuellen Benutzer oder für alle Benutzer auf dem Computer installiert?
Wert des folgenden Registrierungsschlüssels:
- Schlüssel: HKLM\Software\Microsoft\MSRDC\Policies
- Typ: REG_DWORD
- Name: AutomaticUpdates
Der Remotedesktopclient bietet drei Möglichkeiten zum Aktualisieren:
Benachrichtigungsbasierte Updates, bei denen ein Client dem Benutzer eine Benachrichtigung auf der Clientbenutzeroberfläche oder eine Popupmeldung auf der Taskleiste zeigt. Der Benutzer kann den Client aktualisieren, indem er die Benachrichtigung auswählt.
Automatische Updates beim Schließen, bei denen der Client automatisch aktualisiert wird, nachdem der Benutzer den Remotedesktopclient geschlossen hat
Automatische Hintergrundupdates, bei denen ein Hintergrundprozess mehrmals täglich nach Updates sucht und den Client aktualisiert, wenn ein neues Update verfügbar ist.
Um Unterbrechungen der Benutzer zu vermeiden, werden keine automatischen Updates ausgeführt, während der Client geöffnet oder eine Remoteverbindung aktiv ist bzw. wenn automatische Updates deaktiviert sind. Wenn der Client während eines unbeaufsichtigten Hintergrundupdates ausgeführt wird, zeigt der Client eine Benachrichtigung an, um Benutzer darüber zu informieren, dass ein Update verfügbar ist.
Sie können den Registrierungsschlüssel AutomaticUpdates auf einen der folgenden Werte festlegen:
| value | Updateverhalten (Installation pro Benutzer) | Updateverhalten (Installation pro Computer) |
|---|---|---|
| 0 | Benachrichtigungen und automatische Aktualisierung deaktivieren. | Benachrichtigungen und automatische Aktualisierung deaktivieren. |
| 1 | Benachrichtigungsbasierte Updates. | Benachrichtigungsbasierte Updates. |
| 2 (Standardwert) | Benachrichtigungsbasierte Updates, wenn die App ausgeführt wird. Andernfalls automatische Updates beim Schließen und Hintergrundupdates. | Benachrichtigungsbasierte Updates. Es werden keine Mechanismen für automatische Updates unterstützt, da Benutzer möglicherweise nicht über Administratorzugriffsrechte auf dem Clientgerät verfügen. |
URI zum Abonnieren eines Arbeitsbereichs
Der Remotedesktopclient für Windows unterstützt das URI-Schema (Uniform Resource Identifier) ms-rd und ms-avd (Vorschau). Dadurch können Sie den Remotedesktopclient mit bestimmten Befehlen, Parametern und Werten für die Verwendung mit Azure Virtual Desktop aufrufen. Sie können beispielsweise einen Arbeitsbereich abonnieren oder eine Verbindung zu einem bestimmten Desktop oder einer RemoteApp herstellen.
Weitere Informationen und die verfügbaren Befehle finden Sie unter Uniform Resource Identifier-Schemas mit dem Remotedesktopclient für Azure Virtual Desktop.
Feedback bereitstellen
Um uns Feedback zum Remotedesktopclient für Windows zu senden, wählen Sie in der Client-App die Schaltfläche mit dem Smiley aus, wie in der folgenden Abbildung dargestellt. Dadurch wird der Feedback-Hub geöffnet.
![]()
Um Ihnen bestmöglich helfen zu können, benötigen wir von Ihnen möglichst detaillierte Informationen. Zusammen mit einer detaillierten Beschreibung können Sie Screenshots einfügen, eine Datei anfügen oder eine Aufzeichnung erstellen. Weitere Tipps, wie Sie hilfreiches Feedback senden können, finden Sie unter Feedback.
Nächste Schritte
Wenn Probleme beim Verwenden des Remotedesktopclients auftreten, lesen Sie den Artikel Troubleshooting für den Remotedesktopclient.
Aktualisieren oder Abbestellen eines Arbeitsbereichs oder Anzeigen seiner Details
So können Sie einen Arbeitsbereich aktualisieren oder abbestellen oder seine Details anzeigen
Öffnen Sie auf Ihrem Gerät die App Azure Virtual Desktop.
Wählen Sie die drei Punkte rechts neben dem Namen eines Arbeitsbereichs aus. Ein Menü mit Optionen für Details, das Aktualisieren und Abbestellen wird angezeigt.
- Details: Mit dieser Option können Sie Details zum Arbeitsbereich anzeigen, etwa:
- Den Namen des Arbeitsbereichs
- URL und Benutzername, die für das Abonnement verwendet werden
- Anzahl der Desktops und Apps
- Datum und Uhrzeit der letzten Aktualisierung
- Status der letzten Aktualisierung
- Aktualisieren: Hiermit wird sichergestellt, dass Sie über die neuesten Desktops und Apps und deren Einstellungen verfügen, die Ihr Administrator bereitgestellt hat.
- Mit Abbestellen wird der Arbeitsbereich aus der Azure Virtual Desktop-App entfernt.
- Details: Mit dieser Option können Sie Details zum Arbeitsbereich anzeigen, etwa:
Anheften von Desktops und Anwendungen an das Startmenü
Sie können Ihre Azure Virtual Desktop-Desktops und -Anwendungen auf Ihrem lokalen Gerät an das Startmenü anheften, um sie leichter zu finden und zu starten:
Öffnen Sie auf Ihrem Gerät die App Azure Virtual Desktop.
Klicken Sie mit der rechten Maustaste auf einen Desktop oder eine Anwendung, wählen Sie An Startmenü anheften aus, und bestätigen Sie dann die Eingabeaufforderung.
Benutzerkonten
Verwalten von Benutzerkonten
Sie können ein Benutzerkonto speichern und mit Arbeitsbereichen verknüpfen, um die Verbindungssequenz zu vereinfachen, da die Anmeldeinformationen automatisch verwendet werden. Sie können auch ein gespeichertes Konto bearbeiten oder Konten entfernen, die Sie nicht mehr verwenden möchten.
Benutzerkonten werden im Anmeldeinformations-Manager unter Windows als generische Anmeldeinformationen gespeichert und verwaltet.
So speicherst du ein Benutzerkonto
Öffnen Sie auf Ihrem Gerät die App Azure Virtual Desktop.
Doppelklicken Sie auf eins der Symbole, um eine Sitzung mit Azure Virtual Desktop zu starten. Wenn Sie aufgefordert werden, das Kennwort für Ihr Benutzerkonto erneut einzugeben, geben Sie das Kennwort ein, und aktivieren Sie das Kontrollkästchen Anmeldedaten speichern. Wählen Sie dann OK aus.
So bearbeiten oder entfernen Sie ein gespeichertes Benutzerkonto
Öffnen Sie den Anmeldeinformations-Manager über die Systemsteuerung. Sie können den Anmeldeinformations-Manager auch öffnen, indem Sie im Startmenü danach suchen.
Wählen Sie Windows-Anmeldeinformationen aus.
Suchen Sie unter Generische Anmeldeinformationen Ihr gespeichertes Benutzerkonto, und erweitern Sie seine Details. Sie beginnen mit RDPClient.
Wählen Sie zum Bearbeiten des Benutzerkontos Bearbeiten aus. Sie können den Benutzernamen und das Kennwort aktualisieren. Wählen Sie Speichern aus, wenn Sie fertig sind.
Um das Benutzerkonto zu entfernen, wählen Sie Entfernen aus, und bestätigen Sie, dass Sie es löschen möchten.
Anzeigeeinstellungen
Anzeigeeinstellungen für jeden Remotedesktop
Wenn Sie andere Anzeigeeinstellungen als die von Ihrem Administrator angegebenen Anzeigeeinstellungen verwenden möchten, können Sie benutzerdefinierte Einstellungen konfigurieren.
Öffnen Sie auf Ihrem Gerät die App Azure Virtual Desktop.
Klicken Sie mit der rechten Maustaste auf den Namen eines Desktops oder einer App (z. B. SessionDesktop), und wählen Sie dann Einstellungen aus.
Schalten Sie Standardeinstellungen verwenden aus.
Auf der Registerkarte Anzeige können Sie aus den folgenden Optionen auswählen:
Anzeigekonfiguration BESCHREIBUNG Alle Anzeigen Verwenden Sie automatisch alle Displays für den Desktop. Wenn Sie mehrere Displays haben, werden alle verwendet.
Informationen zu Grenzwerten finden Sie unter Vergleichen der Features der Remotedesktopclients.Einzelnes Display Nur ein einzelnes Display wird für den Remotedesktop verwendet. Ausgewählte Displays Nur ausgewählte Displays werden für den Remotedesktop verwendet. Jede Anzeigekonfiguration in der obigen Tabelle verfügt über eigene Einstellungen. Die folgende Tabelle enthält Informationen zu den einzelnen Einstellungen:
Einstellung Displaykonfigurationen BESCHREIBUNG Einzelnes Display im Fenstermodus Alle Anzeigen
Ausgewählte DisplaysVerwenden Sie bei der Ausführung im Fenstermodus nur ein einzelnes Display anstelle des Vollbildmodus. Im Vollbildmodus starten Einzelnes Display Der Desktop wird im Vollbildmodus angezeigt. Sitzung an Fenster anpassen Alle Anzeigen
Einzelnes Display
Ausgewählte DisplaysWenn Sie die Größe des Fensters ändern, passt sich die Skalierung des Desktops automatisch an die neue Fenstergröße an. Die Auflösung bleibt gleich. Auflösung beim Ändern der Größe aktualisieren Einzelnes Display Wenn Sie die Größe des Fensters ändern, wird die Auflösung des Desktops automatisch entsprechend angepasst.
Wenn diese Option deaktiviert ist, wird eine neue Option für Auflösung angezeigt. Dort können Sie aus einer vordefinierten Liste von Auflösungen auswählen.Wählen Sie aus, welches Display für diese Sitzung verwendet werden soll. Ausgewählte Displays Wählen Sie aus, welche Displays verwendet werden sollen. Alle ausgewählten Displays müssen nebeneinander liegen. Auf aktuelle Displays maximieren Ausgewählte Displays Der Remotedesktop wird im Vollbildmodus auf dem aktuellen Display angezeigt, auf dem sich das Fenster befindet, auch wenn es sich dabei nicht um das in den Einstellungen ausgewählte Display handelt. Ist diese Option deaktiviert, werden auf dem Remotedesktop die gleichen Displays im Vollbildmodus angezeigt, und zwar unabhängig vom aktuellen Display, auf dem sich das Fenster befindet. Wenn sich Ihr Fenster auf mehrere Displays erstreckt, werden diese Displays beim Maximieren des Remotedesktops verwendet.
Eingabemethoden
Sie können die Toucheingabe oder eine integrierte oder externe PC-Tastatur, ein Trackpad und eine Maus verwenden, um Desktops oder Apps zu steuern.
Verwenden von Touchgesten und Mausmodi in einer Remotesitzung
Sie können Touchgesten verwenden, um Mausaktionen in Ihrer Remotesitzung zu replizieren. Wenn Sie mit Azure Virtual Desktop eine Verbindung mit Windows 10 oder höher herstellen, werden native Windows-Touch-und Multitouchgesten unterstützt.
Der folgenden Tabelle können Sie entnehmen, welche Mausvorgänge den Gesten zugeordnet sind:
| Mausvorgang | Geste |
|---|---|
| Linksklick | Mit einem Finger tippen |
| Klicken Sie mit der rechten Maustaste auf | Tippen und mit einem Finger halten |
| Linksklick und ziehen | Doppeltippen und mit einem Finger halten, dann ziehen |
| Klicken Sie mit der rechten Maustaste auf | Mit zwei Fingern tippen |
| Rechtsklick und ziehen | Doppeltippen und mit zwei Fingern halten, dann ziehen |
| Mausrad | Tippen und mit zwei Fingern halten, dann nach oben oder unten ziehen |
| Zoom | Zwei Finger zusammenführen, um die Ansicht zu verkleinern, oder auseinander bewegen, um sie zu vergrößern |
Tastatur
Es gibt mehrere Tastenkombinationen, mit denen Sie einige der Funktionen nutzen können. Einige davon dienen der Steuerung der Sitzungsanzeige durch die Azure Virtual Desktop Store-App. Diese lauten wie folgt:
| Tastenkombination | Beschreibung |
|---|---|
| STRG+ALT+POS1 | Aktiviert die Verbindungsleiste im Vollbildmodus; die Verbindungsleiste wird nicht angeheftet. |
| CTRL+ALT+PAUSE | Wechselt zwischen Vollbildmodus und Fenstermodus für den Client. |
Die häufigsten Windows-Tastenkombinationen, z. B. STRG+C zum Kopieren und STRG+Z zum Rückgängigmachen, sind bei Verwendung von Azure Virtual Desktop identisch. Wenn Sie einen Remotedesktop oder eine App im Fenstermodus verwenden, gibt es verschiedene Tastenkombinationen, sodass Windows weiß, wann sie in Azure Virtual Desktop oder auf Ihrem lokalen Gerät verwendet werden sollen. Diese lauten wie folgt:
| Windows-Tastenkombination | Azure Virtual Desktop-Tastenkombination | BESCHREIBUNG |
|---|---|---|
| STRG+ALT+ENTF | STRG+ALT+ENDE | Zeigt das Dialogfeld „Windows-Sicherheit“ an. Gilt auch im Vollbildmodus. |
| ALT+TAB | ALT+BILD-AUF | Wechselt von links nach rechts zwischen Programmen. |
| ALT+UMSCHALT+TAB | ALT+BILD-AB | Wechselt von rechts nach links zwischen Programmen. |
| WINDOWS-TASTE oder STRG+ESC |
ALT+POS1 | Zeigt das Startmenü an. |
| ALT+LEER | ALT+ENTF | Zeigt das Systemmenü an. |
| DRUCK | STRG+ALT++ (Pluszeichen) | Erstellt eine Momentaufnahme der gesamten Remotesitzung und platziert sie in der Zwischenablage. |
| ALT+DRUCK | STRG+ALT+- (Minuszeichen) | Erstellt eine Momentaufnahme des aktiven Fensters in der Remotesitzung und platziert sie in der Zwischenablage. |
Hinweis
Tastenkombinationen funktionieren nicht bei Verwendung geschachtelter Remotedesktop- oder RemoteApp-Sitzungen.
Tastatursprache
Standardmäßig verwenden Remotedesktops und Apps dieselbe Tastatursprache (auch als Gebietsschema bezeichnet) wie Ihr Windows-PC. Wenn Ihr Windows-PC beispielsweise en-GB für Englisch (Vereinigtes Königreich) verwendet, wird dies auch von Windows in der Remotesitzung verwendet.
Sie können manuell festlegen, welche Tastatursprache in der Remotesitzung verwendet werden soll, indem Sie die Schritte zum Verwalten der Anzeigespracheinstellungen in Windows ausführen. Unter Umständen müssen Sie die derzeit genutzte Anwendung schließen und neu starten, damit die Tastaturänderungen wirksam werden.
Umleitungen
Umleitung des Ordners
Die Azure Virtual Desktop Store-App kann lokale Ordner in Ihrer Remotesitzung verfügbar machen. Dies wird als Ordnerumleitung bezeichnet. Das bedeutet, dass Sie mit Ihrer Remotesitzung Dateien auf Ihrem Windows-PC öffnen und speichern können. Umgeleitete Ordner werden als Netzwerklaufwerk im Windows-Explorer angezeigt.
Die Ordnerumleitung kann nicht mithilfe der Azure Virtual Desktop-App konfiguriert werden. Dieses Verhalten wird von Ihrem Administrator in Azure Virtual Desktop konfiguriert. Standardmäßig werden alle lokalen Laufwerke an eine Remotesitzung umgeleitet.
Umleiten von Geräten, Audiodaten und Zwischenablage
Die Azure Virtual Desktop Store-App kann die lokale Zwischenablage und lokale Geräte in Ihrer Remotesitzung zur Verfügung stellen, sodass Sie Text, Bilder und Dateien kopieren und einfügen können. Die Audiodaten aus der Remotesitzung können ebenfalls auf Ihr lokales Gerät umgeleitet werden. Die Umleitung kann jedoch nicht mithilfe der Azure Virtual Desktop-App konfiguriert werden. Dieses Verhalten wird von Ihrem Administrator in Azure Virtual Desktop konfiguriert. Im Anschluss finden Sie eine Liste einiger Geräte und Ressourcen, die umgeleitet werden können. Die vollständige Liste finden Sie unter Vergleichen der Features der Remotedesktopclients beim Herstellen einer Verbindung mit Azure Virtual Desktop.
- Drucker
- USB-Geräte
- Audioausgabe
- Smartcards
- Zwischenablage
- Mikrofone
- Kameras
Aktualisieren der Azure Virtual Desktop-App
Updates für die Azure Virtual Desktop Store-App sind im Microsoft Store verfügbar. Sie können auch direkt über die App nach Updates suchen.
So suchen Sie über die App nach Updates
Öffnen Sie auf Ihrem Gerät die App Azure Virtual Desktop.
Wählen Sie die drei Punkte in der oberen rechten Ecke der App aus, um ein Menü anzuzeigen, und wählen Sie dann Info aus.
Wählen Sie im Abschnitt App-Update die einzelnen Links aus, um den Microsoft Store zu öffnen. Dort werden Sie aufgefordert, Updates zu installieren, sobald sie verfügbar sind.
Wenn ein Update für eine der Apps verfügbar ist, wählen Sie Aktualisieren aus. Die Apps können in beliebiger Reihenfolge aktualisiert werden.
Während der Installation eines Updates wird die Azure Virtual Desktop Store-App möglicherweise geschlossen. Sobald das Update abgeschlossen ist, können Sie die App erneut öffnen und dort fortfahren, wo Sie aufgehört haben. Weitere Informationen zum Abrufen von Updates im Microsoft Store finden Sie unter Updates für Apps und Spiele aus dem Microsoft Store abrufen und Aktivieren automatischer App-Updates.
Anzeigemodi für Apps
Sie können die Azure Virtual Desktop Store-App so konfigurieren, dass sie im hellen oder dunklen Modus angezeigt wird oder dem Modus Ihres Systems entspricht:
Öffnen Sie auf Ihrem Gerät die App Azure Virtual Desktop.
Wählen Sie Settingsaus.
Wählen Sie unter App-Modus die Option Hell, Dunkel oder Systemmodus verwenden aus. Die Änderung wird sofort angewendet.
Ansichten
Sie können Ihre Remotedesktops und -Apps entweder als Kachelansicht (Standardeinstellung) oder Listenansicht anzeigen:
Öffnen Sie auf Ihrem Gerät die App Azure Virtual Desktop.
Wenn Sie zur Listenansicht wechseln möchten, wählen Sie Kachel und dann Listenansicht aus.
Wenn Sie zur Kachelansicht wechseln möchten, wählen Sie Liste und dann Kachelansicht aus.
Aktivieren von Insiderreleases
Wenn Sie uns dabei unterstützen möchten, neue Builds der Azure Virtual Desktop-App vor ihrer Veröffentlichung zu testen, sollten Sie unsere Insiderreleases herunterladen. Organisationen können die Insider-Releases verwenden, um neue Versionen für ihre Benutzer zu testen, bevor sie allgemein verfügbar werden.
Hinweis
Insider-Releases sollten nicht in der Produktion verwendet werden.
Insider-Releases werden in der Azure Virtual Desktop Store-App verfügbar gemacht, wenn Sie sie für die Verwendung von Insider-Releases konfiguriert haben. So konfigurieren Sie die App für die Verwendung von Insider-Releases
Öffnen Sie auf Ihrem Gerät die App Azure Virtual Desktop.
Wählen Sie die drei Punkte in der oberen rechten Ecke der App aus, um ein Menü anzuzeigen.
Wählen Sie Der Insider-Gruppe beitreten aus, und warten Sie, während die App konfiguriert wird.
Starten Sie Ihr lokales Gerät neu.
Öffnen Sie die App Azure Virtual Desktop. Der Titel oben links sollte Azure Virtual Desktop (Insider) lauten:
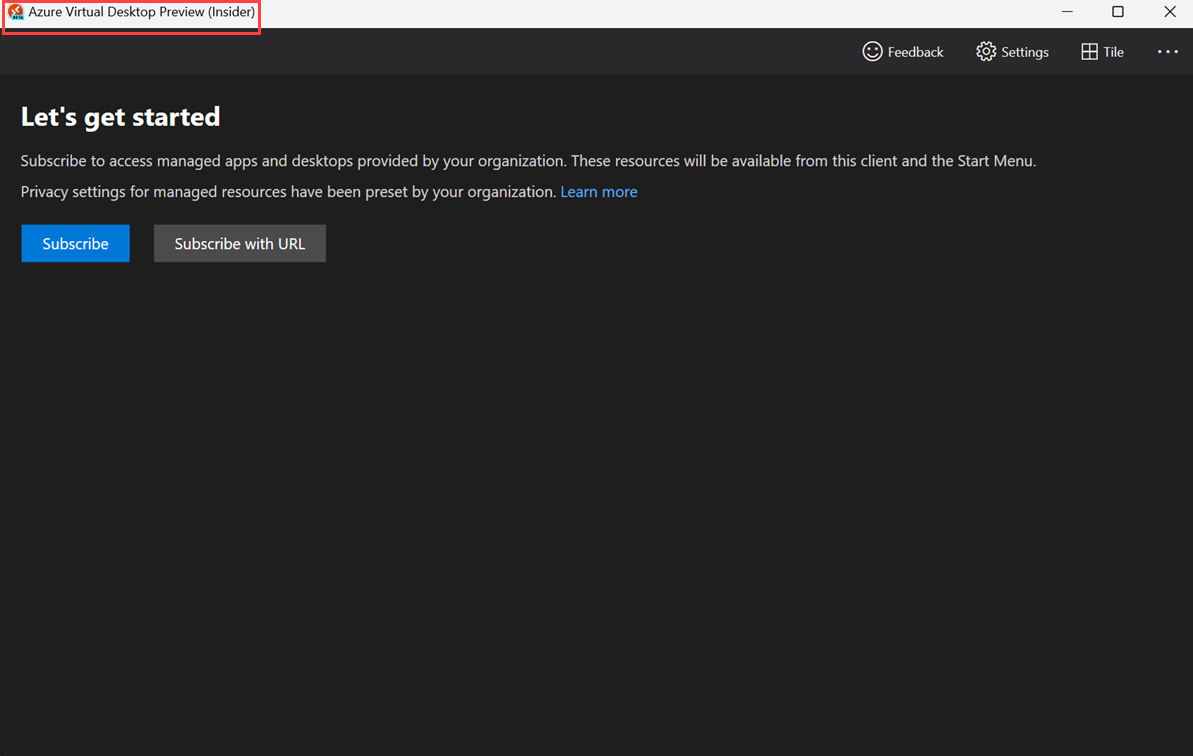
Wenn Sie die Azure Virtual Desktop Store-App bereits für die Verwendung von Insider-Releases konfiguriert haben, können Sie wie gewohnt nach Updates suchen, um sicherzustellen, dass Sie über das neueste Insider-Release verfügen. Weitere Informationen finden Sie unter Aktualisieren der Azure Virtual Desktop-App.
Verwaltung von Administratorrechten
Enterprise-Bereitstellung
Zum Bereitstellen der Azure Virtual Desktop Store-App in einem Unternehmen können Sie Microsoft Intune oder Configuration Manager verwenden. Weitere Informationen finden Sie unter:
URI zum Abonnieren eines Arbeitsbereichs
Die Azure Virtual Desktop Store-App unterstützt Uniform Resource Identifier-Schemas (URI-Schemas), um den Remotedesktopclient mit bestimmten Befehlen, Parametern und Werten für die Verwendung mit Azure Virtual Desktop aufzurufen. Sie können beispielsweise einen Arbeitsbereich abonnieren oder eine Verbindung zu einem bestimmten Desktop oder einer RemoteApp herstellen.
Weitere Informationen finden Sie unter Uniform Resource Identifier mit dem Remotedesktopclient für Azure Virtual Desktop (Vorschau).
Azure Virtual Desktop (HostApp)
Azure Virtual Desktop (HostApp) ist eine Plattformkomponente, die eine Reihe von vordefinierten Benutzeroberflächen und APIs enthält, die Azure Virtual Desktop-Entwickler nutzen können, um Remotedesktopverbindungen zu ihren Azure Virtual Desktop-Ressourcen bereitzustellen und zu verwalten. Wenn diese Anwendung auf einem Gerät benötigt wird, damit eine andere Anwendung korrekt funktioniert, wird sie automatisch von der Azure Virtual Desktop-App heruntergeladen. Eine Interaktion des Benutzers sollte nicht erforderlich sein.
Der Zweck von Azure Virtual Desktop (HostApp) besteht darin, der Azure Virtual Desktop Store-App im Microsoft Store Kernfunktionen zur Verfügung zu stellen. Dies wird als Modell mit gehosteten Apps bezeichnet. Weitere Informationen finden Sie unter Modell mit gehosteten Apps.
Feedback bereitstellen
Um uns Feedback zur Azure Virtual Desktop-App zu senden, wählen Sie in der App die Schaltfläche mit dem Smiley aus, wie in der folgenden Abbildung dargestellt. Dadurch wird der Feedback-Hub geöffnet.
![]()
Um Ihnen bestmöglich helfen zu können, benötigen wir von Ihnen möglichst detaillierte Informationen. Zusammen mit einer detaillierten Beschreibung können Sie Screenshots einfügen, eine Datei anfügen oder eine Aufzeichnung erstellen. Weitere Tipps, wie Sie hilfreiches Feedback senden können, finden Sie unter Feedback.
Nächste Schritte
Wenn Sie Probleme mit der Azure Virtual Desktop-App haben, lesen Sie die Informationen unter Troubleshoot the Azure Virtual Desktop app (Problembehandlung für die Azure Virtual Desktop Store-App für Windows).
Aktualisieren oder Abbestellen eines Arbeitsbereichs oder Anzeigen seiner Details
So können Sie einen Arbeitsbereich aktualisieren oder abbestellen oder seine Details anzeigen
Öffnen Sie auf Ihrem Gerät die App Remotedesktop.
Wählen Sie die drei Punkte rechts neben dem Namen eines Arbeitsbereichs aus. Ein Menü mit Optionen für Details, das Aktualisieren und Abbestellen wird angezeigt.
- Details: Mit dieser Option können Sie Details zum Arbeitsbereich anzeigen, etwa:
- Den Namen des Arbeitsbereichs
- URL und Benutzername, die für das Abonnement verwendet werden
- Anzahl der Desktops und Apps
- Datum und Uhrzeit der letzten Aktualisierung
- Status der letzten Aktualisierung
- Aktualisieren: Hiermit wird sichergestellt, dass Sie über die neuesten Desktops und Apps und deren Einstellungen verfügen, die Ihr Administrator bereitgestellt hat.
- Abbestellen entfernt den Arbeitsbereich von der Remotedesktop-App.
- Details: Mit dieser Option können Sie Details zum Arbeitsbereich anzeigen, etwa:
Anheften von Desktops und Anwendungen an das Startmenü
Sie können Ihre Azure Virtual Desktop-Desktops und -Anwendungen auf Ihrem lokalen Gerät an das Startmenü anheften, um sie leichter zu finden und zu starten:
Öffnen Sie auf Ihrem Gerät die App Remotedesktop.
Klicken Sie mit der rechten Maustaste auf einen Desktop oder eine Anwendung, wählen Sie An Startmenü anheften aus, und bestätigen Sie dann die Eingabeaufforderung.
Benutzerkonten
Hinzufügen von Benutzeranmeldeinformationen zu einem Arbeitsbereich
Sie können ein Benutzerkonto speichern und mit Arbeitsbereichen verknüpfen, um die Verbindungssequenz zu vereinfachen, da die Anmeldeinformationen automatisch verwendet werden.
Öffnen Sie die Remotedesktop-App auf Ihrem Gerät, und wählen Sie dann Arbeitsbereiche aus.
Wählen Sie eins der Symbole aus, um eine Sitzung mit Azure Virtual Desktop zu starten.
Wenn Sie zum Auswählen eines Kontos aufgefordert werden, wählen unter Benutzerkonto die Option + aus, um ein neues Konto hinzuzufügen, oder wählen Sie ein zuvor hinzugefügtes Konto aus.
Wenn Sie die Option zum Hinzufügen eines Kontos ausgewählt haben, geben Sie einen Benutzernamen, ein Kennwort und optional einen Anzeigenamen ein, und wählen Sie dann Hinzufügen aus.
Wählen Sie Speichern und dann Verbinden aus.
Verwalten von Benutzerkonten
Sie können ein Benutzerkonto speichern und mit Arbeitsbereichen verknüpfen, um die Verbindungssequenz zu vereinfachen, da die Anmeldeinformationen automatisch verwendet werden. Sie können auch ein gespeichertes Konto bearbeiten oder Konten entfernen, die Sie nicht mehr verwenden möchten.
So speicherst du ein Benutzerkonto
Öffnen Sie auf Ihrem Gerät die App Remotedesktop.
Wählen Sie Settingsaus.
Wählen Sie das Pluszeichen (+) neben dem Benutzerkonto aus.
Geben Sie einen Benutzernamen, ein Kennwort und optional einen Anzeigenamen ein, und wählen Sie dann Speichern aus. Anschließend können Sie dieses Konto zu einem Arbeitsbereich hinzufügen, indem Sie die unter Hinzufügen von Benutzeranmeldeinformationen zu einem Arbeitsbereich beschriebenen Schritte ausführen.
So entfernen Sie ein Konto, das Sie nicht mehr verwenden möchten
Öffnen Sie auf Ihrem Gerät die App Remotedesktop.
Wählen Sie Settingsaus.
Wählen Sie in der Dropdownliste das Benutzerkonto aus, das Sie entfernen möchten, und wählen Sie dann Bearbeiten (Bleistiftsymbol) aus.
Wählen Sie Konto entfernen aus, und bestätigen Sie dann, dass Sie das Benutzerkonto löschen möchten.
Um das Benutzerkonto zu ändern, das eine Remotesitzung verwendet, müssen Sie den Arbeitsbereich entfernen und erneut hinzufügen.
Anzeigeeinstellungen
Wenn Sie andere Anzeigeeinstellungen als die von Ihrem Administrator angegebenen Anzeigeeinstellungen verwenden möchten, können Sie benutzerdefinierte Einstellungen konfigurieren. Anzeigeeinstellungen gelten für alle Arbeitsbereiche.
Öffnen Sie auf Ihrem Gerät die App Remotedesktop.
Wählen Sie Settingsaus.
Sie können folgende Einstellungen konfigurieren:
Einstellung value Verbindungen im Vollbildmodus starten Ein oder Aus Jede Verbindung in einem neuen Fenster starten Ein oder Aus Beim Ändern der Größe der App - Inhalt strecken, Seitenverhältnis beibehalten
- Inhalt strecken
- Scrollleisten anzeigenTimeout des Bildschirms verhindern Ein oder Aus
Verbindungsleiste und Befehlsmenü
Wenn Sie eine Verbindung mit Azure Virtual Desktop hergestellt haben, wird oben eine Leiste angezeigt, die als Verbindungsleiste bezeichnet wird. Dadurch erhalten Sie schnellen Zugriff auf ein durch ein Lupensymbol dargestelltes Zoomsteuerelement und weitere Optionen. Sie können die Verbindungsleiste am oberen Rand der Anzeige verschieben, indem Sie darauf tippen und an die gewünschte Stelle ziehen.
Über das Symbol mit drei Punkten auf der Verbindungsleiste wird das Befehlsmenü angezeigt, das Folgendes ermöglicht:
- Trennen der Verbindung mit der Remotesitzung
- Umschalten zwischen Vollbild- und Fenstermodus
- Umschalten zwischen direkter Toucheingabe und Mauseingabe
Eingabemethoden
Sie können die Toucheingabe oder eine integrierte oder externe PC-Tastatur, ein Trackpad und eine Maus verwenden, um Desktops oder Apps zu steuern.
Verwenden von Touchgesten und Mausmodi in einer Remotesitzung
Sie können Touchgesten verwenden, um Mausaktionen in Ihrer Remotesitzung zu replizieren. Es sind zwei Mausmodi verfügbar:
- Direkte Toucheingabe: Wenn Sie auf den Bildschirm tippen, entspricht das dem Klicken mit der Maus an dieser Position. Auf dem Bildschirm wird kein Mauszeiger angezeigt.
- Mauszeiger: Der Mauszeiger wird auf dem Bildschirm angezeigt. Wenn Sie auf den Bildschirm tippen und den Finger bewegen, wird der Mauszeiger verschoben.
Wenn Sie mit Azure Virtual Desktop eine Verbindung mit Windows 10 oder höher herstellen, werden native Windows-Touch- und Multitouchgesten im Modus „Direkte Toucheingabe“ unterstützt.
Der folgenden Tabelle können Sie entnehmen, welche Mausvorgänge den Gesten in bestimmten Mausmodi zugeordnet sind:
| Mausmodus | Mausvorgang | Geste |
|---|---|---|
| Direkte Touchbewegung | Linksklick | Mit einem Finger tippen |
| Direkte Touchbewegung | Klicken Sie mit der rechten Maustaste auf | Tippen und mit einem Finger halten |
| Mauszeiger | Linksklick | Mit einem Finger tippen |
| Mauszeiger | Linksklick und ziehen | Doppeltippen und mit einem Finger halten, dann ziehen |
| Mauszeiger | Klicken Sie mit der rechten Maustaste auf | Mit zwei Fingern tippen |
| Mauszeiger | Rechtsklick und ziehen | Doppeltippen und mit zwei Fingern halten, dann ziehen |
| Mauszeiger | Mausrad | Tippen und mit zwei Fingern halten, dann nach oben oder unten ziehen |
| Mauszeiger | Zoom | Zwei Finger zusammenführen, um die Ansicht zu verkleinern, oder auseinander bewegen, um sie zu vergrößern |
Tastatur
Es gibt mehrere Tastenkombinationen, mit denen Sie einige der Funktionen nutzen können. Die häufigsten Windows-Tastenkombinationen, z. B. STRG+C zum Kopieren und STRG+Z zum Rückgängigmachen, sind bei Verwendung von Azure Virtual Desktop identisch. Es gibt einige Tastenkombinationen, die abweichen, damit Windows weiß, wann sie in Azure Virtual Desktop oder auf Ihrem lokalen Gerät verwendet werden sollen. Diese lauten wie folgt:
| Windows-Tastenkombination | Azure Virtual Desktop-Tastenkombination | BESCHREIBUNG |
|---|---|---|
| STRG+ALT+ENTF | STRG+ALT+ENDE | Zeigt das Dialogfeld „Windows-Sicherheit“ an. |
Sie können konfigurieren, ob die Remotedesktop-App Tastaturbefehle an die Remotesitzung senden soll:
Öffnen Sie auf Ihrem Gerät die App Remotedesktop.
Wählen Sie Settingsaus.
Wählen Sie für Tastaturbefehle verwenden mit eine der folgenden Optionen aus:
- Nur mein lokaler PC
- Meine Remotesitzung, wenn sie sich im Vollbildmodus befindet (Standardeinstellung)
- Meine Remotesitzung, wenn sie verwendet wird
Tastatursprache
Standardmäßig verwenden Remotedesktops und Apps dieselbe Tastatursprache (auch als Gebietsschema bezeichnet) wie Ihr Windows-PC. Wenn Ihr Windows-PC beispielsweise en-GB für Englisch (Vereinigtes Königreich) verwendet, wird dies auch von Windows in der Remotesitzung verwendet.
Sie können manuell festlegen, welche Tastatursprache in der Remotesitzung verwendet werden soll, indem Sie die Schritte zum Verwalten der Anzeigespracheinstellungen in Windows ausführen. Möglicherweise müssen Sie die derzeit genutzte App schließen und neu starten, damit die Tastaturänderungen wirksam werden.
Umleitungen
Die Remotedesktop-App kann Ihre lokale Zwischenablage und das Mikrofon in Ihrer Remotesitzung verfügbar machen, in der Sie Text, Bilder und Dateien kopieren und einfügen können. Die Audiodaten aus der Remotesitzung können ebenfalls auf Ihr lokales Gerät umgeleitet werden. Die Umleitung kann jedoch nicht mithilfe der Remotedesktop-App für Windows konfiguriert werden. Dieses Verhalten wird von Ihrem Administrator in Azure Virtual Desktop konfiguriert.
Aktualisieren der App
Updates für die Remotedesktop-App werden über den Microsoft Store bereitgestellt. Verwenden Sie den Microsoft Store, um Updates zu suchen und herunterzuladen.
Anzeigemodi für Apps
Sie können die Remotedesktop.App so konfigurieren, dass sie im hellen oder dunklen Modus angezeigt wird oder dem Modus Ihres Systems entspricht:
Öffnen Sie auf Ihrem Gerät die App Remotedesktop.
Wählen Sie Settingsaus.
Wählen Sie unter Designeinstellung die Option Hell, Dunkel oder Systemeinstellung verwenden aus. Starten Sie die App neu, um die Änderung zu übernehmen.
Anheften ans Startmenü
Sie können Ihre Remotedesktops an das Startmenü Ihres lokalen Geräts anheften, um sie einfacher zu starten:
Öffnen Sie auf Ihrem Gerät die App Remotedesktop.
Klicken Sie mit der rechten Maustaste auf eine Ressource, und wählen Sie dann An Start anheften aus.
Administratorlink zum Abonnieren eines Arbeitsbereichs
Die Remotedesktop-App für Windows unterstützt das URI (Uniform Resource Identifier)-Schema ms-rd. Dadurch können Sie einen Link verwenden, über den Benutzer automatisch einen Arbeitsbereich abonnieren können, anstatt den Arbeitsbereich manuell in der Remotedesktop-App hinzuzufügen.
So abonnieren Sie einen Arbeitsbereich über einen Link
Öffnen Sie den folgenden Link in einem Webbrowser:
ms-rd:subscribe?url=https://rdweb.wvd.microsoft.com.Wenn die Eingabeaufforderung Diese Website versucht, Remotedesktop zu öffnen. angezeigt wird, wählen Sie Öffnen aus. Die Remotedesktop-App sollte geöffnet werden und automatisch eine Anmeldeaufforderung anzeigen.
Geben Sie Ihr Benutzerkonto ein, und wählen Sie dann Anmelden aus. Nach ein paar Sekunden sollten Ihre Arbeitsbereiche die Desktops und Anwendungen anzeigen, die Ihnen von Ihrem Administrator zur Verfügung gestellt wurden.
Feedback bereitstellen
Um uns Feedback zum Remotedesktop-App für Windows zu geben, wählen Sie in der App die Schaltfläche mit dem Smiley-Gesicht aus, wie in der folgenden Abbildung dargestellt. Dadurch wird der Feedback-Hub geöffnet.
![]()
Um Ihnen bestmöglich helfen zu können, benötigen wir von Ihnen möglichst detaillierte Informationen. Zusammen mit einer detaillierten Beschreibung können Sie Screenshots einfügen, eine Datei anfügen oder eine Aufzeichnung erstellen. Weitere Tipps, wie Sie hilfreiches Feedback senden können, finden Sie unter Feedback.
Nächste Schritte
Wenn Sie Probleme mit der Remotedesktop-App für Windows haben, lesen Sie Problembehandlung für die Remotedesktop-App für Windows.