Tutorial: Einrichten der Notfallwiederherstellung für virtuelle Linux-Computer
Gilt für: ✔️ Linux-VMs ✔️ Flexible Skalierungsgruppen
In diesem Tutorial wird veranschaulicht, wie Sie die Notfallwiederherstellung für virtuelle Azure-Computer einrichten, auf denen Linux ausgeführt wird. In diesem Artikel werden folgende Vorgehensweisen behandelt:
- Aktivieren der Notfallwiederherstellung für einen virtuellen Linux-Computer
- Ausführen eines Notfallwiederherstellungsverfahrens, um zu überprüfen, ob es erwartungsgemäß funktioniert
- Beenden der Replikation des virtuellen Computers nach dem Übungslauf
Wenn Sie die Replikation für eine VM aktivieren, wird darauf die Site Recovery Mobility Service-Erweiterung installiert und die Registrierung bei Azure Site Recovery durchgeführt. Während der Replikation werden Schreibvorgänge des VM-Datenträgers an ein Cachespeicherkonto in der VM-Quellregion gesendet. Daten werden von dort aus in die Zielregion gesendet, und aus den Daten werden Wiederherstellungspunkte generiert. Wenn Sie während der Notfallwiederherstellung ein Failover für einen virtuellen Computer in eine andere Region ausführen, wird ein Wiederherstellungspunkt genutzt, um den virtuellen Computer in der Zielregion wiederherzustellen.
Wenn Sie kein Azure-Abonnement besitzen, können Sie ein kostenloses Konto erstellen, bevor Sie beginnen.
Voraussetzungen
Überprüfen Sie, ob Ihr Azure-Abonnement das Erstellen einer VM in der Zielregion zulässt. Wenn Sie gerade Ihr kostenloses Azure-Konto erstellt haben, sind Sie der Administrator des Abonnements und besitzen die erforderlichen Berechtigungen.
Falls Sie nicht der Abonnementadministrator sind, können Sie sich an den Administrator wenden und ihn bitten, Ihnen Folgendes zuzuweisen:
- Entweder die integrierte Rolle „Mitwirkender für virtuelle Computer“ oder spezifische Berechtigungen der folgenden Art:
- Erstellen einer VM im ausgewählten virtuellen Netzwerk
- Schreiben in ein Azure-Speicherkonto
- Schreiben auf einen verwalteten Azure-Datenträger
- Integrierte Rolle „Site Recovery-Mitwirkender“ zum Verwalten von Site Recovery-Vorgängen im Tresor.
- Entweder die integrierte Rolle „Mitwirkender für virtuelle Computer“ oder spezifische Berechtigungen der folgenden Art:
Überprüfen Sie, ob auf der Linux-VM ein unterstütztes Betriebssystem ausgeführt wird.
Falls für ausgehende Verbindungen der VM ein URL-basierter Proxy verwendet wird, sollten Sie sicherstellen, dass darüber auf diese URLs zugegriffen werden kann. Die Verwendung eines authentifizierten Proxys wird nicht unterstützt.
Name Öffentliche Cloud Government Cloud Details Storage *.blob.core.windows.net*.blob.core.usgovcloudapi.netSchreiben von Daten von der VM in das Cachespeicherkonto in der Quellregion Microsoft Entra ID login.microsoftonline.comlogin.microsoftonline.usDurchführen der Autorisierung und Authentifizierung für Site Recovery-Dienst-URLs Replikation *.hypervrecoverymanager.windowsazure.com*.hypervrecoverymanager.windowsazure.comVM-Kommunikation mit dem Site Recovery-Dienst Service Bus *.servicebus.windows.net*.servicebus.usgovcloudapi.netVM-Schreibvorgänge für Site Recovery für Überwachungs- und Diagnosedaten Erstellen Sie bei Verwendung von Netzwerksicherheitsgruppen (NSGs) zum Beschränken des Netzwerkdatenverkehrs für VMs NSG-Regeln, die die Konnektivität in ausgehender Richtung (HTTPS 443) für die VM mit diesen Diensttags (Gruppe mit IP-Adressen) zulassen. Probieren Sie die Regeln zunächst mit einer Test-Netzwerksicherheitsgruppe aus.
Tag Zulassen Storage-Tag Ermöglicht das Schreiben von Daten von der VM in das Cachespeicherkonto. Microsoft Entra ID-Tag Ermöglicht den Zugriff auf alle IP-Adressen, die Microsoft Entra ID entsprechen. Events Hub-Tag Ermöglicht den Zugriff auf die Site Recovery-Überwachung. Azure Site Recovery-Tag Ermöglicht den Zugriff auf den Site Recovery-Dienst in beliebigen Regionen. GuestAndHybridManagement Ermöglicht die Durchführung von automatischen Upgrades des Mobilitäts-Agents von Site Recovery, der auf VMs mit Aktivierung für die Replikation ausgeführt wird. Stellen Sie sicher, dass die VMs über die aktuellen Stammzertifikate verfügen. Befolgen Sie auf virtuellen Linux-Computern die Anleitung Ihres Linux-Distributors, um die aktuellen vertrauenswürdigen Stammzertifikate und die Zertifikatsperrliste für den virtuellen Computer abzurufen.
Erstellen eines virtuellen Computers und Aktivieren der Notfallwiederherstellung
Optional können Sie bei der Erstellung eines virtuellen Computers die Notfallwiederherstellung aktivieren.
Wählen Sie auf der Registerkarte Verwaltung unter Site Recovery die Option Notfallwiederherstellung aktivieren aus.
Wählen Sie unter Sekundäre Region die Zielregion aus, in der Sie den virtuellen Computer zur Notfallwiederherstellung replizieren möchten.
Wählen Sie unter Sekundäres Abonnement das Zielabonnement aus, in dem der virtuelle Zielcomputer erstellt wird. Der virtuelle Zielcomputer wird erstellt, wenn Sie ein Failover der Quell-VM aus der Quellregion in die Zielregion durchführen.
Wählen Sie in Recovery ServicesTresor den Tresor aus, den Sie für die Replikation verwenden möchten. Wenn Sie über keinen Tresor verfügen, klicken Sie auf Neu erstellen. Wählen Sie eine Ressourcengruppe aus, in der der Tresor platziert werden soll, und einen Tresor Namen.
Überlassen Sie in Site Recovery Richtliniedie Standard Richtlinie, oder wählen Sie neu erstellen aus, um benutzerdefinierte Werte festzulegen.
- Wiederherstellungspunkte werden aus Momentaufnahmen von VM-Datenträgern zu einem bestimmten Zeitpunkt erstellt. Wenn Sie ein Failover eines VM ausführen, verwenden Sie einen Wiederherstellungspunkt, um die VM am Zielstandort wiederherzustellen.
- Alle fünf Minuten wird ein Absturz einheitlicher Wiederherstellungspunkt erstellt. Diese Einstellung kann nicht geändert werden. Eine absturzkonsistente Momentaufnahme erfasst Daten, die sich zum Zeitpunkt der Erstellung der Momentaufnahme auf dem Datenträger befunden haben. Sie enthält keine Daten aus dem Arbeitsspeicher.
- Standardmäßig behält Site Recovery Wiederherstellungspunkte 24 Stunden lang bei. Sie können einen benutzerdefinierten Wert zwischen 0 und 72 Stunden festlegen.
- Alle vier Stunden wird eine anwendungskonsistente Momentaufnahme erstellt.
- Wiederherstellungspunkte werden von Site Recovery standardmäßig 24 Stunden lang gespeichert.
Geben Sie unter Verfügbarkeitsoptionen an, ob die VM eigenständig, in einer Verfügbarkeitszone oder in einer Verfügbarkeitsgruppe bereitgestellt werden soll.
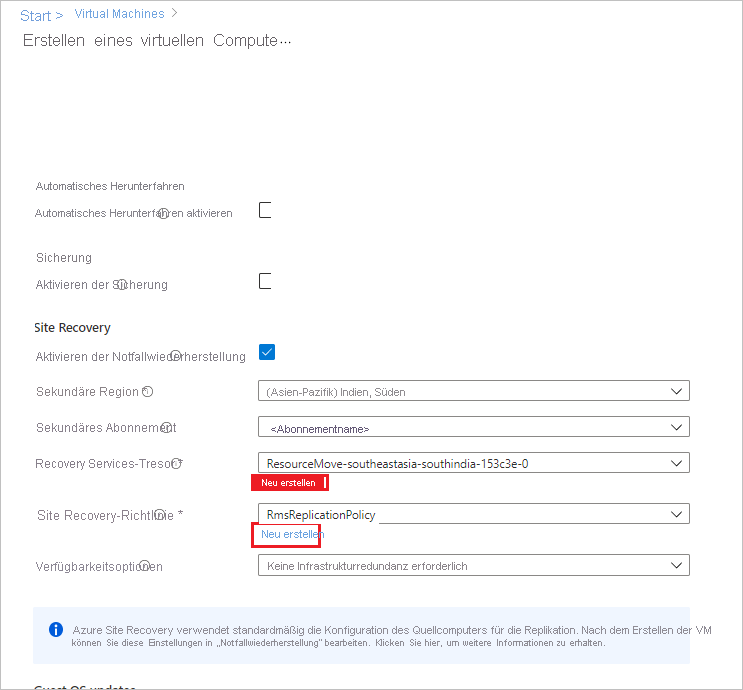
Schließen Sie die Erstellung des virtuellen Computers ab.
Aktivieren der Notfallwiederherstellung für einen vorhandenen virtuellen Computer
Wenn Sie die Notfallwiederherstellung für einen vorhandenen virtuellen Computer aktivieren möchten, verwenden Sie dieses Verfahren.
Öffnen Sie im Azure-Portal die Seite mit den VM-Eigenschaften.
Wählen Sie unter Vorgänge die Option Notfallwiederherstellung aus.
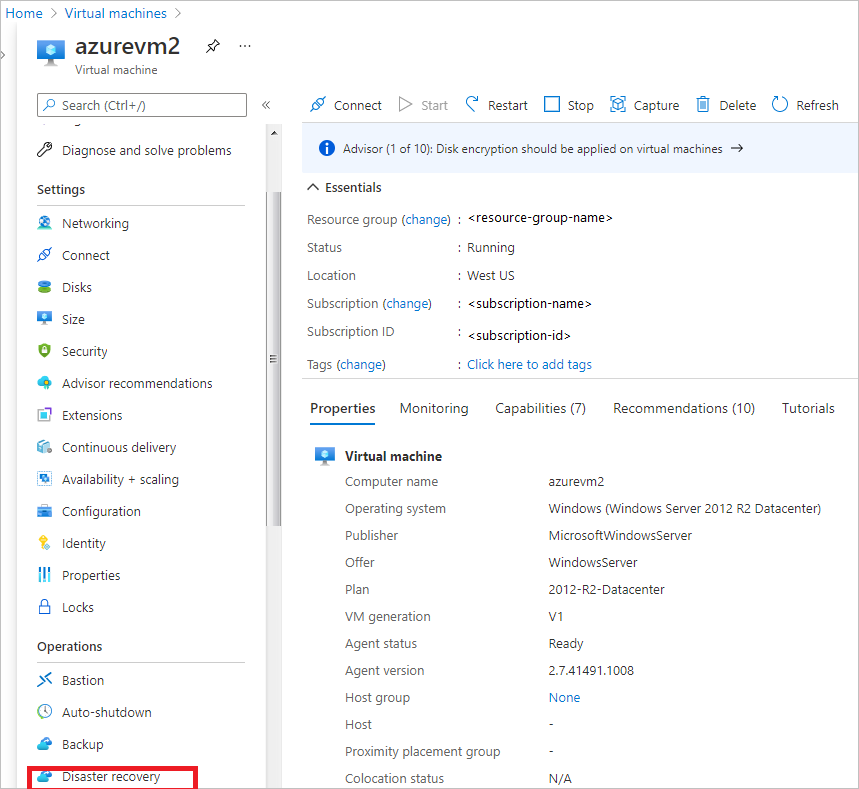
Wenn der VM in einer Verfügbarkeits Zone bereitgestellt wird, können Sie unter Grundlagendie Notfallwiederherstellung zwischen Verfügbarkeits Zonen auswählen.
Wählen Sie unter Zielregion die Region aus, in der Sie die VM replizieren möchten. Die Quell- und Zielregionen müssen sich im selben Microsoft Entra-Mandanten befinden.
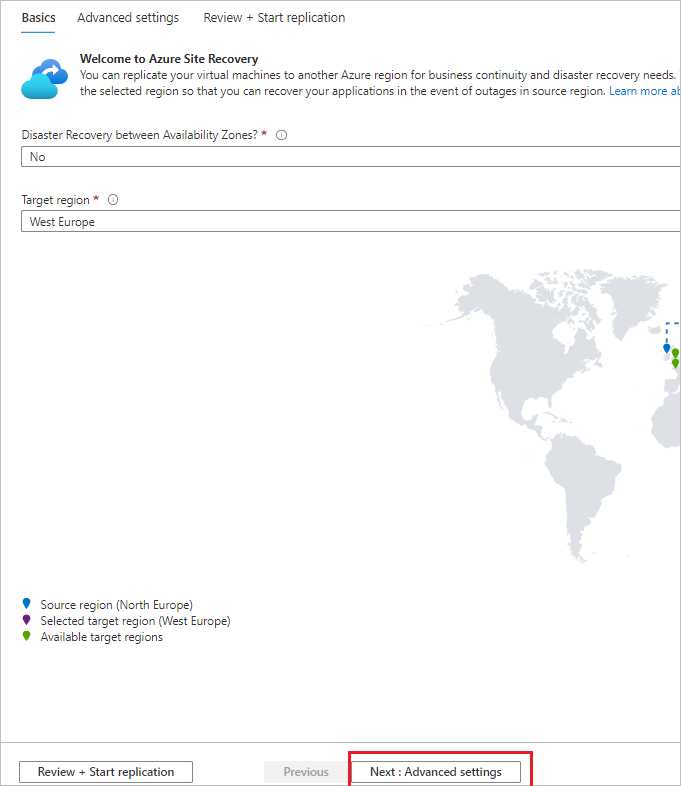
Klicken Sie auf Weiter: Erweiterte Einstellungen.
Unter Erweiterte Einstellungenkönnen Sie Einstellungen überprüfen und Werte in benutzerdefinierte Einstellungen ändern. Standardmäßig werden die Quelleinstellungen von Site Recovery gespiegelt, um die Zielressourcen zu erstellen.
- Zielabonnement. Das Abonnement, in dem die Ziel-VM nach einem Failover erstellt wird.
- Azure-VM-Ziel-Ressourcengruppe. Die Ressourcengruppe in der die Ziel-VM nach einem Failover erstellt wird.
- Virtuelles Zielnetzwerk: Das virtuelle Azure-Netzwerk, in dem sich die Ziel-VM befindet, wenn Sie nach einem Failover erstellt wird.
- Zielverfügbarkeit. Wenn die Ziel-VM als einzelne Instanz, in einer Verfügbarkeits Gruppe oder in einer Verfügbarkeits Zone erstellt wird.
- Näherungsplatzierungsgruppe. Wählen Sie ggf. die Näherungsplatzierungsgruppe aus, in der sich die Ziel-VM nach einem Failover befindet.
- Speichereinstellungen – Cachespeicherkonto: Bei der Wiederherstellung wird ein Speicherkonto in der Quellregion als temporärer Datenspeicher verwendet. Änderungen der Quell-VM werden unter diesem Konto zwischengespeichert, bevor sie am Zielort repliziert werden.
- Standardmäßig wird ein Cache Speicherkonto pro Tresor erstellt und wieder verwendet.
- Wenn Sie das Cache Konto für das VM anpassen möchten, können Sie ein anderes Speicherkonto auswählen.
- Speichereinstellungen – Replikat verwalteter Datenträgerdatenträger. Site Recovery erstellt standardmäßig in der Zielregion ein Replikat verwalteter Datenträger.
- Standardmäßig spiegelt der verwaltete Ziel Datenträger die verwalteten Datenträger der Quell-VM mit demselben Speichertyp (Standard HDD/SSD oder Premium SSD) wider.
- Sie können den Speichertyp nach Bedarf anpassen.
- Replikationseinstellungen: Zeigt den Tresor an, in dem sich der VM befindet, und die für den virtuellen Computer verwendete Replikations Richtlinie. Standardmäßig werden Wiederherstellungspunkte, die von Site Recovery für die VM erstellt werden, 24 Stunden lang aufbewahrt.
- Erweiterungseinstellungen: Hier wird angegeben, dass Site Recovery die Updates für die Site Recovery Mobility Service-Erweiterung verwaltet, die auf den von Ihnen replizierten VMs installiert ist.
- Das angegebene Azure Automation-Konto verwaltet den Updateprozess.
- Sie können das Automation-Konto anpassen.
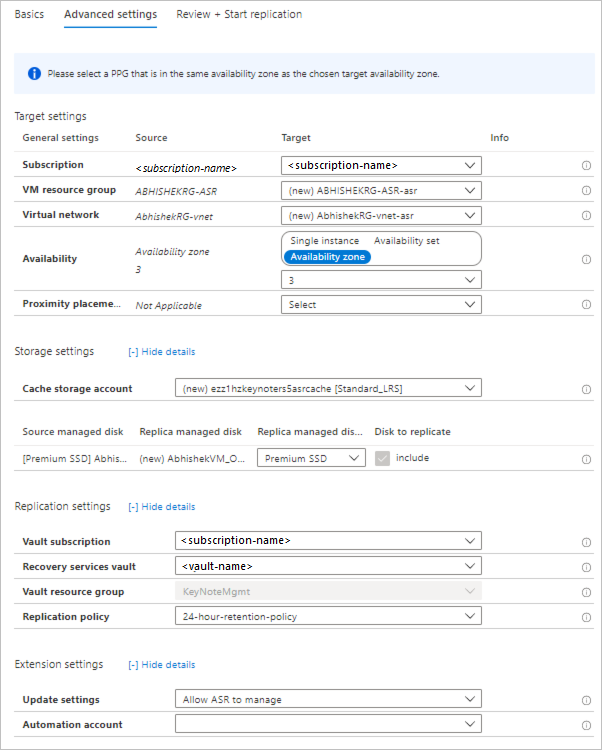
Wählen Sie Replikation überprüfen und starten aus.
Wählen Sie Replikation überprüfen und starten aus. Die Bereitstellung wird gestartet, und Site Recovery beginnt mit dem Erstellen von Zielressourcen. Sie können den Fortschrittsstatus der Replikation in den Benachrichtigungen überwachen.
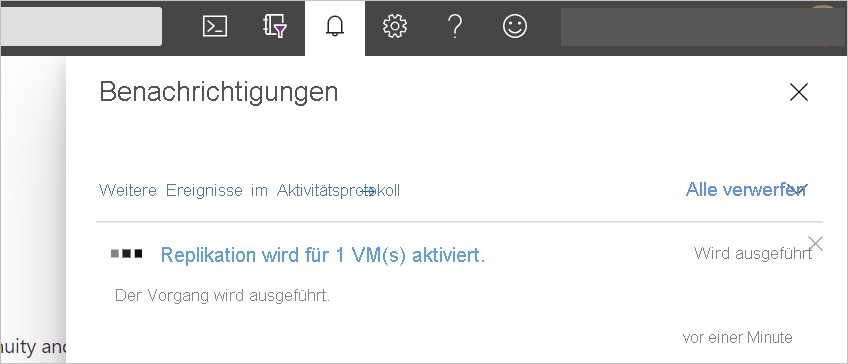
Überprüfen des VM-Status
Nachdem der Replikationsauftrag abgeschlossen ist, können Sie den Status der VM-Replikation überprüfen.
Öffnen Sie die Seite mit den VM-Eigenschaften.
Wählen Sie unter Vorgänge die Option Notfallwiederherstellung aus.
Erweitern Sie den Abschnitt Grundlagen, um die Standardeinstellungen für den Tresor, die Replikationsrichtlinie und die Zieleinstellungen anzuzeigen.
Rufen Sie unter Integrität und Status die Informationen zum Replikationszustand für die VM, zur Agent-Version, Failoverbereitschaft und zu den letzten Wiederherstellungspunkten ab.
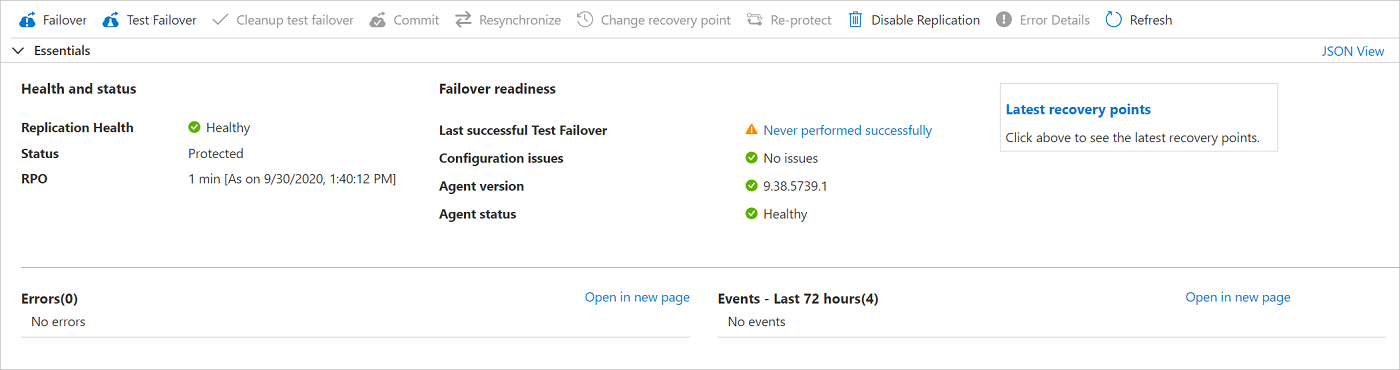
Rufen Sie in der Infrastrukturansicht eine grafische Übersicht über die Quell- und Ziel-VMs, die verwalteten Datenträger und das Cachespeicherkonto ab.
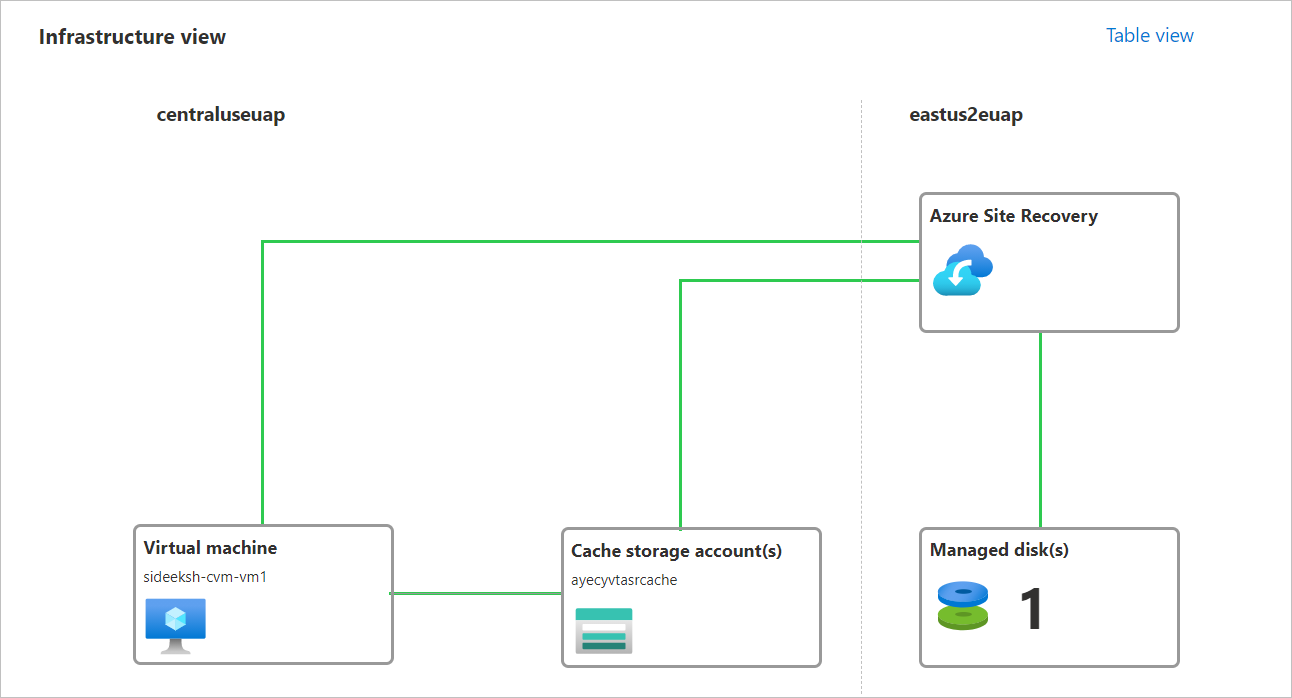
Durchführen einer Übung
Führen Sie einen Übungslauf durch, um sicherzustellen, dass die Notfallwiederherstellung wie erwartet funktioniert. Beim Ausführen eines Testfailovers wird eine Kopie der VM erstellt, ohne dass sich dies auf laufende Replikationsprozesse oder Ihre Produktionsumgebung auswirkt.
Wählen Sie auf der Seite für die VM-Notfallwiederherstellung die Option Testfailover aus.
Übernehmen Sie unter Testfailover die Standardeinstellung Letzte Verarbeitung (niedrigste RPO) für den Wiederherstellungspunkt.
Diese Option bietet das niedrigste Recovery Point Objective (RPO) und startet die VM in der Regel am schnellsten in der Zielregion. Hierbei werden zuerst alle Daten verarbeitet, die an den Site Recovery-Dienst gesendet wurden, um vor dem Failover einen Wiederherstellungspunkt für jede VM zu erstellen. Bei diesem Wiederherstellungspunkt sind alle Daten in Site Recovery repliziert, wenn das Failover ausgelöst wird.
Wählen Sie das virtuelle Netzwerk aus, in dem sich die VM nach dem Failover befinden soll.
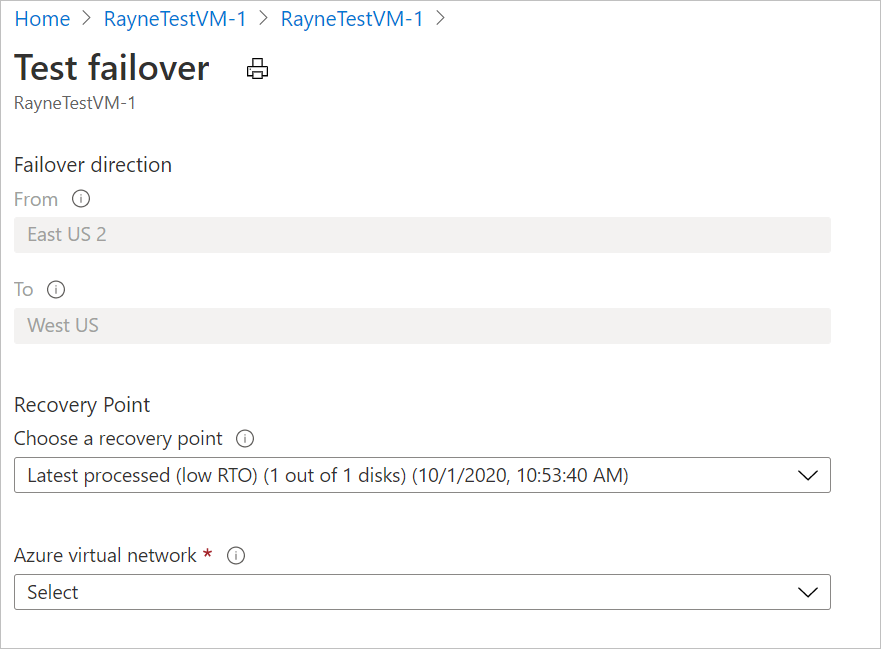
Der Prozess für das Testfailover beginnt. Sie können den Fortschrittsstatus über die Benachrichtigungen überwachen.
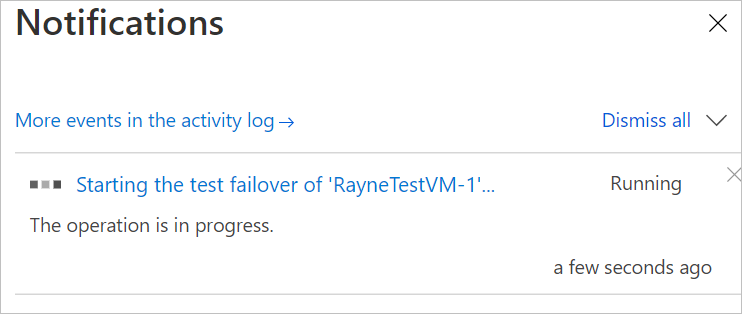
Nach Abschluss des Testfailovers befindet sich die VM auf der Seite Grundlagen im Status Bereinigung des Testfailovers steht aus.
Bereinigen von Ressourcen
Die VM wird von Site Recovery nach dem Übungslauf automatisch bereinigt.
Wählen Sie die Option Testfailover bereinigen aus, um die automatische Bereinigung zu starten.
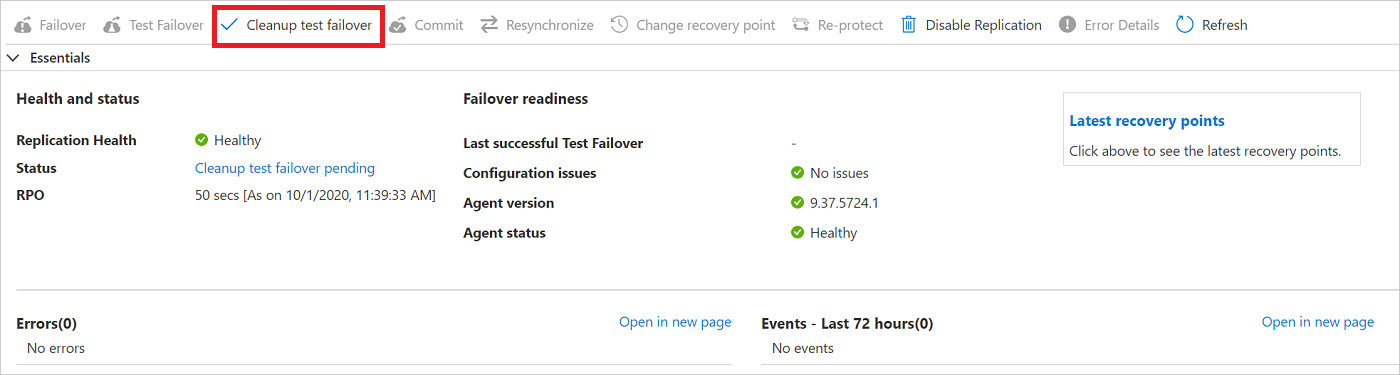
Geben Sie unter Testfailoverbereinigung die Hinweise ein, die Sie für das Failover angeben möchten, und wählen Sie anschließend Die Tests sind abgeschlossen. Löschen Sie die virtuellen Computer für das Testfailover. aus. Klicken Sie anschließend auf OK.
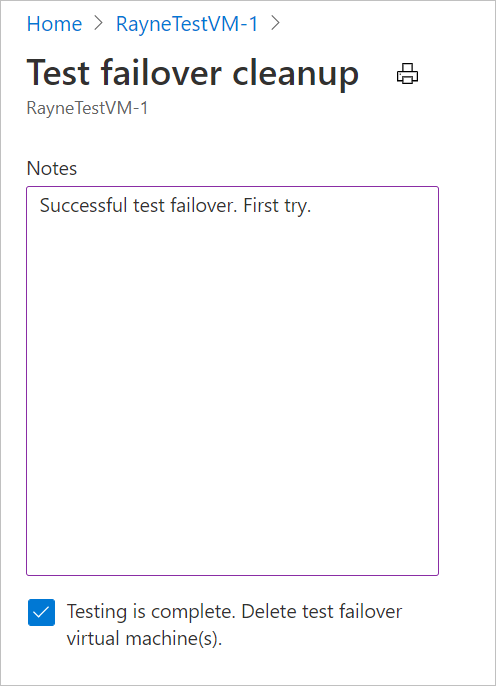
Der Löschvorgang beginnt. Sie können den Fortschrittsstatus über die Benachrichtigungen überwachen.
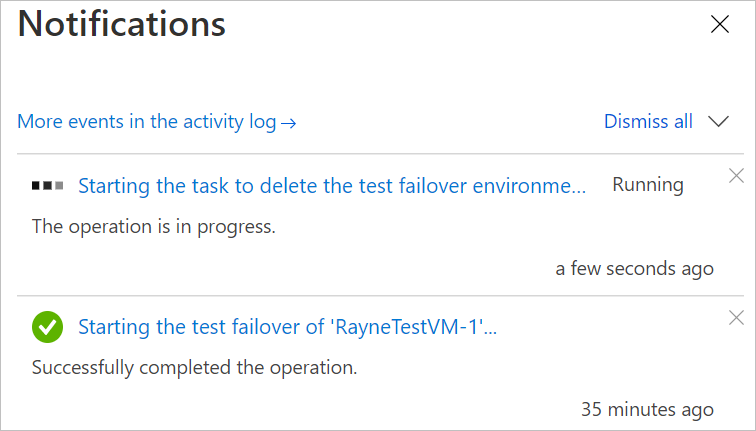
Beenden der VM-Replikation
Wir schlagen vor, dass Sie nach Abschluss eines Übungslaufs für die Notfallwiederherstellung testen, ob ein vollständiges Failover ausgeführt werden kann. Falls Sie kein vollständiges Failover durchführen möchten, können Sie die Replikation deaktivieren. Die Deaktivierung der Replikation bewirkt Folgendes:
- Die VM wird aus der Site Recovery-Liste mit replizierten Computern entfernt.
- Die Site Recovery-Abrechnung für die VM wird beendet.
- Die Quellreplikationseinstellungen werden automatisch bereinigt.
Beenden Sie die Replikation wie folgt:
Wählen Sie auf der Seite für die VM-Notfallwiederherstellung die Option Replikation deaktivieren aus.
Wählen Sie unter Replikation deaktivieren die Gründe aus, aus denen Sie die Replikation deaktivieren möchten. Klicken Sie anschließend auf OK.
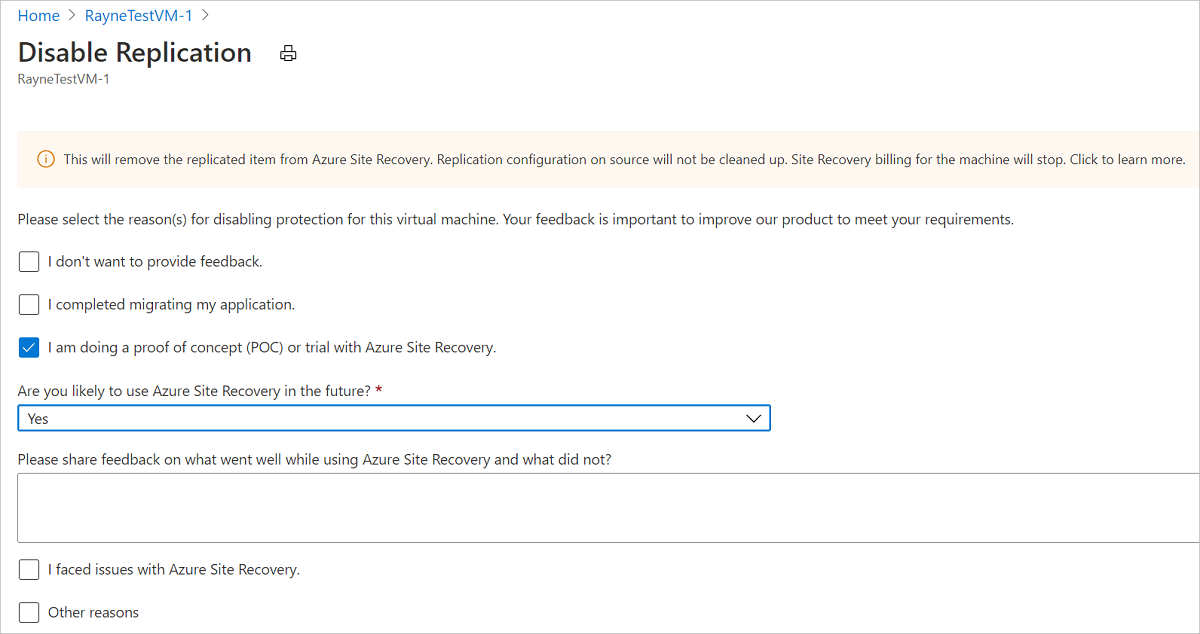
Die Site Recovery-Erweiterung, die während der Replikation auf der VM installiert wird, wird nicht automatisch entfernt. Wenn Sie die Replikation für die VM deaktivieren und nicht zu einem späteren Zeitpunkt noch einmal durchführen möchten, können Sie die Site Recovery-Erweiterung wie folgt manuell entfernen:
- Navigieren Sie zu „VM“ >Einstellungen>Erweiterungen.
- Wählen Sie auf der Seite Erweiterungen alle Microsoft.Azure.RecoveryServices-Einträge für Linux aus.
- Wählen Sie auf der Eigenschaftenseite für die Erweiterung die Option Deinstallieren aus.
Nächste Schritte
In diesem Tutorial haben Sie die Notfallwiederherstellung für eine Azure-VM konfiguriert und einen Übungslauf für die Notfallwiederherstellung durchgeführt. Nun können Sie ein vollständiges Failover für die VM ausführen.
Feedback
Bald verfügbar: Im Laufe des Jahres 2024 werden wir GitHub-Issues stufenweise als Feedbackmechanismus für Inhalte abbauen und durch ein neues Feedbacksystem ersetzen. Weitere Informationen finden Sie unter https://aka.ms/ContentUserFeedback.
Feedback senden und anzeigen für