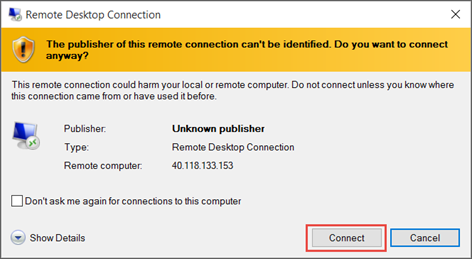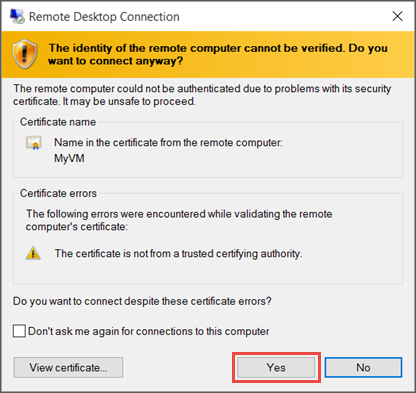Gilt für: ✔️ Windows-VMs ✔️ Flexible Skalierungsgruppen
Sie können eine Remotedesktopverbindung mit einer VM unter Windows in Azure erstellen.
Um von einem Mac aus eine Verbindung mit einem virtuellen Windows-Computer herzustellen, müssen Sie einen RDP-Client für Mac installieren, z.B. Microsoft-Remotedesktop.