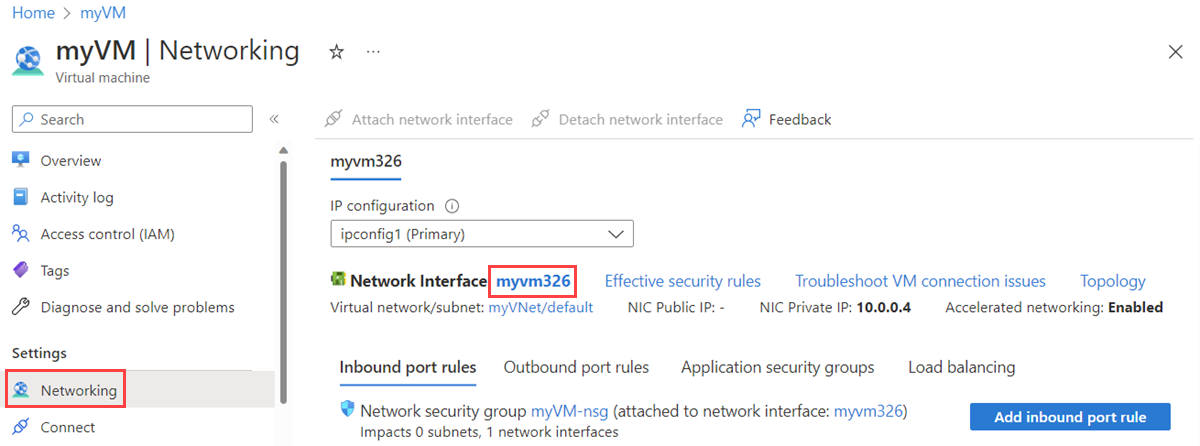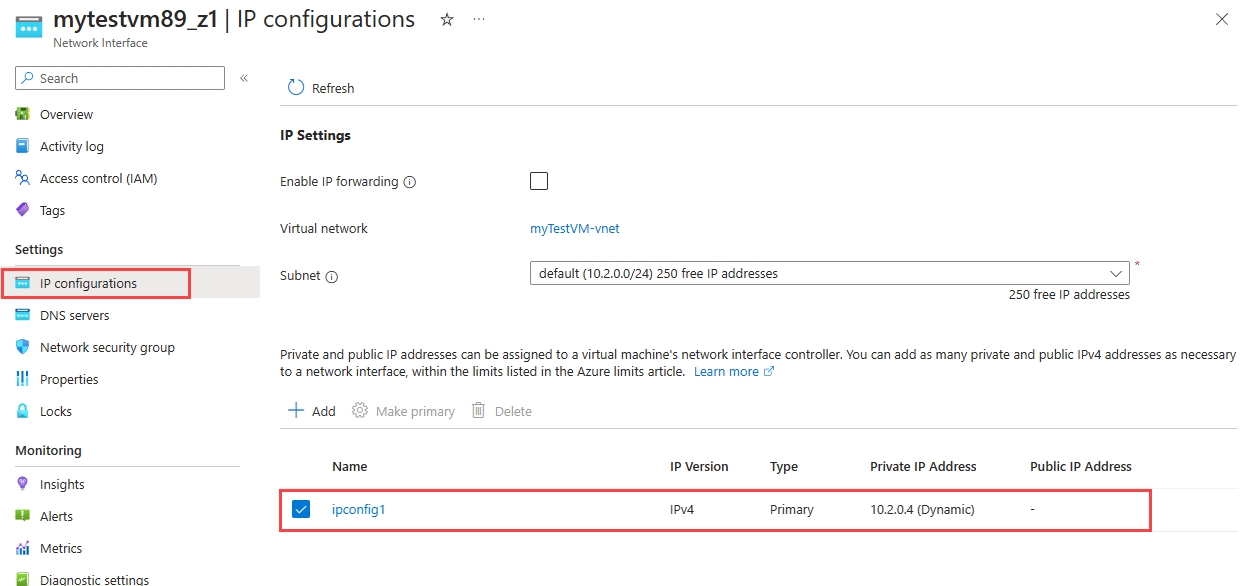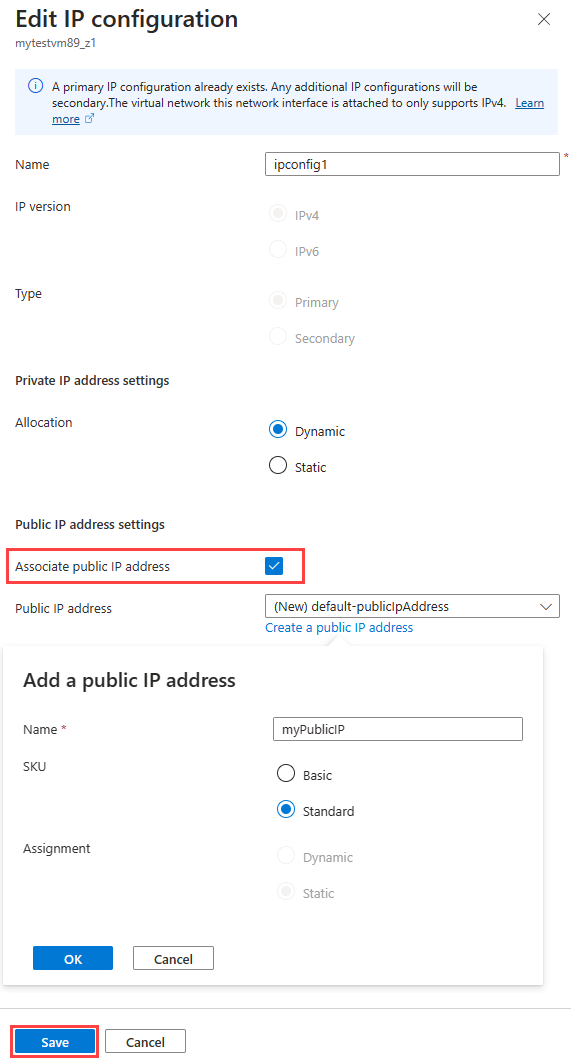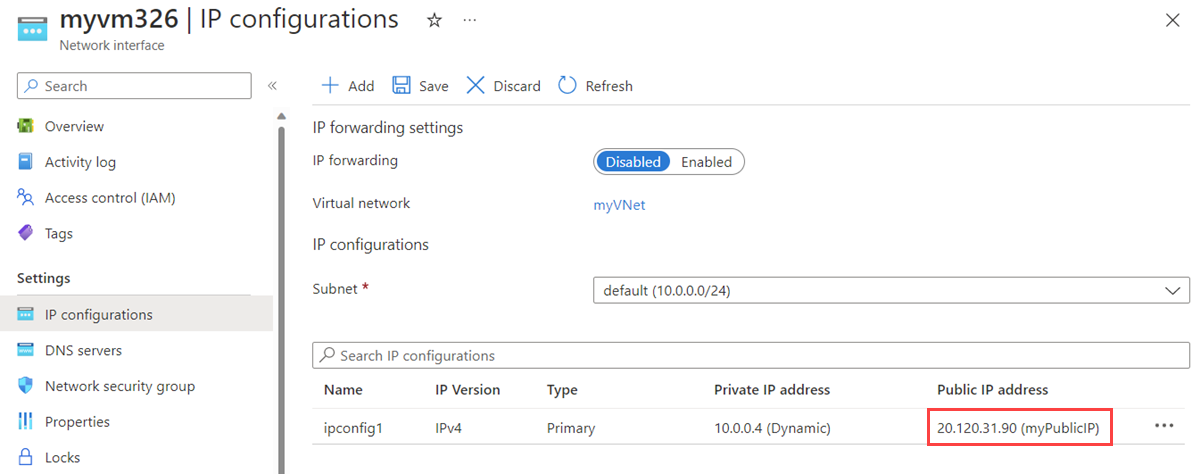In diesem Artikel erfahren Sie, wie Sie einem vorhandenen virtuellen Computer eine öffentliche IP-Adresse zuordnen. Dazu ordnen Sie die öffentliche IP-Adresse einer IP-Konfiguration einer Netzwerkschnittstelle zu, die an eine VM angefügt ist. Sie können das Azure-Portal, die Azure CLI oder Azure PowerShell verwenden, indem Sie die Registerkarte für die Methode auswählen, die Sie verwenden möchten.
Wenn Sie stattdessen eine neue VM mit einer öffentlichen IP-Adresse erstellen möchten, können Sie das Azure-Portal, die Azure CLI oder Azure PowerShell verwenden.
Für öffentliche IP-Adressen fällt eine geringe Gebühr an. Weitere Informationen finden Sie unter Preise. Die Anzahl der öffentlichen IP-Adressen, die pro Abonnement verwendet werden können, ist begrenzt. Informationen dazu finden unter Einschränkungen.
Hinweis
Azure stellt eine ausgehende Standardzugriffs-IP für VMs bereit, denen keine öffentliche IP-Adresse zugewiesen ist oder die sich im Backendpool eines internen grundlegenden Azure-Lastenausgleichs befinden. Der Mechanismus für Standard-IP-Adressen für den ausgehenden Zugriff stellt eine ausgehende IP-Adresse bereit, die nicht konfigurierbar ist.
Die Standard-IP-Adresse für ausgehenden Zugriff ist deaktiviert, wenn eines der folgenden Ereignisse auftritt:
- Dem virtuellen Computer wird eine öffentliche IP-Adresse zugewiesen.
- Die VM wird im Backendpool eines Standardlastenausgleichs platziert (mit oder ohne Ausgangsregeln).
- Dem Subnetz der VM wird eine Azure NAT Gateway-Ressource zugewiesen.
VMs, die Sie mithilfe von VM-Skalierungsgruppen im Orchestrierungsmodus „Flexibel“ erstellen, haben keinen ausgehenden Standardzugriff.
Weitere Informationen zu ausgehenden Verbindungen in Azure finden Sie unter Standardzugriff in ausgehender Richtung und Verwenden von SNAT (Source Network Address Translation) für ausgehende Verbindungen.
Voraussetzungen
Melden Sie sich beim Azure-Portal an.
Suchen Sie im Portal nach der VM, der Sie die öffentliche IP-Adresse hinzufügen möchten, und wählen Sie die VM aus.
Wählen Sie im linken Bereich unter Einstellungen die Option Netzwerk aus, und wählen Sie dann die Netzwerkschnittstelle aus, der Sie die öffentliche IP-Adresse hinzufügen wollen.
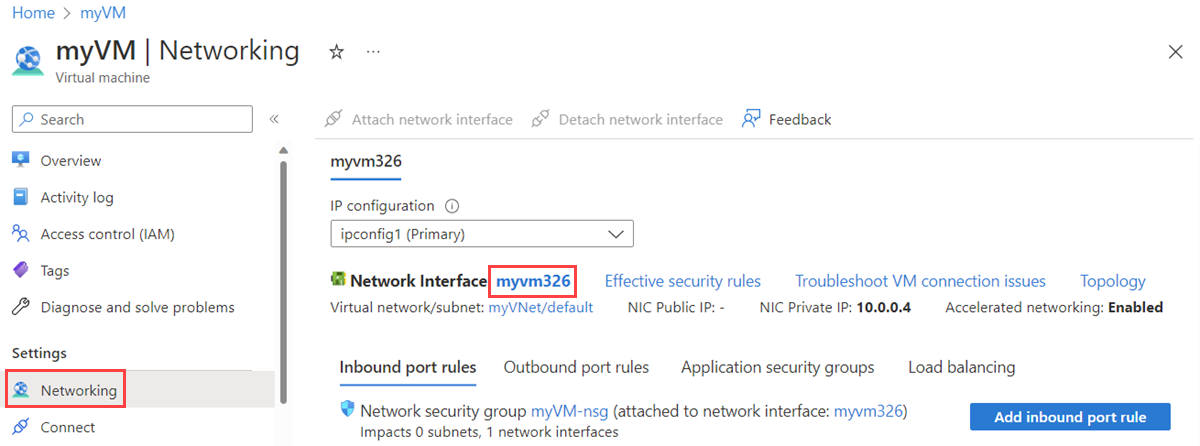
Hinweis
Öffentliche IP-Adressen werden Netzwerkschnittstellen zugeordnet, die an eine VM angefügt sind. In diesem Screenshot verfügt die VM nur über eine Netzwerkschnittstelle. Wenn ein virtueller Computer über mehrere Netzwerkschnittstellen verfügt, werden alle angezeigt, und Sie wählen diejenige Schnittstelle aus, der Sie die öffentliche IP-Adresse zuordnen möchten.
Wählen Sie im Fenster Netzwerkschnittstelle unter Einstellungen die Option IP-Konfigurationen* aus, und wählen Sie dann eine IP-Konfiguration aus der Liste aus.
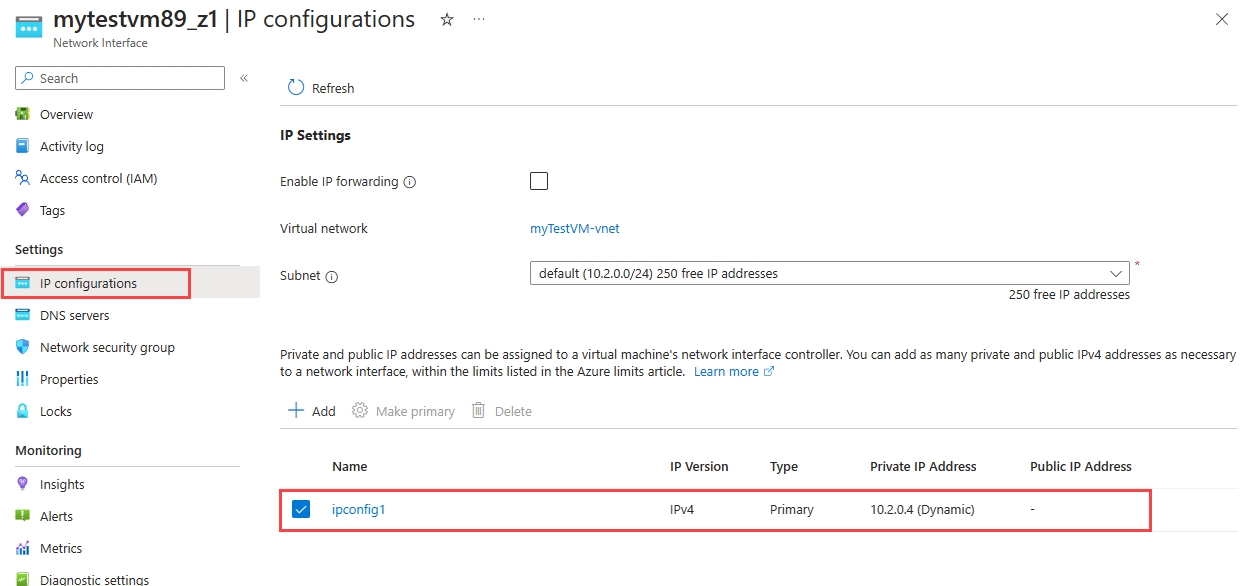
Hinweis
Öffentliche IP-Adressen werden den IP-Konfigurationen für eine Netzwerkschnittstelle zugeordnet. In diesem Screenshot hat die Netzwerkschnittstelle nur eine IP-Konfiguration. Wenn eine Netzwerkschnittstelle mehrere IP-Konfigurationen aufweist, werden alle angezeigt, und Sie wählen diejenige Konfiguration aus, der Sie die öffentliche IP-Adresse zuordnen möchten.
Wählen Sie im Fenster IP-Konfiguration bearbeiten die Option Öffentliche IP-Adresse zuordnen und dann Öffentliche IP-Adresse aus, um eine vorhandene öffentliche IP-Adresse aus der Dropdownliste auszuwählen. Wenn keine öffentlichen IP-Adressen aufgeführt sind, müssen Sie eine erstellen. Informationen dazu finden Sie unter Erstellen einer öffentlichen IP-Adresse.
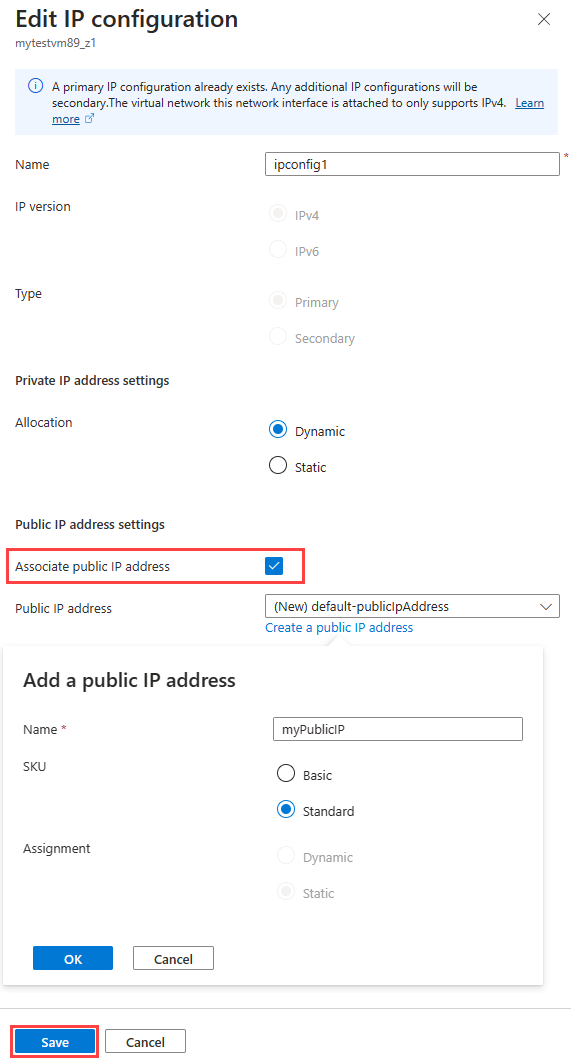
Hinweis
Bei den in der Dropdownliste angezeigten öffentlichen IP-Adressen handelt es sich um diejenigen Adressen, die in der gleichen Region vorhanden sind wie die VM. Wenn in der Region mehrere öffentliche IP-Adressen erstellt wurde, werden alle hier angezeigt. Alle Adressen, die bereits einer anderen Ressource zugeordnet sind, sind abgeblendet.
Wählen Sie Speichern aus.
Zeigen Sie im Fenster IP-Konfigurationen die öffentliche IP-Adresse an, die der IP-Konfiguration zugewiesen ist. Es kann einige Sekunden dauern, bis die neu zugeordnete IP-Adresse erscheint.
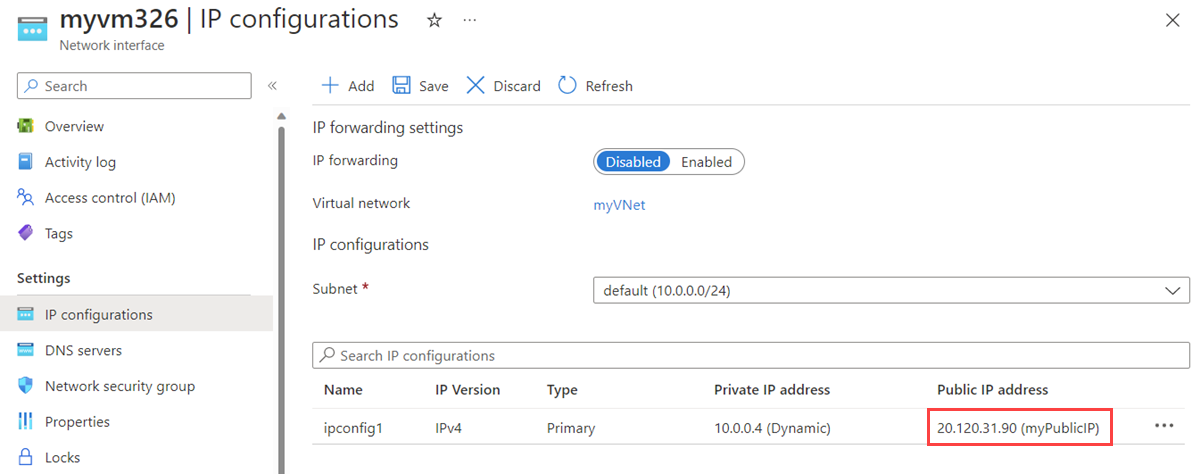
Hinweis
Eine IP-Adresse wird aus dem Pool öffentlicher IP-Adressen zugewiesen, die für eine Azure-Region reserviert sind. Eine Liste der in den einzelnen Regionen verwendeten Adresspools finden Sie unter Azure IP-Adressbereiche und Diensttags. Wenn die Adresse aus einem bestimmten Präfix zugewiesen werden muss, verwenden Sie ein Präfix für öffentliche IP-Adressen.
Öffnen Sie die erforderlichen Ports in Ihren Sicherheitsgruppen, indem Sie die Sicherheitsregeln in den Netzwerksicherheitsgruppen anpassen. Weitere Informationen finden Sie unter Zulassen von Netzwerkdatenverkehr an die VM.
Installieren Sie die Azure CLI auf Ihrem Computer, oder verwenden Sie Azure Cloud Shell. Cloud Shell ist eine kostenlose Bash-Shell, die Sie direkt im Azure-Portal ausführen können. Sie umfasst die vorinstallierte und konfigurierte Azure CLI zur Verwendung mit Ihrem Azure-Konto. Wählen Sie in den folgenden Azure CLI-Codebeispielen die Schaltfläche Cloudshell öffnen aus. Wenn Sie Cloudshell öffnen auswählen, wird Cloud Shell in Ihrem Browser geladen und fordert Sie auf, sich bei Ihrem Azure-Konto anzumelden.
Wenn Sie die Azure CLI lokal in Bash verwenden, melden Sie sich mit az login bei Azure an.
Verwenden Sie den Befehl az network nic ip-config update, um einer IP-Konfiguration eine öffentliche IP-Adresse zuzuordnen. Im folgenden Beispiel wird eine vorhandene öffentliche IP-Adresse namens myPublicIP einer IP-Konfiguration namens ipconfig1 zugeordnet. Diese IP-Konfiguration gehört zu einer vorhandenen Netzwerkschnittstelle namens myVMNic in einer Ressourcengruppe namens myResourceGroup.
az network nic ip-config update \
--name ipconfig1 \
--nic-name myVMNic \
--resource-group myResourceGroup \
--public-ip-address myPublicIP
Wenn Sie nicht über eine vorhandene öffentliche IP-Adresse verfügen, verwenden Sie den Befehl az network public-ip create, um eine solche Adresse zu erstellen. Der folgende Befehl erstellt beispielsweise eine öffentliche IP-Adresse mit dem Namen myPublicIP in der Ressourcengruppe myResourceGroup.
az network public-ip create --name myPublicIP --resource-group myResourceGroup
Hinweis
Dieser Befehl erstellt eine öffentliche IP-Adresse mit Standardwerten für verschiedene Einstellungen, die Sie möglicherweise anpassen möchten. Weitere Informationen zu den Einstellungen für die öffentliche IP-Adresse finden Sie unter Erstellen einer öffentlichen IP-Adresse. Eine IP-Adresse wird aus dem Pool öffentlicher IP-Adressen zugewiesen, die für eine Azure-Region reserviert sind. Eine Liste der in den einzelnen Regionen verwendeten Adresspools finden Sie unter Azure IP-Adressbereiche und Diensttags. Wenn die Adresse aus einem bestimmten Präfix zugewiesen werden muss, verwenden Sie ein Präfix für öffentliche IP-Adressen.
Wenn Sie den Namen der an Ihre VM angefügten Netzwerkschnittstelle nicht kennen, verwenden Sie den Befehl az vm nic list, um die Namen anzuzeigen. Der folgende Befehl listet beispielsweise die Namen der Netzwerkschnittstellen auf, die an eine VM namens myVM in der Ressourcengruppe namens myResourceGroup angefügt sind:
az vm nic list --vm-name myVM --resource-group myResourceGroup
Die Ausgabe enthält eine oder mehrere Zeilen, die dem folgenden Beispiel ähneln, wobei myVMNic der Name der Netzwerkschnittstelle ist:
"id": "/subscriptions/aaaa0a0a-bb1b-cc2c-dd3d-eeeeee4e4e4e/resourceGroups/myResourceGroup/providers/Microsoft.Network/networkInterfaces/myVMNic",
Wenn Sie die Namen der IP-Konfigurationen für eine Netzwerkschnittstelle nicht kennen, verwenden Sie den Befehl az network nic ip-config list, um sie abzurufen. Der folgende Befehl listet z. B. die Namen der IP-Konfigurationen auf, die für die Netzwerkschnittstelle namens myVMNic in der Ressourcengruppe namens myResourceGroup vorhanden sind:
az network nic ip-config list --nic-name myVMNic --resource-group myResourceGroup --out table
Verwenden Sie den Befehl az vm list-ip-addresses, um die öffentlichen IP-Adressen anzuzeigen, die der IP-Konfiguration zugewiesen sind. Das folgende Beispiel zeigt die IP-Adressen, die dem vorhandenen virtuellen Computer myVM in der Ressourcengruppe namens myResourceGroup zugewiesen sind.
az vm list-ip-addresses --name myVM --resource-group myResourceGroup --out table
Hinweis
Eine IP-Adresse wird aus dem Pool öffentlicher IP-Adressen zugewiesen, die für eine Azure-Region reserviert sind. Eine Liste der in den einzelnen Regionen verwendeten Adresspools finden Sie unter Azure IP-Adressbereiche und Diensttags. Wenn die Adresse aus einem bestimmten Präfix zugewiesen werden muss, verwenden Sie ein Präfix für öffentliche IP-Adressen.
Öffnen Sie die erforderlichen Ports in Ihren Netzwerksicherheitsgruppen, indem Sie die eingehenden Sicherheitsregeln anpassen. Weitere Informationen finden Sie unter Zulassen von Netzwerkdatenverkehr an die VM.
Installieren Sie Azure PowerShell auf Ihrem Computer, oder verwenden Sie Cloud Shell. Cloud Shell ist eine kostenlose Bash-Shell, die Sie direkt im Azure-Portal ausführen können. Sie umfasst Azure PowerShell vorinstalliert und konfiguriert zur Verwendung mit Ihrem Azure-Konto. Wählen Sie in den folgenden Azure PowerShell-Codebeispielen die Schaltfläche Cloudshell öffnen aus. Wenn Sie Cloudshell öffnen auswählen, wird Cloud Shell in Ihrem Browser geladen und fordert Sie auf, sich bei Ihrem Azure-Konto anzumelden.
Wenn Sie Azure PowerShell lokal verwenden, melden Sie sich mit Connect-AzAccount bei Azure an.
Verwenden Sie den Befehl Get-AzVirtualNetwork, um die virtuellen Netzwerke in einer Ressourcengruppe abzurufen. Verwenden Sie dann den Befehl Get-AzVirtualNetworkSubnetConfig, um die Subnetzkonfigurationen in einem virtuellen Netzwerk abzurufen.
Verwenden Sie den Befehl Get-AzNetworkInterface, um die Netzwerkschnittstellen in einer Ressourcengruppe abzurufen. Verwenden Sie dann den Befehl Get-AzPublicIpAddress, um die vorhandenen öffentlichen IP-Adressen in einer Ressourcengruppe abzurufen.
Verwenden Sie den Befehl Set-AzNetworkInterfaceIpConfig, um die öffentliche IP-Adresse der IP-Konfiguration zuzuordnen. Verwenden Sie dann den Befehl Set-AzNetworkInterface, um die neue IP-Konfiguration in die Netzwerkschnittstelle zu schreiben.
Im folgenden Beispiel wird eine vorhandene öffentliche IP-Adresse namens myPublicIP einer IP-Konfiguration namens ipconfig1 zugeordnet. Diese IP-Konfiguration gehört zu einer vorhandenen Netzwerkschnittstelle namens myVMNic, die in einem Subnetz namens mySubnet in einem virtuellen Netzwerk namens myVNet existiert. Alle Ressourcen befinden sich in der Ressourcengruppe namens myResourceGroup.
$vnet = Get-AzVirtualNetwork -Name myVNet -ResourceGroupName myResourceGroup
$subnet = Get-AzVirtualNetworkSubnetConfig -Name mySubnet -VirtualNetwork $vnet
$nic = Get-AzNetworkInterface -Name myVMNic -ResourceGroupName myResourceGroup
$pip = Get-AzPublicIpAddress -Name myPublicIP -ResourceGroupName myResourceGroup
$nic | Set-AzNetworkInterfaceIpConfig -Name ipconfig1 -PublicIPAddress $pip -Subnet $subnet
$nic | Set-AzNetworkInterface
Wenn Sie nicht über eine vorhandene öffentliche IP-Adresse verfügen, verwenden Sie den Befehl New-AzPublicIpAddress, um eine solche Adresse zu erstellen. Der folgende Befehl erstellt beispielsweise eine dynamische öffentliche IP-Adresse mit dem Namen myPublicIP in der Ressourcengruppe myResourceGroup in der Region eastus.
New-AzPublicIpAddress -Name myPublicIP -ResourceGroupName myResourceGroup -AllocationMethod Dynamic -Location eastus
Hinweis
Dieser Befehl erstellt eine öffentliche IP-Adresse mit Standardwerten für verschiedene Einstellungen, die Sie möglicherweise anpassen möchten. Weitere Informationen zu den Einstellungen für die öffentliche IP-Adresse finden Sie unter Erstellen einer öffentlichen IP-Adresse. Eine IP-Adresse wird aus dem Pool öffentlicher IP-Adressen zugewiesen, die für eine Azure-Region reserviert sind. Eine Liste der in den einzelnen Regionen verwendeten Adresspools finden Sie unter Azure IP-Adressbereiche und Diensttags. Wenn die Adresse aus einem bestimmten Präfix zugewiesen werden muss, verwenden Sie ein Präfix für öffentliche IP-Adressen.
Wenn Sie die Namen und Eigenschaften der an Ihre VM angefügten Netzwerkschnittstellen kennen wollen, verwenden Sie den Befehl Get-AzVM, um sie anzuzeigen. Der folgende Befehl listet beispielsweise die Namen der Netzwerkschnittstellen auf, die an eine VM namens myVM in der Ressourcengruppe namens myResourceGroup angefügt sind:
$vm = Get-AzVM -name myVM -ResourceGroupName myResourceGroup
$vm.NetworkProfile
Die Ausgabe enthält eine oder mehrere Zeilen ähnlich dem folgenden Beispiel. In der Beispielausgabe lautet der Name der Netzwerkschnittstelle myVMNic.
"id": "/subscriptions/00000000-0000-0000-0000-000000000000/resourceGroups/myResourceGroup/providers/Microsoft.Network/networkInterfaces/myVMNic",
Um die Namen der virtuellen Netzwerke oder Subnetze abzurufen, in denen sich eine Netzwerkschnittstelle befindet, verwenden Sie den Befehl Get-AzNetworkInterface. Der folgende Befehl ruft z. B. die Informationen zum virtuellen Netzwerk und Subnetz für die Netzwerkschnittstelle namens myVMNic in der Ressourcengruppe namens myResourceGroup ab:
$nic = Get-AzNetworkInterface -Name myVMNic -ResourceGroupName myResourceGroup
$ipConfigs = $nic.IpConfigurations
$ipConfigs.Subnet | Select Id
Die Ausgabe enthält eine oder mehrere Zeilen ähnlich dem folgenden Beispiel. In der Beispielausgabe ist myVNet der Name des virtuellen Netzwerks und mySubnet der Name des Subnetzes.
"/subscriptions/00000000-0000-0000-0000-000000000000/resourceGroups/myResourceGroup/providers/Microsoft.Network/virtualNetworks/myVNet/subnets/mySubnet",
Um die Namen für die IP-Konfigurationen für eine Netzwerkschnittstelle abzurufen, verwenden Sie den Befehl Get-AzNetworkInterface. Der folgende Befehl listet z. B. die Namen der IP-Konfigurationen auf, die für die Netzwerkschnittstelle namens myVMNic in der Ressourcengruppe namens myResourceGroup vorhanden sind:
$nic = Get-AzNetworkInterface -Name myVMNic -ResourceGroupName myResourceGroup
$nic.IPConfigurations
Die Ausgabe enthält eine oder mehrere Zeilen ähnlich dem folgenden Beispiel. In der Beispielausgabe ist ipconfig1 der Name einer IP-Konfiguration.
Id : /subscriptions/00000000-0000-0000-0000-000000000000/resourceGroups/myResourceGroup/providers/Microsoft.Network/networkInterfaces/myVMNic/ipConfigurations/ipconfig1
Verwenden Sie den Befehl Get-AzPublicIpAddress, um die öffentlichen IP-Adressen anzuzeigen, die der IP-Konfiguration zugewiesen sind. Das folgende Beispiel ruft die Adressen ab, die der öffentlichen IP-Adresse namens myPublicIP in der Ressourcengruppe namens myResourceGroup zugewiesen sind.
Get-AzPublicIpAddress -Name myPublicIP -ResourceGroupName myResourceGroup | Select IpAddress
Um eine Liste der öffentlichen IP-Adressen anzuzeigen, die einer IP-Konfiguration zugewiesen sind, führen Sie die folgenden Befehle aus:
$nic = Get-AzNetworkInterface -Name myVMNic -ResourceGroupName myResourceGroup
$nic.IPConfigurations
$address = $nic.IPConfigurations.PublicIpAddress
$address | Select Id
Die Ausgabe enthält eine oder mehrere Zeilen ähnlich dem folgenden Beispiel. In der Beispielausgabe ist myPublicIP der Name der öffentlichen IP-Adresse, die der IP-Konfiguration zugewiesen ist.
"/subscriptions/00000000-0000-0000-0000-000000000000/resourceGroups/myResourceGroup/providers/Microsoft.Network/publicIPAddresses/myPublicIP"
Hinweis
Eine IP-Adresse wird aus dem Pool öffentlicher IP-Adressen zugewiesen, die für eine Azure-Region reserviert sind. Eine Liste der in den einzelnen Regionen verwendeten Adresspools finden Sie unter Azure IP-Adressbereiche und Diensttags. Wenn die Adresse aus einem bestimmten Präfix zugewiesen werden muss, verwenden Sie ein Präfix für öffentliche IP-Adressen.
Öffnen Sie die erforderlichen Ports in Ihren Netzwerksicherheitsgruppen, indem Sie die eingehenden Sicherheitsregeln anpassen. Weitere Informationen finden Sie unter Zulassen von Netzwerkdatenverkehr an die VM.
Hinweis
Um einen virtuellen Computer für einen externen Benutzer freizugeben, müssen Sie dem virtuellen Computer eine öffentliche IP-Adresse hinzufügen. Alternativ können externe Benutzer über Azure Bastion eine Verbindung mit der privaten IP-Adresse des virtuellen Computers herstellen.
Zulassen von Netzwerkdatenverkehr zum virtuellen Computer
Bevor Sie eine Verbindung mit einer öffentlichen IP-Adresse aus dem Internet herstellen können, müssen Sie die erforderlichen Ports/Protokolle in Ihren Netzwerksicherheitsgruppen öffnen. Diese Ports müssen in jeder Netzwerksicherheitsgruppe offen sein, die Sie möglicherweise der Netzwerkschnittstelle, dem Subnetz der Netzwerkschnittstelle oder beiden zugeordnet haben. Obwohl Sicherheitsnetzwerkgruppen den Datenverkehr an die private IP-Adresse der Netzwerkschnittstelle filtern, übersetzt Azure die öffentliche IP-Adresse in eine private IP-Adresse, nachdem eingehender Internetdatenverkehr bei der öffentlichen IP-Adresse eingeht. Wenn also eine Netzwerksicherheitsgruppe den Datenverkehrsfluss verhindert, schlägt die Kommunikation mit der öffentlichen IP-Adresse fehl.
Sie können die effektiven Sicherheitsregeln für eine Netzwerkschnittstelle und ihr Subnetz für das Azure-Portal, die Azure CLI oder Azure PowerShell anzeigen.
Grenzwerte
- Wenn der VM eine neue öffentliche IP-Adresse hinzugefügt wird und der Datenverkehr auf die neue IP-Adresse umgestellt werden muss, muss die VM neu gestartet werden, da dadurch alle bestehenden Datenflüsse zurückgesetzt werden.
Nächste Schritte
In diesem Artikel haben Sie erfahren, wie Sie eine öffentliche IP-Adresse mit dem Azure-Portal, der Azure CLI oder mit Azure PowerShell einer VM zuordnen.