Hinweis
Für den Zugriff auf diese Seite ist eine Autorisierung erforderlich. Sie können versuchen, sich anzumelden oder das Verzeichnis zu wechseln.
Für den Zugriff auf diese Seite ist eine Autorisierung erforderlich. Sie können versuchen, das Verzeichnis zu wechseln.
Gilt für: ✔️ Windows-VMs ✔️ Flexible Skalierungsgruppen
Sie können eine Remotedesktopverbindung mit einer VM unter Windows in Azure erstellen.
Um von einem Mac aus eine Verbindung mit einem virtuellen Windows-Computer herzustellen, müssen Sie einen RDP-Client für Mac installieren, z.B. Microsoft-Remotedesktop.
Voraussetzungen
Um eine Verbindung mit einer Windows-VM über RDP herzustellen, benötigen Sie TCP-Konnektivität mit der VM an dem Port, an dem der Remotedesktopdienst lauscht (standardmäßig 3389). Sie können mithilfe der Problembehandlung überprüfen, ob ein geeigneter Port für RDP geöffnet ist, oder Sie überprüfen dies manuell in den Einstellungen Ihrer VM. So überprüfen Sie, ob der TCP-Port geöffnet ist (Standardeinstellung vorausgesetzt):
- Navigieren Sie zur Seite für den virtuellen Computer. Wählen Sie im Menü "Dienst" unter "Netzwerk" die Option "Netzwerkeinstellungen" aus.
- Überprüfen Sie auf der Seite "Netzwerkeinstellungen ", ob es eine Regel gibt, die TCP auf Port 3389 von der IP-Adresse des Computers zulässt, den Sie zum Herstellen einer Verbindung mit dem virtuellen Computer verwenden. Wenn die Regel vorhanden ist, können Sie zum nächsten Abschnitt wechseln.
- Wenn keine Regel vorhanden ist, fügen Sie eine hinzu, indem Sie die Portregel"Eingehende Portregel> erstellen" auswählen.
- Wählen Sie in der Dropdownliste "Dienst " RDP aus.
- Bearbeiten Sie bei Bedarf Priorität und Quelle .
- Geben Sie für "Name" Port_3389 ein.
- Wenn Sie fertig sind, wählen Sie "Hinzufügen" aus.
- Sie sollten nun über eine RDP-Regel in der Tabelle der Regeln für eingehende Ports verfügen.
Ihre VM muss über eine öffentliche IP-Adresse verfügen. Um zu überprüfen, ob Ihre VM über eine öffentliche IP-Adresse verfügt, wählen Sie im Menü "Dienst" die Option "Übersicht " aus, und sehen Sie sich den Abschnitt "Netzwerk " an. Wenn neben Öffentliche IP-Adresse eine IP-Adresse angezeigt wird, verfügt Ihre VM über eine öffentliche IP-Adresse. Weitere Informationen zum Hinzufügen einer öffentlichen IP-Adresse zu einer vorhandenen VM finden Sie unter Zuordnen einer öffentlichen IP-Adresse zu einem virtuellen Computer.
Überprüfen Sie, ob Ihre VM ausgeführt wird. Überprüfen Sie im Abschnitt "Grundlagen" im Abschnitt "VM Overview" den Status der VM " Ausgeführt". Um die VM zu starten, wählen Sie oben auf der Seite Start aus.
Verbinden mit dem virtuellen Computer
Führen Sie folgende Schritte aus:
Öffnen Sie das Azure-Portal, um eine Verbindung mit einem virtuellen Computer herzustellen. Suchen Sie nach Virtuelle Computer, und wählen Sie diese Option aus.
Wählen Sie den gewünschten virtuellen Computer aus der Liste aus.
Wählen Sie oben auf der Seite für den virtuellen Computer die Option Verbinden aus.
Wählen Sie auf der Seite "Verbinden"natives RDP und dann die entsprechende IP-Adresse und Portnummer aus. In den meisten Fällen sollten die Standard-IP-Adresse und der Standardport verwendet werden. Wählen Sie "RDP-Datei herunterladen " aus, und ignorieren Sie alle Warnungen über die RDP-Datei, die Ihr Gerät beschädigt. Wenn für den virtuellen Computer eine Just-In-Time-Richtlinie festgelegt wurde, müssen Sie zuerst die Schaltfläche Zugriff anfordern auswählen, um Zugriff anzufordern, bevor Sie die RDP-Datei herunterladen können. Weitere Informationen zur Just-In-Time-Richtlinie finden Sie unter Verwalten des Zugriffs auf virtuelle Computer mithilfe der Just-In-Time-Richtlinie.
Öffnen Sie die heruntergeladene RDP-Datei, und klicken Sie auf Verbinden, wenn Sie dazu aufgefordert werden. Es wird eine Warnung mit dem Hinweis angezeigt, dass die
.rdp-Datei von einem unbekannten Herausgeber stammt. Dies entspricht dem erwarteten Verhalten. Klicken Sie im Fenster Remotedesktopverbindung auf Verbinden, um fortzufahren.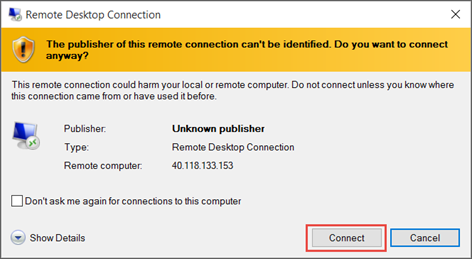
Wenn Sie nicht automatisch bei der VM angemeldet sind, wählen Sie im Fenster "Windows-Sicherheit" weitere Optionen aus, und verwenden Sie dann ein anderes Konto. Geben Sie die Anmeldeinformationen eines Kontos auf dem virtuellen Computer ein, und klicken Sie anschließend auf OK.
Lokales Konto: Hierbei handelt es sich in der Regel um den Benutzernamen und das Kennwort des lokalen Kontos, den bzw. das Sie beim Erstellen des virtuellen Computers angegeben haben. In diesem Fall ist die Domäne der Name des virtuellen Computers. Das Eingabeformat lautet VM-Name\Benutzername.
In die Domäne eingebundener virtueller Computer: Falls der virtuelle Computer in eine Domäne eingebunden ist, geben Sie den Benutzernamen im Format Domäne\Benutzername ein. Das Konto muss außerdem entweder zur Gruppe „Administratoren“ gehören oder über Remotezugriffsrechte für den virtuellen Computer verfügen.
Domänencontroller: Wenn der virtuelle Computer ein Domänencontroller ist, geben Sie den Benutzernamen und das Kennwort eines Domänenadministratorkontos für diese Domäne an.
Klicken Sie auf Ja, um die Identität des virtuellen Computers zu bestätigen und den Anmeldevorgang abzuschließen.
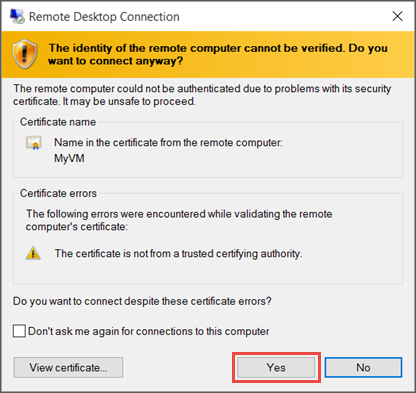
Tipp
Wenn die Schaltfläche " Verbinden " im Portal abgeblentet ist und Sie nicht über eine ExpressRoute - oder Standort-zu-Standort-VPN-Verbindung mit Azure verbunden sind, müssen Sie Ihren virtuellen Computer erstellen und eine öffentliche IP-Adresse zuweisen, bevor Sie RDP verwenden können. Weitere Informationen finden Sie unter Öffentliche IP-Adressen in Azure.
Herstellen einer Verbindung mit dem virtuellen Computer über PowerShell
Wenn Sie PowerShell verwenden und das Azure PowerShell-Modul installiert haben, können Sie auch eine Verbindung mit dem Get-AzRemoteDesktopFile Cmdlet herstellen, wie hier gezeigt. Stellen Sie sicher, dass Sie vor Connect-AzAccount dem Ausführen des Befehls bei Ihrem Azure-Konto angemeldet sind.
Dieses Beispiel startet die RDP-Verbindung unverzüglich. Dabei werden ähnliche Eingabeaufforderungen angezeigt wie weiter oben.
Get-AzRemoteDesktopFile -ResourceGroupName "RgName" -Name "VmName" -LaunchSie können die RDP-Datei auch zur zukünftigen Verwendung speichern.
Get-AzRemoteDesktopFile -ResourceGroupName "RgName" -Name "VmName" -LocalPath "C:\Path\to\folder"