Hinweis
Für den Zugriff auf diese Seite ist eine Autorisierung erforderlich. Sie können versuchen, sich anzumelden oder das Verzeichnis zu wechseln.
Für den Zugriff auf diese Seite ist eine Autorisierung erforderlich. Sie können versuchen, das Verzeichnis zu wechseln.
Sie können Micro Focus Enterprise Server 5.0 in einem Docker-Container auf Azure ausführen. In diesem Tutorial erfahren Sie, wie. Es verwendet die Windows CICS (Customer Information Control System) acctdemo-Demo für Enterprise Server.
Durch Docker werden Anwendungen portabel und isoliert. Beispielsweise können Sie ein Docker-Image von einer Windows-VM exportieren, um es auf einer anderen auszuführen, oder aus einem Repository auf einen Windows-Server mit Docker exportieren. Das Docker-Image wird am neuen Speicherort mit der gleichen Konfiguration ausgeführt – ohne dass Enterprise Server installiert werden muss. Er ist Bestandteil des Images. Lizenzierungsaspekte sind aber nach wie vor zu beachten.
In diesem Tutorial wird die Windows 2016 Datacenter mit Containern-VM aus dem Azure Marketplace installiert. Dieser virtuelle Computer beinhaltet Docker 18.09.0. In den Schritten weiter unten erfahren Sie, wie Sie den Container bereitstellen, ihn ausführen und anschließend mit einem 3270-Emulator eine Verbindung mit ihm herstellen.
Voraussetzungen
Überprüfen Sie zunächst diese Voraussetzungen:
Ein Azure-Abonnement. Sollten Sie kein Abonnement besitzen, können Sie ein kostenloses Konto erstellen, bevor Sie beginnen.
Die Micro Focus-Software und eine gültige Lizenz (oder Testlizenz). Wenn Sie ein Micro Focus-Bestandskunde sind, wenden Sie sich an Ihren Micro Focus-Vertreter. Andernfalls können Sie eine Testversion anfordern.
Hinweis
Die Docker-Demodateien sind im Lieferumfang von Enterprise Server 5.0 enthalten. In diesem Tutorial wird „ent_server_dockerfiles_5.0_windows.zip“ verwendet. Greifen Sie darauf von dem gleichen Ort zu, an dem Sie auch auf die Enterprise Server-Installationsdatei zugegriffen haben, oder navigieren Sie zu Micro Focus, um anzufangen.
Die Dokumentation für Enterprise Server und Enterprise Developer.
Erstellen einer VM
Sichern Sie die Medien aus der Datei „ent_server_dockerfiles_5.0_windows.zip“. Sichern Sie die Lizenzierungsdatei „ES-Docker-Prod-XXXXXXXX.mflic“ (sie wird zum Erstellen der Docker-Images benötigt).
Erstellen Sie den virtuellen Computer. Öffnen Sie zu diesem Zweck das Azure-Portal, wählen Sie Ressource erstellen im obersten linken Menü aus, und filtern Sie nach windows server betriebssystem. Wählen Sie in den Ergebnissen den Eintrag Windows Server aus. Wählen Sie auf dem nächsten Bildschirm Windows Server 2016 Datacenter – mit Containern aus.
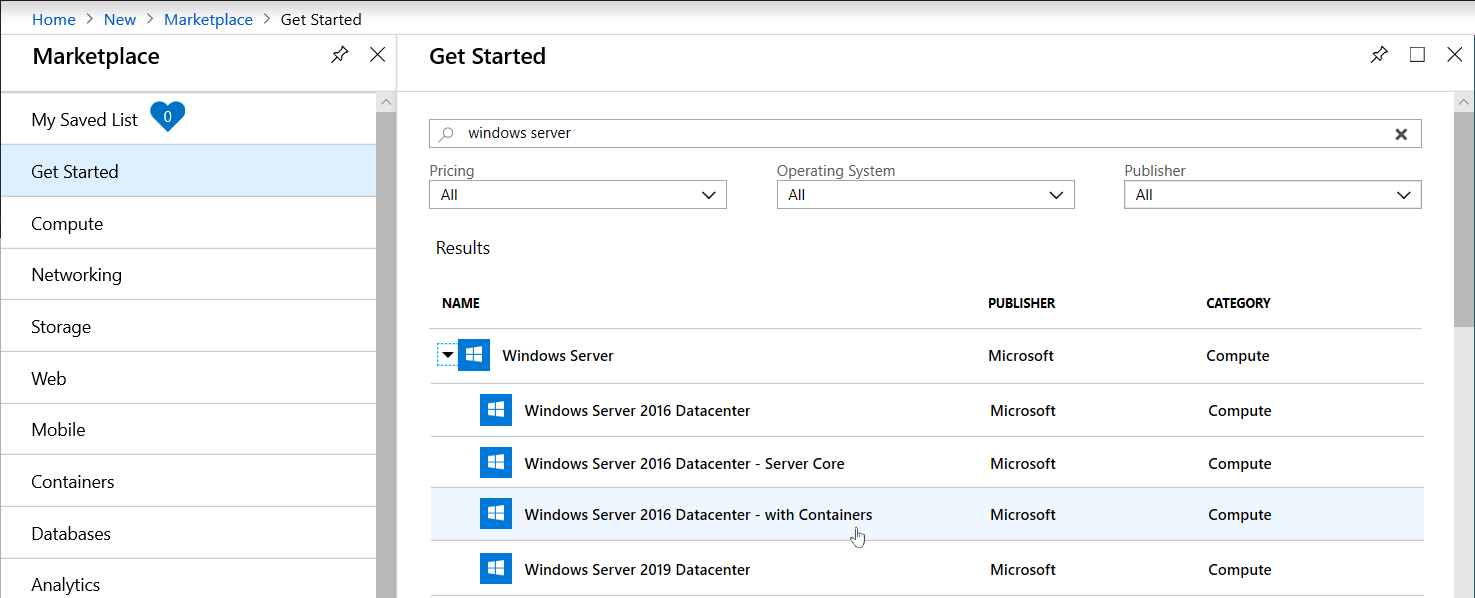
Um die Eigenschaften der VM zu konfigurieren, wählen Sie die Instanzdetails aus:
Wählen Sie eine VM-Größe aus. Erwägen Sie für dieses Tutorial die Verwendung einer VM vom Typ Standard DS2_v3-VM mit 2 vCPUs und 16 GB Arbeitsspeicher.
Wählen Sie die Region und Ressourcengruppe aus, in denen Sie die Bereitstellung vornehmen möchten.
Verwenden Sie für die Verfügbarkeitsoptionen die Standardeinstellung.
Geben Sie als Benutzername das gewünschte Administratorkonto und dessen Kennwort ein.
Vergewissern Sie sich, dass Port 3389 RDP geöffnet ist. Nur dieser Port muss öffentlich verfügbar gemacht werden, damit Sie sich bei der VM anmelden können. Akzeptieren Sie dann alle Standardwerte, und klicken Sie auf Überprüfen + erstellen.
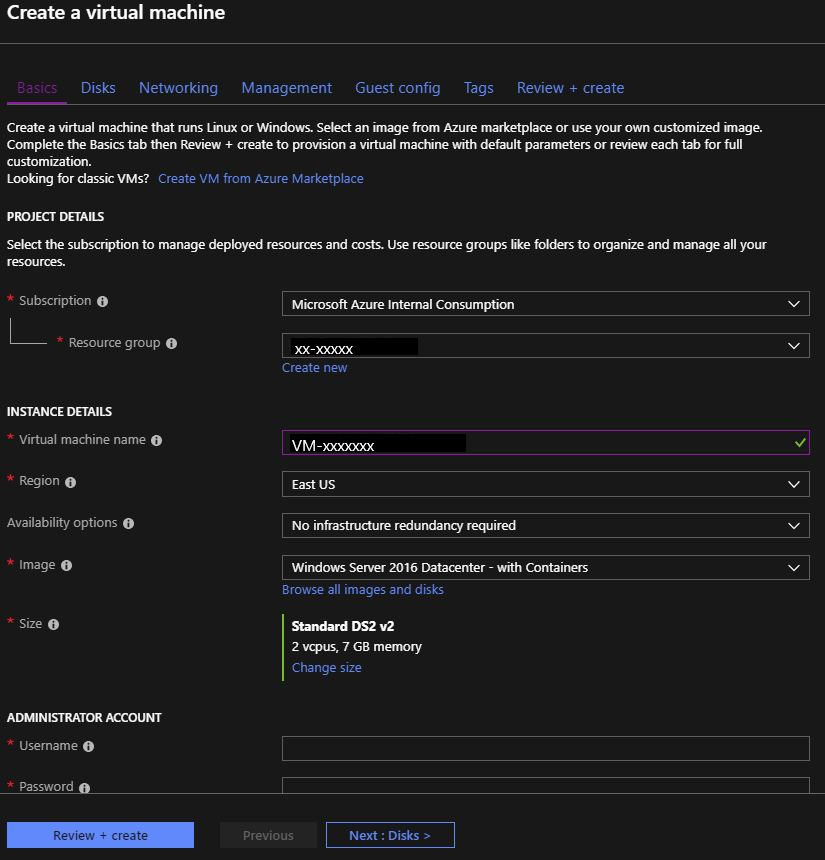
Warten Sie, bis die Bereitstellung abgeschlossen ist (das dauert ein paar Minuten). Eine Meldung zeigt an, dass Ihre VM erstellt wurde.
Wählen Sie Zu Ressource wechseln aus, um zum Blatt Übersicht Ihrer VM zu gelangen.
Wählen Sie auf der rechten Seite Verbinden aus. Die Optionen für Verbindung mit virtuellem Computer herstellen werden auf der rechten Seite angezeigt.
Wählen Sie die Schaltfläche RDP-Datei herunterladen aus, um die RDP-Datei (Remote Desktop Protocol) herunterzuladen, mit der Sie sich mit dem virtuellen Computer verbinden können.
Nachdem der Download der Datei abgeschlossen wurde, öffnen Sie sie, und geben Sie den Benutzernamen und das Kennwort ein, die Sie für die VM erstellt haben.
Hinweis
Verwenden Sie nicht Ihre Firmenanmeldeinformationen für die Anmeldung. (Der RDP-Client geht davon aus, dass Sie diese verwenden möchten. Dies ist nicht der Fall.)
Wählen Sie Weitere Optionen und dann Ihre VM-Anmeldeinformationen aus.
An diesem Punkt wird die VM ausgeführt und mithilfe von RDP verbunden. Sie sind angemeldet und bereit, den nächsten Schritt auszuführen.
Erstellen eines Sandboxverzeichnisses und Hochladen der ZIP-Datei
Erstellen Sie ein Verzeichnis auf dem virtuellen Computer, in das Sie die Demo- und Lizenzdateien hochladen können. Beispielsweise C:\Sandbox.
Laden Sie ent_server_dockerfiles_5.0_windows.zip und die Datei ES-Docker-Prod-XXXXXXXX.mflic in das erstellte Verzeichnis hoch.
Extrahieren Sie den Inhalt der ZIP-Datei in das Verzeichnis ent_server_dockerfiles_5.0_windows, das beim Extrahierungsvorgang erstellt wird. Dieses Verzeichnis enthält eine Infodatei (in Form einer HTML- und einer TXT-Datei) und zwei Unterverzeichnisse, EnterpriseServer und Examples.
Kopieren Sie die Datei ES-Docker-Prod-XXXXXXXX.mflic in die Verzeichnisse „C:\Sandbox\ent_server_dockerfiles_5.0_windows\EnterpriseServer“ und „C:\Sandbox\ent_server_dockerfiles_5.0_windows\Examples\CICS“.
Hinweis
Achten Sie darauf, die Lizenzierungsdatei in beide Verzeichnisse zu kopieren. Sie sind erforderlich, damit der Docker-Erstellungsschritt sicherstellen kann, dass die Images ordnungsgemäß lizenziert sind.
Überprüfen der Docker-Version und Erstellen des Basisimage
Wichtig
Das Erstellen des geeigneten Docker-Image erfolgt in zwei Schritten. Erstellen Sie zunächst das Enterprise Server 5.0-Basisimage. Erstellen Sie anschließend ein weiteres Image für die x64-Plattform. Zwar können Sie ein x86-Image (32-Bit) erstellen, Sie sollten aber das 64-Bit-Image verwenden.
Öffnen Sie eine Eingabeaufforderung.
Überprüfen Sie, ob Docker installiert ist. Geben Sie an der Eingabeaufforderung Folgendes ein: docker version.
Als dieser Text geschrieben wurde, war die Version 18.09.0 aktuell.Um das Verzeichnis zu wechseln, geben Sie Folgendes ein:
cd \Sandbox\ent_server_dockerfiles_5.0_windows\EnterpriseServer.Geben Sie bld.bat IacceptEULA ein, um den Erstellungsprozess für das anfängliche Basisimage zu starten. Warten Sie einige Minuten, bis der Vorgang vollständig ausgeführt ist. Achten Sie in den Ergebnissen auf die zwei Images, die erstellt wurden – eins für x64 und eins für x86:
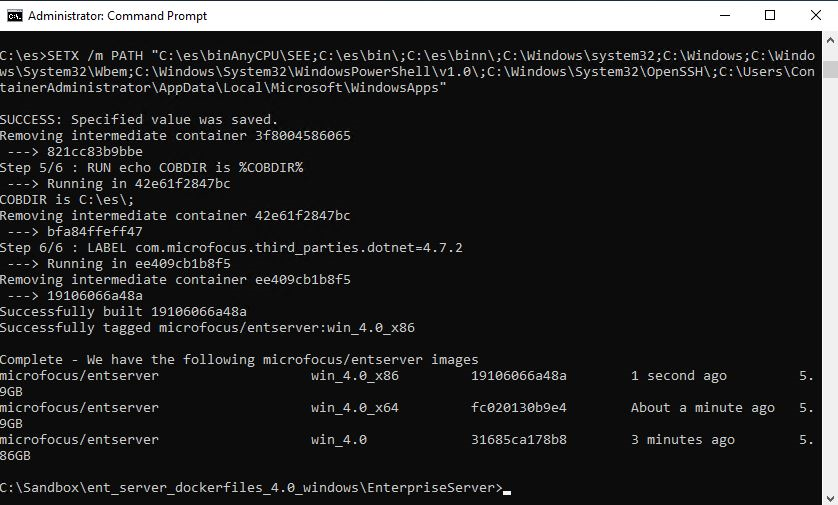
Um das endgültige Image für die CICS-Demo zu erstellen, wechseln Sie in das CICS-Verzeichnis, indem Sie cd\Sandbox\ent_server_dockerfiles_5.0_windows\Examples\CICS eingeben.
Geben Sie bld.bat x64 ein, um das Image zu erstellen. Warten Sie einige Minuten, bis der Prozess vollständig ausgeführt wurde, und eine Meldung anzeigt, dass das Image erstellt wurde.
Geben Sie docker images ein, um eine Liste aller auf dem virtuellen Computer installierten Docker-Images anzuzeigen. Vergewissern Sie sich, dass microfocus/es-acctdemo eins davon ist.
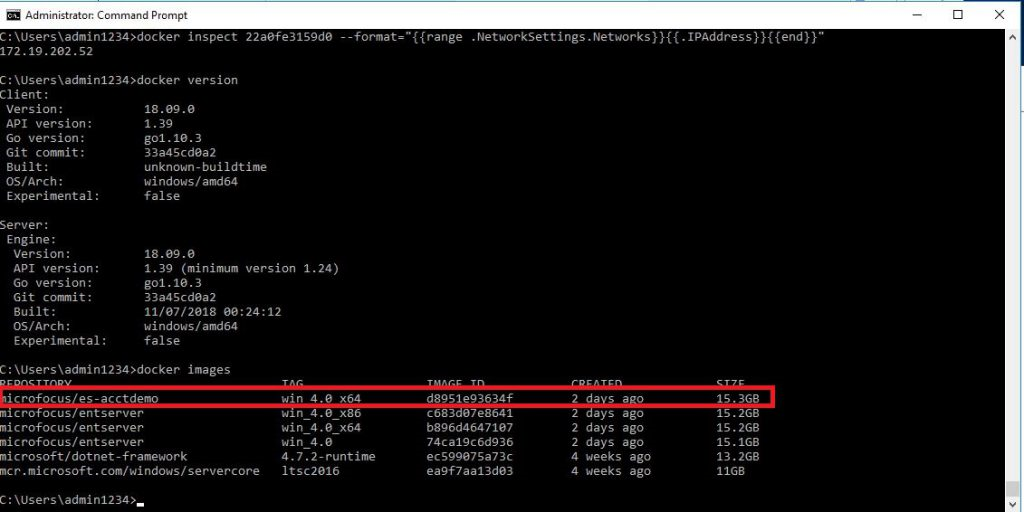
Ausführen des Images
Um Enterprise Server 5.0 und die acctdemo-Anwendung zu starten, geben Sie an der Eingabeaufforderung Folgendes ein:
**docker run -p 16002:86/tcp -p 16002:86/udp -p 9040-9050:9040-9050 -p 9000-9010:9000-9010 -ti --network="nat" --rm microfocus/es-acctdemo:win\_5.0\_x64Installieren Sie einen 3270-Terminalemulator, beispielsweise x3270, und verwenden Sie ihn, um über Port 9040 eine Verbindung mit dem ausgeführten Image herzustellen.
Rufen Sie die IP-Adresse des acctdemo-Containers ab, damit Docker als DHCP-Server (Dynamic Host Configuration Protocol) für die von ihm verwalteten Container fungieren kann:
Rufen Sie die ID des ausgeführten Containers ab. Geben Sie an der Eingabeaufforderung Docker ps ein, und halten Sie die ID fest (in diesem Beispiel 22a0fe3159d0). Speichern Sie sie für den nächsten Schritt.
Um die IP-Adresse für den acctdemo-Container abzurufen, verwenden Sie die Container-ID aus dem vorherigen Schritt in folgender Weise:
docker inspect \<containerID\> --format="{{range.NetworkSettings.Networks}}{{.IPAddress}}{{end}}"Beispiel:
docker inspect 22a0fe3159d0 --format="{{range.NetworkSettings.Networks}}{{.IPAddress}}{{end}}"Halten Sie die IP-Adresse des acctdemo-Images fest. Beispielsweise ist die Adresse in der folgenden Ausgabe 172.19.202.52.

Binden Sie das Abbild mithilfe des Emulators ein. Konfigurieren Sie den Emulator mit der Adresse des acctdemo-Images und Port 9040. In diesem Fall lauten diese 172.19.202.52:9040. Ihre werden ähnlich sein. Der Bildschirm Signon to CICS wird geöffnet.
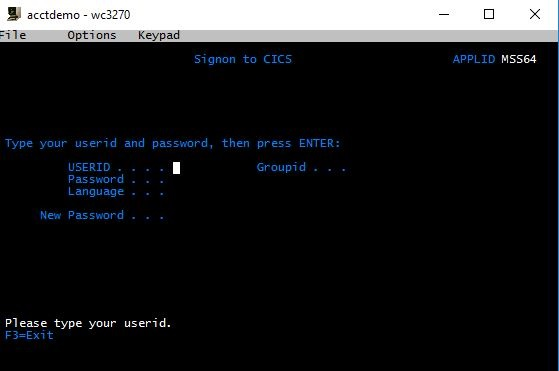
Melden Sie sich bei der CICS-Region an, indem Sie SYSAD als USERID und SYSAD als Kennwort eingeben.
Löschen Sie den Bildschirm mithilfe der Tastenzuordnung des Emulators. Wählen Sie für x3270 die Menüoption Keymap aus.
Geben Sie ACCT ein, um die acctdemo-Anwendung zu starten. Der Startbildschirm der Anwendung wird angezeigt.
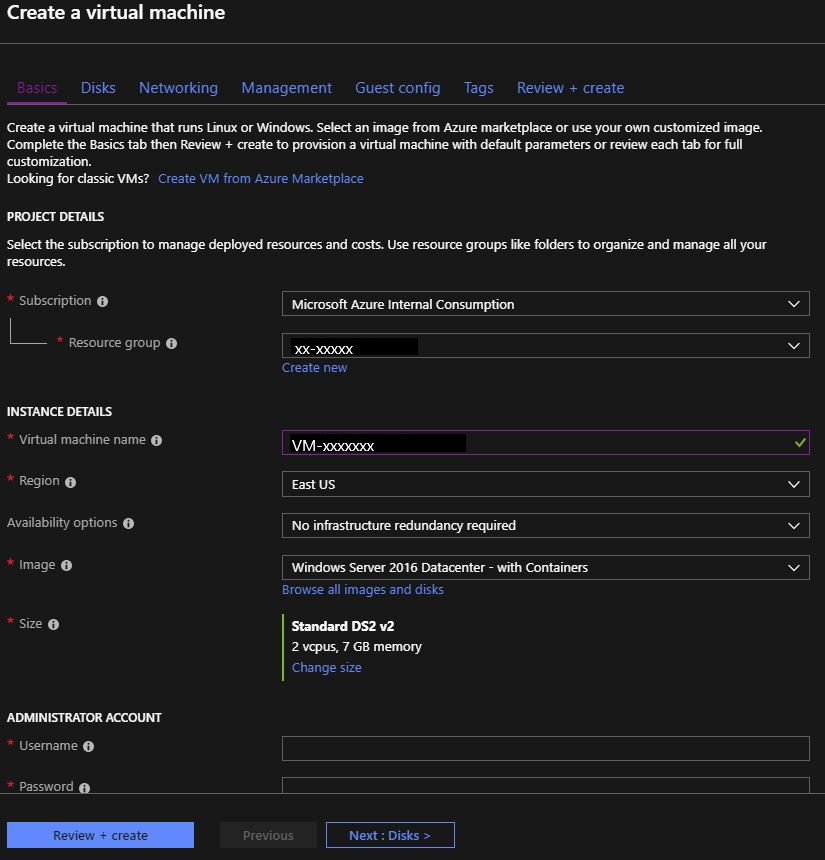
Experimentieren Sie mit Typen von Anzeigekonten. Geben Sie z.B. D als Anforderung und 11111 für das KONTO ein. Andere Kontonummern, die Sie ausprobieren können, sind 22222, 33333 usw.
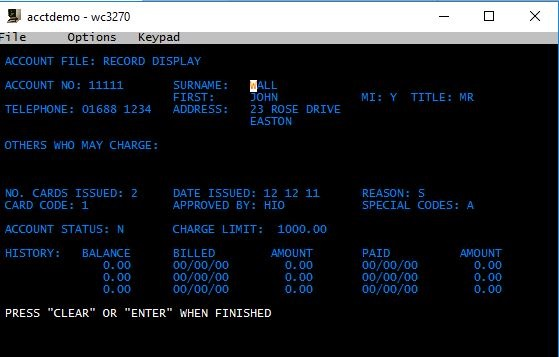
Um die Enterprise Server-Verwaltungskonsole anzuzeigen, wechseln Sie zur Eingabeaufforderung, und geben Sie start http:172.19.202.52:86 ein.
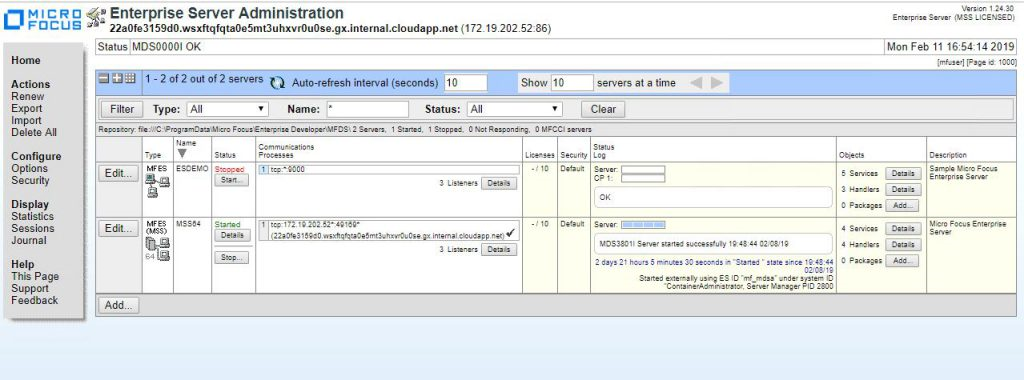
Das ist alles! Jetzt können Sie eine CICS-Anwendung in einem Docker-Container ausführen und verwalten.