Installieren von Micro Focus Enterprise Server 5.0 und Enterprise Developer 5.0 in Azure
In diesem Artikel wird gezeigt, wie Sie Micro Focus Enterprise Server 5.0 und Micro Focus Enterprise Developer 5.0 in Microsoft Azure einrichten.
Eine gängige Workload für Azure ist eine Entwicklungs- und Testumgebung. Dieses Szenario ist gängig, weil es so kostengünstig sowie einfach bereitzustellen und zu beenden ist. Mit Enterprise Server hat Micro Focus eine der größten verfügbaren Mainframe-Rehostingplattformen erstellt. Sie können z/OS-Workloads auf einer weniger teuren x86-Plattform in Azure mithilfe von wahlweise Windows- oder Linux-VMs ausführen.
Dieses Setup verwendet Azure-VMs, die das Windows Server 2016-Image aus dem Azure Marketplace mit bereits installiertem Microsoft SQL Server 2017 ausführen. Dieses Setup ist auch für Azure Stack gültig.
Die entsprechende Entwicklungsumgebung für Enterprise Server ist Enterprise Developer und wird wahlweise in Microsoft Visual Studio 2017 oder höher, Visual Studio Community (kostenloser Download) oder Eclipse ausgeführt. In diesem Artikel erfahren Sie, wie Sie es in einer Windows Server 2016-VM mit installiertem Visual Studio 2017 oder höher bereitstellen.
Voraussetzungen
Überprüfen Sie zunächst diese Voraussetzungen:
Ein Azure-Abonnement. Sollten Sie kein Abonnement besitzen, können Sie ein kostenloses Konto erstellen, bevor Sie beginnen.
Die Micro Focus-Software und eine gültige Lizenz (oder Testlizenz). Wenn Sie ein Micro Focus-Bestandskunde sind, wenden Sie sich an Ihren Micro Focus-Vertreter. Andernfalls können Sie eine Testversion anfordern.
Rufen Sie die Dokumentation zu Enterprise Server und Enterprise Developer ab.
Hinweis
Es gibt einige Optionen, mit denen Sie Zugriff auf Ihre VMs steuern können:
- Eine bewährte Methode ist das Einrichten von Azure Bastion.
- Ein Site-to-Site-VPN-Tunnel (virtuelles privates Netzwerk).
- Eine Jumpbox-VM.
Installieren von Enterprise Server
Um bessere Sicherheit und Verwaltbarkeit zu erzielen, sollten Sie die Erstellung einer neuen Ressourcengruppe eigens für dieses Projekt in Erwägung ziehen – beispielsweise RGMicroFocusEntServer. Verwenden Sie den ersten Teil des Namens in Azure, um den Typ der Ressource auszuwählen, damit sie sich in einer Liste leichter finden lässt.
Erstellen Sie eine VM. Wählen Sie im Azure Marketplace den virtuellen Computer und das Betriebssystem Ihrer Wünsche aus. Ein empfohlenes Setup finden Sie hier:
Enterprise Server: Wählen Sie ES2 v3 VM (mit 2 vCPUs und 16 GB Arbeitsspeicher) mit installiertem Windows Server 2016 und SQL Server 2017 aus. Dieses Image ist im Azure Marketplace verfügbar. Enterprise Server kann ebenso gut Azure SQL-Datenbank verwenden.
Enterprise Developer: Wählen Sie B2ms VM (mit 2 vCPUs und 8 GB Arbeitsspeicher) mit installiertem Windows 10 und Visual Studio aus. Dieses Image ist im Azure Marketplace verfügbar.
Geben Sie im Abschnitt Grundlegende Einstellungen Ihren Benutzernamen und Ihr Kennwort ein. Wählen Sie das Abonnement und den Standort/die Region aus, die Sie für die VMs verwenden möchten. Wählen Sie RGMicroFocusEntServer für die Ressourcengruppe aus.
Platzieren Sie beide VMs im gleichen virtuellen Netzwerk, damit sie miteinander kommunizieren können.
Übernehmen Sie für den Rest der Einstellungen die Standardwerte. Merken Sie sich den Benutzernamen und das Kennwort, die Sie für den Administrator dieser VMs erstellen.
Wenn die virtuellen Computer erstellt wurden, öffnen Sie die eingehenden Ports 9003, 86 und 80 für HTTP, 3389 für Remote Desktop Protocol (RDP) auf dem Enterprise Server-Computer sowie 3389 auf dem Developer-Computer.
Um sich bei der Enterprise Server-VM anzumelden, wählen Sie im Azure-Portal die ES2 v3 VM aus. Navigieren Sie zum Abschnitt Übersicht, und wählen Sie Verbinden aus, um eine RDP-Sitzung zu starten. Melden Sie sich mit den Anmeldeinformationen an, die Sie für die VM erstellt haben.
Laden Sie aus der RDP-Sitzung die beiden folgenden Dateien. Da Sie Windows verwenden, können Sie die Dateien per Drag & Drop in die RDP-Sitzung ziehen:
es\_50.exe, die Enterprise Server-Installationsdatei.mflic, die entsprechende Lizenzdatei – Enterprise Server lädt ohne sie nicht.
Doppelklicken Sie auf die Datei, um die Installation zu starten. Wählen Sie im ersten Fenster den Installationsspeicherort aus, und stimmen Sie dem Endbenutzer-Lizenzvertrag zu.
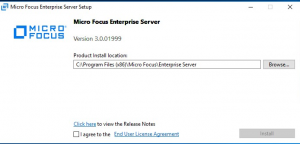
Wenn das Setup abgeschlossen ist, wird die folgende Nachricht angezeigt:
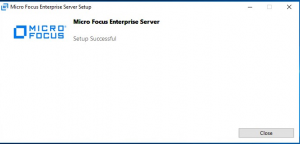
Suchen nach Updates
Achten Sie nach der Installation darauf, auf eventuell verfügbare Updates zu prüfen, da eine Reihe von Voraussetzungen zusammen mit Enterprise Server installiert wird, darunter Microsoft C++ Redistributable und .NET Framework.
Hochladen der Lizenz
Starten der Micro Focus-Lizenzverwaltung.
Klicken Sie auf Start>Micro Focus License Manager>License Administration (Start > Micro Focus License Manager > Lizenzverwaltung) und dann auf die Registerkarte Installieren. Wählen Sie den Typ des hochzuladenden Lizenzformats aus: eine Lizenzdatei oder einen Lizenzcode mit 16 Zeichen. Navigieren Sie beispielsweise für eine Datei unter Lizenzdatei zu der Datei „*
mflic, die Sie zuvor in die VM hochgeladen haben, und wählen Sie Lizenzen installieren aus.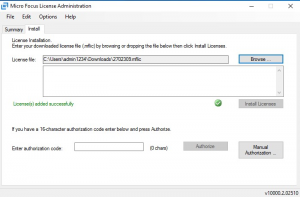
Überprüfen Sie, ob Enterprise Server geladen wird. Versuchen Sie, die Enterprise Server Administration-Website in einem Browser zu starten, indem Sie diese URL verwenden:
http://localhost:86/. Die Enterprise Server Administration-Seite wird wie dargestellt angezeigt.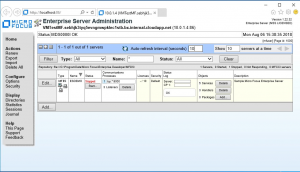
Installieren von Enterprise Developer auf dem Entwicklercomputer
Wählen Sie die zuvor erstellte Ressourcengruppe (beispielsweise RGMicroFocusEntServer) und dann das Entwicklerimage aus.
Um sich beim virtuellen Computer anzumelden, wechseln Sie zum Abschnitt Übersicht, und wählen Sie Verbinden aus. Durch diese Anmeldung wird eine RDP-Sitzung gestartet. Melden Sie sich mit den Anmeldeinformationen an, die Sie für die VM erstellt haben.
Laden Sie aus der RDP-Sitzung die beiden folgenden Dateien (per Drag & Drop, wenn Sie möchten):
edvs2017.exe, die Enterprise Server-Installationsdatei.mflic, die entsprechende Lizenzdatei (Enterprise Developer lädt ohne sie nicht).
Doppelklicken Sie auf die edvs2017.exe-Datei, um die Installation zu starten. Wählen Sie im ersten Fenster den Installationsspeicherort aus, und stimmen Sie dem Endbenutzer-Lizenzvertrag zu. Wenn gewünscht, wählen Sie Rumba 9.5 installieren aus, um diesen Terminalemulator zu installieren, den Sie wahrscheinlich benötigen.
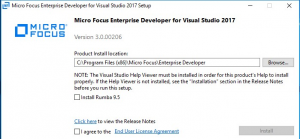
Nachdem das Setup abgeschlossen ist, wird die folgende Nachricht angezeigt:
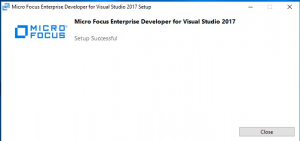
Starten Sie den Micro Focus-Lizenz-Manager, genau so, wie Sie das für Enterprise Server getan haben. Wählen Sie Start>Micro Focus-Lizenz-Manager>Lizenzverwaltung aus, und klicken Sie auf die Registerkarte Installieren.
Wählen Sie den Typ des hochzuladenden Lizenzformats aus: eine Lizenzdatei oder ein 16-stelliger Lizenzcode. Navigieren Sie beispielsweise für eine Datei unter Lizenzdatei zu der Datei
mflic, die Sie zuvor auf die VM hochgeladen haben, und klicken Sie auf Install Licenses (Lizenzen installieren).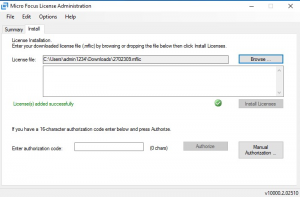
Wenn Enterprise Developer geladen wird, ist Ihre Bereitstellung einer Micro Focus-Entwicklungs- und Testumgebung in Azure abgeschlossen!
Nächste Schritte
Feedback
Bald verfügbar: Im Laufe des Jahres 2024 werden wir GitHub-Issues stufenweise als Feedbackmechanismus für Inhalte abbauen und durch ein neues Feedbacksystem ersetzen. Weitere Informationen finden Sie unter https://aka.ms/ContentUserFeedback.
Feedback senden und anzeigen für