Azure Virtual Machines – Bereitstellung für SAP NetWeaver
Azure Virtual Machines eignet sich als Lösung für Organisationen, die Compute- und Speicherressourcen in kürzester Zeit und ohne langwierige Beschaffungszyklen benötigen. Sie können Azure Virtual Machines verwenden, um klassische Anwendungen, z.B. SAP NetWeaver-basierte Anwendungen, in Azure bereitzustellen. Erhöhen Sie die Zuverlässigkeit und Verfügbarkeit einer Anwendung ohne zusätzliche lokale Ressourcen. Azure Virtual Machines unterstützt die standortübergreifende Konnektivität, sodass Sie Azure Virtual Machines in die lokalen Domänen, privaten Clouds und die SAP-Systemumgebung Ihrer Organisation integrieren können.
Dieser Artikel beschreibt die Schritte zum Bereitstellen von SAP-Anwendungen auf virtuellen Computern (VMs) in Azure sowie alternative Bereitstellungsoptionen und Problembehandlungsoptionen. Dieser Artikel baut auf den Informationen unter Azure Virtual Machines – Planung und Implementierung für SAP NetWeaver auf. Außerdem ist der Artikel eine Ergänzung der SAP-Dokumentation zur Installation und der SAP-Hinweise, also der Hauptressourcen für die Installation und Bereitstellung von SAP-Software.
Voraussetzungen
Zum Einrichten eines virtuellen Azure-Computers für die Bereitstellung der SAP-Software sind mehrere Schritte und Ressourcen erforderlich. Stellen Sie zu Beginn sicher, dass die Voraussetzungen für die Installation der SAP-Software auf virtuellen Computern in Azure erfüllt sind.
Lokalem Computer
Zum Verwalten von Windows- oder Linux-VMs können Sie ein PowerShell-Skript und das Azure-Portal verwenden. Für beide Tools benötigen Sie einen lokalen Computer mit Windows 7 oder einer höheren Version von Windows. Falls Sie nur Linux-VMs verwalten und einen Linux-Computer für diese Aufgabe einsetzen möchten, können Sie die Azure-Befehlszeilenschnittstelle verwenden.
Internetverbindung
Zum Herunterladen und Ausführen der Tools und Skripts, die für die Bereitstellung von SAP-Software erforderlich sind, muss eine Internetverbindung bestehen. Für die Azure-VM, auf der die Azure-Erweiterung für SAP ausgeführt wird, wird ebenfalls Zugriff auf das Internet benötigt. Falls die Azure-VM Teil eines virtuellen Azure-Netzwerks oder einer lokalen Domäne ist, sollten Sie auf eine korrekte Einrichtung der entsprechenden Proxyeinstellungen achten. Diese werden unter Konfigurieren des Proxys beschrieben.
Microsoft Azure-Abonnement
Sie benötigen ein aktives Azure-Konto.
Topologie und Netzwerk
Sie müssen die Topologie und Architektur der SAP-Bereitstellung in Azure definieren:
- Zu verwendende Azure-Speicherkonten
- Virtuelles Netzwerk, in dem Sie das SAP-System bereitstellen möchten
- Ressourcengruppe, in der Sie das SAP-System bereitstellen möchten
- Azure-Region, in der Sie das SAP-System bereitstellen möchten
- SAP-Konfiguration (zwei oder drei Ebenen)
- VM-Größen und die Anzahl von zusätzlichen Datenträgern für die Bereitstellung auf den VMs
- Konfiguration des SAP Correction and Transport System (CTS)
Erstellen und konfigurieren Sie Azure-Speicherkonten (falls erforderlich) oder virtuelle Azure-Netzwerke, bevor Sie den SAP-Softwarebereitstellungsprozess starten. Informationen dazu, wie Sie diese Ressourcen erstellen und konfigurieren, finden Sie unter Azure Virtual Machines – Planung und Implementierung für SAP NetWeaver.
SAP-Größenanpassung
Für die SAP-Größenanpassung sind die folgenden Informationen wichtig:
- Ermittlung der projizierten SAP-Workload, z.B. mit dem SAP Quick Sizer-Tool, und der SAPS-Zahl (SAP Application Performance Standard)
- Für das SAP-System erforderliche CPU-Ressourcen und der Arbeitsspeicherverbrauch
- Erforderliche Eingabe-/Ausgabevorgänge (E/A) pro Sekunde
- Erforderliche Netzwerkbandbreite für die spätere Kommunikation zwischen VMs in Azure
- Erforderliche Netzwerkbandbreite zwischen lokalen Assets und dem über Azure bereitgestellten SAP-System
Ressourcengruppen
In Azure Resource Manager können Sie mit Ressourcengruppen alle Anwendungsressourcen im Azure-Abonnement verwalten. Weitere Informationen finden Sie unter Übersicht über den Azure Resource Manager.
Ressourcen
SAP-Ressourcen
Wenn Sie Ihre SAP-Softwarebereitstellung einrichten, benötigen Sie die folgenden SAP-Ressourcen:
SAP-Hinweis 1928533 mit folgenden Informationen:
- Liste der Azure-VM-Größen, die für die Bereitstellung von SAP-Software unterstützt werden
- Wichtige Kapazitätsinformationen für Größen von Azure-VMs
- Unterstützte SAP-Software und Kombinationen aus Betriebssystem (OS) und Datenbank
- Erforderliche SAP-Kernelversion für Windows und Linux in Microsoft Azure
In SAP-Hinweis 2015553 sind die Voraussetzungen für Bereitstellungen von SAP-Software in Azure aufgeführt, die von SAP unterstützt werden.
SAP-Hinweis 2178632 enthält ausführliche Informationen zu allen Überwachungsmetriken, die für SAP in Azure gemeldet werden.
SAP-Hinweis 1409604 enthält die erforderliche SAP Host Agent-Version für Windows in Azure.
SAP-Hinweis 2191498 enthält die erforderliche SAP Host Agent-Version für Linux in Azure.
SAP-Hinweis 2243692 enthält Informationen zur SAP-Lizenzierung unter Linux in Azure.
SAP-Hinweis 1984787 enthält allgemeine Informationen zu SUSE Linux Enterprise Server 12.
SAP-Hinweis 2002167 enthält allgemeine Informationen zu Red Hat Enterprise Linux 7.x.
SAP-Hinweis 2069760 enthält allgemeine Informationen zu Oracle Linux 7.x.
SAP-Hinweis 1999351 enthält Informationen zur Problembehandlung für die Azure-Erweiterung für SAP.
SAP-Hinweis 1597355 enthält allgemeine Informationen zum Auslagerungsbereich für Linux.
Die SCN-Seite zu SAP in Azure bietet Neuigkeiten und eine Sammlung nützlicher Ressourcen.
Das WIKI der SAP-Community enthält alle erforderlichen SAP-Hinweise für Linux.
SAP-spezifische PowerShell-Cmdlets, die Teil von Azure PowerShell sind.
SAP-spezifische Befehle der Azure-Befehlszeilenschnittstelle, die Teil der Azure-Befehlszeilenschnittstelle sind.
Windows-Ressourcen
In diesen Microsoft-Artikeln werden SAP-Bereitstellungen in Azure behandelt:
- Azure Virtual Machines – Planung und Implementierung für SAP NetWeaver
- Azure Virtual Machines – Bereitstellung für SAP NetWeaver (dieser Artikel)
- Azure Virtual Machines – DBMS-Bereitstellung für SAP NetWeaver
Bereitstellungsszenarien für SAP-Software auf Azure-VMs
Sie haben mehrere Optionen, um VMs und die dazugehörigen Datenträger in Azure bereitzustellen. Es ist wichtig, die Unterschiede zwischen den Bereitstellungsoptionen zu verstehen. Der Grund ist, dass Sie unter Umständen je nach gewähltem Bereitstellungstyp andere Schritte ausführen, um Ihre VMs für die Bereitstellung vorzubereiten.
Szenario 1: Bereitstellen eines virtuellen Computers aus dem Azure Marketplace für SAP
Sie können ein Image verwenden, das von Microsoft oder einem Drittanbieter im Azure Marketplace angeboten wird, um Ihre VM bereitzustellen. Auf dem Marketplace sind einige OS-Standardimages von Windows Server und verschiedenen Linux-Distributionen verfügbar. Sie können auch ein Image bereitstellen, das DBMS-SKUs (Database Management System) enthält, z.B. Microsoft SQL Server. Weitere Informationen zur Verwendung von Images mit DBMS-SKUs finden Sie unter Azure Virtual Machines – DBMS-Bereitstellung für SAP NetWeaver.
Im folgenden Flussdiagramm ist die SAP-spezifische Schrittfolge zum Bereitstellen einer VM über den Azure Marketplace dargestellt:

Erstellen eines virtuellen Computers mit dem Azure-Portal
Die einfachste Möglichkeit zum Erstellen eines neuen virtuellen Computers mit einem Image aus dem Azure Marketplace ist die Verwendung des Azure-Portals.
- Navigieren Sie zu Erstellen einer Ressource im Azure-Portal. Oder wählen Sie im Azure-Portal die Option + Neu.
- Wählen Sie Compute und anschließend den Betriebssystemtyp aus, den Sie bereitstellen möchten. Beispielsweise Windows Server 2012 R2 oder höher, SUSE Linux Enterprise Server 12 oder höher, Red Hat Enterprise Linux 7.x oder höher (RHEL 7.2) oder Oracle Linux 7.2 oder höher. In der Standardlistenansicht werden nicht alle unterstützten Betriebssysteme angezeigt. Wählen Sie die Option Alle anzeigen, um eine vollständige Liste anzuzeigen. Weitere Informationen zu unterstützten Betriebssystemen für die Bereitstellung von SAP-Software finden Sie im SAP-Hinweis 1928533.
- Lesen Sie sich auf der nächsten Seite die Geschäftsbedingungen durch.
- Wählen Sie unter Bereitstellungsmodell auswählen die Option Resource Manager.
- Klicken Sie auf Erstellen.
Im Assistenten werden Sie durch die Schritte zum Festlegen der erforderlichen Parameter für die Erstellung des virtuellen Computers mit allen erforderlichen Ressourcen wie Netzwerkschnittstellen oder Speicherkonten geführt. Diese Parameter sind beispielsweise:
Grundlagen:
- Name: Dies ist der Name der Ressource (Name des virtuellen Computers).
- VM-Datenträgertyp: Wählen Sie den Datenträgertyp des Betriebssystem-Datenträgers aus. Wenn Sie Storage Premium für Ihre Datenträger für Daten verwenden möchten, empfiehlt es sich, auch für den Betriebssystem-Datenträger Storage Premium zu nutzen.
- Benutzername und Kennwort oder öffentlicher SSH-Schlüssel: Geben Sie Benutzernamen und Kennwort des Benutzers ein, der während der Bereitstellung erstellt wird. Für einen virtuellen Linux-Computer können Sie den öffentlichen SSH-Schlüssel (Secure Shell) eingeben, den Sie zum Anmelden am Computer verwenden.
- Abonnement: Wählen Sie das Abonnement aus, das Sie verwenden möchten, um den neuen virtuellen Computer bereitzustellen.
- Ressourcengruppe: Name der Ressourcengruppe für die VM. Sie können entweder den Namen einer neuen oder einer bereits vorhanden Ressourcengruppe eingeben.
- Standort: Gibt an, wo der neue virtuelle Computer bereitgestellt wird. Wenn Sie den virtuellen Computer mit dem lokalen Netzwerk verbinden möchten, sollten Sie darauf achten, den Speicherort des virtuellen Netzwerks auszuwählen, das Azure mit dem lokalen Netzwerk verbindet. Weitere Informationen finden Sie unter Microsoft Azure-Netzwerk in „Azure Virtual Machines – Planung und Implementierung für SAP NetWeaver“.
Size:
Eine Liste mit den unterstützten VM-Typen finden Sie im SAP-Hinweis 1928533. Achten Sie darauf, dass Sie den richtigen VM-Typ wählen, wenn Sie Azure Storage Premium nutzen möchten. Nicht alle Typen von virtuellen Computern unterstützten Storage Premium. Weitere Informationen finden Sie unter Azure Storage für SAP-Workloads.
Einstellungen:
- Storage
- Datenträgertyp: Wählen Sie den Datenträgertyp des Betriebssystem-Datenträgers aus. Wenn Sie Storage Premium für Ihre Datenträger für Daten verwenden möchten, empfiehlt es sich, auch für den Betriebssystem-Datenträger Storage Premium zu nutzen.
- Verwaltete Datenträger verwenden: Wenn Sie verwaltete Datenträger verwenden möchten, klicken Sie auf „Ja“. Weitere Informationen zu Managed Disks finden Sie im Kapitel Managed Disks der Planhinweisliste.
- Speicherkonto: Wählen Sie ein vorhandenes Speicherkonto aus, oder erstellen Sie ein neues. Nicht alle Speichertypen funktionieren in Bezug auf die Ausführung von SAP-Anwendungen. Weitere Informationen zu Speichertypen finden Sie unter Speicherstruktur eines virtuellen Computers für RDBMS-Bereitstellungen.
- Network
- Virtuelles Netzwerk und Subnetz: Wählen Sie das virtuelle Netzwerk aus, das mit dem lokalen Netzwerk verbunden ist, um den virtuellen Computer in das Intranet zu integrieren.
- Öffentliche IP-Adresse: Wählen Sie die öffentliche IP-Adresse aus, die Sie verwenden möchten, oder geben Sie Parameter ein, um eine neue öffentliche IP-Adresse zu erstellen. Mithilfe der öffentlichen IP-Adresse können Sie über das Internet auf den virtuellen Computer zugreifen. Achten Sie auch darauf, eine Netzwerksicherheitsgruppe zu erstellen, um den Zugriff auf den virtuellen Computer zu schützen.
- Netzwerksicherheitsgruppe: Weitere Informationen finden Sie unter Steuern des Netzwerkdatenverkehrs mit Netzwerksicherheitsgruppen.
- Erweiterungen: Sie können Erweiterungen für virtuelle Computer installieren, indem Sie sie zur Bereitstellung hinzufügen. In diesem Schritt müssen Sie keine Erweiterungen hinzufügen. Die für die SAP-Unterstützung benötigten Erweiterungen werden später installiert. Weitere Informationen finden Sie im Kapitel Konfigurieren der Azure-Erweiterung für SAP in diesem Handbuch.
- Hohe Verfügbarkeit: Wählen Sie entweder skalierungssatz, Verfügbarkeitszone oder Verfügbarkeitssatz-Bereitstellungsoption aus. Die geeigneten Auswahlmöglichkeiten für Bereitstellungsoptionen hängen von der systemkonfiguration ab, die Sie in einer Azure-Region bevorzugen, unabhängig davon, ob sie sich über mehrere Zonen erstrecken, sich in einer einzelnen Zone befinden oder in einer Region ohne Zonen arbeiten.
- Überwachung
- Startdiagnose: Sie können für die Startdiagnose die Option Deaktivieren auswählen.
- Diagnose des Gastbetriebssystems: Sie können für die Überwachungsdiagnose die Option Deaktivieren wählen.
- Storage
Zusammenfassung:
Überprüfen Sie Ihre Auswahl, und wählen Sie dann OK.
Ihr virtueller Computer wird in der ausgewählten Ressourcengruppe bereitgestellt.
Erstellen eines virtuellen Computers mit einer Vorlage
Sie können einen virtuellen Computer auch mit einer im GitHub-Repository azure-quickstart-templates veröffentlichten SAP-Vorlage erstellen. Außerdem können Sie einen virtuellen Computer über das Azure-Portal, PowerShell oder die Azure-Befehlszeilenschnittstelle erstellen.
-
Verwenden Sie diese Vorlage, um ein System mit zwei Ebenen mit nur einem virtuellen Computer zu erstellen.
-
Verwenden Sie diese Vorlage, um ein System mit zwei Ebenen mit nur einem virtuellen Computer und verwalteten Datenträgern zu erstellen.
-
Verwenden Sie diese Vorlage, um ein System mit drei Ebenen mit mehreren virtuellen Computern zu erstellen.
-
Verwenden Sie diese Vorlage, um ein System mit drei Ebenen mit mehreren virtuellen Computern und verwalteten Datenträgern zu erstellen.
Geben Sie im Azure-Portal die folgenden Parameter für die Vorlage ein:
Grundlagen:
- Abonnement: Das Abonnement, das zum Bereitstellen der Vorlage verwendet wird.
- Ressourcengruppe: Die Ressourcengruppe, die zum Bereitstellen der Vorlage verwendet wird. Sie können eine neue Ressourcengruppe erstellen oder eine vorhandene Ressourcengruppe des Abonnements auswählen.
- Standort: Hier stellen Sie die Vorlage bereit. Wenn Sie eine vorhandene Ressourcengruppe ausgewählt haben, wird der Standort dieser Ressourcengruppe verwendet.
Einstellungen:
SAP-System-ID: Die SAP-System-ID (SID).
Betriebssystemtyp: Das Betriebssystem, das Sie bereitstellen möchten, z.B. Windows Server 2012 R2, SUSE Linux Enterprise Server 12 (SLES 12) oder Red Hat Enterprise Linux 7.2 (RHEL 7.2) oder Oracle Linux 7.2.
In der Listenansicht werden nicht alle unterstützten Betriebssysteme angezeigt. Weitere Informationen zu unterstützten Betriebssystemen für die Bereitstellung von SAP-Software finden Sie im SAP-Hinweis 1928533.
SAP-Systemgröße: Die Größe des SAP-Systems.
Die SAPS-Zahl des neuen Systems. Wenn Sie nicht sicher sind, wie viele SAPS das System benötigt, fragen Sie Ihren SAP Technology Partner oder Systemintegrator.
Systemverfügbarkeit (nur Vorlage für drei Ebenen): Gibt die Systemverfügbarkeit an.
Wählen Sie HA (hohe Verfügbarkeit) aus, um eine Konfiguration für eine Installation mit hoher Verfügbarkeit zu erhalten. Es werden zwei Datenbankserver und zwei Server für ABAP SAP Central Services (ASCS) erstellt.
Speichertyp (nur Vorlage für zwei Ebenen): Der zu verwendende Speicherkontotyp.
Für größere Systeme empfehlen wir dringend die Verwendung von Azure Storage Premium. Weitere Informationen zu Speichertypen finden Sie unter den folgenden Ressourcen:
Administratorbenutzername und Administratorkennwort: Ein Benutzername und Kennwort. Für die Anmeldung am virtuellen Computer wird ein neuer Benutzer erstellt.
Neues oder vorhandenes Subnetz: Legt fest, ob ein neues virtuelles Netzwerk und Subnetz erstellt werden oder ein bestehendes Subnetz verwendet wird. Wenn Sie bereits über ein virtuelles Netzwerk verfügen, das mit dem lokalen Netzwerk verbunden ist, wählen Sie hier Vorhanden aus.
Subnetz-ID: Wenn Sie die VM in einem vorhandenen VNET bereitstellen möchten, in dem Sie ein Subnetz definiert haben, dem die VM zugewiesen werden soll, geben Sie die ID dieses spezifischen Subnetzes an. Die ID hat normalerweise das folgende Format: /subscriptions/<Abonnement-ID>/resourceGroups/<Name der Ressourcengruppe>/providers/Microsoft.Network/virtualNetworks/<Name des virtuellen Netzwerks>/subnets/<Name des Subnetzes>.
Geschäftsbedingungen:
Lesen Sie sich die Bedingungen durch, und bestätigen Sie diese.Wählen Sie die Option Kaufen.
Der Azure-VM-Agent wird bei Verwendung eines Images vom Azure Marketplace standardmäßig bereitgestellt.
Konfigurieren von Proxyeinstellungen
Je nach Konfiguration Ihres lokalen Netzwerks müssen Sie unter Umständen den Proxy für Ihre VM einrichten. Wenn Ihre VM über VPN oder ExpressRoute mit Ihrem lokalen Netzwerk verbunden ist, kann die VM unter Umständen nicht auf das Internet zugreifen und kann weder die erforderlichen Erweiterungen herunterladen noch die SAP-Erweiterung für Azure verwenden, um Azure-Infrastrukturinformationen für den SAP-Host-Agent zu erfassen. Weitere Informationen finden Sie unter Konfigurieren von Proxys.
Beitreten zu einer Domäne (nur Windows)
Wenn für Ihre Azure-Bereitstellung eine Verbindung mit einer lokalen Active Directory- oder DNS-Instanz per Azure-Site-to-Site-VPN- oder ExpressRoute-Verbindung besteht (unter Azure Virtual Machines – Planung und Implementierung für SAP NetWeaver als standortübergreifend bezeichnet), wird erwartet, dass die VM einer lokalen Domäne beitritt. Weitere Informationen zu den Aspekten dieser Aufgabe finden Sie unter Einbinden virtueller Computer in die lokale Domäne (nur Windows).
Konfigurieren der VM-Erweiterung
Um sicherzustellen, dass SAP Ihre Umgebung unterstützt, richten Sie die Azure-Erweiterung für SAP so ein, wie dies unter Konfigurieren der Azure-Erweiterung für SAP beschrieben ist.
Schritte nach der Bereitstellung
Nach der Erstellung und Bereitstellung der VM müssen Sie die erforderlichen Softwarekomponenten auf der VM installieren. Aufgrund der Sequenz der Bereitstellung bzw. Softwareinstallation bei dieser Art von VM-Bereitstellung muss die zu installierende Software bereits verfügbar sein, und zwar entweder in Azure, auf einer anderen VM oder auf einem angefügten Datenträger. Sie können auch ein standortübergreifendes Szenario verwenden, bei dem die Konnektivität mit den lokalen Assets (Installationsfreigaben) gegeben ist.
Verwenden Sie nach dem Bereitstellen Ihrer VM in Azure dieselben Richtlinien und Tools zum Installieren der SAP-Software auf der VM wie in einer lokalen Umgebung. Für die Installation von SAP-Software auf einer Azure-VM wird sowohl von SAP als auch von Microsoft empfohlen, dass Sie die SAP-Installationsmedien auf Azure-VHDs oder verwaltete Datenträger hochladen und speichern oder dass Sie eine Azure-VM erstellen, die als Dateiserver mit allen erforderlichen SAP-Installationsmedien dient.
Szenario 2: Bereitstellen eines virtuellen Computers mit einem benutzerdefinierten Image für SAP
Da für unterschiedliche Versionen eines Betriebssystems oder eines DBMS auch unterschiedliche Patchanforderungen gelten, erfüllen die Images auf dem Azure Marketplace unter Umständen nicht Ihre Anforderungen. Stattdessen kann es ratsam sein, eine VM mit einem eigenen OS/DBMS-VM-Image zu erstellen, das Sie später erneut bereitstellen können. Bei der Erstellung eines privaten Images für Linux müssen andere Schritte ausgeführt werden als bei der Erstellung eines privaten Images für Windows.
Windows
Um ein Windows-Image vorzubereiten, das Sie zum Bereitstellen mehrerer virtueller Computer verwenden können, müssen die Windows-Einstellungen (z.B. Windows-SID und Hostname) auf dem lokalen virtuellen Computer abstrahiert bzw. generalisiert werden. Hierfür können Sie sysprep verwenden.
Linux
Um ein Linux-Image vorzubereiten, das Sie zum Bereitstellen mehrerer virtueller Computer verwenden können, müssen einige Linux-Einstellungen auf dem lokalen virtuellen Computer abstrahiert bzw. generalisiert werden. Hierfür können Sie
waagent -deprovisionverwenden. Weitere Informationen finden Sie unter Erfassen eines virtuellen Linux-Computers, der in Azure ausgeführt wird und im Benutzerleitfaden zum Azure Linux-Agent.
Sie können ein benutzerdefiniertes Image vorbereiten und erstellen und dann zum Erstellen mehrerer neuer VMs verwenden. Dies wird unter Azure Virtual Machines – Planung und Implementierung für SAP NetWeaver beschrieben. Richten Sie den Datenbankinhalt ein, indem Sie entweder den SAP Software Provisioning Manager verwenden, um ein neues SAP-System zu installieren (eine Datenbanksicherung wird von einem Datenträger wiederhergestellt, der an den virtuellen Computer angeschlossen ist), oder indem Sie eine Datenbanksicherung direkt aus Azure Storage wiederherstellen, falls Ihr DBMS dies unterstützt. Weitere Informationen finden Sie unter Azure Virtual Machines – DBMS-Bereitstellung für SAP NetWeaver. Wenn Sie bereits ein SAP-System auf dem lokalen virtuellen Computer installiert haben (insbesondere bei Systemen mit zwei Ebenen), können Sie die SAP-Systemeinstellungen nach der Bereitstellung des virtuellen Azure-Computers über das vom SAP Software Provisioning Manager unterstützte Verfahren zum Umbenennen von Systemen anpassen (SAP-Hinweis 1619720). Andernfalls können Sie die SAP-Software nach dem Bereitstellen der Azure-VM installieren.
Im folgenden Flussdiagramm ist die SAP-spezifische Schrittfolge zum Bereitstellen einer VM über ein benutzerdefiniertes Image dargestellt:

Erstellen eines virtuellen Computers mit dem Azure-Portal
Die einfachste Möglichkeit zum Erstellen eines neuen virtuellen Computers mit einem Image auf einem verwalteten Datenträger ist die Verwendung des Azure-Portals. Weitere Informationen zum Erstellen eines Images auf einem verwalteten Datenträger finden Sie unter Erfassen eines verwalteten Images eines generalisierten virtuellen Computers in Azure.
- Navigieren Sie zu Images im Azure-Portal. Oder wählen Sie im Azure-Portal die Option Images.
- Wählen Sie das Image auf einem verwalteten Datenträger, das Sie bereitstellen möchten, und klicken Sie auf VM erstellen
Im Assistenten werden Sie durch die Schritte zum Festlegen der erforderlichen Parameter für die Erstellung des virtuellen Computers mit allen erforderlichen Ressourcen wie Netzwerkschnittstellen oder Speicherkonten geführt. Diese Parameter sind beispielsweise:
Grundlagen:
- Name: Dies ist der Name der Ressource (Name des virtuellen Computers).
- VM-Datenträgertyp: Wählen Sie den Datenträgertyp des Betriebssystem-Datenträgers aus. Wenn Sie Storage Premium für Ihre Datenträger für Daten verwenden möchten, empfiehlt es sich, auch für den Betriebssystem-Datenträger Storage Premium zu nutzen.
- Benutzername und Kennwort oder öffentlicher SSH-Schlüssel: Geben Sie Benutzernamen und Kennwort des Benutzers ein, der während der Bereitstellung erstellt wird. Für einen virtuellen Linux-Computer können Sie den öffentlichen SSH-Schlüssel (Secure Shell) eingeben, den Sie zum Anmelden am Computer verwenden.
- Abonnement: Wählen Sie das Abonnement aus, das Sie verwenden möchten, um den neuen virtuellen Computer bereitzustellen.
- Ressourcengruppe: Name der Ressourcengruppe für die VM. Sie können entweder den Namen einer neuen oder einer bereits vorhanden Ressourcengruppe eingeben.
- Standort: Gibt an, wo der neue virtuelle Computer bereitgestellt wird. Wenn Sie den virtuellen Computer mit dem lokalen Netzwerk verbinden möchten, sollten Sie darauf achten, den Speicherort des virtuellen Netzwerks auszuwählen, das Azure mit dem lokalen Netzwerk verbindet. Weitere Informationen finden Sie im Abschnitt Microsoft Azure-Netzwerk unter Azure Virtual Machines – Planung und Implementierung für SAP NetWeaver.
Size:
Eine Liste mit den unterstützten VM-Typen finden Sie im SAP-Hinweis 1928533. Achten Sie darauf, dass Sie den richtigen VM-Typ wählen, wenn Sie Azure Storage Premium nutzen möchten. Nicht alle Typen von virtuellen Computern unterstützten Storage Premium. Weitere Informationen finden Sie unter Azure Storage für SAP-Workloads.
Einstellungen:
- Storage
- Datenträgertyp: Wählen Sie den Datenträgertyp des Betriebssystem-Datenträgers aus. Wenn Sie Storage Premium für Ihre Datenträger für Daten verwenden möchten, empfiehlt es sich, auch für den Betriebssystem-Datenträger Storage Premium zu nutzen.
- Verwaltete Datenträger verwenden: Wenn Sie verwaltete Datenträger verwenden möchten, klicken Sie auf „Ja“. Weitere Informationen zu Managed Disks finden Sie im Kapitel Managed Disks der Planhinweisliste.
- Network
- Virtuelles Netzwerk und Subnetz: Wählen Sie das virtuelle Netzwerk aus, das mit dem lokalen Netzwerk verbunden ist, um den virtuellen Computer in das Intranet zu integrieren.
- Öffentliche IP-Adresse: Wählen Sie die öffentliche IP-Adresse aus, die Sie verwenden möchten, oder geben Sie Parameter ein, um eine neue öffentliche IP-Adresse zu erstellen. Mithilfe der öffentlichen IP-Adresse können Sie über das Internet auf den virtuellen Computer zugreifen. Achten Sie auch darauf, eine Netzwerksicherheitsgruppe zu erstellen, um den Zugriff auf den virtuellen Computer zu schützen.
- Netzwerksicherheitsgruppe: Weitere Informationen finden Sie unter Steuern des Netzwerkdatenverkehrs mit Netzwerksicherheitsgruppen.
- Erweiterungen: Sie können Erweiterungen für virtuelle Computer installieren, indem Sie sie zur Bereitstellung hinzufügen. Sie müssen in diesem Schritt keine Erweiterung hinzufügen. Die für die SAP-Unterstützung benötigten Erweiterungen werden später installiert. Weitere Informationen finden Sie im Kapitel Konfigurieren der Azure-Erweiterung für SAP in diesem Handbuch.
- Hohe Verfügbarkeit: Wählen Sie entweder skalierungssatz, Verfügbarkeitszone oder Verfügbarkeitssatz-Bereitstellungsoption aus. Die geeigneten Auswahlmöglichkeiten für Bereitstellungsoptionen hängen von der systemkonfiguration ab, die Sie in einer Azure-Region bevorzugen, unabhängig davon, ob sie sich über mehrere Zonen erstrecken, sich in einer einzelnen Zone befinden oder in einer Region ohne Zonen arbeiten.
- Überwachung
- Startdiagnose: Sie können für die Startdiagnose die Option Deaktivieren auswählen.
- Diagnose des Gastbetriebssystems: Sie können für die Überwachungsdiagnose die Option Deaktivieren wählen.
- Storage
Zusammenfassung:
Überprüfen Sie Ihre Auswahl, und wählen Sie dann OK.
Ihr virtueller Computer wird in der ausgewählten Ressourcengruppe bereitgestellt.
Erstellen eines virtuellen Computers mit einer Vorlage
Verwenden Sie zum Erstellen einer Bereitstellung über ein privates Betriebssystemimage im Azure-Portal eine der unten angegebenen SAP-Vorlagen. Diese Vorlagen werden im GitHub-Repository azure-quickstart-templates veröffentlicht. Sie können auch manuell mit PowerShell einen virtuellen Computer erstellen.
Vorlage für die Konfiguration mit zwei Ebenen (nur ein virtueller Computer) (sap-2-tier-user-image)
Verwenden Sie diese Vorlage, um ein System mit zwei Ebenen mit nur einem virtuellen Computer zu erstellen.
-
Verwenden Sie diese Vorlage, um ein System mit zwei Ebenen mit nur einem virtuellen Computer und einem Image auf einem verwalteten Datenträger zu erstellen.
Vorlage für die Konfiguration mit drei Ebenen (mehrere virtuelle Computer) (sap-3-tier-user-image)
Verwenden Sie diese Vorlage, um ein System mit drei Ebenen mit mehreren virtuellen Computern oder einem eigenen Betriebssystemimage zu erstellen.
-
Verwenden Sie diese Vorlage, um ein System mit drei Ebenen mit mehreren virtuellen Computern oder einem eigenen Betriebssystemimage und einem Image auf einem verwalteten Datenträger zu erstellen.
Geben Sie im Azure-Portal die folgenden Parameter für die Vorlage ein:
Grundlagen:
- Abonnement: Das Abonnement, das zum Bereitstellen der Vorlage verwendet wird.
- Ressourcengruppe: Die Ressourcengruppe, die zum Bereitstellen der Vorlage verwendet wird. Sie können eine neue Ressourcengruppe erstellen oder eine vorhandene Ressourcengruppe im Abonnement auswählen.
- Standort: Hier stellen Sie die Vorlage bereit. Wenn Sie eine vorhandene Ressourcengruppe ausgewählt haben, wird der Standort dieser Ressourcengruppe verwendet.
Einstellungen:
SAP-System-ID: Die SAP-System-ID.
Betriebssystemtyp: Der Betriebssystemtyp für die Bereitstellung (Windows oder Linux).
SAP-Systemgröße: Die Größe des SAP-Systems.
Die SAPS-Zahl des neuen Systems. Wenn Sie nicht sicher sind, wie viele SAPS das System benötigt, fragen Sie Ihren SAP Technology Partner oder Systemintegrator.
Systemverfügbarkeit (nur Vorlage für drei Ebenen): Gibt die Systemverfügbarkeit an.
Wählen Sie HA (hohe Verfügbarkeit) aus, um eine Konfiguration für eine Installation mit hoher Verfügbarkeit zu erhalten. Es werden zwei Datenbankserver und zwei Server für ASCS erstellt.
Speichertyp (nur Vorlage für zwei Ebenen): Der zu verwendende Speicherkontotyp.
Für größere Systeme empfehlen wir dringend die Verwendung von Azure Storage Premium. Weitere Informationen zu Speichertypen finden Sie in den folgenden Ressourcen:
URI der VHD mit dem Benutzerimage (nur Vorlage für Images auf verwalteten Datenträgern): Der URI der VHD mit dem privaten Betriebssystemimage, z. B. „https://<Kontoname>.blob.core.windows.net/vhds/userimage.vhd“.
Benutzerimage-Speicherkonto (nur Vorlage für Images auf nicht verwalteten Datenträgern): Der Name des Speicherkontos, in dem das private Betriebssystemimage gespeichert ist, z. B. <Kontoname> in „https://<Kontoname>.blob.core.windows.net/vhds/userimage.vhd“.
userImageId (Nur Vorlage für Images für nicht verwaltete Datenträger): ID des Images des verwalteten Datenträgers, das Sie verwenden möchten.
Administratorbenutzername und Administratorkennwort: Der Benutzername und das Kennwort.
Für die Anmeldung am virtuellen Computer wird ein neuer Benutzer erstellt.
Neues oder vorhandenes Subnetz: Legt fest, ob ein neues virtuelles Netzwerk und Subnetz erstellt oder ein bestehendes Subnetz verwendet werden soll. Wenn Sie bereits über ein virtuelles Netzwerk verfügen, das mit dem lokalen Netzwerk verbunden ist, wählen Sie hier Vorhanden aus.
Subnetz-ID: Wenn Sie die VM in einem vorhandenen VNET bereitstellen möchten, in dem Sie ein Subnetz definiert haben, dem die VM zugewiesen werden soll, geben Sie die ID dieses spezifischen Subnetzes an. Die ID hat normalerweise das folgende Format: /subscriptions/<Abonnement-ID>/resourceGroups/<Name der Ressourcengruppe>/providers/Microsoft.Network/virtualNetworks/<Name des virtuellen Netzwerks>/subnets/<Name des Subnetzes>.
Geschäftsbedingungen:
Lesen Sie sich die Bedingungen durch, und bestätigen Sie diese.Wählen Sie die Option Kaufen.
Installieren des VM-Agent (nur Linux)
Zum Verwenden der im vorherigen Abschnitt beschriebenen Vorlagen muss der Linux-Agent bereits im Benutzerimage installiert sein, da die Bereitstellung ansonsten nicht erfolgreich ist. Laden Sie den VM-Agent aus dem Benutzerimage herunter, und installieren Sie ihn. Eine Beschreibung finden Sie unter Herunterladen, Installieren und Aktivieren des Azure-VM-Agent. Wenn Sie die Vorlagen nicht verwenden, können Sie den VM-Agent auch später installieren.
Beitreten zu einer Domäne (nur Windows)
Wenn Ihre Azure-Bereitstellung über eine Azure-Standort-zu-Standort-VPN-Verbindung oder Azure ExpressRoute mit einer lokales Active Directory oder DNS-Instanz verbunden ist (dies wird in azure Virtual Machines Planning and Implementation for SAP NetWeaver als cross-premises bezeichnet), wird erwartet, dass der virtuelle Computer einer lokalen Funktion beitritt Standard. Weitere Informationen zu den Aspekten dieses Schritts finden Sie unter Einbinden virtueller Computer in die lokale Domäne (nur Windows).
Konfigurieren von Proxyeinstellungen
Je nach Konfiguration Ihres lokalen Netzwerks müssen Sie unter Umständen den Proxy für Ihre VM einrichten. Wenn Ihre VM über VPN oder ExpressRoute mit Ihrem lokalen Netzwerk verbunden ist, kann die VM unter Umständen nicht auf das Internet zugreifen und kann weder die erforderlichen Erweiterungen herunterladen noch die SAP-Erweiterung für Azure verwenden, um Azure-Infrastrukturinformationen für den SAP-Host-Agent zu erfassen. Weitere Informationen hierzu finden Sie unter Konfigurieren des Proxys.
Konfigurieren der Azure-VM-Erweiterung für SAP
Um sicherzustellen, dass SAP Ihre Umgebung unterstützt, richten Sie die Azure-Erweiterung für SAP so ein, wie dies unter Konfigurieren der Azure-Erweiterung für SAP beschrieben ist.
Szenario 3: Verschieben einer lokalen VM mithilfe einer nicht generierten Azure-VHD mit SAP
In diesem Szenario planen Sie die Verschiebung eines bestimmten SAP-Systems aus einer lokalen Umgebung in Azure. Hierfür können Sie die VHD mit dem Betriebssystem und den SAP- und DBMS-Binärdateien sowie die VHDs mit den Daten- und Protokolldateien des DBMS in Azure hochladen. Im Gegensatz zum Szenario unter Szenario 2: Bereitstellen eines virtuellen Computers mit einem benutzerdefinierten Image für SAP behalten Sie hier den Hostnamen, die SAP-SID und die SAP-Benutzerkonten auf der Azure-VM bei, weil sie in der lokalen Umgebung konfiguriert wurden. Sie müssen das Betriebssystem nicht generalisieren. Dieser Fall gilt am häufigsten für standortübergreifende Szenarien, bei denen ein Teil der SAP-Landschaft lokal und ein anderer Teil in Azure ausgeführt wird.
In diesem Szenario wird der VM-Agent während der Bereitstellung nicht automatisch installiert. Da der VM-Agent und die Azure-Erweiterung für SAP Voraussetzungen für die Ausführung von SAP NetWeaver in Azure sind, müssen Sie beide Komponenten nach dem Erstellen des virtuellen Computers manuell herunterladen, installieren und aktivieren.
Weitere Informationen zum Azure-VM-Agent finden Sie in den folgenden Ressourcen.
Windows
Übersicht über den Agent für virtuelle Azure-Computer
Linux
Im folgenden Flussdiagramm ist die Folge der Schritte zum Verschieben einer lokalen VM mit einer nicht generalisierten Azure-VHD dargestellt:

Wenn der Datenträger bereits hochgeladen und in Azure definiert wurde (siehe Azure Virtual Machines – Planung und Implementierung für SAP NetWeaver), können Sie die Aufgaben in den nächsten Abschnitten durchführen.
Erstellen eines virtuellen Computers
Verwenden Sie zum Erstellen einer Bereitstellung über einen privaten Betriebssystemdatenträger im Azure-Portal die im GitHub-Repository azure-quickstart-templates veröffentlichte SAP-Vorlage. Sie können auch manuell einen virtuellen Computer erstellen, indem Sie PowerShell verwenden.
Vorlage für die Konfiguration mit zwei Ebenen (nur ein virtueller Computer) (sap-2-tier-user-disk)
Verwenden Sie diese Vorlage, um ein System mit zwei Ebenen mit nur einem virtuellen Computer zu erstellen.
-
Verwenden Sie diese Vorlage, um ein System mit zwei Ebenen mit nur einem virtuellen Computer und einem verwalteten Datenträger zu erstellen.
Geben Sie im Azure-Portal die folgenden Parameter für die Vorlage ein:
Grundlagen:
- Abonnement: Das Abonnement, das zum Bereitstellen der Vorlage verwendet wird.
- Ressourcengruppe: Die Ressourcengruppe, die zum Bereitstellen der Vorlage verwendet wird. Sie können eine neue Ressourcengruppe erstellen oder eine vorhandene Ressourcengruppe im Abonnement auswählen.
- Standort: Hier stellen Sie die Vorlage bereit. Wenn Sie eine vorhandene Ressourcengruppe ausgewählt haben, wird der Standort dieser Ressourcengruppe verwendet.
Einstellungen:
SAP-System-ID: Die SAP-System-ID.
Betriebssystemtyp: Der Betriebssystemtyp für die Bereitstellung (Windows oder Linux).
SAP-Systemgröße: Die Größe des SAP-Systems.
Die SAPS-Zahl des neuen Systems. Wenn Sie nicht sicher sind, welche SAPS-Zahl für das System benötigt wird, können Sie sich an den SAP-Technologiepartner oder -Systemintegrator wenden.
Speichertyp (nur Vorlage für zwei Ebenen): Der zu verwendende Speicherkontotyp.
Für größere Systeme empfehlen wir dringend die Verwendung von Azure Storage Premium. Weitere Informationen zu Speichertypen finden Sie in den folgenden Ressourcen:
URI der VHD mit dem Betriebssystemdatenträger (nur Vorlage für nicht verwaltete Datenträger): Der URI des Datenträgers mit dem privaten Betriebssystem, z. B. „https://<Kontoname>.blob.core.windows.net/vhds/osdisk.vhd“.
ID des verwalteten Betriebssystemdatenträgers (nur Vorlage für verwaltete Datenträger): Die ID des verwalteten Datenträgers mit dem Betriebssystem, „/subscriptions/92d102f7-81a5-4df7-9877-54987ba97dd9/resourceGroups/group/providers/Microsoft.Compute/disks/WIN“
Neues oder vorhandenes Subnetz: Legt fest, ob ein neues virtuelles Netzwerk und Subnetz erstellt oder ein bestehendes Subnetz verwendet werden soll. Wenn Sie bereits über ein virtuelles Netzwerk verfügen, das mit dem lokalen Netzwerk verbunden ist, wählen Sie hier Vorhanden aus.
Subnetz-ID: Wenn Sie die VM in einem vorhandenen VNET bereitstellen möchten, in dem Sie ein Subnetz definiert haben, dem die VM zugewiesen werden soll, geben Sie die ID dieses spezifischen Subnetzes an. Die ID hat normalerweise das folgende Format: /subscriptions/<Abonnement-ID>/resourceGroups/<Name der Ressourcengruppe>/providers/Microsoft.Network/virtualNetworks/<Name des virtuellen Netzwerks>/subnets/<Name des Subnetzes>.
Geschäftsbedingungen:
Lesen Sie sich die Bedingungen durch, und bestätigen Sie diese.Wählen Sie die Option Kaufen.
Installieren des VM-Agents
Zum Verwenden der Vorlagen, die im vorherigen Abschnitt beschrieben sind, muss der VM-Agent auf dem Betriebssystemdatenträger installiert sein, da die Bereitstellung ansonsten nicht erfolgreich ist. Laden Sie den VM-Agent herunter, und installieren Sie ihn auf der VM. Eine Beschreibung finden Sie unter Herunterladen, Installieren und Aktivieren des Azure-VM-Agent.
Falls Sie die im vorherigen Abschnitt beschriebenen Vorlagen nicht verwenden, können Sie den VM-Agent auch später installieren.
Beitreten zu einer Domäne (nur Windows)
Wenn für Ihre Azure-Bereitstellung eine Verbindung mit einer lokalen Active Directory- oder DNS-Instanz per Azure-Site-to-Site-VPN- oder ExpressRoute-Verbindung besteht (unter Azure Virtual Machines – Planung und Implementierung für SAP NetWeaver als standortübergreifend bezeichnet), wird erwartet, dass die VM einer lokalen Domäne beitritt. Weitere Informationen zu den Aspekten dieser Aufgabe finden Sie unter Einbinden virtueller Computer in die lokale Domäne (nur Windows).
Konfigurieren von Proxyeinstellungen
Je nach Konfiguration Ihres lokalen Netzwerks müssen Sie unter Umständen den Proxy für Ihre VM einrichten. Wenn Ihre VM über VPN oder ExpressRoute mit Ihrem lokalen Netzwerk verbunden ist, kann die VM unter Umständen nicht auf das Internet zugreifen und kann weder die erforderlichen Erweiterungen herunterladen noch die SAP-Erweiterung für Azure verwenden, um Azure-Infrastrukturinformationen für den SAP-Host-Agent zu erfassen. Weitere Informationen hierzu finden Sie unter Konfigurieren des Proxys.
Konfigurieren der Azure-VM-Erweiterung für SAP
Um sicherzustellen, dass SAP Ihre Umgebung unterstützt, richten Sie die Azure-Erweiterung für SAP so ein, wie dies unter Konfigurieren der Azure-Erweiterung für SAP beschrieben ist.
Ausführliche Aufgaben der Bereitstellung von SAP-Software
Dieser Abschnitt enthält ausführliche Schritte zum Ausführen von bestimmten Aufgaben des Konfigurations- und Bereitstellungsprozesses.
Einbinden virtueller Computer in die lokale Domäne (nur Windows)
Wenn Sie SAP-VMs in einem lokalen Szenario bereitstellen, in dem lokales Active Directory und DNS in Azure erweitert werden, wird erwartet, dass die virtuellen Computer einer lokalen Funktion beitreten Standard. Die einzelnen Schritte zur Einbindung einer VM in eine lokale Domäne sowie die hierzu erforderliche zusätzliche Software sind kundenspezifisch. Normalerweise müssen Sie zum Einbinden einer VM in eine lokale Domäne zusätzliche Software installieren, z.B. Antischadsoftware und Sicherungs- oder Überwachungssoftware.
Falls die Internetproxyeinstellungen beim Beitritt einer VM zu einer Domäne in Ihrer Umgebung erzwungen sind, müssen Sie bei diesem Szenario sicherstellen, dass auch das lokale Windows-Systemkonto (S-1-5-18) auf der Gast-VM die gleichen Proxyeinstellungen aufweist. Die einfachste Möglichkeit besteht darin, den Proxy mit einer Gruppenrichtlinie für die Domäne zu erzwingen, die für die Systeme in der Domäne gilt.
Herunterladen, Installieren und Aktivieren des Azure-VM-Agent
Für virtuelle Computer, die aus einem Betriebssystemimage bereitgestellt werden, das nicht generalisiert ist (z. B. ein Image, das nicht aus der Windows-Systemvorbereitung oder dem Sysprep-Tool stammt), müssen Sie den Azure VM-Agent manuell herunterladen, installieren und aktivieren.
Wenn Sie einen virtuellen Computer aus dem Azure Marketplace bereitstellen, ist dieser Schritt nicht erforderlich. Images vom Azure Marketplace verfügen bereits über den Azure-VM-Agent.
Windows
- Laden Sie den Azure VM-Agent herunter:
- Laden Sie das Installationspaket für den Azure-VM-Agent herunter.
- Speichern Sie das MSI-Paket für den VM-Agent lokal auf einem PC oder Server.
- Installieren Sie den Azure VM-Agent:
- Stellen Sie per Remotedesktopprotokoll (RDP) eine Verbindung mit der bereitgestellten Azure-VM her.
- Öffnen Sie ein Windows-Explorer-Fenster auf dem virtuellen Computer, und wählen Sie das Zielverzeichnis für die MSI-Datei des VM-Agent aus.
- Ziehen Sie die MSI-Datei für die Installation des Azure-VM-Agent vom lokalen Computer/Server in das Zielverzeichnis des VM-Agent auf dem virtuellen Computer.
- Doppelklicken Sie auf dem virtuellen Computer auf die MSI-Datei.
- Beachten Sie bei virtuellen Computern, die in eine lokale Domäne eingebunden sind, dass die Internetproxyeinstellungen auch für das lokale Windows-Systemkonto (S-1-5-18) des virtuellen Computers gelten. Dies wird unter Konfigurieren von Proxys beschrieben. Der VM-Agent wird in diesem Kontext ausgeführt und muss eine Verbindung mit Azure herstellen können.
Für die Aktualisierung des Azure-VM-Agent ist keine Benutzerinteraktion erforderlich. Der VM-Agent wird automatisch aktualisiert und erfordert keinen VIRTUELLEN Neustart.
Linux
Verwenden Sie die folgenden Befehle, um den VM-Agent für Linux zu installieren:
SUSE Linux Enterprise Server (SLES)
sudo zypper install WALinuxAgentRed Hat Enterprise Linux (RHEL) oder Oracle Linux
sudo yum install WALinuxAgent
Wenn der Agent bereits installiert ist, müssen Sie zum Aktualisieren des Azure Linux-Agent die Schritte unter Aktualisieren des Azure Linux-Agent auf einem virtuellen Computer auf die neueste Version von GitHub ausführen.
Konfigurieren des Proxys
Die Schritte, die Sie zum Konfigurieren des Proxys in Windows ausführen, unterscheiden sich von der Konfiguration des Proxys unter Linux.
Windows
Die Proxyeinstellungen müssen richtig eingerichtet werden, damit mit dem lokalen Systemkonto auf das Internet zugegriffen werden kann. Wenn Ihre Proxyeinstellungen nicht durch Gruppenrichtlinien festgelegt werden, können Sie die Einstellungen für das lokale Systemkonto konfigurieren.
- Navigieren Sie zu Start, geben Sie gpedit.msc ein, und drücken Sie die EINGABETASTE.
- Wählen Sie Computerkonfiguration>Administrative Vorlagen>Windows-Komponenten>Internet Explorer. Stellen Sie sicher, dass die Einstellung Proxyeinstellungen pro Computer vornehmen (anstelle von pro Benutzer) deaktiviert bzw. nicht konfiguriert ist.
- Navigieren Sie in der Systemsteuerung zu Netzwerk- und Freigabecenter>Internetoptionen.
- Wählen Sie auf der Registerkarte die Option Verbindungen, und klicken Sie dann auf die Schaltfläche LAN-Einstellungen.
- Deaktivieren Sie das Kontrollkästchen Automatische Suche der Einstellungen.
- Aktivieren Sie das Kontrollkästchen Proxyserver für das LAN verwenden, und geben Sie dann die Proxyadresse und den Port ein.
- Wählen Sie die Schaltfläche Advanced (Erweitert).
- Geben Sie im Feld Ausnahmen die IP-Adresse 168.63.129.16 ein. Klicken Sie auf OK.
Linux
Konfigurieren Sie zunächst den richtigen Proxy in der Konfigurationsdatei des Microsoft Azure Gast-Agents „\etc\waagent.conf“.
Legen Sie die folgenden Parameter fest:
HTTP-Proxyhost: Geben Sie beispielsweise proxy.corp.local an.
HttpProxy.Host=<proxy host>HTTP-Proxyport: Geben Sie beispielsweise 80 an.
HttpProxy.Port=<port of the proxy host>Starten Sie den Agent neu.
sudo service waagent restart
Wenn Sie die Azure-Repositorys verwenden möchten, stellen Sie sicher, dass der Datenverkehr zu diesen Repositorys nicht über Ihr lokales Intranet erfolgt. Falls benutzerdefinierte Routen zum Aktivieren erzwungener Tunnel erstellt wurden, muss eine Route hinzugefügt werden, die den Datenverkehr an die Repositorys direkt in das Internet umleitet, und nicht über die Site-to-Site-VPN-Verbindung.
Die VM-Erweiterung für SAP muss auch auf das Internet zugreifen können. Stellen Sie sicher, dass Sie die neue VM-Erweiterung für SAP installieren und die Schritte unter Konfigurieren der Azure VM-Erweiterung für SAP-Lösungen mit Azure CLI in der VM-Erweiterung für SAP-Installationsanleitung zum Konfigurieren des Proxys ausführen.
SLES
Zudem müssen Routen für die IP-Adressen in „\etc\regionserverclnt.cfg“ hinzugefügt werden. Die folgende Abbildung zeigt ein Beispiel:
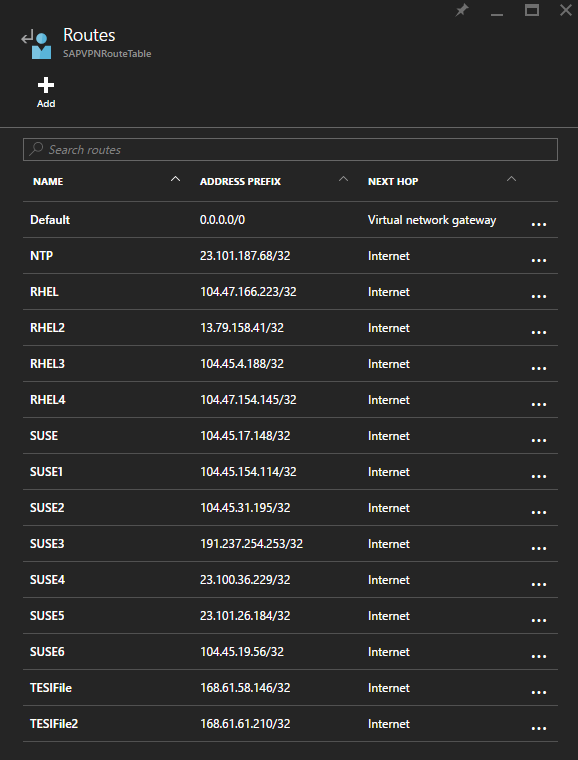
RHEL
Zudem müssen Routen für die IP-Adressen der in „etc\yum.repos.d\rhui-load-balancers“ aufgelisteten Hosts hinzugefügt werden. Die obige Abbildung enthält ein Beispiel hierzu.
Oracle Linux
Azure bietet keine Repositorys für Oracle Linux. Sie müssen selbst Repositorys für Oracle Linux konfigurieren oder die öffentlichen Repositorys verwenden.
Weitere Informationen zu benutzerdefinierten Routen finden Sie unter Benutzerdefinierte Routen und IP-Weiterleitung.
Azure-Erweiterung für SAP
Hinweis
Allgemeine Supportanweisung:
Unterstützung für die Azure-Erweiterung für SAP wird über SAP-Supportkanäle bereitgestellt. Wenn Sie Unterstützung bei der Azure-Erweiterung für SAP benötigen, öffnen Sie einen Supportfall beim SAP-Support.
Wenn Sie die VM wie unter Bereitstellungsszenarien für virtuelle Computer für SAP in Azure beschrieben vorbereitet haben, ist der Azure-VM-Agent auf dem virtuellen Computer installiert. Der nächste Schritt ist das Bereitstellen der Azure-Erweiterung für SAP, die im Repository für Azure-Erweiterungen in den globalen Azure-Datencentern verfügbar ist. Weitere Informationen finden Sie unter Konfigurieren der Azure-Erweiterung für SAP.
Nächste Schritte
Erfahren Sie mehr über RHEL für ein direktes SAP-Upgrade