Mit Azure PowerShell einen virtuellen Computer mit beschleunigtem Netzwerkbetrieb erstellen
In diesem Artikel wird beschrieben, wie Sie mit Azure PowerShell einen virtuellen Windows-Computer (VM) mit beschleunigtem Netzwerkbetrieb (AccelNet) erstellen. In diesem Artikel wird auch erläutert, wie Sie den beschleunigten Netzwerkbetrieb auf vorhandenen VMs aktivieren und verwalten.
Sie können eine VM mit aktiviertem beschleunigtem Netzwerkbetrieb auch im Azure-Portal erstellen. Weitere Informationen dazu, wie Sie den beschleunigten Netzwerkbetrieb auf VMs im Azure-Portal verwalten, finden Sie unter Verwalten des beschleunigten Netzwerkbetriebs über das Portal.
Wenn Sie eine Linux- oder Windows-VM mit beschleunigtem Netzwerkbetrieb mithilfe von Azure CLI erstellen möchten, lesen Sie den Artikel Erstellen einer VM mit beschleunigtem Netzwerkbetrieb mithilfe von Azure CLI.
Voraussetzungen
Ein Azure-Konto mit einem aktiven Abonnement. Sie können ein Konto kostenlos erstellen.
Azure PowerShell 1.0.0 (oder höher) installiert. Zur Ermittlung der derzeit installierten Version führen Sie
Get-Module -ListAvailable Azaus. Wenn Sie eine Installation oder ein Upgrade ausführen müssen, installieren Sie die aktuelle Version des Az-Moduls über den PowerShell-Katalog.Melden Sie sich in PowerShell mithilfe von Connect-AzAccount bei Ihrem Azure-Konto an.
Erstellen einer VM mit beschleunigtem Netzwerkbetrieb
In den folgenden Beispielen können Sie die Beispielparameter wie <myResourceGroup>, <myNic> und <myVm> durch Ihre eigenen Werte ersetzen.
Erstellen eines virtuellen Netzwerks
Erstellen Sie mithilfe von New-AzResourceGroup eine Ressourcengruppe, die die Ressourcen enthalten soll.
New-AzResourceGroup -Name "<myResourceGroup>" -Location "<myAzureRegion>"Erstellen Sie mit New-AzVirtualNetworkSubnetConfig eine Subnetzkonfiguration.
$subnet = New-AzVirtualNetworkSubnetConfig ` -Name "<mySubnet>" ` -AddressPrefix "<192.168.1.0/24>"Erstellen Sie mit New-AzVirtualNetwork ein virtuelles Netzwerk mit dem Subnetz.
$vnet = New-AzVirtualNetwork -ResourceGroupName "<myResourceGroup>" ` -Location "<myAzureRegion>" ` -Name "<myVnet>" ` -AddressPrefix "<192.168.0.0/16>" ` -Subnet $Subnet
Erstellen einer Netzwerksicherheitsgruppe
Eine Netzwerksicherheitsgruppe (NSG) enthält mehrere Standardregeln, von denen eine sämtlichen eingehenden Zugriff über das Internet deaktiviert. Erstellen Sie mit New-AzNetworkSecurityRuleConfig eine neue Regel, sodass Sie eine Remoteverbindung mit dem virtuellen Computer über das Remotedesktopprotokoll (RDP) herstellen können.
$rdp = New-AzNetworkSecurityRuleConfig ` -Name "Allow-RDP-All" ` -Description "Allow RDP" ` -Access Allow ` -Protocol Tcp ` -Direction Inbound ` -Priority 100 ` -SourceAddressPrefix * ` -SourcePortRange * ` -DestinationAddressPrefix * ` -DestinationPortRange 3389Erstellen Sie mit New-AzNetworkSecurityGroup die NSG weisen Sie der NSG die Regel
Allow-RDP-Allzu.$nsg = New-AzNetworkSecurityGroup ` -ResourceGroupName "<myResourceGroup>" ` -Location "<myAzureRegion>" ` -Name "<myNsg>" ` -SecurityRules $rdpWeisen Sie mit Set-AzVirtualNetworkSubnetConfig dem Subnetz die NSG zu. Die NSG-Regeln gelten für alle Ressourcen, die im Subnetz bereitgestellt werden.
Set-AzVirtualNetworkSubnetConfig ` -VirtualNetwork $vnet ` -Name "<mySubnet>" ` -AddressPrefix "<192.168.1.0/24>" ` -NetworkSecurityGroup $nsg
Erstellen einer Netzwerkschnittstelle mit beschleunigtem Netzwerkbetrieb
Verwenden Sie New-AzPublicIpAddress, um eine öffentliche IP-Adresse zu erstellen. Die VM benötigt keine öffentliche IP-Adresse, wenn Sie nicht über das Internet darauf zugreifen, aber Sie benötigen die öffentliche IP-Adresse, um die Schritte in diesem Artikel auszuführen.
$publicIp = New-AzPublicIpAddress ` -ResourceGroupName "<myResourceGroup>" ` -Name "<myPublicIp>" ` -Location "<myAzureRegion>" ` -AllocationMethod DynamicErstellen Sie mit New-AzNetworkInterface eine Netzwerkschnittstelle (NIC) mit beschleunigtem Netzwerkbetrieb, und weisen Sie der NIC die öffentliche IP-Adresse zu.
$nic = New-AzNetworkInterface ` -ResourceGroupName "<myResourceGroup>" ` -Name "<myNic>" ` -Location "<myAzureRegion>" ` -SubnetId $vnet.Subnets[0].Id ` -PublicIpAddressId $publicIp.Id ` -EnableAcceleratedNetworking
Erstellen eines virtuellen Computers und Anfügen der Netzwerkschnittstelle
Legen Sie mit Get-Credential einen Benutzernamen und ein Kennwort für den virtuellen Computer fest und speichern Sie sie in der Variable
$cred.$cred = Get-CredentialDefinieren Sie mit New-AzVMConfig einen virtuellen Computer mit einer VM-Größe, die beschleunigte Netzwerke unterstützt, wie unter Beschleunigter Netzwerkbetrieb unter Windows aufgeführt. Eine Liste aller Windows-VM-Größen und -Eigenschaften finden Sie unter Größen für virtuelle Windows-Computer.
$vmConfig = New-AzVMConfig -VMName "<myVm>" -VMSize "Standard_DS4_v2"Erstellen Sie mit Set-AzVMOperatingSystem und Set-AzVMSourceImage die restliche VM-Konfiguration. Im folgenden Beispiel wird eine Windows Server 2019-Rechenzentrum-VM erstellt:
$vmConfig = Set-AzVMOperatingSystem -VM $vmConfig ` -Windows ` -ComputerName "<myVM>" ` -Credential $cred ` -ProvisionVMAgent ` -EnableAutoUpdate $vmConfig = Set-AzVMSourceImage -VM $vmConfig ` -PublisherName "MicrosoftWindowsServer" ` -Offer "WindowsServer" ` -Skus "2019-Datacenter" ` -Version "latest"Hängen Sie mit Add-AzVMNetworkInterface die zuvor erstellte NIC an den virtuellen Computer an.
$vmConfig = Add-AzVMNetworkInterface -VM $vmConfig -Id $nic.IdErstellen Sie New-AzVM die VM mit beschleunigtem Netzwerkbetrieb.
New-AzVM -VM $vmConfig -ResourceGroupName "<myResourceGroup>" -Location "<myAzureRegion>"
Bestätigen der Installation des Ethernet-Controllers
Stellen Sie nach dem Erstellen des virtuellen Computers in Azure eine Verbindung mit dem virtuellen Computer her, und vergewissern Sie sich, dass der Ethernet-Controller unter Windows installiert ist.
Suchen Sie im Azure-Portal nach Virtuelle Computer, und wählen Sie den Eintrag aus.
Wählen Sie auf der Seite Virtuelle Computer Ihre neue VM aus.
Wählen Sie auf der Seite Übersicht der VM die Option Verbinden aus.
Wählen Sie auf dem Bildschirm Verbinden die Option Natives RDP aus.
Wählen Sie auf dem Bildschirm Natives RDP die Option RDP-Datei herunterladen aus.
Öffnen Sie die heruntergeladene RDP-Datei, und melden Sie sich dann mit den Anmeldeinformationen an, die Sie beim Erstellen der VM eingegeben haben.
Klicken Sie auf der Remote-VM mit der rechten Maustaste auf Start, und wählen Sie Geräte-Manager aus.
Erweitern Sie im Fenster Geräte-Manager den Knoten Netzwerkadapter.
Vergewissern Sie sich, dass Mellanox ConnectX-4 Lx Virtual Ethernet Adapter angezeigt wird, wie in der folgenden Abbildung dargestellt:
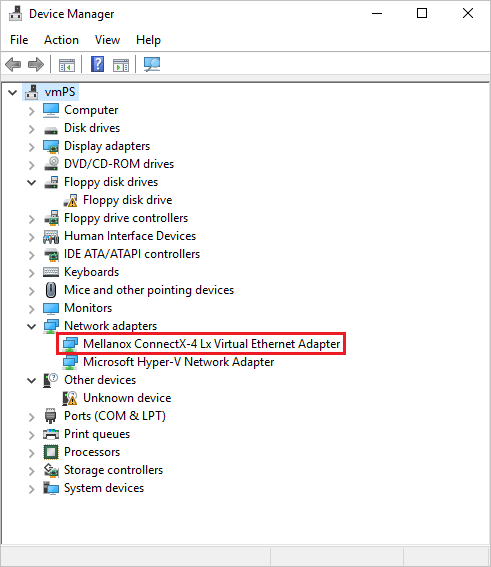
Wenn der Adapter vorhanden ist, bedeutet dies, dass der beschleunigte Netzwerkbetrieb für Ihre VM aktiviert ist.
Hinweis
Wenn der Mellanox-Adapter nicht gestartet wird, öffnen Sie auf der Remote-VM eine Administratoreingabeaufforderung, und geben Sie den folgenden Befehl ein:
netsh int tcp set global rss = enabled
Verwalten des beschleunigten Netzwerkbetriebs auf vorhandenen VMs
Sie können den beschleunigten Netzwerkbetrieb auf einer vorhandenen VM aktivieren. Die VM muss die folgenden Anforderungen erfüllen, damit der beschleunigte Netzwerkbetrieb unterstützt wird:
- Sie muss eine unterstützte Größe für den beschleunigten Netzwerkbetrieb aufweisen.
- Sie muss ein unterstütztes Azure Marketplace-Image sein.
- Sie muss beendet werden, oder ihre Zuordnung muss aufgehoben werden, bevor der beschleunigte Netzwerkbetrieb auf einer NIC aktiviert werden kann. Diese Anforderung gilt für alle einzelnen VMs sowie die VMs in einer Verfügbarkeitsgruppe oder in Azure Virtual Machine Scale Sets.
Aktivieren des beschleunigten Netzwerkbetriebs auf einzelnen VMs oder auf VMs in Verfügbarkeitsgruppen
Beenden Sie die VM oder heben Sie ihre Zuordnung auf. Falls es sich um eine Verfügbarkeitsgruppe handelt, führen Sie diese Vorgänge für alle VMs in der Gruppe aus:
Stop-AzVM -ResourceGroup "<myResourceGroup>" -Name "<myVM>"Wenn Sie eine einzelne VM ohne Verfügbarkeitsgruppe erstellt haben, müssen Sie nur diese eine VM beenden oder ihre Zuordnung aufheben, um den beschleunigten Netzwerkbetrieb zu aktivieren. Wenn Sie Ihre VM mit einer Verfügbarkeitsgruppe erstellt haben, müssen Sie alle VMs in der Gruppe beenden oder ihre Zuordnung aufheben, damit sich die VMs dann in einem Cluster befinden, das den beschleunigten Netzwerkbetrieb unterstützt.
Die Anforderung zum Beenden oder Aufheben der Zuordnung ist nicht erforderlich, um den beschleunigten Netzwerkbetrieb zu deaktivieren. Cluster, die den beschleunigten Netzwerkbetrieb unterstützen, funktionieren auch gut mit NICs, die keinen beschleunigten Netzwerkbetrieb verwenden.
Aktivieren Sie den beschleunigten Netzwerkbetrieb für die Netzwerkschnittstelle Ihrer VM:
$nic = Get-AzNetworkInterface -ResourceGroupName "<myResourceGroup>" -Name "<myNic>" $nic.EnableAcceleratedNetworking = $true $nic | Set-AzNetworkInterfaceStarten Sie Ihre VM bzw. alle VMs in der Verfügbarkeitsgruppe neu, und überprüfen Sie, ob der beschleunigte Netzwerkbetrieb aktiviert wurde.
Start-AzVM -ResourceGroup "<myResourceGroup>" -Name "<myVM>"
Aktivieren des beschleunigten Netzwerkbetriebs auf Virtual Machine Scale Sets
Azure Virtual Machine Scale Sets unterscheiden sich geringfügig, folgen aber dem gleichen Workflow.
Beenden Sie die VMs:
Stop-AzVmss -ResourceGroupName "<myResourceGroup>" -VMScaleSetName "<myScaleSet>"Aktualisieren Sie die Eigenschaft für den beschleunigten Netzwerkbetrieb unter der NIC:
$vmss = Get-AzVmss -ResourceGroupName "<myResourceGroup>" -VMScaleSetName "<myScaleSet>" $vmss.VirtualMachineProfile.NetworkProfile.NetworkInterfaceConfigurations[0].EnableAcceleratedNetworking = $true Update-AzVmss -ResourceGroupName "<myResourceGroup>" ` -VMScaleSetName "<myScaleSet>" ` -VirtualMachineScaleSet $vmssVirtual Machine Scale Sets verfügen über eine Upgraderichtlinie, die Updates mithilfe von automatischen, parallelen oder manuellen Einstellungen anwendet. Setzen Sie die Upgrade-Richtlinie auf „Automatisch“, damit die Änderungen sofort übernommen werden.
$vmss.UpgradePolicy.Mode = "Automatic" Update-AzVmss -ResourceGroupName "<myResourceGroup>" ` -VMScaleSetName "<myScaleSet>" ` -VirtualMachineScaleSet $vmssStarten Sie die Skalierungsgruppe neu:
Start-AzVmss -ResourceGroupName "<myResourceGroup>" -VMScaleSetName "<myScaleSet>"
Nach dem Neustart und dem Abschluss der Upgrades wird die virtuelle Funktion (VF) auf VMs angezeigt, die ein unterstütztes Betriebssystem und eine geeignete VM-Größe verwenden.
Ändern der Größe vorhandener VMs mit beschleunigtem Netzwerkbetrieb
VMs mit beschleunigtem Netzwerkbetrieb können nur in Größen geändert werden, die den beschleunigten Netzwerkbetrieb unterstützen. Die Größe einer VM mit beschleunigtem Netzwerkbetrieb kann mit dem Vorgang zur Größenänderung nicht in eine VM-Instanz geändert werden, die den beschleunigten Netzwerkbetrieb nicht unterstützt. Ändern Sie die Größe dieser VMs stattdessen folgendermaßen:
- Beenden Sie die VM bzw. alle VMs in der Verfügbarkeitsgruppe oder in Virtual Machine Scale Sets, und heben Sie ihre Zuordnung auf.
- Deaktivieren Sie den beschleunigten Netzwerkbetrieb auf der NIC der VM oder aller VMs in der Verfügbarkeitsgruppe oder in Virtual Machine Scale Sets.
- Ändern Sie die VM oder VMs in eine neue Größe, die den beschleunigten Netzwerkbetrieb nicht unterstützt, und starten Sie sie neu.
Verwalten des beschleunigten Netzwerkbetriebs über das Portal
Wenn Sie eine VM im Azure-Portal erstellen, können Sie auf der Registerkarte Netzwerk des Bildschirms Virtuellen Computer erstellen das Kontrollkästchen Beschleunigten Netzwerkbetrieb aktivieren auswählen. Wenn die VM ein unterstütztes Betriebssystem und eine VM-Größe für den beschleunigten Netzwerkbetrieb verwendet, wird das Kontrollkästchen automatisch aktiviert. Wenn der beschleunigte Netzwerkbetrieb nicht unterstützt wird, ist das Kontrollkästchen nicht aktiviert, und in einer Meldung wird der Grund erläutert.
Hinweis
Sie können den beschleunigten Netzwerkbetrieb während der Erstellung von VMs im Portal nur für Betriebssysteme aktivieren, die von Azure Marketplace unterstützt werden. Zum Erstellen und Aktivieren des beschleunigten Netzwerkbetriebs für eine VM mit einem benutzerdefinierten Betriebssystemimage müssen Sie PowerShell oder die Azure CLI verwenden.
So aktivieren oder deaktivieren Sie den beschleunigten Netzwerkbetrieb für eine vorhandene VM über das Azure-Portal:
- Wählen Sie auf der Seite Azure-Portal der VM die Option Netzwerk aus dem linken Menü aus.
- Wählen Sie auf der Seite Netzwerk die Option Netzwerkschnittstelle aus.
- Wählen Sie oben auf der Seite Übersicht der NIC die Option Beschleunigten Netzwerkbetrieb bearbeiten aus.
- Wählen Sie Automatisch, Aktiviert oder Deaktiviert aus, und wählen Sie dann Speichern aus.
So überprüfen Sie, ob der beschleunigte Netzwerkbetrieb für eine vorhandene VM aktiviert ist:
- Wählen Sie auf der Seite Azure-Portal der VM die Option Netzwerk aus dem linken Menü aus.
- Wählen Sie auf der Seite Netzwerk die Option Netzwerkschnittstelle aus.
- Auf der Seite Übersicht der NIC wird unter Zusammenfassung angegeben, ob Beschleunigter Netzwerkbetrieb auf Aktiviert oder Deaktiviert eingestellt ist.