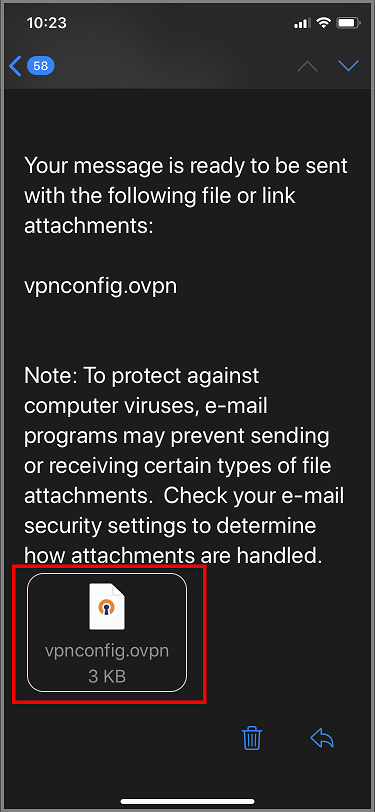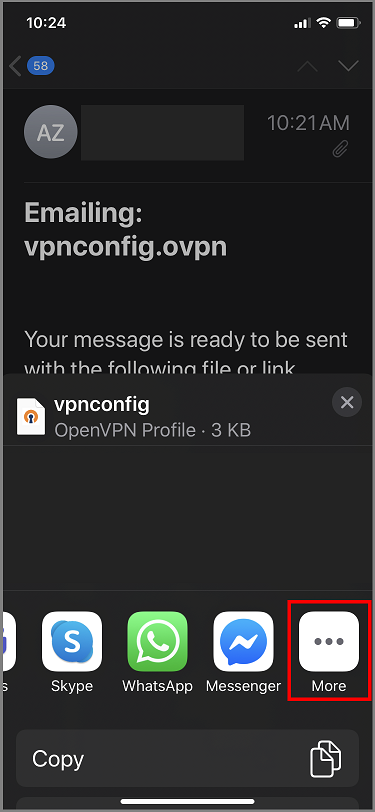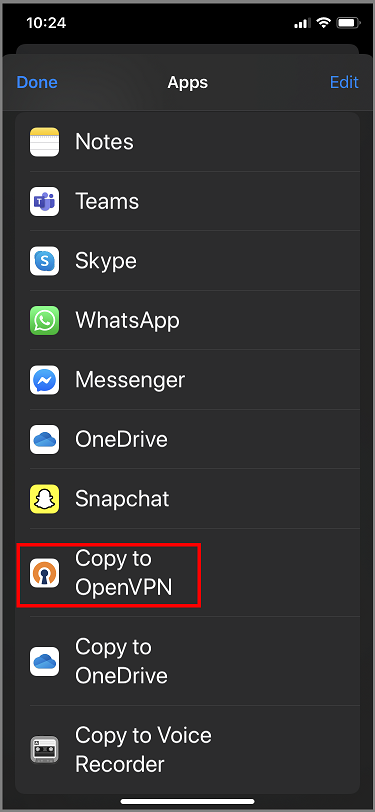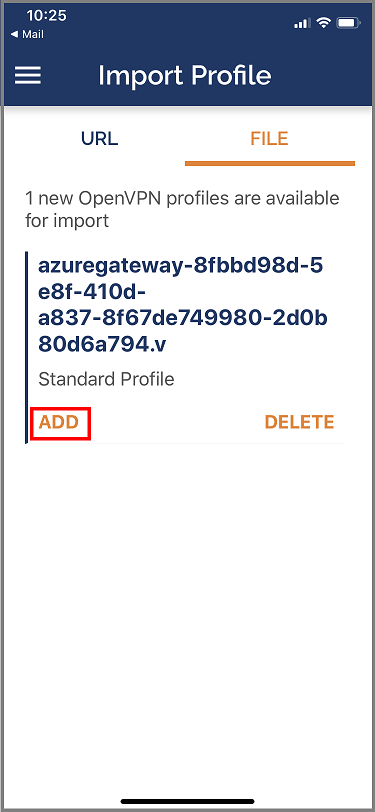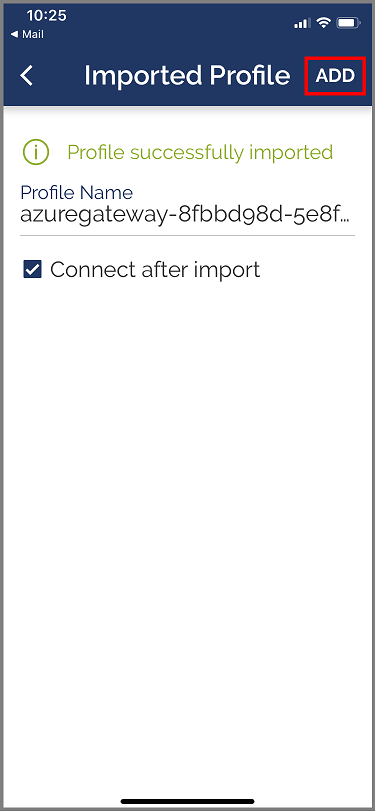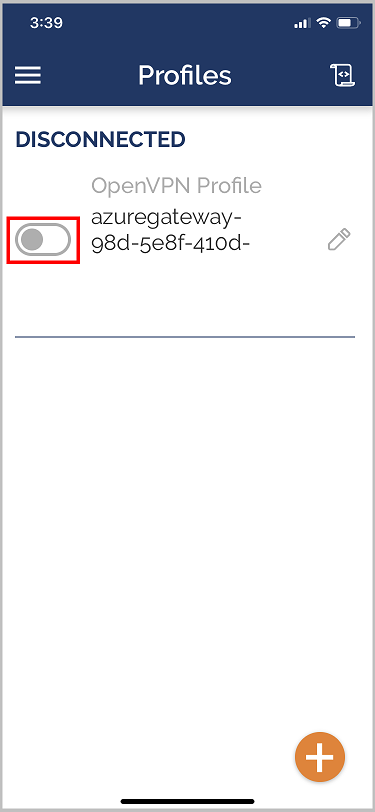Konfigurieren eines OpenVPN-Clients für Azure Virtual WAN
Dieser Artikel umfasst Informationen zum Konfigurieren von OpenVPN ® Protocol-Clients. Sie können auch Azure VPN Client verwenden, um eine Verbindung über das OpenVPN-Protokoll herzustellen. Weitere Informationen finden Sie unter Konfigurieren eines VPN-Clients für P2S OpenVPN-Verbindungen.
Voraussetzungen
Erstellen Sie eine Benutzer-VPN-Konfiguration (Point-to-Site). Stellen Sie sicher, dass Sie den Tunneltyp „OpenVPN“ auswählen. Die einzelnen Schritte finden Sie unter Erstellen einer P2S-Konfiguration für Azure Virtual WAN.
Windows-Clients
Laden Sie den OpenVPN-Client (mindestens Version 2.4) von der offiziellen OpenVPN-Website herunter, und installieren Sie ihn.
Suchen Sie das Konfigurationspaket für das VPN-Clientprofil, das Sie generiert und auf Ihren Computer heruntergeladen haben. Extrahieren Sie das Paket. Navigieren Sie zum Ordner „OpenVPN“, und öffnen Sie die Konfigurationsdatei vpnconfig.ovpn in Editor.
Suchen Sie als Nächstes nach dem untergeordneten Zertifikat, das Sie erstellt haben. Wenn Sie das Zertifikat nicht haben, finden Sie unter folgenden Links Schritte zum Exportieren des Zertifikats. Sie verwenden die Zertifikatinformationen im nächsten Schritt.
- Anweisungen zu VPN Gateway
- Anweisungen zu Virtual WAN
Extrahieren Sie aus dem untergeordneten Zertifikat den privaten Schlüssel und den Base64-Fingerabdruck aus der PFX-Datei. Hierfür gibt es mehrere Möglichkeiten. Die Verwendung von OpenSSL auf Ihrem Computer ist eine Möglichkeit. Die Datei profileinfo.txt enthält den privaten Schlüssel und den Fingerabdruck für die Zertifizierungsstelle sowie das Clientzertifikat. Verwenden Sie unbedingt den Fingerabdruck des Clientzertifikats.
openssl pkcs12 -in "filename.pfx" -nodes -out "profileinfo.txt"Wechseln Sie zur Datei vpnconfig.ovpn, die Sie in Editor geöffnet haben. Füllen Sie den Abschnitt zwischen
<cert>und</cert>aus, sodass Sie die Werte für$CLIENT_CERTIFICATE,$INTERMEDIATE_CERTIFICATEund$ROOT_CERTIFICATEerhalten, wie im folgenden Beispiel gezeigt.# P2S client certificate # please fill this field with a PEM formatted cert <cert> $CLIENT_CERTIFICATE $INTERMEDIATE_CERTIFICATE (optional) $ROOT_CERTIFICATE </cert>- Öffnen Sie profileinfo.txt aus dem vorherigen Schritt in Editor. Sie können die Zertifikate jeweils per Blick auf die Zeile
subject=identifizieren. Wenn Ihr untergeordnetes Zertifikat z. B. P2SChildCert heißt, befindet sich das Clientzertifikat hinter dem Attributsubject=CN = P2SChildCert. - Kopieren Sie für jedes Zertifikat in der Kette den Text (einschließlich und zwischen) „-----BEGIN CERTIFICATE-----“ und „-----END CERTIFICATE-----“.
- Schließen Sie den Wert
$INTERMEDIATE_CERTIFICATEnur ein, wenn sich ein Zwischenzertifikat in Ihrer profileinfo.txt-Datei befindet.
- Öffnen Sie profileinfo.txt aus dem vorherigen Schritt in Editor. Sie können die Zertifikate jeweils per Blick auf die Zeile
Öffnen Sie die Datei profileinfo.txt in Editor. Um den privaten Schlüssel zu erhalten, markieren Sie den Text einschließlich und zwischen „-----BEGIN PRIVATE KEY-----“ und „-----END PRIVATE KEY-----“, und kopieren Sie ihn.
Kehren Sie zur Datei „vpnconfig.ovpn“ in Editor zurück, und suchen Sie nach diesem Abschnitt. Fügen Sie den privaten Schlüssel so ein, dass er alles zwischen
<key>und</key>ersetzt.# P2S client root certificate private key # please fill this field with a PEM formatted key <key> $PRIVATEKEY </key>Wenn Sie die 2.6-Version des OpenVPN-Clients verwenden, fügen Sie dem Profil die Option „disable-dco“ hinzu. Diese Option scheint nicht abwärtskompatibel mit früheren Versionen zu sein, daher sollte sie nur der OpenVPN-Clientversion 2.6 hinzugefügt werden.
Ändern Sie keine anderen Felder. Verwenden Sie die ausgefüllte Konfiguration in der Clienteingabe, um eine Verbindung mit dem VPN herzustellen.
Kopieren Sie die Datei „vpnconfig.ovpn“ in den Ordner „C:\Programme\OpenVPN\config“.
Klicken Sie mit rechten Maustaste auf das Symbol OpenVPN, und wählen Sie Verbinden aus.
macOS-Clients
Wichtig
Nur MacOS 10.13 und höher wird mit dem OpenVPN-Protokoll unterstützt.
Hinweis
OpenVPN-Client Version 2.6 wird noch nicht unterstützt.
Laden Sie einen OpenVPN-Client wie z. B. Tunnelblick herunter, und installieren Sie ihn.
Falls noch nicht geschehen, laden Sie das Paket mit dem VPN-Clientprofil aus dem Azure-Portal herunter.
Entzippen Sie das Profil. Öffnen Sie in einem Text-Editor im Ordner „OpenVPN“ die Konfigurationsdatei „vpnconfig.ovpn“.
Füllen Sie den Abschnitt „P2S client certificate“ mit dem öffentlichen Schlüssel für das P2S-Clientzertifikat in Base64 aus. In einem Zertifikat im PEM-Format können Sie die CER-Datei öffnen und den Base64-Schlüssel zwischen den Zertifikatskopfzeilen herauskopieren.
Füllen Sie den Abschnitt „Private key“ mit dem privaten Schlüssel für das P2S-Clientzertifikat in Base64 aus. Informationen zum Extrahieren eines privaten Schlüssels finden Sie auf der OpenVPN-Website unter Exportieren des privaten Schlüssels.
Ändern Sie keine anderen Felder. Verwenden Sie die ausgefüllte Konfiguration in der Clienteingabe, um eine Verbindung mit dem VPN herzustellen.
Doppelklicken Sie auf die Profildatei, um das Profil in Tunnelblick zu erstellen.
Starten Sie Tunnelblick im Anwendungsordner.
Klicken Sie im Systembereich der Taskleiste auf das Symbol von Tunnelblick, und wählen Sie „Verbinden“ aus.
iOS-Clients
Wichtig
Nur iOS 11.0 und höher wird mit dem OpenVPN-Protokoll unterstützt.
Hinweis
OpenVPN-Client Version 2.6 wird noch nicht unterstützt.
Installieren Sie den OpenVPN-Client (Version 2.4 oder höher) aus dem App Store. Version 2.6 wird noch nicht unterstützt.
Falls noch nicht geschehen, laden Sie das Paket mit dem VPN-Clientprofil aus dem Azure-Portal herunter.
Entzippen Sie das Profil. Öffnen Sie in einem Text-Editor im Ordner „OpenVPN“ die Konfigurationsdatei „vpnconfig.ovpn“.
Füllen Sie den Abschnitt „P2S client certificate“ mit dem öffentlichen Schlüssel für das P2S-Clientzertifikat in Base64 aus. In einem Zertifikat im PEM-Format können Sie die CER-Datei öffnen und den Base64-Schlüssel zwischen den Zertifikatskopfzeilen herauskopieren.
Füllen Sie den Abschnitt „Private key“ mit dem privaten Schlüssel für das P2S-Clientzertifikat in Base64 aus. Informationen zum Extrahieren eines privaten Schlüssels finden Sie auf der OpenVPN-Website unter Exportieren des privaten Schlüssels.
Ändern Sie keine anderen Felder.
Senden Sie Profildatei (.ovpn) an Ihr in der Mail-App auf Ihrem iPhone konfiguriertes E-Mail-Konto.
Öffnen Sie die E-Mail in der Mail-App auf dem iPhone, und tippen Sie auf die angefügte Datei.
Tippen Sie auf More (Mehr) wenn die Option Copy to OpenVPN (In OpenVPN kopieren) nicht angezeigt wird.
Tippen Sie auf Copy to OpenVPN (In OpenVPN kopieren).
Tippen Sie auf ADD (Hinzufügen) auf der Seite Import Profile (Profil importieren).
Tippen Sie auf ADD (Hinzufügen) auf der Seite Importes Profile (Importiertes Profil).
Starten Sie die OpenVPN-App, und schieben Sie den Schalter auf der Seite Profile nach rechts, um eine Verbindung herzustellen.
Linux-Clients
Hinweis
OpenVPN-Client Version 2.6 wird noch nicht unterstützt.
Starten Sie eine neue Terminalsitzung. Sie können eine neue Sitzung öffnen, indem Sie STRG+ALT+T gleichzeitig drücken.
Geben Sie für die Installation der benötigten Komponenten den folgenden Befehl ein:
sudo apt-get install openvpn sudo apt-get -y install network-manager-openvpn sudo service network-manager restartLaden Sie das VPN-Profil für das Gateway herunter. Das Profil kann auf der Registerkarte „Point-to-Site-Konfiguration“ im Azure-Portal heruntergeladen werden.
Exportieren Sie das P2S-Clientzertifikat, das Sie erstellt und in Ihre P2S-Konfiguration auf dem Gateway hochgeladen haben. Anweisungen finden Sie unter Virtual WAN-Point-to-Site.
Extrahieren Sie den privaten Schlüssel und den Base64-Fingerabdruck aus der PFX-Datei. Hierfür gibt es mehrere Möglichkeiten. Die Verwendung von OpenSSL auf Ihrem Computer ist eine Möglichkeit.
openssl pkcs12 -in "filename.pfx" -nodes -out "profileinfo.txt"Die Datei profileinfo.txt enthält den privaten Schlüssel und den Fingerabdruck für die Zertifizierungsstelle sowie das Clientzertifikat. Verwenden Sie unbedingt den Fingerabdruck des Clientzertifikats.
Öffnen Sie die Datei profileinfo.txt in einem Text-Editor. Um den Fingerabdruck des Clientzertifikats (untergeordnetes Zertifikat) zu erhalten, markieren Sie den Text einschließlich und zwischen „-----BEGIN CERTIFICATE-----“ und „-----END CERTIFICATE-----“ für das untergeordnete Zertifikat, und kopieren Sie ihn. Das untergeordnete Zertifikat finden Sie in der Zeile „subject=/“.
Öffnen Sie die Datei vpnconfig.ovpn, und suchen Sie nach dem unten gezeigten Abschnitt. Ersetzen Sie den gesamten Text zwischen „cert“ und „/cert“.
# P2S client certificate # please fill this field with a PEM formatted cert <cert> $CLIENTCERTIFICATE </cert>Öffnen Sie die Datei „profileinfo.txt“ in einem Text-Editor. Um den privaten Schlüssel zu erhalten, markieren Sie den Text einschließlich und zwischen „-----BEGIN PRIVATE KEY-----“ und „-----END PRIVATE KEY-----“, und kopieren Sie ihn.
Öffnen Sie die Datei „vpnconfig.ovpn“ in einem Text-Editor, und suchen Sie nach diesem Abschnitt. Fügen Sie den privaten Schlüssel ein, indem Sie den gesamten Text zwischen „key“ und „/key“ ersetzen.
# P2S client root certificate private key # please fill this field with a PEM formatted key <key> $PRIVATEKEY </key>Ändern Sie keine anderen Felder. Verwenden Sie die ausgefüllte Konfiguration in der Clienteingabe, um eine Verbindung mit dem VPN herzustellen.
Um über die Befehlszeile eine Verbindung herzustellen, geben Sie den folgenden Befehl ein:
sudo openvpn --config <name and path of your VPN profile file>&Um über die grafische Benutzeroberfläche eine Verbindung herzustellen, wechseln Sie zu „Systemeinstellungen“.
Klicken Sie auf + , um eine neue VPN-Verbindung hinzuzufügen.
Wählen Sie unter VPN hinzufügen den Befehl Aus Datei importieren... aus.
Navigieren Sie zur Profildatei, und doppelklicken Sie darauf, oder wählen Sie Öffnen aus.
Klicken Sie im Fenster VPN hinzufügen auf Hinzufügen.
Sie können eine Verbindung herstellen, indem Sie auf der Seite Netzwerkeinstellungen oder unter dem Netzwerksymbol auf der Taskleiste das VPN auf EIN festlegen.
Nächste Schritte
Weitere Informationen zum Benutzer-VPN (Point-to-Site) finden Sie unter Erstellen von Benutzer-VPN-Verbindungen.
„OpenVPN“ ist eine Marke von OpenVPN Inc.