Verwalten von Microsoft 365 Apps mit Configuration Manager
Gilt für: Configuration Manager (Current Branch)
Hinweis
Am 21. April 2020 wurde Office 365 ProPlus in Microsoft 365 Apps for Enterprise umbenannt. Weitere Informationen finden Sie unter Namensänderung für Office 365 ProPlus. Möglicherweise werden weiterhin Verweise auf den alten Namen in der Configuration Manager-Konsole und der unterstützenden Dokumentation angezeigt, während die Konsole aktualisiert wird.
mit Configuration Manager können Sie Microsoft 365 Apps wie folgt verwalten:
Bereitstellen von Microsoft 365 Apps: Sie können den Microsoft 365 Apps-Installer über das Office 365-Clientverwaltungsdashboard starten, um die anfängliche Microsoft 365 Apps Installation zu vereinfachen. Mit dem Assistenten können Sie Microsoft 365 Apps Installationseinstellungen konfigurieren, Dateien aus Office Content Delivery Networks (CDNs) herunterladen und eine Skriptanwendung mit dem Inhalt erstellen und bereitstellen.
Bereitstellen Microsoft 365 Apps Updates: Sie können Microsoft 365 Apps Clientupdates mithilfe des Workflows für die Softwareupdateverwaltung verwalten. Wenn Microsoft ein neues Microsoft 365 Apps Update im Office Content Delivery Network (CDN) veröffentlicht, veröffentlicht Microsoft auch ein Updatepaket in Windows Server Update Services (WSUS). Nachdem Configuration Manager die Microsoft 365 Apps Updates aus dem WSUS-Katalog mit dem Standortserver synchronisiert hat, ist das Update für die Bereitstellung auf Clients verfügbar.
- Ab Configuration Manager Version 2002 können Sie Microsoft 365 Apps Updates in nicht verbundene Umgebungen importieren. Weitere Informationen finden Sie unter Synchronisieren von Microsoft 365 Apps Updates von einem getrennten Softwareupdatepunkt.
Hinzufügen von Sprachen für Microsoft 365 Apps Updatedownloads: Sie können Unterstützung für Configuration Manager hinzufügen, um Updates für alle Sprachen herunterzuladen, die von Microsoft 365 Apps unterstützt werden. Das bedeutet Configuration Manager die Sprache nicht unterstützen muss, solange Microsoft 365 Apps.
Ändern des Updatekanals: Sie können gruppenrichtlinien verwenden, um eine Änderung des Registrierungsschlüsselwerts an Microsoft 365 Apps Clients zu verteilen, um den Updatekanal zu ändern.
Verwenden Sie das Dashboard Office 365 Clientverwaltung, um Microsoft 365 Apps Clientinformationen zu überprüfen und einige dieser Microsoft 365 Apps-Verwaltungsaktionen zu starten.
Bereitstellen von Microsoft 365 Apps
Starten Sie den Microsoft 365 Apps Installer über das Dashboard der Office 365 Clientverwaltung für die erstinstallation Microsoft 365 Apps. Mit dem Assistenten können Sie Microsoft 365 Apps Installationseinstellungen konfigurieren, Dateien aus den Office Content Delivery Networks (CDNs) herunterladen und eine Skriptanwendung für die Dateien erstellen und bereitstellen. Bis Microsoft 365 Apps auf Clients installiert ist und die Aufgabe Microsoft 365 Apps automatischen Updates ausgeführt wird, sind Microsoft 365 Apps Updates nicht anwendbar. Zu Testzwecken können Sie den Updatetask manuell ausführen.
Für frühere Configuration Manager-Versionen müssen Sie die folgenden Schritte ausführen, um Microsoft 365 Apps zum ersten Mal auf Clients zu installieren:
- Office Deployment Tool (ODT) herunterladen
- Laden Sie die Microsoft 365 Apps Installationsquelldateien herunter, einschließlich aller benötigten Sprachpakete.
- Generieren Sie die Configuration.xml, die die richtige Microsoft 365 Apps Version und den richtigen Kanal angibt.
- Erstellen Und bereitstellen Sie entweder ein Legacypaket oder eine Skriptanwendung für Clients, um Microsoft 365 Apps zu installieren.
Anforderungen
- Der Computer, auf dem das Installationsprogramm ausgeführt wird, muss über Internetzugriff verfügen.
- Der Benutzer, der das Installationsprogramm ausführt, muss über Lese - und Schreibzugriff auf die im Assistenten bereitgestellte Inhaltsspeicherortfreigabe verfügen.
- Wenn der Downloadfehler 404 angezeigt wird, kopieren Sie die folgenden Dateien in den Ordner %temp%:
Einschränkungen
- Inhaltsfähige Cloudverwaltungsgateways unterstützen keine Inhalte für Microsoft 365 Apps Updates.
- Unter bestimmten Umständen tritt bei Verwendung von Office-Anpassungstool für Klick-und-Los die folgende Ausnahme auf:
Could not load type 'System.Runtime.InteropServices.Architecture' from assembly 'mscorlib Version=4.0.0.0, Culture=neutral, PublicKeyToken=b77a5c561934e089'. Um das Problem zu umgehen, aktualisieren Sie .NET Framework auf Version 4.7.1 oder höher für den Computer, auf dem die Configuration Manager-Konsole ausgeführt wird.
Bereitstellen von Microsoft 365 Apps mithilfe von Configuration Manager
Das Office-Anpassungstool ist in das Installationsprogramm in der Configuration Manager-Konsole integriert. Beim Erstellen einer Bereitstellung für Microsoft 365 Apps können Sie die neuesten Verwaltbarkeitseinstellungen dynamisch konfigurieren.
- Navigieren Sie in der Configuration Manager-Konsole zuÜbersicht über>die Softwarebibliothek>Office 365 Clientverwaltung.
- Klicken Sie im oberen rechten Bereich auf Office 365 Installer. Der Installations-Assistent wird geöffnet.
- Geben Sie auf der Seite Anwendungseinstellungen einen Namen und eine Beschreibung für die App ein, geben Sie den Downloadspeicherort für die Dateien ein, und wählen Sie dann Weiter aus. Der Speicherort muss als \\Serverfreigabe\ angegeben werden.
- Wählen Sie auf der Seite Office-Einstellungen die Option Zum Office-Anpassungstool wechseln aus. Dadurch wird die Office-Anpassungstool für Klick-und-Los geöffnet.
- Konfigurieren Sie die gewünschten Einstellungen für Ihre Microsoft 365 Apps Installation. Wählen Sie oben rechts auf der Seite Absenden aus, wenn Sie die Konfiguration abgeschlossen haben.
- Bestimmen Sie auf der Seite Bereitstellung , ob Sie die Bereitstellung jetzt oder zu einem späteren Zeitpunkt durchführen möchten. Wenn Sie sich für eine spätere Bereitstellung entscheiden, finden Sie die Anwendung unter Anwendungen für dieAnwendungsverwaltung> der Softwarebibliothek>.
- Bestätigen Sie die Einstellungen auf der Seite Zusammenfassung .
- Wählen Sie Weiter und dann Schließen aus, sobald der Assistent abgeschlossen ist.
Nachdem Sie Microsoft 365 Apps mit dem Installationsprogramm erstellt und bereitgestellt haben, verwalten Configuration Manager die Microsoft 365 Apps Updates möglicherweise nicht standardmäßig. Informationen dazu, wie Microsoft 365 Apps-Clients Updates von Configuration Manager empfangen können, finden Sie unter Bereitstellen Microsoft 365 Apps Updates mit Configuration Manager.
Nachdem Sie Microsoft 365 Apps bereitgestellt haben, können Sie automatische Bereitstellungsregeln erstellen, um die Apps zu verwalten. Wählen Sie zum Erstellen einer automatischen Bereitstellungsregel für Microsoft 365 Apps im Dashboard Office 365 Clientverwaltung die Option ADR erstellen aus. Wählen Sie Office 365 Client aus, wenn Sie das Produkt auswählen. Weitere Informationen finden Sie unter Automatisches Bereitstellen von Softwareupdates.
Drillthrough für erforderliche Microsoft 365 Apps Updates
(Eingeführt in Version 1906)
Sie können einen Drillthrough in Konformitätsstatistiken durchführen, um festzustellen, welche Geräte ein bestimmtes Microsoft 365 Apps Softwareupdates erfordern. Zum Anzeigen der Geräteliste benötigen Sie die Berechtigung zum Anzeigen von Updates und sammlungen, zu der die Geräte gehören. So führen Sie einen Drilldown in die Geräteliste aus:
- Wechseln Sie zu Softwarebibliothek>Office 365 Clientverwaltung>Office 365 Aktualisierungen.
- Wählen Sie ein beliebiges Update aus, das für mindestens ein Gerät erforderlich ist.
- Sehen Sie sich die Registerkarte Zusammenfassung an, und suchen Sie das Kreisdiagramm unter Statistik.
- Wählen Sie den Link Erforderlich anzeigen neben dem Kreisdiagramm aus, um einen Drilldown in die Geräteliste auszuführen.
- Diese Aktion führt Sie zu einem temporären Knoten unter Geräte , auf dem Sie die Geräte sehen können, die das Update erfordern. Sie können auch Aktionen für den Knoten ausführen, z. B. das Erstellen einer neuen Sammlung aus der Liste.
Bereitstellen Microsoft 365 Apps Updates
Führen Sie die folgenden Schritte aus, um Microsoft 365 Apps Updates mit Configuration Manager bereitzustellen:
Überprüfen Sie die Anforderungen für die Verwendung von Configuration Manager zum Verwalten Microsoft 365 Apps Clientupdates im Abschnitt Anforderungen für die Verwendung von Configuration Manager zum Verwalten Microsoft 365 Apps Clientupdates des Artikels.
Konfigurieren Sie Softwareupdatepunkte, um die Microsoft 365 Apps Clientupdates zu synchronisieren. Legen Sie Aktualisierungen für die Klassifizierung fest, und wählen Sie Microsoft 365 Apps/Office 2019/Office LTSC für das Produkt aus. Synchronisieren Sie Softwareupdates, nachdem Sie die Softwareupdatepunkte für die Verwendung der Aktualisierungen Klassifizierung konfiguriert haben.
Ermöglichen Sie Microsoft 365 Apps Clients, Updates von Configuration Manager zu empfangen. Verwenden Sie Configuration Manager Clienteinstellungen oder eine Gruppenrichtlinie, um den Client zu aktivieren.
Methode 1: Sie können die Clienteinstellung Configuration Manager verwenden, um den Microsoft 365 Apps Client-Agent zu verwalten. Nachdem Sie diese Einstellung konfiguriert und Microsoft 365 Apps Updates bereitgestellt haben, kommuniziert der Configuration Manager Client-Agent mit dem Microsoft 365 Apps Client-Agent, um die Updates von einem Verteilungspunkt herunterzuladen und zu installieren. Configuration Manager inventarisieren Microsoft 365 Apps Clienteinstellungen.
Wählen Sie in der Configuration Manager-Konsole Verwaltungsübersicht>>Clienteinstellungen aus.
Öffnen Sie die entsprechenden Geräteeinstellungen, um den Client-Agent zu aktivieren. Weitere Informationen zu Standard- und benutzerdefinierten Clienteinstellungen finden Sie unter Konfigurieren von Clienteinstellungen.
Wählen Sie Software Aktualisierungen und dann Ja für die Einstellung Verwaltung des Office 365-Client-Agents aktivieren aus.
Methode 2: Ermöglichen Sie Microsoft 365 Apps Clients, Updates von Configuration Manager zu empfangen, indem Sie das Office-Bereitstellungstool oder Gruppenrichtlinie verwenden.
Stellen Sie die Microsoft 365 Apps Updates für Clients bereit.
Wenn Microsoft 365 Apps vor kurzem installiert wurde und je nachdem, wie er installiert wurde, ist es möglich, dass der Updatekanal noch nicht festgelegt wurde. In diesem Fall werden bereitgestellte Updates als nicht zutreffend erkannt. Bei der Installation von Microsoft 365 Apps wird ein geplanter Automatischer Aktualisierungen-Task erstellt. In diesem Fall muss diese Aufgabe mindestens einmal ausgeführt werden, damit der Updatekanal festgelegt und ggf. Updates erkannt werden.
Wenn Microsoft 365 Apps kürzlich installiert wurde und bereitgestellte Updates nicht erkannt werden, können Sie zu Testzwecken den Task Office Automatic Aktualisierungen manuell starten und dann den Evaluierungszyklus software Aktualisierungen Bereitstellung auf dem Client starten. Anweisungen dazu in einer Tasksequenz finden Sie unter Aktualisieren von Microsoft 365 Apps in einer Tasksequenz.
Neustartverhalten und Clientbenachrichtigungen für Microsoft 365 Apps Updates
Der Client empfängt Popup- und In-App-Benachrichtigungen sowie ein Countdowndialogfeld, bevor das Update installiert wird. Wenn während einer Clientupdateerzwingung Microsoft 365 Apps ausgeführt werden, wird die Microsoft 365 Apps nicht zum Schließen gezwungen. Stattdessen wird die Updateinstallation zurückgegeben, da ein Systemneustart erforderlich ist. Weitere Informationen zu Benachrichtigungen von Microsoft 365 Apps finden Sie unter Updatebenachrichtigungen von Endbenutzern für Microsoft 365 Apps.
Hinweis
Ab Version 2111 können Sie die Endbenutzerbenachrichtigungsoberfläche für Microsoft 365 Apps Updates konfigurieren. Die Option Updatebenachrichtigungen von Microsoft 365 Apps aktivieren wurde der Gruppe der Clienteinstellungen software Aktualisierungen hinzugefügt. Weitere Informationen zu dieser Einstellung und zur Benutzeroberfläche für Benutzerbenachrichtigungen finden Sie unter Informationen zu Clienteinstellungen in Configuration Manager.
Hinzufügen von Sprachen für Microsoft 365 Apps Updatedownloads
Sie können Unterstützung für Configuration Manager hinzufügen, um Updates für alle Sprachen herunterzuladen, die von Microsoft 365 Apps unterstützt werden.
Herunterladen von Updates für zusätzliche Sprachen in Version 1902 oder höher
Ab Configuration Manager Version 1902 trennt der Updateworkflow die 38 Sprachen für Windows Update von den zahlreichen zusätzlichen Sprachen für Office 365 ClientUpdate.
Um die erforderlichen Sprachen auszuwählen, verwenden Sie die Seite Sprachauswahl an den folgenden Stellen:
- Assistent zum Erstellen automatischer Bereitstellungsregeln
- Assistent zum Bereitstellen von Software Aktualisierungen
- Software-Aktualisierungen-Assistent herunterladen
- Eigenschaften der Automatischen Bereitstellungsregel
Wählen Sie auf der Seite SprachauswahlOffice 365 Clientupdate und dann Bearbeiten aus. Fügen Sie die erforderlichen Sprachen für Microsoft 365 Apps hinzu, und wählen Sie dann OK aus.
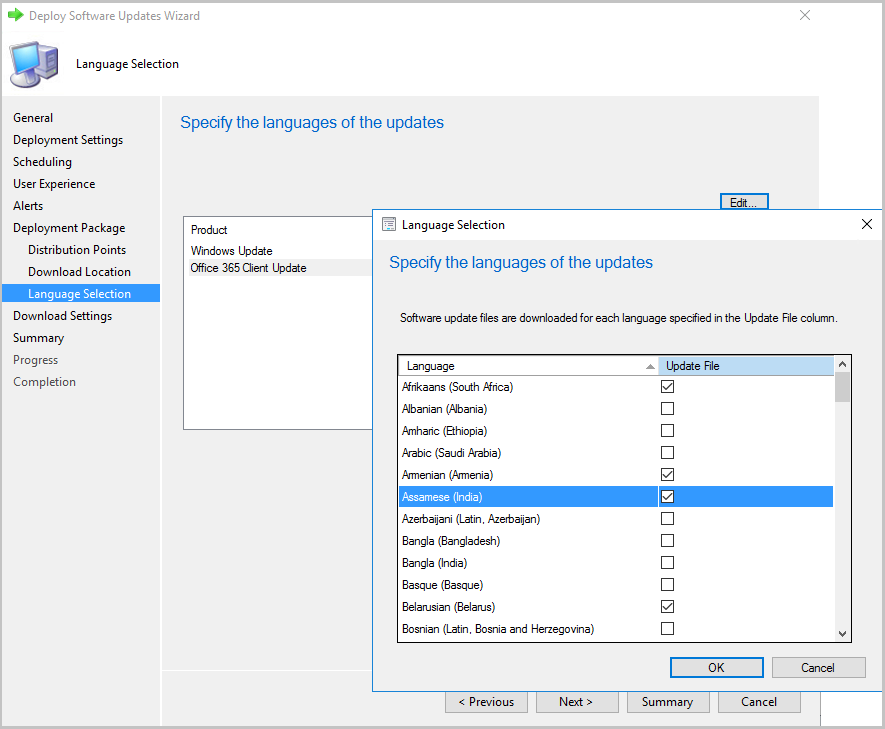
So fügen Sie Unterstützung zum Herunterladen von Updates für zusätzliche Sprachen in Version 1902 und höher hinzu
Wenn neue Sprachen zu Microsoft 365 Apps sie nicht in den Sprachen zum Herunterladen von Inhalten angezeigt werden, können Sie sie bei Bedarf hinzufügen. Führen Sie das folgende Verfahren auf dem Softwareupdatepunkt am Standort der zentralen Verwaltung oder am eigenständigen primären Standort aus:
Geben Sie an einer Eingabeaufforderung wbemtest als Administrator ein, um den Tester für die Windows-Verwaltungsinstrumentation zu öffnen.
Wählen Sie Verbinden aus, und geben Sie root \sms\site_<siteCode ein>.
Wählen Sie Abfrage aus, und führen Sie dann die folgende Abfrage aus: Wählen Sie * aus SMS_SCI_Component wobei komponentenname ="SMS_WSUS_CONFIGURATION_MANAGER"

Doppelklicken Sie im Ergebnisbereich auf das Objekt mit dem Standortcode für den Standortstandort der zentralen Verwaltung oder den eigenständigen primären Standort.
Wählen Sie die Eigenschaft Props aus, wählen Sie Eigenschaft bearbeiten und dann Eingebettet anzeigen aus.

Öffnen Sie ab dem ersten Abfrageergebnis jedes Objekt, bis Sie das Objekt mit AvailableUpdateLanguagesForO365 für die PropertyName-Eigenschaft finden.
Wählen Sie Wert2 und dann Eigenschaft bearbeiten aus.

Fügen Sie der Value2-Eigenschaft weitere Sprachen hinzu, und wählen Sie Eigenschaft speichern aus.
Beispielsweise würden Sie 2057 (für en-gb), 2058 (für es-mx) und 3084 (für fr-ca) für die Beispielsprachen eingeben2057, 2058, 3084.
Wählen Sie Schließen aus, wählen Sie Schließen aus, wählen Sie Eigenschaft speichern und Dann Objekt speichern aus (wenn Sie hier schließen auswählen, werden die Werte verworfen). Wählen SieSchließen und dann Beenden aus, um den Tester für windows-Verwaltungsinstrumentation zu beenden.
Wechseln Sie in der Configuration Manager-Konsole zuÜbersicht über>die Softwarebibliothek>Office 365 Clientverwaltung>Office 365 Aktualisierungen.
Wenn Sie Microsoft 365 Apps Updates herunterladen, werden die Updates in den Sprachen heruntergeladen, die Sie im Assistenten auswählen und in diesem Verfahren konfiguriert haben. Um zu überprüfen, ob die Updates in den richtigen Sprachen heruntergeladen werden, wechseln Sie zur Paketquelle für das Update, und suchen Sie nach Dateien mit dem neuen Sprachcode im Dateinamen.
Aktualisieren von Microsoft 365 Apps in einer Tasksequenz
Wenn Sie software installieren Aktualisierungen Tasksequenzschritt zum Installieren von Microsoft 365 Apps Updates verwenden, ist es möglich, dass bereitgestellte Updates als nicht zutreffend erkannt werden. Dies kann passieren, wenn die geplante Office Automatic Aktualisierungen-Aufgabe nicht mindestens einmal ausgeführt wurde (siehe Hinweis unter Bereitstellen Microsoft 365 Apps Updates). Dies kann beispielsweise der Fall sein, wenn Microsoft 365 Apps unmittelbar vor dem Ausführen dieses Schritts installiert wurde.
Verwenden Sie eine der folgenden Methoden, um sicherzustellen, dass der Updatekanal so festgelegt ist, dass bereitgestellte Updates ordnungsgemäß erkannt werden:
Methode 1:
- Öffnen Sie auf einem Computer mit derselben Version von Microsoft 365 Apps den Taskplaner (taskschd.msc), und identifizieren Sie die Microsoft 365 Apps Aufgabe für automatische Updates. In der Regel befindet sie sich unter Taskplanerbibliothek>Microsoft>Office.
- Klicken Sie mit der rechten Maustaste auf den Task automatische Updates, und wählen Sie Eigenschaften aus.
- Wechseln Sie zur Registerkarte Aktionen, und wählen Sie Bearbeiten aus. Kopieren Sie den Befehl und alle Argumente.
- Bearbeiten Sie in der Configuration Manager-Konsole Ihre Tasksequenz.
- Fügen Sie einen neuen Schritt Befehlszeile ausführen vor dem Schritt Software installieren Aktualisierungen in der Tasksequenz hinzu. Wenn Microsoft 365 Apps als Teil derselben Tasksequenz installiert wird, stellen Sie sicher, dass dieser Schritt nach der Installation von Office ausgeführt wird.
- Kopieren Sie den Befehl und die Argumente, die Sie aus der geplanten Office-Aufgabe für automatische Updates gesammelt haben.
- Wählen Sie OK aus.
Methode 2:
Öffnen Sie auf einem Computer mit derselben Version von Microsoft 365 Apps den Taskplaner (taskschd.msc), und identifizieren Sie die Microsoft 365 Apps Aufgabe für automatische Updates. In der Regel befindet sie sich unter Taskplanerbibliothek>Microsoft>Office.
Bearbeiten Sie in der Configuration Manager-Konsole Ihre Tasksequenz.
Fügen Sie einen neuen Schritt Befehlszeile ausführen vor dem Schritt Software installieren Aktualisierungen in der Tasksequenz hinzu. Wenn Microsoft 365 Apps als Teil derselben Tasksequenz installiert wird, stellen Sie sicher, dass dieser Schritt nach der Installation von Office ausgeführt wird.
Geben Sie im Befehlszeilenfeld die Befehlszeile ein, über die die geplante Aufgabe ausgeführt wird. Im folgenden Beispiel wird sichergestellt, dass die Zeichenfolge in Anführungszeichen mit dem Pfad und Namen der Aufgabe übereinstimmt, die in Schritt 1 identifiziert wurden.
Beispiel:
schtasks /run /tn "\Microsoft\Office\Office Automatic Updates 2.0"Wählen Sie OK aus.
Aktualisieren von Kanälen für Microsoft 365 Apps
Als Office 365 ProPlus in Microsoft 365 Apps for Enterprise umbenannt wurde, wurden auch die Updatekanäle umbenannt. Wenn Sie eine automatische Bereitstellungsregel (ADR) zum Bereitstellen von Updates verwenden, müssen Sie Änderungen an Ihren ADRs vornehmen, wenn sie von der Title-Eigenschaft abhängig sind. Dies liegt daran, dass sich der Name der Updatepakete im Microsoft Updatekatalog ändert.
Derzeit beginnt der Titel eines Updatepakets für Office 365 ProPlus mit "Office 365 Clientupdate", wie im folgenden Beispiel gezeigt:
Office 365 Clientupdate – Halbjährliche Kanalversion 1908 für x64-basierte Edition (Build 11929.20648)
Bei Updatepaketen, die am und nach dem 9. Juni 2020 veröffentlicht wurden, beginnt der Titel mit "Microsoft 365 Apps Update", wie im folgenden Beispiel gezeigt:
Microsoft 365 Apps Update – Halbjährliche Kanalversion 1908 für x64-basierte Edition (Build 11929.50000)
| Neuer Kanalname | Name des vorherigen Kanals | CDNBaseUrl |
|---|---|---|
| Halbjährlicher Enterprise-Kanal | Halbjährlicher Kanal | http://officecdn.microsoft.com/pr/7ffbc6bf-bc32-4f92-8982-f9dd17fd3114 |
| Halbjährlicher Enterprise-Kanal (Vorschau) | Halbjährlicher Kanal (gezielt) | http://officecdn.microsoft.com/pr/b8f9b850-328d-4355-9145-c59439a0c4cf |
| Monatlicher Enterprise-Kanal | – | http://officecdn.microsoft.com/pr/55336b82-a18d-4dd6-b5f6-9e5095c314a6 |
| Aktueller Kanal | Monatlicher Kanal | http://officecdn.microsoft.com/pr/492350f6-3a01-4f97-b9c0-c7c6ddf67d60 |
| Aktueller Kanal (Vorschau) | Monatlicher Kanal (gezielt) | http://officecdn.microsoft.com/pr/64256afe-f5d9-4f86-8936-8840a6a4f5be |
| Beta channel Beta Channel muss über das Office CDN im Internet aktualisiert werden, anstatt den Updateprozess Configuration Manager verwalten zu müssen. Weitere Informationen finden Sie unter Verwenden von Configuration Manager zum Installieren von Office Insider-Builds. | Insider | http://officecdn.microsoft.com/pr/5440fd1f-7ecb-4221-8110-145efaa6372f |
Weitere Informationen zum Ändern Ihrer ADRs finden Sie unter Automatisches Bereitstellen von Softwareupdates. Weitere Informationen zur Namensänderung finden Sie unter Namensänderung für Office 365 ProPlus.
Ändern Sie den Updatekanal, nachdem Sie Microsoft 365 Apps Clients für den Empfang von Updates von Configuration Manager
Nach der Bereitstellung Microsoft 365 Apps können Sie den Updatekanal mit Gruppenrichtlinie oder dem Office Deployment Tool (ODT) ändern. Beispielsweise können Sie ein Gerät von Semi-Annual Kanal in Semi-Annual Kanal (gezielt) verschieben. Beim Ändern des Kanals wird Office automatisch aktualisiert, ohne die Vollversion neu installieren oder herunterladen zu müssen. Weitere Informationen finden Sie unter Ändern des Microsoft 365 Apps Updatekanals für Geräte in Ihrer Organisation.
Nächste Schritte
Verwenden Sie das Dashboard Office 365 Clientverwaltung in Configuration Manager, um Microsoft 365 Apps Clientinformationen zu überprüfen und Microsoft 365 Apps bereitzustellen. Weitere Informationen finden Sie unter Office 365 Clientverwaltungsdashboard.
Feedback
Bald verfügbar: Im Laufe des Jahres 2024 werden wir GitHub-Issues stufenweise als Feedbackmechanismus für Inhalte abbauen und durch ein neues Feedbacksystem ersetzen. Weitere Informationen finden Sie unter https://aka.ms/ContentUserFeedback.
Feedback senden und anzeigen für