Feedback zu Microsoft Learn-Inhalten geben
In diesem Artikel wird erläutert, wie Sie über die neue Feedback-Benutzungsoberfläche Feedback zu Microsoft Learn-Inhalten geben. Diese einheitliche Feedback-Benutzungsoberfläche wird jetzt standardmäßig für alle auf Microsoft Learn verfügbaren Dokumentations- oder Trainingsinhalte bereitgestellt. Das neue System:
- Vereinheitlicht unsere Systeme, um Ihr Feedback effizient zu integrieren und eine bessere Weiterleitung des Kundenfeedbacks an unsere Support-, Produkt- und Content-Teams zu ermöglichen.
- Unterstützt die globale Zugänglichkeit für nicht englischsprachige Lernende.
- Ermöglicht anonymes Feedback zum Schutz der Privatsphäre der Lernenden.
- Unterstützt alle Personen, die Microsoft Learn verwenden, jedoch nicht regelmäßig auf GitHub zurückgreifen.
Alle Inhalte von Microsoft Learn verwenden die neue Standard-Benutzungsoberfläche. Je nach Repository wird neben der standardmäßigen Feedback-Benutzungsoberfläche möglicherweise eine Open-Source-Benutzungsoberfläche angezeigt.
GitHub-Tickets werden nicht mehr in Repositorys unterstützt, die nur die Standard-Benutzungsoberfläche verwenden. Wenn Sie jedoch einen Fehler entdecken oder etwas zu einem Repository hinzufügen möchten, können Sie für Repositorys, für die die Funktion bereits aktiviert ist, einen Pull Request erstellen und auf diese Weise weiterhin zu Microsoft Learn-Inhalten beitragen. Außerdem können Sie weiterhin den Änderungsverlauf eines Artikels und sowie die am Artikel mitwirkenden Personen anzeigen, indem Sie oben auf der Seite den Stift zum Bearbeiten auswählen und dann auf Verlauf klicken:
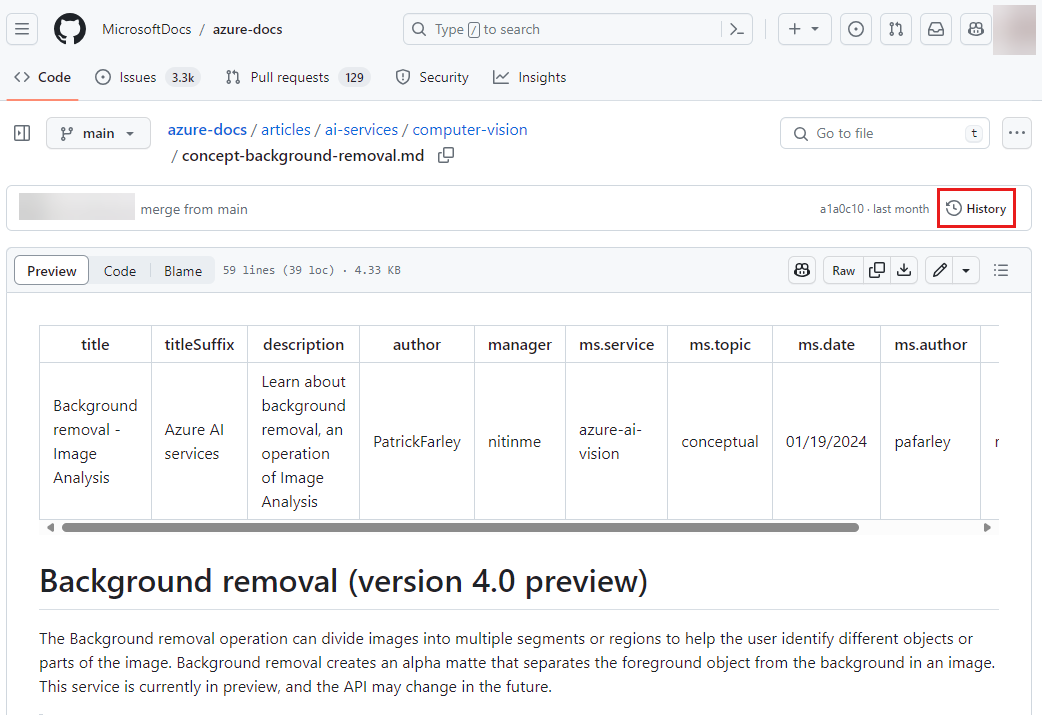
Voraussetzungen
- Keine, wenn die Standard-Benutzungsoberfläche verwendet wird.
- Ein GitHub-Konto, wenn die Open-Source-Benutzungsoberfläche verwendet wird.
Verwenden der Standard-Benutzungsoberfläche
Sie können auf der neuen Standard-Benutzungsoberfläche das Steuerelement „Daumen hoch/Daumen runter“ verwenden, um Feedback zu geben. Sie müssen sich weder anmelden noch ein Konto erstellen, um diese Oberfläche zu verwenden.
Feedback über die Standard-Benutzungsoberfläche geben:
Navigieren Sie zu dem Artikel, zu dem Sie Ihr Feedback geben möchten.
Suchen Sie nach dem Feedback-Link und wählen Sie ihn aus.
In der Dokumentation, für die nur die Standard-Benutzungsoberfläche aktiviert ist, befindet sich der Link im oberen Bereich der Seite sowie in einem größeren Feld im unteren Bereich der Seite.
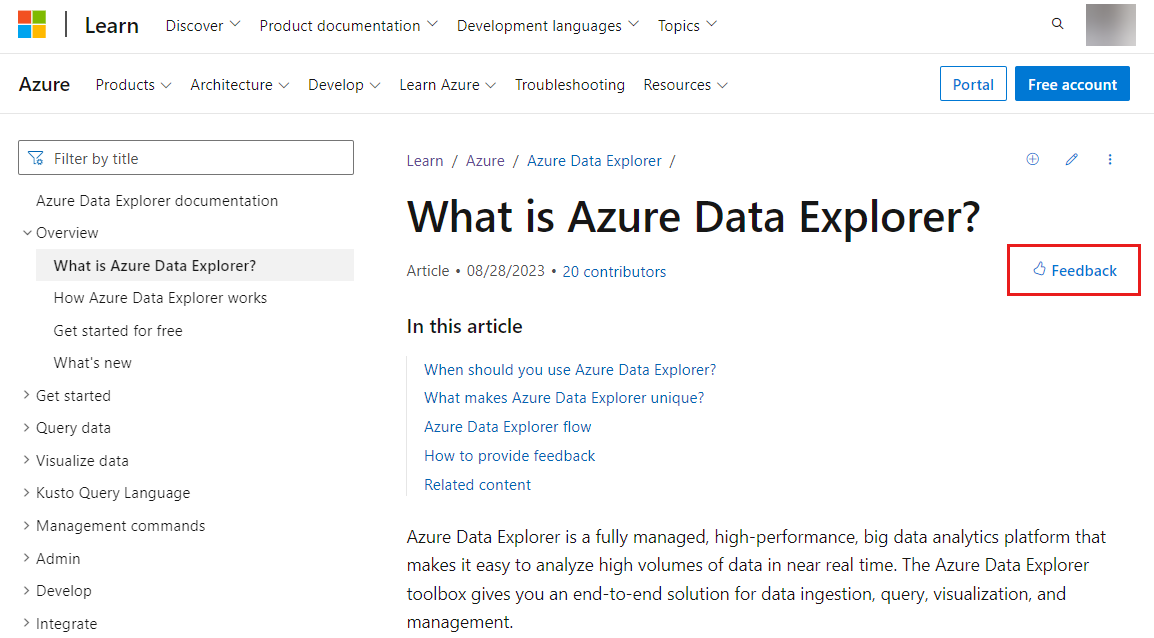
In Trainingsmodulen befindet sich der Link im oberen Bereich der Modul-Startseite sowie unter jeder Moduleinheit.
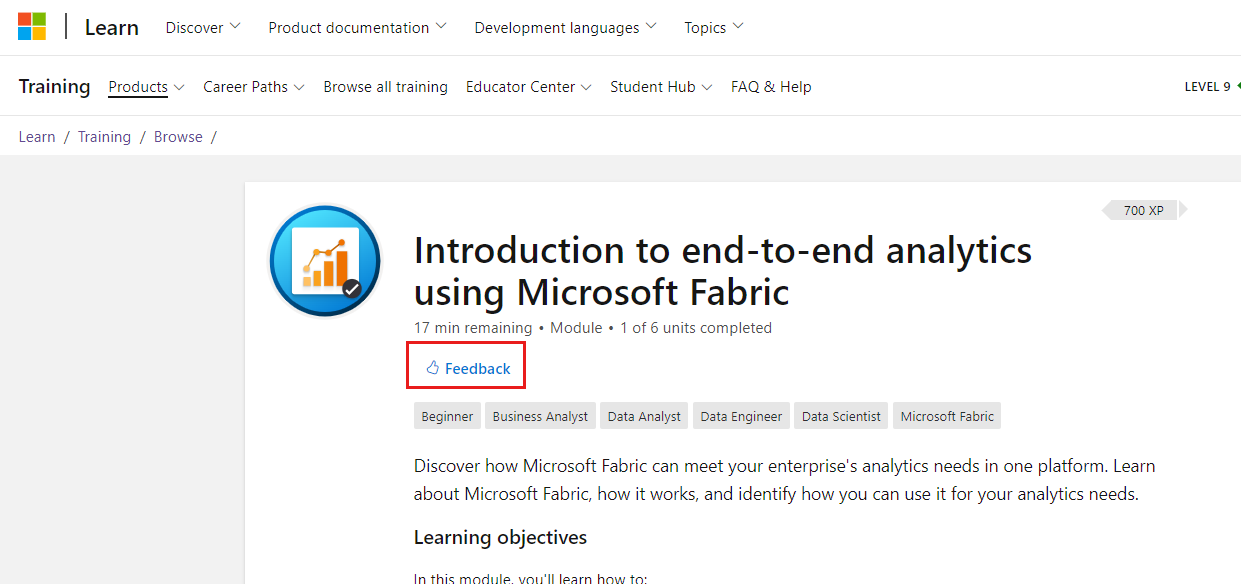
Wählen Sie die Option „Daumen hoch“ aus, wenn Sie die Seite hilfreich gefunden haben. Andernfalls wählen Sie die Option „Daumen runter“ aus.
Wählen Sie für Ihr Feedback einen oder mehrere Gründe aus. Optional empfehlen wir Ihnen dringend, das Kommentarfeld (bis zu 999 Textzeichen) zu verwenden, um zu den Inhalten spezifisches Feedback zu geben.
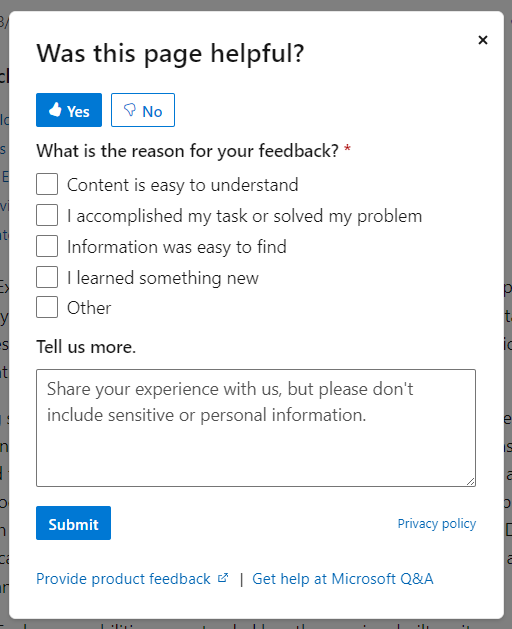
Leser*innen lokalisierter Inhalte sehen eine zusätzliche Option, um Feedback zur Übersetzungsqualität zu geben.
Mithilfe der Feedbacksteuerung können Sie Feedback zu Microsoft Learn-Inhalten geben. Ihr Feedback wird von Microsoft-Inhaltsentwickler*innen ausgewertet, nicht von Produktteams.
Einige Content-Teams konfigurieren diese anderen Links möglicherweise auch so, dass sie unten in der Feedbacksteuerung angezeigt werden:
- Produktfeedback geben: Über diesen Link können Sie Feedback zum Produkt selbst und nicht zum Inhalt geben. Durch Klicken auf diesen Link gelangen Sie zu einer Plattform, auf der Sie Feedback zum Produkt geben können. Dieses Feedback wird von den zuständigen Produktteams überprüft.
- Hilfe erhalten: Je nachdem, wie dieser Link konfiguriert ist, gelangen Sie entweder zur Community-Website des Produkts oder zur Q&A-Plattform. Wenn Sie spezifische Fragen haben und Unterstützung von der Community benötigen, können Sie diese Plattformen verwenden.
Klicken Sie auf Senden.
Hinweis
Ihr Feedback bleibt anonym und Microsoft erfasst keine personenbezogenen Daten aus Ihrer Übermittlung. Aus Datenschutzgründen ist das Feedback auf der neuen Benutzungsoberfläche nicht öffentlich sichtbar. Sie erhalten keine Antwort, nachdem Sie Ihr Feedback übermittelt haben.
Verwenden der Open-Source-Benutzungsoberfläche
Über die Feedback-Benutzungsoberfläche von Open-Source können Open-Source-Communitys GitHub-Tickets verwenden, um an Dokumentationen zu Open-Source-Produkten mitzuwirken. Wenn diese hybride Benutzungsoberfläche aktiviert ist, finden Sie im oberen Bereich der Seite die standardmäßige Feedback-Benutzungsoberfläche. Im unteren Bereich finden Sie eine Option zum Öffnen eines GitHub-Tickets.
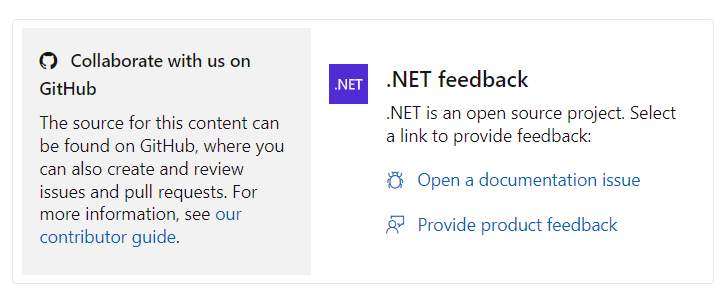
Sie müssen über ein GitHub-Konto verfügen, um ein GitHub-Ticket zu öffnen. Weitere Informationen finden Sie unter Erstellen von GitHub-Tickets.