Hinweis
Für den Zugriff auf diese Seite ist eine Autorisierung erforderlich. Sie können versuchen, sich anzumelden oder das Verzeichnis zu wechseln.
Für den Zugriff auf diese Seite ist eine Autorisierung erforderlich. Sie können versuchen, das Verzeichnis zu wechseln.
Als Teil der integrierten Visual Studio-Entwicklungsumgebung (IDE) verwendet Microsoft C++ (MSVC) viele Fenster und Tools, die auch in zahlreichen anderen Sprachen verwendet werden. Viele davon, z.B. der Projektmappen-Explorer, der Code-Editor und der Debugger, sind unter Visual Studio-IDE dokumentiert. Ein gemeinsam verwendetes Tool oder Fenster verfügt in C++ häufig über etwas andere Funktionen als für andere Sprachen. Einige Fenster oder Tools sind nur in den Editionen Visual Studio Professional oder Visual Studio Enterprise verfügbar.
Zusätzlich zu den gemeinsam verwendeten Tools in der integrierten Visual Studio-Entwicklungsumgebung verfügt MSVC über mehrere Tools, die speziell auf die Entwicklung von nativem Code ausgelegt sind. Diese Tools sind ebenfalls in diesem Artikel aufgeführt. Eine Liste der Tools, die in jeder Edition von Visual Studio verfügbar sind, finden Sie unter Visual C++ Tools and Features in Visual Studio Editions (Tools und Features von C++ in den Visual Studio-Editionen).
Erstellen von Projekten
Ein Projekt ist im Grunde eine Reihe von Quellcodedateien und Ressourcen wie Bilder oder Datendateien, aus denen ein ausführbares Programm oder eine ausführbare Bibliothek erstellt wird.
Visual Studio unterstützt alle Projektsysteme und benutzerdefinierten Buildtools, die Sie verwenden möchten, und bietet vollständige Unterstützung für IntelliSense, das Durchsuchen und das Debuggen:
Bei MSBuild handelt es sich um das native Projektsystem für Visual Studio. Wenn Sie im Hauptmenü Datei>Neu>Projekt auswählen, sehen Sie viele Arten von MSBuild-Projektvorlagen, die Sie beim schnellen Einstieg in die Entwicklung verschiedener Arten von C++-Anwendungen unterstützen.
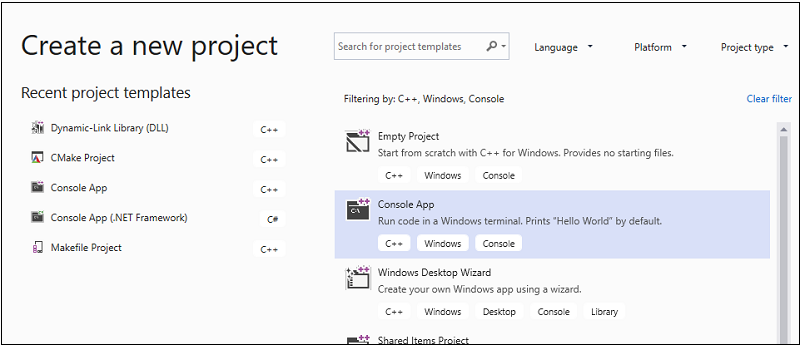
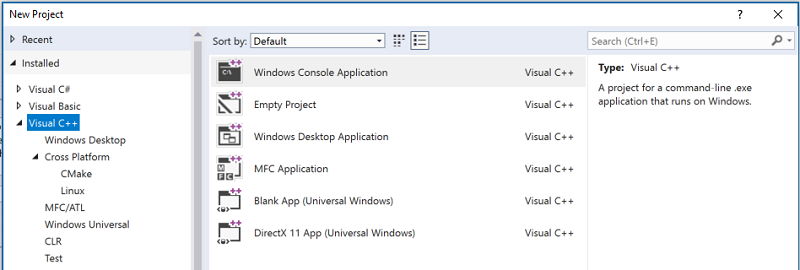
Sie sollten diese Vorlagen generell für neue Projekte verwenden, es sei denn, Sie verwenden bestehende CMake-Projekte oder ein anderes Projektsystem. Weitere Informationen finden Sie unter Creating and managing MSBuild-based projects (Erstellen und Verwalten von MSBuild-basierten Projekten).
CMake ist ein plattformübergreifendes Buildsystem, das in die Visual Studio-IDE integriert ist, wenn Sie die Workload „Desktopentwicklung mit C++“ installieren. Sie können die CMake-Projektvorlage für neue Projekte verwenden oder einfach einen Ordner mit einer CMakeLists.txt-Datei öffnen. Weitere Informationen finden Sie unter CMake-Projekte in Visual Studio.
Alle anderen C++-Buildsysteme, einschließlich einer losen Dateisammlung, werden über das Feature Ordner öffnen unterstützt. Sie erstellen einfache JSON-Dateien, um Ihr Buildprogramm aufzurufen und Debugsitzungen zu konfigurieren. Weitere Informationen finden Sie unter Open Folder projects for C++ (Verwenden von „Ordner öffnen“ mit Projekten in Visual C++).
Zur Quellcodeverwaltung hinzufügen
Mithilfe von Quellcodeverwaltung können Sie die Arbeit mehrerer Entwickler koordinieren, im Bearbeitungsprozess stehende Arbeit von Produktionscode trennen und Ihren Quellcode sichern. Visual Studio unterstützt Git und Team Foundation-Versionskontrolle (TFVC) über sein Fenster Team Explorer.
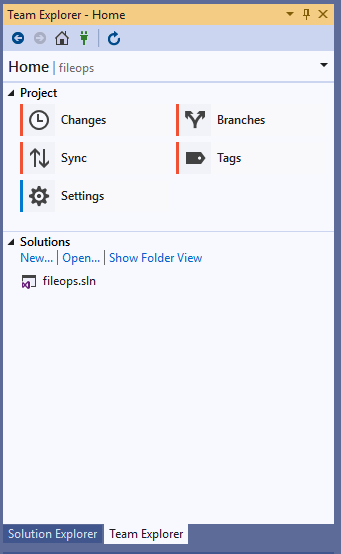
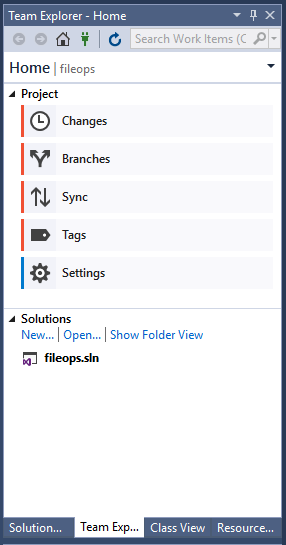
Weitere Informationen zur Git-Integration in Repositorys in Azure finden Sie unter Teilen Sie Ihren Code mit Azure Repos und Visual Studio. Informationen zur Git-Integration in GitHub finden Sie unter Visual Studio und GitHub: zusammen besser.
Abrufen von Bibliotheken
Verwenden Sie zum Beziehen und Installieren von Drittanbieterbibliotheken devcpkg-Paket-Manager. Mehr als 1700 Open-Source-Bibliothekspakete sind derzeit im Katalog verfügbar.
Erstellen von Benutzeroberflächen mit Designern
Wenn Ihr Programm über eine Benutzeroberfläche verfügt, können Sie einen Designer verwenden, um sie schnell mit Steuerelementen wie Schaltflächen, Listenfeldern usw. auszustatten. Wenn Sie ein Steuerelement aus dem Toolbox-Fenster ziehen und es auf der Entwurfsoberfläche ablegen, erstellt Visual Studio die erforderlichen Ressourcen und den Code, damit es funktioniert. Anschließend schreiben Sie den Code, um das Aussehen und Verhalten anzupassen.
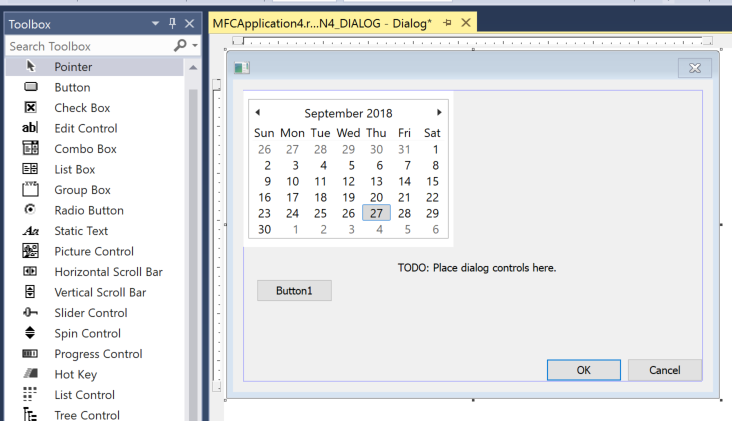
- Weitere Informationen zum Entwerfen einer Benutzeroberfläche für eine UWP-App finden Sie unter Design und Benutzeroberfläche.
- Weitere Informationen zum Erstellen einer Benutzeroberfläche für eine MFC-Anwendung finden Sie unter MFC Desktop Applications (MFC-Desktopanwendungen).
- Informationen zu Win32-Windows-Programmen finden Sie unter Windows C++-Desktopanwendungstypen.
Schreiben von Code
Nachdem Sie ein Projekt erstellt haben, werden alle Projektdateien im Fenster des Projektmappen-Explorers angezeigt. (Eine Projektmappe ist ein logischer Container für ein oder mehrere verwandte Projekte.) Wenn Sie auf im Projektmappen-Explorer auf eine H- oder CPP-Datei klicken, wird die Datei im Code-Editor geöffnet.
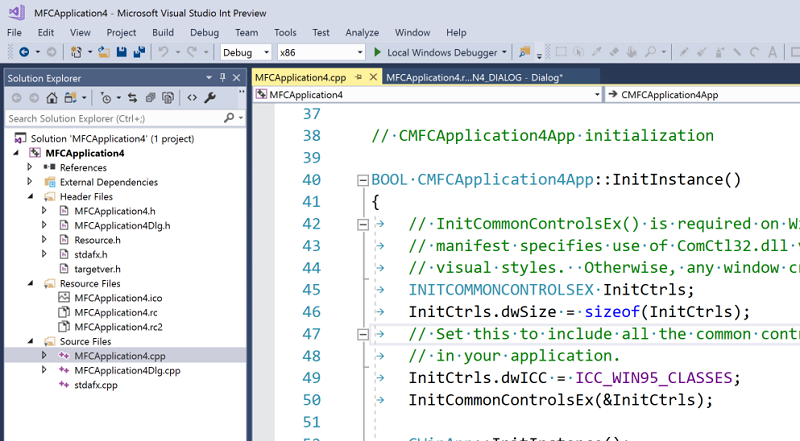
Der Code-Editor ist ein spezielles Textverarbeitungsprogramm für C++-Quellcode. Er versieht Sprachschlüsselwörter, Methoden- und Variablennamen sowie andere Elemente im Codes mit verschiedenen Farben, sodass der Code besser lesbar und einfacher zu verstehen ist. Darüber hinaus sind Tools für das Umgestalten von Code, Navigieren zwischen verschiedenen Dateien und Verstehen von Codestrukturen enthalten. Weitere Informationen finden Sie unter Schreiben und Umgestalten von Code.
Hinzufügen und Bearbeiten von Ressourcen
Ein Windows-Programm oder eine Windows-DLL enthält in der Regel einige Ressourcen wie Dialogfelder, Symbole, Bilder, lokalisierbare Zeichenfolgen, Begrüßungsbildschirme, Datenbankverbindungszeichenfolgen oder sonstige Daten. Visual Studio enthält Tools, mit denen Sie Ressourcen hinzufügen und bearbeiten können. Weitere Informationen finden Sie unter Arbeiten mit Ressourcendateien.
Erstellen (Kompilieren und Verknüpfen)
Klicken Sie in der Menüleiste auf Erstellen>Projektmappe erstellen, oder drücken Sie die Tastenkombination STRG+UMSCHALT+B, um ein Projekt zu kompilieren und zu verknüpfen. Buildfehler und Warnungen werden in der Fehlerliste gemeldet (STRG+\, E). Das Ausgabefenster (ALT+2) zeigt Informationen zum Buildprozess an.
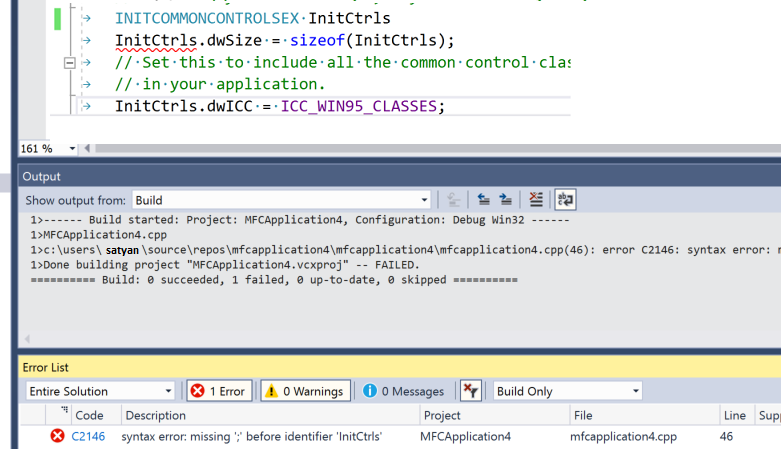
Weitere Informationen zum Konfigurieren von Builds finden Sie unter Working with Project Properties (Arbeiten mit Projekteigenschaften) und Projects and build systems (Projekte und Buildsysteme).
Sie können auch den Compiler (cl.exe) und viele andere buildbezogene, eigenständige Tools (z.B. NMAKE und LIB) direkt über die Befehlszeile verwenden. Weitere Informationen finden Sie unter Build C/C++ code on the command line (Erstellen von C- oder C++-Code über die Befehlszeile) and C/C++ Building Reference (Referenz zur C/C++-Erstellung).
Debug
Debuggen Sie durch Drücken von F5. Die Ausführung hält bei allen von Ihnen festgelegten Haltepunkten an (indem Sie F9 drücken). Sie können den Code auch zeilenweise durchlaufen (F10), die Werte von Variablen oder Registern anzeigen und in einigen Fällen sogar Änderungen am Code vornehmen und das Debuggen fortsetzen, ohne neu kompilieren zu müssen. Die folgende Abbildung zeigt eine Debugsitzung mit bei einem Haltepunkt angehaltener Ausführung. Die Werte der Datenstrukturelemente sind im Fenster Überwachen sichtbar.
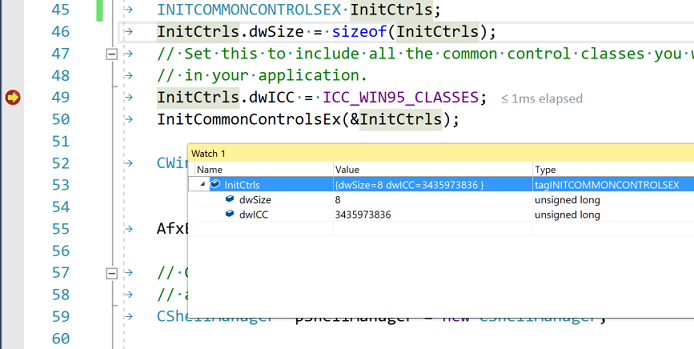
Weitere Informationen finden Sie unter Debuggen in Visual Studio.
Test
Visual Studio enthält das Microsoft-Komponententest-Framework für C++ und Unterstützung für Boost.Test, Google Test und CTest. Führen Sie Ihre Tests im Fenster Test-Explorer aus:
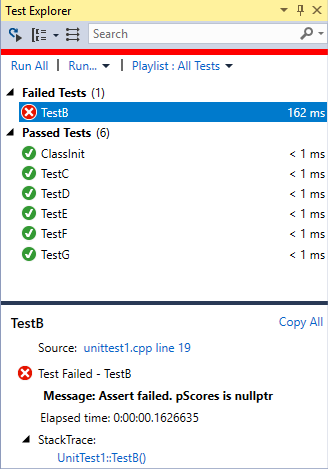
Weitere Informationen finden Sie unter Verifying Code by Using Unit Tests (Überprüfen von Code mithilfe von Komponententests) und Write unit tests for C/C++ in Visual Studio (Schreiben von Komponententests für C/C++ in Visual Studio).
Analysieren
Visual Studio enthält statische Codeanalysetools, die potenzielle Probleme in Ihrem Quellcode erkennen können. Diese Tools beinhalten eine Implementierung der C++ Core Guidelines-Regelüberprüfung. Weitere Informationen finden Sie unter Code analysis for C/C++ overview (Übersicht: Codeanalyse für C/C++).
Bereitstellen fertiger Anwendungen
Sowohl herkömmliche Desktopanwendungen als auch UWP-Apps können über den Microsoft Store bei Kunden bereitgestellt werden. Die Bereitstellung von CRT wird automatisch im Hintergrund durchgeführt. Weitere Informationen finden Sie unter Veröffentlichen von Windows-Apps und -Spielen.
Sie können auch einen nativen C++-Desktop auf einem anderen Computer bereitstellen. Weitere Informationen finden Sie unter Bereitstellen von Desktopanwendungen.
Weitere Informationen zum Bereitstellen eines C++/CLI-Programms finden Sie im Deployment Guide for Developers (Bereitstellungshandbuch für Entwickler).
Nächste Schritte
Informationen zu weiteren Features von Visual Studio finden Sie in den folgenden Artikeln: