Hinweis
Für den Zugriff auf diese Seite ist eine Autorisierung erforderlich. Sie können versuchen, sich anzumelden oder das Verzeichnis zu wechseln.
Für den Zugriff auf diese Seite ist eine Autorisierung erforderlich. Sie können versuchen, das Verzeichnis zu wechseln.
Mithilfe von Auswahltools können Sie einen Bereich eines Bilds definieren, den Sie ausschneiden, kopieren, löschen, ändern, umkehren oder verschieben möchten. Mit dem Rechteckauswahltool können Sie einen rechteckigen Bereich des Bilds definieren und auswählen. Mit dem Tool "Unregelmäßige Auswahl " können Sie eine Freihandkontur des Bereichs zeichnen, den Sie für den Ausschneiden, kopieren oder anderen Vorgang auswählen möchten.
Hinweis
Sehen Sie sich die Tools "Rechteckauswahl" und "Unregelmäßige Auswahl" in der Symbolleiste des Bild-Editors an, oder zeigen Sie die QuickInfos an, die jeder Schaltfläche auf der Symbolleiste des Bild-Editors zugeordnet sind.
Sie können auch einen benutzerdefinierten Pinsel aus einer Auswahl erstellen. Weitere Informationen finden Sie unter Erstellen eines benutzerdefinierten Pinsels.
Gewusst wie
Informationen zum Bearbeiten eines Bilds finden Sie unter:
So wählen Sie ein Bild aus
Verwenden Sie die Symbolleiste des Bild-Editors, oder wechseln Sie zum Menü "Bildtools>", und wählen Sie das gewünschte Auswahltool aus.
Verschieben Sie die Einfügemarke in eine Ecke des Bildbereichs, den Sie auswählen möchten. Fadenkreuze werden angezeigt, wenn sich die Einfügemarke über dem Bild befindet.
Ziehen Sie die Einfügemarke in die gegenüberliegende Ecke des Bereichs, den Sie auswählen möchten. Ein Rechteck zeigt an, welche Pixel ausgewählt werden. Alle Pixel innerhalb des Rechtecks, einschließlich der Pixel unter dem Rechteck, sind in der Auswahl enthalten.
Lassen Sie die Maustaste los. Der Auswahlrahmen schließt den ausgewählten Bereich ein.
So wählen Sie ein gesamtes Bild aus
Wählen Sie das Bild außerhalb der aktuellen Auswahl aus. Der Auswahlrahmen ändert den Fokus und umfasst das gesamte Bild erneut.
So bearbeiten Sie Teile eines Bilds
Sie können standardbearbeitungsvorgänge ausführen – Ausschneiden, Kopieren, Löschen und Verschieben – bei einer Auswahl, unabhängig davon, ob es sich bei der Auswahl um das gesamte Bild oder nur um einen Teil handelt. Da der Bild-Editor die Windows-Zwischenablage verwendet, können Sie Bilder zwischen dem Image-Editor und anderen Anwendungen für Windows übertragen.
Darüber hinaus können Sie die Größe der Auswahl ändern, unabhängig davon, ob sie das gesamte Bild oder nur einen Teil enthält.
So schneiden Sie die aktuelle Auswahl aus, und verschieben Sie sie in die Zwischenablage
Wechseln Sie zum Menü "Ausschneiden bearbeiten>".
So kopieren Sie die Auswahl
Positionieren Sie den Mauszeiger innerhalb des Auswahlrahmens oder an einer beliebigen Stelle, mit Ausnahme der Ziehpunkte für die Größenanpassung.
Halten Sie die STRG-TASTE gedrückt, während Sie die Auswahl an eine neue Position ziehen. Der Bereich der ursprünglichen Auswahl ist unverändert.
Wenn Sie die Auswahl an der aktuellen Position in das Bild kopieren möchten, wählen Sie außerhalb des Auswahlcursors aus.
So fügen Sie den Inhalt der Zwischenablage in ein Bild ein
Wechseln Sie zum Menü "Einfügen bearbeiten>".
Der Inhalt der Zwischenablage, umgeben vom Auswahlrahmen, wird in der oberen linken Ecke des Bereichs angezeigt.
Positionieren Sie den Mauszeiger innerhalb des Auswahlrahmens, und ziehen Sie das Bild an die gewünschte Position des Bilds.
Um das Bild an seiner neuen Position zu verankern, wählen Sie außerhalb des Auswahlrahmens aus.
So löschen Sie die aktuelle Auswahl, ohne sie in die Zwischenablage zu verschieben
Wechseln Sie zum Menü "Löschen bearbeiten>".
Der ursprüngliche Bereich der Auswahl wird mit der aktuellen Hintergrundfarbe gefüllt.
Hinweis
Sie können auf die Befehle "Ausschneiden", "Kopieren", "Einfügen" und "Löschen" zugreifen, indem Sie im Fenster "Ressourcenansicht" mit der rechten Maustaste klicken.
So verschieben Sie die Auswahl
Positionieren Sie den Mauszeiger innerhalb des Auswahlrahmens oder an einer beliebigen Stelle, mit Ausnahme der Ziehpunkte für die Größenanpassung.
Ziehen Sie die Auswahl an die neue Position.
Wenn Sie die Auswahl an der neuen Position im Bild verankern möchten, wählen Sie außerhalb des Auswahlrahmens aus.
Weitere Informationen zum Zeichnen mit einer Auswahl finden Sie unter Erstellen eines benutzerdefinierten Pinsels.
So kippen Sie ein Bild
Sie können ein Bild kippen oder drehen, um entweder ein Spiegelbild des Originals zu erstellen, das Bild nach oben zu drehen oder das Bild um 90 Grad nach rechts zu drehen.
Zum horizontalen Kippen des Bilds (Spiegelbild) wechseln Sie zum Menü "Bild>kippen".
Wenn Sie das Bild vertikal kippen möchten (auf den Kopf stellen), wechseln Sie zum Menü "Bild>kippen vertikal".
Um das Bild um 90 Grad zu drehen, wechseln Sie zum Menü "Bild>drehen" um 90 Grad.
Hinweis
Sie können auch die Tastenkombinationen (Tastenkombinationen) für diese Befehle verwenden oder im Kontextmenü auf die Befehle zugreifen (wählen Sie im Bild-Editor außerhalb des Bilds aus).
So ändern Sie die Größe eines Bilds
Das Verhalten des Bild-Editors beim Ändern der Größe eines Bilds hängt davon ab, ob Sie das gesamte Bild oder nur einen Teil davon ausgewählt haben.
Wenn die Auswahl nur einen Teil des Bilds enthält, verkleinert der Bild-Editor die Auswahl, indem Zeilen oder Spalten von Pixeln gelöscht und die abgeräumten Bereiche mit der aktuellen Hintergrundfarbe gefüllt werden. Sie kann die Auswahl auch strecken, indem Zeilen oder Spalten mit Pixeln dupliziert werden.
Wenn die Auswahl das gesamte Bild enthält, wird das Bild vom Bild-Editor entweder verkleinern und gestreckt, oder es wird abschneiden und erweitert.
Es gibt zwei Mechanismen zum Ändern der Größe eines Bilds: die Ziehpunkte und die Eigenschaftenfenster. Sie ziehen die Ziehpunkte, um die Größe eines Bilds oder einen Teil des Bilds zu ändern. Ziehpunkte, die Sie ziehen können, sind einfarbig. Sie können keine Ziehpunkte ziehen, die hohl sind. Verwenden Sie das Eigenschaftenfenster , um die Größe des gesamten Bilds zu ändern, nicht um einen ausgewählten Teil.
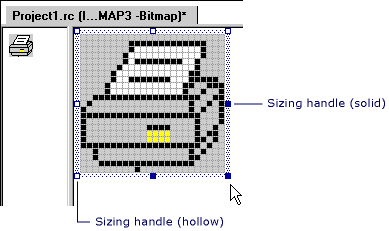
Ziehpunkte anpassen
Hinweis
Wenn die Option "Kachelraster " im Dialogfeld "Rastereinstellungen" ausgewählt ist, wird die Größe der Ausrichtung an der nächsten Kachelrasterlinie geändert. Wenn nur die Option "Pixelraster " ausgewählt ist (Standardeinstellung), wird die Größenänderung am nächsten verfügbaren Pixel geändert.
So ändern Sie die Größe eines gesamten Bilds mithilfe des Eigenschaftenfensters
Öffnen Sie das Bild, dessen Eigenschaften Sie ändern möchten.
Geben Sie in den Feldern "Breite" und "Höhe" in der Eigenschaftenfenster die gewünschten Abmessungen ein.
Wenn Sie die Größe des Bilds erhöhen, erweitert der Bild-Editor das Bild nach rechts, nach unten oder beides und füllt den neuen Bereich mit der aktuellen Hintergrundfarbe. Das Bild wird nicht gestreckt.
Wenn Sie die Größe des Bilds kürzen, schnitt der Bild-Editor das Bild am rechten oder unteren Rand ab oder beides.
Hinweis
Sie können die Eigenschaften "Width" und "Height" verwenden, um nur die Größe des gesamten Bilds zu ändern, ohne die Größe einer Teilauswahl zu ändern.
So zuschneiden oder erweitern Sie ein gesamtes Bild
Wählen Sie das gesamte Bild aus.
Wenn ein Teil des Bilds derzeit ausgewählt ist und Sie das gesamte Bild auswählen möchten, wählen Sie eine beliebige Stelle auf dem Bild außerhalb des aktuellen Auswahlrahmens aus.
Ziehen Sie einen Ziehpunkt, bis das Bild die richtige Größe aufweist.
Normalerweise schnitte oder vergrößert der Bild-Editor ein Bild, wenn Sie die Größe ändern, indem Sie einen Ziehpunkt verschieben. Wenn Sie beim Verschieben eines Ziehpunkts die UMSCHALTTASTE gedrückt halten, wird das Bild verkleinern oder gestreckt.
So verkleinern oder strecken Sie ein gesamtes Bild
Wählen Sie das gesamte Bild aus.
Wenn derzeit ein Teil des Bilds ausgewählt ist und Sie das gesamte Bild auswählen möchten, wählen Sie eine beliebige Stelle auf dem Bild außerhalb des aktuellen Auswahlrahmens aus.
Halten Sie die UMSCHALTTASTE gedrückt, und ziehen Sie einen Ziehpunkt, bis das Bild die richtige Größe aufweist.
So verkleinern oder strecken Sie einen Teil eines Bilds
Wählen Sie den Teil des Bilds aus, den Sie ändern möchten. Weitere Informationen finden Sie unter Auswählen eines Bereichs des Bilds.
Ziehen Sie einen der Ziehpunkte, bis die Auswahl die richtige Größe hat.
So bearbeiten Sie ein Bild außerhalb eines Projekts
Sie können Bilder in der Entwicklungsumgebung genauso öffnen und bearbeiten wie in jeder Grafikanwendung, z. B. zum Öffnen einer Bitmap zum eigenständigen Bearbeiten. Die Bilder, mit der Sie arbeiten, müssen nicht Teil eines Visual Studio-Projekts sein.
Wechseln Sie zum Menü "Datei>öffnen".
Wählen Sie im Feld "Dateien vom Typ" die Option "Alle Dateien" aus.
Suchen und öffnen Sie das Bild, das Sie bearbeiten möchten.
So ändern Sie Bildeigenschaften
Sie können eigenschaften eines Bilds mithilfe des Eigenschaftenfenster festlegen oder ändern.
Öffnen Sie das Bild im Bild-Editor.
Ändern Sie im Eigenschaftenfenster eine oder alle Eigenschaften für Ihr Bild.
Eigenschaft Beschreibung Farben Gibt das Farbschema für das Bild an. Wählen Sie Monochrom, 16 oder 256 oder True Color aus.
Wenn Sie das Bild bereits mit einer 16-Farbpalette gezeichnet haben, führt die Auswahl von Monochrom zu Ersetzungen von Schwarzweiß für die Farben im Bild. Der Kontrast wird nicht immer beibehalten: Beispielsweise werden angrenzende Bereiche von Rot und Grün in Schwarz umgewandelt.Dateiname Gibt den Namen der Bilddatei an.
Standardmäßig weist Visual Studio einen Basisdateinamen zu, der erstellt wird, indem die ersten vier Zeichen ("IDB_") aus dem Standardressourcenbezeichner (IDB_BITMAP1) entfernt und die entsprechende Erweiterung hinzugefügt wird. Der Dateiname für das Bild in diesem Beispiel wäre BITMAP1.bmp. Sie könnten es MYBITMAP1.bmp umbenennen.Höhe Legt die Höhe des Bilds (in Pixel) fest. Der Standardwert ist 48.
Das Bild wird zugeschnitten oder leerer Platz unterhalb des vorhandenen Bilds hinzugefügt.ID Legt den Bezeichner der Ressource fest.
Für ein Bild weist Microsoft Visual Studio standardmäßig den nächsten verfügbaren Bezeichner in einer Reihe zu: IDB_BITMAP1, IDB_BITMAP2 usw. Ähnliche Namen werden für Symbole und Cursor verwendet.Palette Ändert Farbeigenschaften.
Doppelklicken Sie, um eine Farbe auszuwählen und das Dialogfeld " Benutzerdefinierte Farbauswahl" anzuzeigen. Definieren Sie die Farbe, indem Sie RGB- oder HSL-Werte in die entsprechenden Textfelder eingeben.SaveCompressed Gibt an, ob sich das Bild in einem komprimierten Format befindet. Diese Eigenschaft ist schreibgeschützt.
Visual Studio ermöglicht es Ihnen nicht, Bilder in einem komprimierten Format zu speichern. Für alle bilder, die in Visual Studio erstellt wurden, lautet diese Eigenschaft "False". Wenn Sie ein komprimiertes Bild (in einem anderen Programm erstellt) in Visual Studio öffnen, lautet diese Eigenschaft "True". Wenn Sie ein komprimiertes Bild mit Visual Studio speichern, wird es nicht komprimiert, und diese Eigenschaft wird wieder auf "False" zurückgesetzt.Breite Legt die Breite des Bilds (in Pixel) fest. Der Standardwert für Bitmaps ist 48.
Das Bild wird zugeschnitten, oder leerer Platz wird rechts neben dem vorhandenen Bild hinzugefügt.
Anforderungen
Keine
Siehe auch
Bildbearbeitung für Symbole
Vorgehensweise: Erstellen eines Symbols oder eines anderen Bilds
Vorgehensweise: Verwenden eines Zeichentools
Vorgehensweise: Arbeiten mit Farbe
Zugriffstasten