Hinweis
Für den Zugriff auf diese Seite ist eine Autorisierung erforderlich. Sie können versuchen, sich anzumelden oder das Verzeichnis zu wechseln.
Für den Zugriff auf diese Seite ist eine Autorisierung erforderlich. Sie können versuchen, das Verzeichnis zu wechseln.
Mit dem Symbolleisten-Editor können Sie Symbolleistenressourcen erstellen und Bitmaps in Symbolleistenressourcen konvertieren. Der Symbolleisten-Editor verwendet eine grafische Anzeige. Es zeigt eine Symbolleiste und Schaltflächen, die ähnlich aussehen, wie sie in einer fertigen Anwendung aussehen.
Das Symbolleisten-Editor-Fenster zeigt zwei Ansichten eines Schaltflächenbilds an, das dem Fenster " Bild-Editor " entspricht. Die beiden Bereiche sind durch einen Fensterteiler getrennt. Wenn Sie die relativen Größen der Bereiche ändern möchten, können Sie den Teilbalken von Seite zu Seite ziehen. Im aktiven Bereich wird ein Auswahlrahmen und oberhalb der beiden Ansichten des Bilds die Betreffsymbolleiste angezeigt.
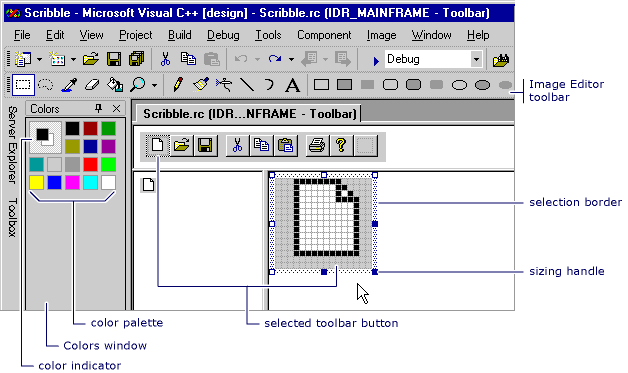
Symbolleisten-Editor
Der Symbolleisten-Editor ähnelt dem Bild-Editor in Der Funktionalität. Die Menüelemente, Grafiktools und Bitmapraster zwischen den beiden sind identisch. Es gibt einen Menübefehl im Menü "Bild ", um zwischen dem Symbolleisten-Editor und dem Bild-Editor zu wechseln. Weitere Informationen zur Verwendung der Grafiksymbolleiste, der Farbpalette oder desBildmenüs finden Sie unter "Bild-Editor".
Sie können eine neue Symbolleiste in einem C++-Projekt erstellen, indem Sie eine Bitmap konvertieren. Die Grafik aus der Bitmap konvertiert in die Schaltflächenbilder für eine Symbolleiste. In der Regel enthält die Bitmap mehrere Schaltflächenbilder in einer einzelnen Bitmap mit einem Bild für jede Schaltfläche. Bilder können eine beliebige Größe aufweisen, da die Standardeinstellung 16 Pixel breit und die Höhe des Bilds ist. Sie können die Größe der Schaltflächenbilder im Dialogfeld "Neue Symbolleistenressource " angeben. Um Größen anzugeben, wählen Sie im Bild-Editor im Menü "Bild" die Option "Symbolleisten-Editor" aus.
Im Dialogfeld "Neue Symbolleistenressource " können Sie die Breite und Höhe der Schaltflächen angeben, die Sie einer Symbolleistenressource in einem C++-Projekt hinzufügen. Der Standardwert ist 16 × 15 Pixel.
Eine Bitmap, die zum Erstellen einer Symbolleiste verwendet wird, hat eine maximale Breite von 2048. Wenn Sie die Schaltflächenbreite auf 512 festlegen, können nur vier Schaltflächen vorhanden sein. Und wenn Sie die Breite auf 513 festlegen, können Sie nur drei Schaltflächen haben.
Das Dialogfeld "Neue Symbolleistenressource " weist die folgenden Eigenschaften auf:
| Eigenschaft | Beschreibung |
|---|---|
| Schaltflächenbreite | Stellt einen Platz bereit, mit dem Sie die Breite für die Symbolleistenschaltflächen eingeben können, die Sie von einer Bitmapressource in eine Symbolleistenressource konvertieren. |
| Schaltflächenhöhe | Bietet platz für die Eingabe der Höhe für die Symbolleistenschaltflächen, die Sie aus einer Bitmapressource in eine Symbolleistenressource konvertieren. |
Hinweis
Die Bilder werden auf die angegebene Breite und Höhe zugeschnitten, und die Farben werden an die Verwendung von Standardsymbolleistenfarben (16 Farben) angepasst.
Standardmäßig zeigt eine Symbolleiste am rechten Ende der Symbolleiste eine neue oder leere Schaltfläche an. Sie können diese Schaltfläche vor dem Bearbeiten verschieben. Wenn Sie eine neue Schaltfläche erstellen, wird rechts neben der bearbeiteten Schaltfläche eine weitere leere Schaltfläche angezeigt. Die leere Schaltfläche wird beim Speichern einer Symbolleiste nicht gespeichert.
Eine Symbolleistenschaltfläche weist die folgenden Eigenschaften auf:
| Eigenschaft | Beschreibung |
|---|---|
| ID | Definiert die ID für die Schaltfläche. Die Dropdownliste enthält allgemeine ID-Namen . |
| Breite | Legt die Breite der Schaltfläche fest. Es wird empfohlen, 16 Pixel zu verwenden. |
| Höhe | Legt die Höhe der Schaltfläche fest. Die Höhe einer Schaltfläche ändert die Höhe aller Schaltflächen auf der Symbolleiste. Es wird empfohlen, 15 Pixel zu verwenden. |
| Eingabeaufforderung | Definiert die meldung, die in der Statusleiste angezeigt wird. Durch Hinzufügen von \n und einem Namen wird dieser Symbolleistenschaltfläche eine QuickInfo hinzugefügt. Weitere Informationen finden Sie unter "So erstellen Sie eine QuickInfo für eine Symbolleistenschaltfläche". |
Breite und Höhe gelten für alle Schaltflächen. Eine Bitmap, die zum Erstellen einer Symbolleiste verwendet wird, hat eine maximale Breite von 2048. Wenn Sie die Breite der Schaltfläche auf 512 festlegen, können Sie nur vier Schaltflächen verwenden. Wenn Sie die Breite auf 513 festlegen, können Nur drei Schaltflächen vorhanden sein.
Gewusst wie
Der Symbolleisten-Editor ermöglicht Folgendes:
So erstellen Sie neue Symbolleisten
Klicken Sie in der Ressourcenansicht mit der rechten Maustaste auf die RC-Datei, und wählen Sie "Ressource hinzufügen" aus. Wenn Sie über eine vorhandene Symbolleiste in Ihrer RC-Datei verfügen, können Sie mit der rechten Maustaste auf den Ordner "Symbolleiste" klicken und "Symbolleiste einfügen" auswählen.
Wählen Sie im Dialogfeld "Ressource hinzufügen" in der Liste "Ressourcentyp" die Option "Symbolleiste" und dann "Neu" aus.
Wenn neben dem +" ein Pluszeichen () angezeigt wird, bedeutet dies, dass Symbolleistenvorlagen verfügbar sind. Wählen Sie das Pluszeichen aus, um die Liste der Vorlagen zu erweitern, wählen Sie eine Vorlage und dann "Neu" aus.
So konvertieren Sie Bitmaps in Symbolleistenressourcen
Öffnen Sie eine vorhandene Bitmapressource im Bild-Editor. Wenn sich die Bitmap noch nicht in Ihrer RC-Datei befindet, klicken Sie mit der rechten Maustaste auf die RC-Datei, und wählen Sie "Importieren" aus. Navigieren Sie dann zu der Bitmap, die Sie ihrer RC-Datei hinzufügen möchten, und wählen Sie "Öffnen" aus.
Wechseln Sie zum Menü "Bildsymbolleisten-Editor>".
Das Dialogfeld "Neue Symbolleistenressource " wird angezeigt. Sie können die Breite und Höhe der Symbolbilder so ändern, dass sie der Bitmap entsprechen. Das Symbolleistenbild wird dann im Symbolleisten-Editor angezeigt.
Um die Konvertierung abzuschließen, ändern Sie die Befehls-ID der Schaltfläche mithilfe der Eigenschaftenfenster. Geben Sie die neue ID ein, oder wählen Sie in der Dropdownliste eine ID aus.
Tipp
Das Eigenschaftenfenster enthält eine Pin-Taste in der Titelleiste und aktiviert oder deaktiviert das automatische Ausblenden für das Fenster. Um alle Eigenschaften der Symbolleistenschaltfläche zu durchlaufen, ohne die einzelnen Eigenschaftenfenster erneut öffnen zu müssen, deaktivieren Sie "Auto Ausblenden ", damit das Eigenschaftenfenster nicht mehr angezeigt wird.
Sie können auch die Befehls-IDs der Schaltflächen auf der neuen Symbolleiste mithilfe der Eigenschaftenfenster ändern.
So verwalten Sie Symbolleistenschaltflächen
So erstellen Sie eine neue Symbolleistenschaltfläche
Erweitern Sie in der Ressourcenansicht den Ressourcenordner (z. B . Project1.rc).
Erweitern Sie den Symbolleistenordner , und wählen Sie eine zu bearbeitende Symbolleiste aus, und wählen Sie dann eine der folgenden Aktionen aus:
Weisen Sie der leeren Schaltfläche am rechten Ende der Symbolleiste eine ID zu. Sie können dies tun, indem Sie die ID-Eigenschaft im Eigenschaftenfenster bearbeiten. Sie können beispielsweise eine Symbolleistenschaltfläche mit der gleichen ID wie eine Menüoption versehen. Verwenden Sie in diesem Fall das Dropdown-Listenfeld, um die ID der Menüoption auszuwählen.
Wählen Sie die leere Schaltfläche am rechten Ende der Symbolleiste im Bereich "Symbolleistenansicht " aus, und beginnen Sie mit der Zeichnung. Eine Standardbefehls-Befehls-ID für Schaltflächen wird zugewiesen (ID_BUTTON<n>).
So fügen Sie einer Symbolleiste ein Bild als Schaltfläche hinzu
Öffnen Sie in der Ressourcenansicht die Symbolleiste, indem Sie darauf doppelklicken.
Öffnen Sie als Nächstes das Bild, das Sie ihrer Symbolleiste hinzufügen möchten.
Hinweis
Wenn Sie das Bild in Visual Studio öffnen, wird es im Bild-Editor geöffnet. Sie können das Bild auch in anderen Grafikprogrammen öffnen.
Wechseln Sie zum Menü "Kopie bearbeiten>".
Wechseln Sie zur Symbolleiste, indem Sie die Registerkarte oben im Quellfenster auswählen.
Wechseln Sie zum Menü "Einfügen bearbeiten>".
Das Bild wird auf der Symbolleiste als neue Schaltfläche angezeigt.
So verschieben Sie eine Symbolleistenschaltfläche
Ziehen Sie im Symbolleistenansichtsbereich die Schaltfläche, die Sie an die neue Position auf der Symbolleiste verschieben möchten.
Um Schaltflächen aus einer Symbolleiste zu kopieren, halten Sie die STRG-TASTE gedrückt. Ziehen Sie im Bereich "Symbolleistenansicht " die Schaltfläche an die neue Position auf der Symbolleiste. Oder ziehen Sie es an eine Position auf einer anderen Symbolleiste.
Um eine Symbolleistenschaltfläche zu löschen, wählen Sie die Symbolleistenschaltfläche aus, und ziehen Sie sie aus der Symbolleiste.
Wenn Sie den Abstand zwischen Schaltflächen auf einer Symbolleiste einfügen oder entfernen möchten, ziehen Sie sie entweder von oder nacheinander auf der Symbolleiste.
| Aktion | Schritt |
|---|---|
| So fügen Sie ein Leerzeichen vor einer Schaltfläche ein, auf die kein Leerzeichen folgt | Ziehen Sie die Schaltfläche nach rechts oder unten, bis sie die nächste Schaltfläche ungefähr in der Mitte überlappt. |
| So fügen Sie ein Leerzeichen vor einer Schaltfläche ein, auf die ein Leerzeichen folgt, und um den nachfolgenden Leerraum beizubehalten | Ziehen Sie die Schaltfläche, bis der rechte oder untere Rand gerade die nächste Schaltfläche berührt oder sie einfach überlappt. |
| So fügen Sie ein Leerzeichen vor einer Schaltfläche ein, auf die ein Leerzeichen folgt, und schließen Sie das folgende Leerzeichen | Ziehen Sie die Schaltfläche nach rechts oder unten, bis sie die nächste Schaltfläche ungefähr in der Mitte überlappt. |
| So entfernen Sie einen Abstand zwischen Schaltflächen auf einer Symbolleiste | Wählen Sie die Schaltfläche auf einer Seite des Leerraums aus. Ziehen Sie es in Richtung der Schaltfläche auf der anderen Seite des Leerraums, bis sie die nächste Schaltfläche ungefähr in der Mitte überlappt. |
Hinweis
Wenn sich auf der Seite der Schaltfläche kein Platz befindet, von dem Sie wegziehen und die Schaltfläche mehr als die Hälfte über die angrenzende Schaltfläche ziehen, fügt der Symbolleisten-Editor ein Leerzeichen auf der gegenüberliegenden Seite der Schaltfläche ein, die Sie ziehen.
So ändern Sie die Eigenschaften einer Symbolleistenschaltfläche
Wählen Sie in einem C++-Projekt die Symbolleistenschaltfläche aus.
Geben Sie die neue ID in die ID-Eigenschaft im Eigenschaftenfenster ein, oder verwenden Sie die Dropdownliste, um eine neue ID auszuwählen.
So erstellen Sie eine QuickInfo für eine Symbolleistenschaltfläche
Wählen Sie die Symbolleistenschaltfläche aus.
Fügen Sie im Eigenschaftenfenster im Feld "Eingabeaufforderung" eine Beschreibung der Schaltfläche für die Statusleiste und nach der Nachricht hinzu, und fügen Sie
\nden QuickInfo-Namen hinzu.
Um beispielsweise die QuickInfo für die Schaltfläche "Drucken " in WordPad anzuzeigen:
Öffnen Sie WordPad.
Zeigen Sie mit dem Mauszeiger auf die Schaltfläche "Drucksymbolleiste ", und beachten Sie, dass das Wort
Printjetzt unter dem Mauszeiger unverankert ist.Sehen Sie sich die Statusleiste unten im WordPad-Fenster an, und beachten Sie, dass nun der Text
Prints the active documentangezeigt wird.
Print ist der QuickInfo-Name und Prints the active document die Beschreibung der Schaltfläche für die Statusleiste.
Wenn Sie diesen Effekt mit dem Symbolleisten-Editor verwenden möchten, legen Sie die Prompt-Eigenschaft auf Prints the active document\nPrint.
Anforderungen
MFC oder ATL