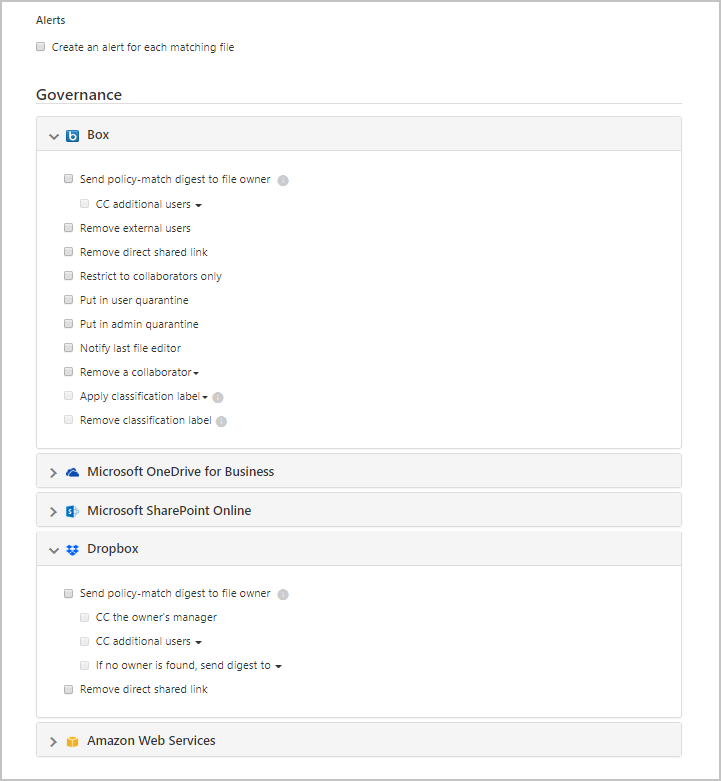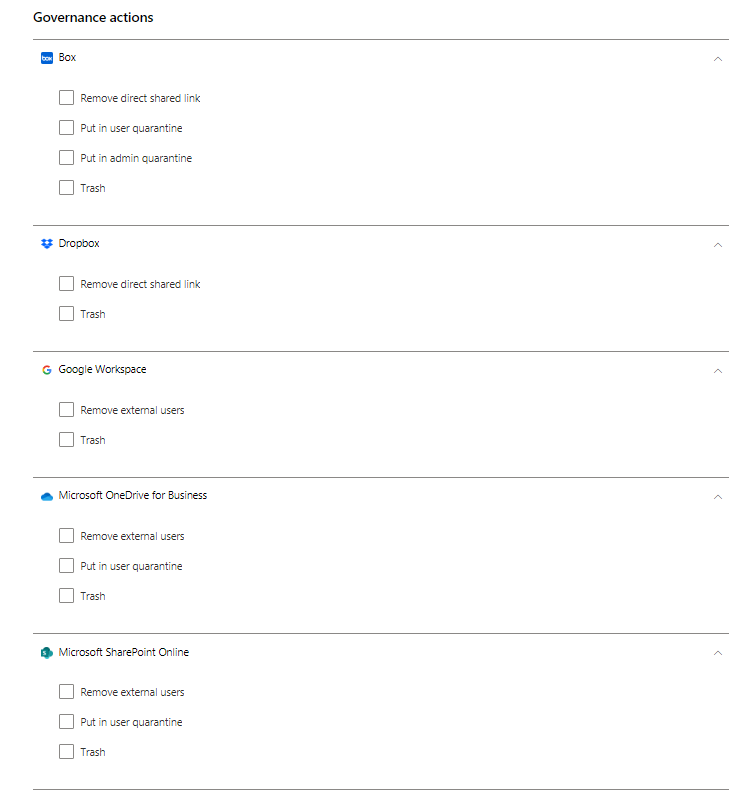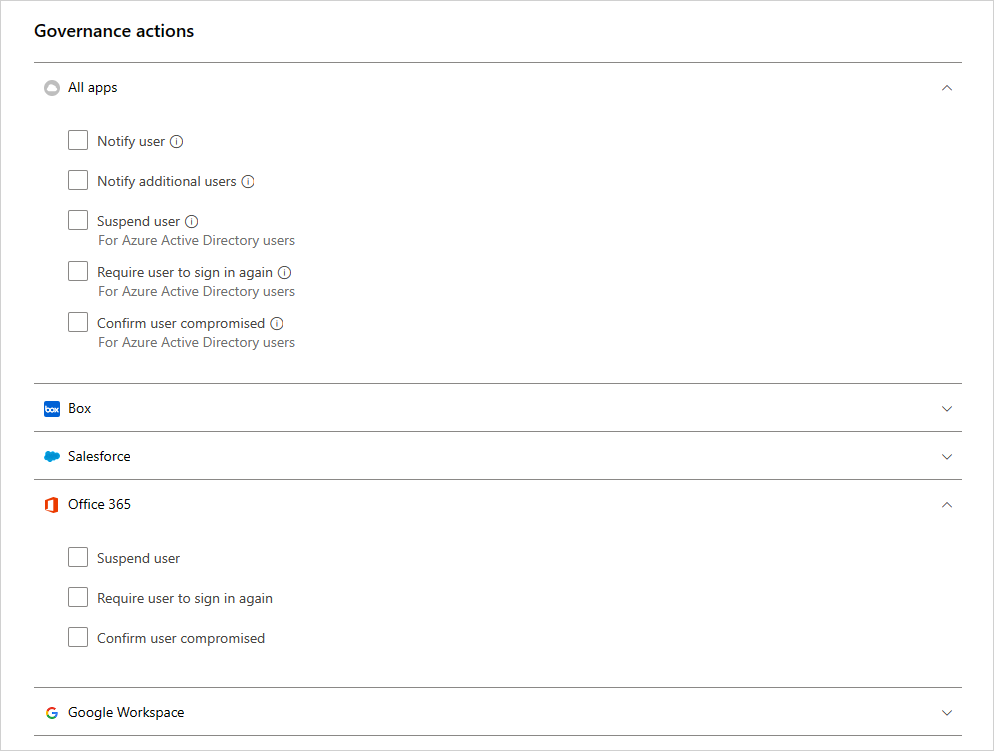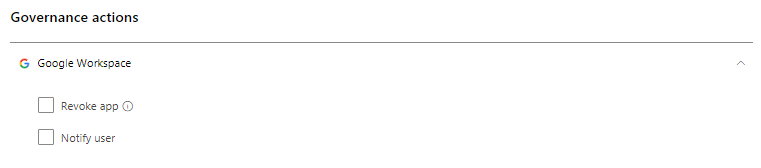| Konten |
File |
Entfernen der Zusammenarbeiten von Benutzern |
Entfernen Sie alle Zusammenarbeiten eines bestimmten Benutzers für alle Dateien - gut für Personen, die das Unternehmen verlassen. |
Box, Google Workspace |
| Konten |
Konto |
Benutzer wird nicht mehr entfernt |
Aufheben der Sperre des Benutzers |
Google Workspace, Box, Office, Salesforce |
| Konten |
Konto |
Kontoeinstellungen |
Sie gelangen zur Seite mit den Kontoeinstellungen in der jeweiligen App (z. B. in Salesforce). |
Alle Apps –One Drive- und SharePoint-Einstellungen werden in Office konfiguriert. |
| Konten |
File |
Übertragen des Besitzes aller Dateien |
In einem Konto übertragen Sie die Dateien eines Benutzers in alle, die sich im Besitz einer neuen Person befinden, die Sie auswählen. Der vorherige Besitzer wird zu einem Editor und kann die Freigabeeinstellungen nicht mehr ändern. Der neue Besitzer erhält eine E-Mail-Benachrichtigung über den Besitzerwechsel. |
Google Workspace |
| Konten, Aktivitätsrichtlinie |
Konto |
Benutzer anhalten |
Legt fest, dass der Benutzer keinen Zugriff hat und sich nicht anmelden kann. Wenn sie beim Festlegen dieser Aktion angemeldet sind, werden sie sofort gesperrt. |
Google Workspace, Box, Office, Salesforce |
| Aktivitätsrichtlinie, Konten |
Konto |
Benutzer muss sich erneut anmelden |
Widerruft alle Probleme mit Aktualisierungstoken und Sitzungscookies für Anwendungen durch den Benutzer. Diese Aktion verhindert den Zugriff auf die Daten der organization und zwingt den Benutzer, sich erneut bei allen Anwendungen anzumelden. |
Google Workspace, Office |
| Aktivitätsrichtlinie, Konten |
Konto |
Bestätigen, dass der Benutzer kompromittiert ist |
Legen Sie die Risikostufe des Benutzers auf "Hoch" fest. Dadurch werden die in Microsoft Entra ID definierten relevanten Richtlinienaktionen erzwungen. |
Office |
| Aktivitätsrichtlinie, Konten |
Konto |
Widerrufen von Administratorrechten |
Widerruft Berechtigungen für ein Administratorkonto. Beispielsweise das Festlegen einer Aktivitätsrichtlinie, die Administratorrechte nach 10 fehlgeschlagenen Anmeldeversuchen widerruft. |
Google Workspace |
| App Dashboard > App-Berechtigungen |
Berechtigungen |
App "Unban" (App aufheben) |
In Google und Salesforce: Entfernen Sie das Sperren aus der App, und erlauben Sie Benutzern, der Drittanbieter-App mit google oder Salesforce Berechtigungen zu erteilen. In Microsoft 365: Stellt die Berechtigungen der Drittanbieter-App für Office wieder her. |
Google Workspace, Salesforce, Office |
| App Dashboard > App-Berechtigungen |
Berechtigungen |
Deaktivieren von App-Berechtigungen |
Widerrufen sie die Berechtigungen einer Drittanbieter-App für Google, Salesforce oder Office. Dies ist eine einmalige Aktion, die für alle vorhandenen Berechtigungen ausgeführt wird, aber keine zukünftigen Verbindungen verhindert. |
Google Workspace, Salesforce, Office |
| App Dashboard > App-Berechtigungen |
Berechtigungen |
Aktivieren von App-Berechtigungen |
Erteilen Sie einer Drittanbieter-App Berechtigungen für Google, Salesforce oder Office. Dies ist eine einmalige Aktion, die für alle vorhandenen Berechtigungen ausgeführt wird, aber keine zukünftigen Verbindungen verhindert. |
Google Workspace, Salesforce, Office |
| App Dashboard > App-Berechtigungen |
Berechtigungen |
App sperren |
In Google und Salesforce: Widerrufen Sie die Berechtigungen einer Drittanbieter-App für Google oder Salesforce, und sperren Sie ihr den Zukünftigen Erhalt von Berechtigungen. In Microsoft 365: lässt die Berechtigung von Drittanbieter-Apps für den Zugriff auf Office nicht zu, widerruft sie jedoch nicht. |
Google Workspace, Salesforce, Office |
| App Dashboard > App-Berechtigungen |
Berechtigungen |
App widerrufen |
Widerrufen sie die Berechtigungen einer Drittanbieter-App für Google oder Salesforce. Dies ist eine einmalige Aktion, die für alle vorhandenen Berechtigungen ausgeführt wird, aber keine zukünftigen Verbindungen verhindert. |
Google Workspace, Salesforce |
| App Dashboard > App-Berechtigungen |
Konto |
Widerrufen eines Benutzers aus der App |
Sie können bestimmte Benutzer widerrufen, wenn Sie auf die Nummer unter Benutzer klicken. Auf dem Bildschirm werden die spezifischen Benutzer angezeigt, und Sie können das X verwenden, um Berechtigungen für jeden Benutzer zu löschen. |
Google Workspace, Salesforce |
| Ermitteln von > ermittelten Apps/IP-Adressen/Benutzern |
Cloud Discovery |
Exportieren von Ermittlungsdaten |
Erstellt eine CSV-Datei aus den Ermittlungsdaten. |
Suche |
| Dateirichtlinie |
File |
Müll |
Verschiebt die Datei in den Papierkorb des Benutzers. |
Box, Dropbox, Google Drive, OneDrive, SharePoint, Cisco Webex (Endgültig gelöscht) |
| Dateirichtlinie |
File |
Letzten Datei-Editor benachrichtigen |
Sendet eine E-Mail, um die Person zu benachrichtigen, die die Datei zuletzt bearbeitet hat, dass sie gegen eine Richtlinie verstößt. |
Google Workspace, Box |
| Dateirichtlinie |
File |
Dateibesitzer benachrichtigen |
Sendet eine E-Mail an den Dateibesitzer, wenn eine Datei gegen eine Richtlinie verstößt. Wenn in Dropbox kein Besitzer einer Datei zugeordnet ist, wird die Benachrichtigung an den von Ihnen festgelegten Benutzer gesendet. |
Alle Apps |
| Dateirichtlinie, Aktivitätsrichtlinie |
Datei, Aktivität |
Benachrichtigen bestimmter Benutzer |
Sendet eine E-Mail, um bestimmte Benutzer über eine Datei zu benachrichtigen, die gegen eine Richtlinie verstößt. |
Alle Apps |
| Dateirichtlinie und Aktivitätsrichtlinie |
Datei, Aktivität |
Benutzer benachrichtigen |
Sendet eine E-Mail an Benutzer, um sie zu benachrichtigen, dass etwas, das sie getan haben, oder eine Datei, die sie besitzen, gegen eine Richtlinie verstößt. Sie können eine benutzerdefinierte Benachrichtigung hinzufügen, um ihnen mitzuteilen, was der Verstoß war. |
Alle |
| Dateirichtlinie und Dateien |
File |
Entfernen der Freigabefähigkeit von Redakteuren |
In Google Drive ermöglichen die Standardmäßigen Editorberechtigungen einer Datei auch die Freigabe. Diese Governanceaktion schränkt diese Option ein und schränkt die Dateifreigabe auf den Besitzer ein. |
Google Workspace |
| Dateirichtlinie und Dateien |
File |
In Administratorquarantäne versetzen |
Entfernt alle Berechtigungen aus der Datei und verschiebt die Datei in einen Quarantäneordner an einem Speicherort für den Administrator. Diese Aktion ermöglicht es dem Administrator, die Datei zu überprüfen und zu entfernen. |
Microsoft 365 SharePoint, OneDrive for Business, Box |
| Dateirichtlinie und Dateien |
File |
Vertraulichkeitsbezeichnung anwenden |
Wendet basierend auf den in der Richtlinie festgelegten Bedingungen automatisch eine Microsoft Purview Information Protection Vertraulichkeitsbezeichnung auf Dateien an. |
Box, One Drive, Google Workspace, SharePoint |
| Dateirichtlinie und Dateien |
File |
Entfernen der Vertraulichkeitsbezeichnung |
Entfernt eine Microsoft Purview Information Protection Vertraulichkeitsbezeichnung automatisch aus Dateien basierend auf den in der Richtlinie festgelegten Bedingungen. Sie können Bezeichnungen nur entfernen, wenn sie keinen Schutz enthalten und von Defender for Cloud Apps aus angewendet wurden, nicht von Bezeichnungen, die direkt in Information Protection angewendet wurden. |
Box, One Drive, Google Workspace, SharePoint |
| Dateirichtlinie, Aktivitätsrichtlinie, Warnungen |
App |
Benutzer müssen sich erneut anmelden |
Sie können festlegen, dass sich Benutzer erneut bei allen Microsoft 365- und Microsoft Entra-Apps anmelden, um schnell und effektiv bei Warnungen zu verdächtigen Benutzeraktivitäten und kompromittierten Konten zu beheben. Sie finden die neue Governance in den Richtlinieneinstellungen und auf den Warnungsseiten neben der Option Benutzer anhalten. |
Microsoft 365, Microsoft Entra ID |
| Dateien |
File |
Wiederherstellen aus Benutzerquarantäne |
Stellt die Quarantäne eines Benutzers wieder her. |
Box |
| Dateien |
File |
Erteilen von Leseberechtigungen für mich selbst |
Gewährt leseberechtigungen für die Datei für sich selbst, damit Sie auf die Datei zugreifen und verstehen können, ob ein Verstoß vorliegt oder nicht. |
Google Workspace |
| Dateien |
File |
Freigeben von Editoren zulassen |
In Google Drive ermöglicht die Standard-Editor-Berechtigung einer Datei auch die Freigabe. Diese Governanceaktion ist das Gegenteil von der Freigabefähigkeit des Editors entfernen und ermöglicht es dem Editor, die Datei zu teilen. |
Google Workspace |
| Dateien |
File |
Schützen |
Schützen Sie eine Datei mit Microsoft Purview, indem Sie eine organization Vorlage anwenden. |
Microsoft 365 (SharePoint und OneDrive) |
| Dateien |
File |
Widerrufen von Leseberechtigungen von mir selbst |
Widerruft Leseberechtigungen für die Datei für sich selbst. Dies ist hilfreich, nachdem Sie sich selbst die Berechtigung erteilt haben, um zu verstehen, ob eine Datei einen Verstoß aufweist oder nicht. |
Google Workspace |
| Dateien, Dateirichtlinie |
File |
Übertragen des Dateibesitzes |
Ändert den Besitzer . In der Richtlinie wählen Sie einen bestimmten Besitzer aus. |
Google Workspace |
| Dateien, Dateirichtlinie |
File |
Reduzieren des öffentlichen Zugriffs |
Mit dieser Aktion können Sie öffentlich verfügbare Dateien so festlegen, dass sie nur mit einem freigegebenen Link verfügbar sind. |
Google Workspace |
| Dateien, Dateirichtlinie |
File |
Entfernen eines Mitarbeiters |
Entfernt einen bestimmten Mitarbeiter aus einer Datei. |
Google Workspace, Box, One Drive, SharePoint |
| Dateien, Dateirichtlinie |
File |
Privat machen |
Nur Websiteadministratoren können auf die Datei zugreifen, alle Freigaben werden entfernt. |
Google Workspace, One Drive, SharePoint |
| Dateien, Dateirichtlinie |
File |
Entfernen externer Benutzer |
Entfernt alle externen Projektmitarbeiter – außerhalb der Domänen, die in den Einstellungen als intern konfiguriert sind. |
Google Workspace, Box, One Drive, SharePoint |
| Dateien, Dateirichtlinie |
File |
Erteilen der Leseberechtigung für die Domäne |
Gewährt leseberechtigungen für die Datei für die angegebene Domäne für Ihre gesamte Domäne oder eine bestimmte Domäne. Diese Aktion ist nützlich, wenn Sie den öffentlichen Zugriff entfernen möchten, nachdem Sie Personen, die daran arbeiten müssen, Zugriff auf die Domäne gewährt haben. |
Google Workspace |
| Dateien, Dateirichtlinie |
File |
In Benutzerquarantäne versetzen |
Entfernt alle Berechtigungen aus der Datei und verschiebt die Datei in einen Quarantäneordner unter dem Stammlaufwerk des Benutzers. Diese Aktion ermöglicht es dem Benutzer, die Datei zu überprüfen und zu verschieben. Wenn sie manuell zurück verschoben wird, wird die Dateifreigabe nicht wiederhergestellt. |
Box, One Drive, SharePoint |
| Dateien |
File |
Freigegebener Link läuft ab |
Legen Sie ein Ablaufdatum für einen freigegebenen Link fest, nach dem er nicht mehr aktiv ist. |
Box |
| Dateien |
File |
Ändern der Zugriffsebene für Freigabelinks |
Ändert die Zugriffsebene der freigegebenen Verbindung nur zwischen Unternehmen, nur Mitarbeitern und öffentlich. |
Box |
| Dateien, Dateirichtlinie |
File |
Entfernen des öffentlichen Zugriffs |
Wenn Eine Datei Ihnen gehörte und Sie sie in den öffentlichen Zugriff versetzen, wird sie für alle anderen Benutzer zugänglich, die mit Zugriff auf die Datei konfiguriert sind (je nachdem, welche Art von Zugriff die Datei hatte). |
Google Workspace |
| Dateien, Dateirichtlinie |
File |
Direkte freigegebene Verknüpfung entfernen |
Entfernt einen Link, der für die Datei erstellt wird, die öffentlich, aber nur für bestimmte Personen freigegeben ist. |
Box, Dropbox |
| Einstellungen> Cloud Discovery-Einstellungen |
Cloud Discovery |
Neuberechnung von Cloud Discovery-Bewertungen |
Berechnet die Bewertungen im Cloud-App-Katalog nach einer Änderung der Bewertungsmetrik neu. |
Suche |
| Einstellungen> Cloud Discovery-Einstellungen > Datenansichten verwalten |
Cloud Discovery |
Erstellen einer benutzerdefinierten Datenansicht für Cloud Discovery-Filter |
Erstellt eine neue Datenansicht für eine präzisere Ansicht der Ermittlungsergebnisse. Beispielsweise bestimmte IP-Adressbereiche. |
Suche |
| Einstellungen> Cloud Discovery-Einstellungen > Löschen von Daten |
Cloud Discovery |
Löschen von Cloud Discovery-Daten |
Löscht alle Daten, die aus Ermittlungsquellen gesammelt wurden. |
Suche |
| Einstellungen> Cloud Discovery-Einstellungen > : Manuelles Hochladen von Protokollen/Automatisches Hochladen von Protokollen |
Cloud Discovery |
Analysieren von Cloud Discovery-Daten |
Benachrichtigung, dass alle Protokolldaten analysiert wurden. |
Suche |