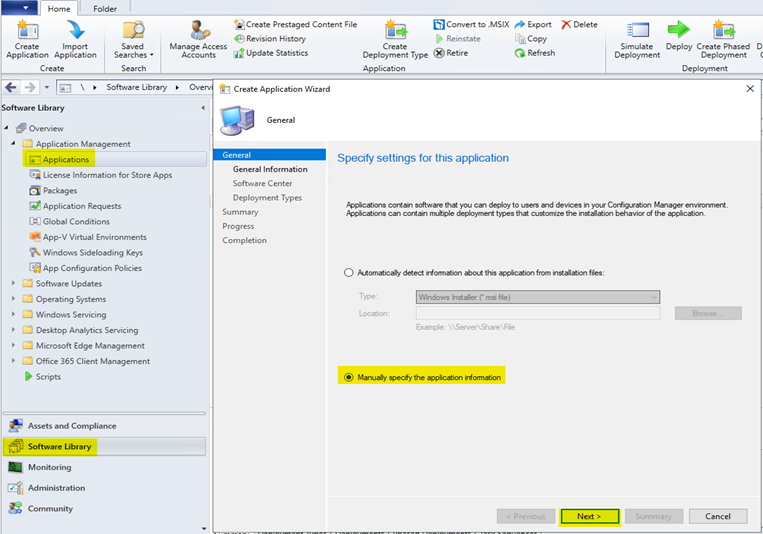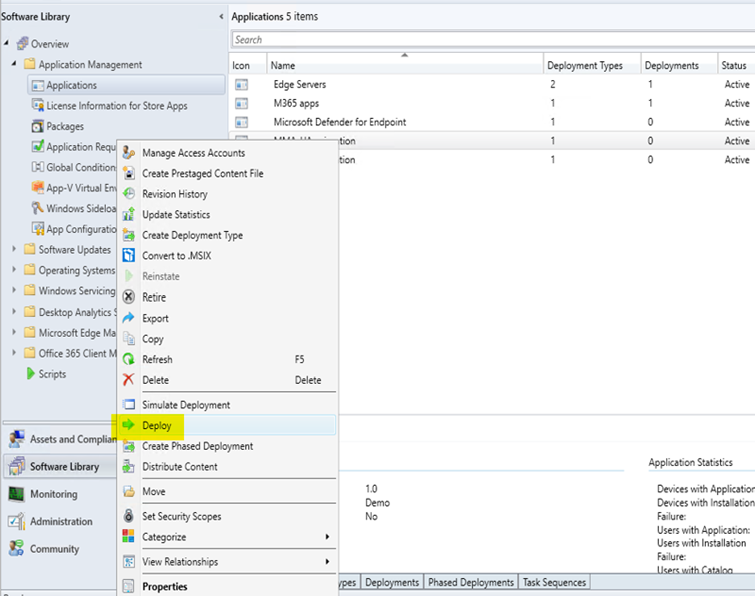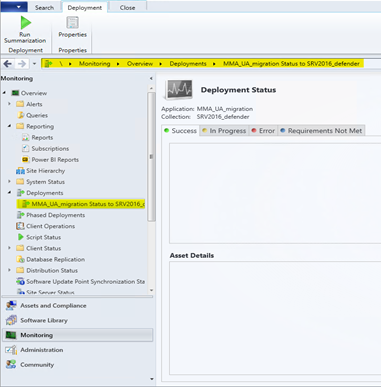Migrieren von Servern von Microsoft Monitoring Agent zur einheitlichen Lösung
Gilt für:
- Windows Server 2012 R2
- Windows Server 2016
In diesem Artikel erfahren Sie, wie Sie serverseitig heruntergefahrene Server von Microsoft Monitoring Agent (MMA) zur einheitlichen Lösung migrieren.
Voraussetzungen
- Microsoft Endpoint Configuration Manager (MECM) höher als 2207.
- Down-Level-Betriebssystemgeräte in Ihrer Umgebung, die mit Microsoft Monitoring Agent integriert wurden. Überprüfen Sie zur Bestätigung, dass
MsSenseS.exeim Task-Manager ausgeführt wird. - Vorhandensein des MMA-Agents. Sie können dies überprüfen, indem Sie überprüfen, ob die richtige Arbeitsbereichs-ID im Systemsteuerung> Microsoft Monitoring Agent vorhanden ist.
- Aktives Microsoft Defender-Portal mit integrierten Geräten.
- In Ihrem MECM-instance wird eine Gerätesammlung mit untergeordneten Servern eingerichtet, z. B. Windows Server 2012 R2 oder Windows Server 2016, die den MMA-Agent verwenden.
Weitere Informationen zum Installieren der aufgeführten Voraussetzungen finden Sie im Abschnitt zu verwandten Themen .
Sammeln erforderlicher Dateien
Kopieren Sie das einheitliche Lösungspaket, das Onboardingskript und das Migrationsskript in dieselbe Inhaltsquelle, aus der Sie auch andere Apps mit MECM bereitstellen.
Laden Sie das Onboardingskript und die einheitliche Lösung von Microsoft Defender XDR Einstellungsseite herunter.
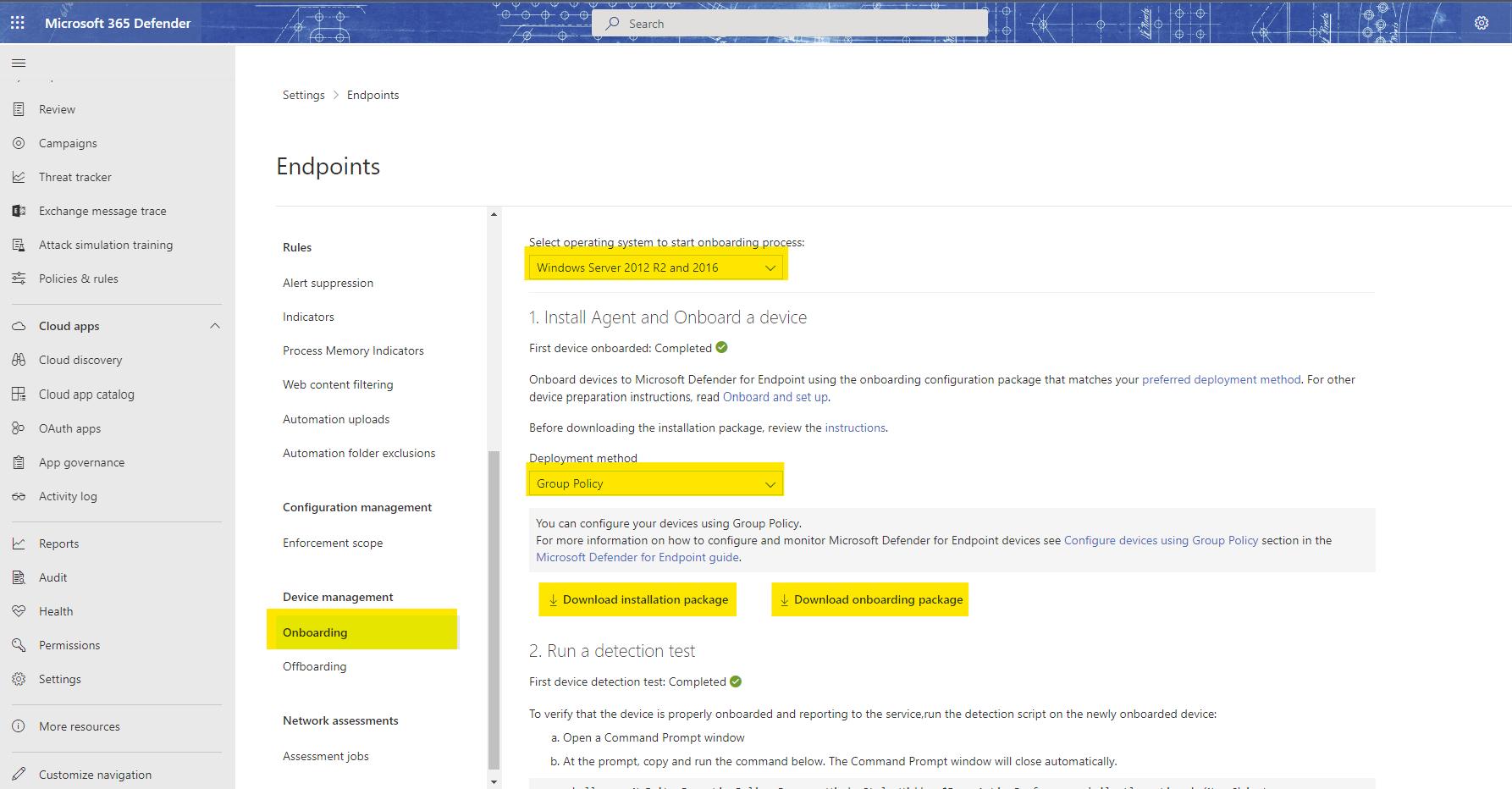
Hinweis
Sie müssen die Gruppenrichtlinie in der Dropdownliste Bereitstellungsmethode auswählen, um die .cmd-Datei abzurufen.
Laden Sie das Migrationsskript aus dem Dokument herunter: Servermigrationsszenarien aus der vorherigen MMA-basierten Microsoft Defender for Endpoint Lösung. Dieses Skript finden Sie auch auf GitHub: GitHub – microsoft/mdefordownlevelserver.
Speichern Sie alle drei Dateien in einem freigegebenen Ordner, der von MECM als Softwarequelle verwendet wird.
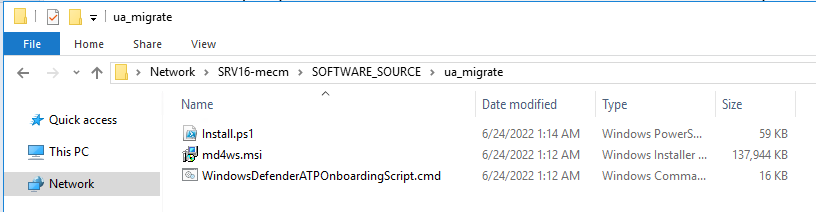
Create des Pakets als Anwendung
Führen Sie in der MECM-Konsole die folgenden Schritte aus: Softwarebibliotheksanwendungen>> Create Anwendung.
Wählen Sie im Assistenten auf dem Bildschirm Softwarecenter die Option Weiter aus.
Klicken Sie unter Bereitstellungstypen auf Hinzufügen.
Wählen Sie Manuell aus, um die Informationen zum Bereitstellungstyp anzugeben , und wählen Sie Weiter aus.
Geben Sie ihrer Skriptbereitstellung einen Namen, und wählen Sie Weiter aus.
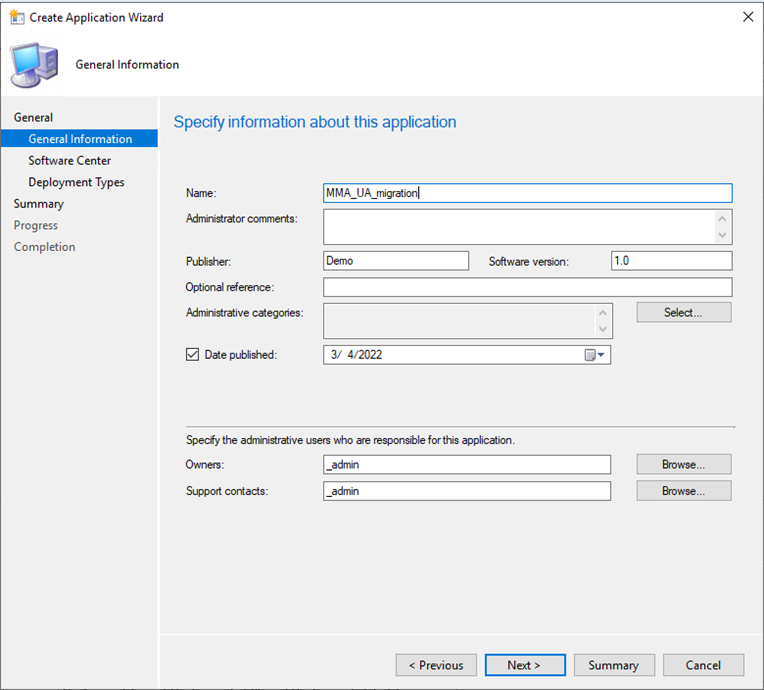
Kopieren Sie in diesem Schritt den UNC-Pfad, in dem sich Ihre Inhalte befinden. Beispiel:
\\ServerName\h$\SOFTWARE_SOURCE\path.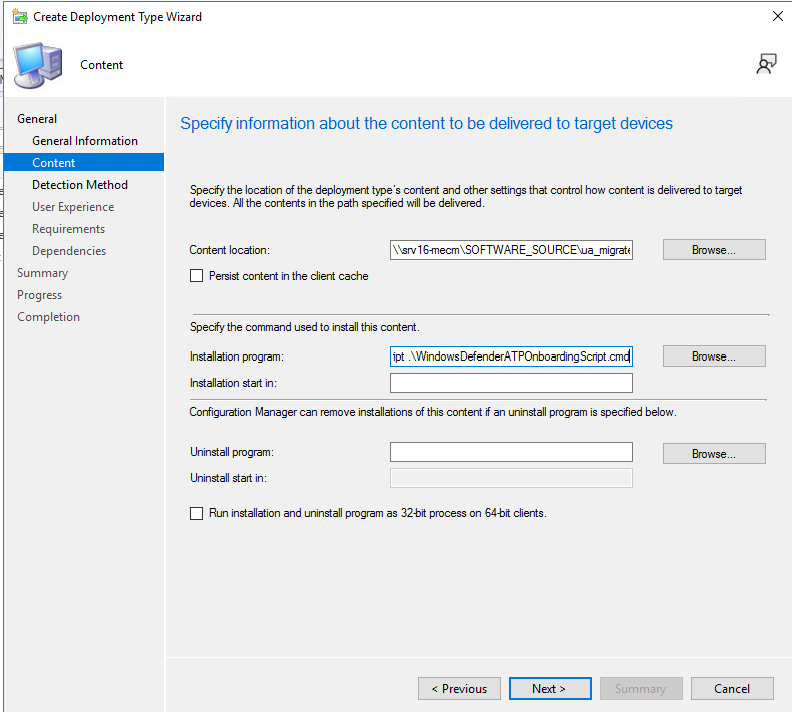
Legen Sie außerdem Folgendes als Installationsprogramm fest:
Powershell.exe -ExecutionPolicy ByPass -File install.ps1 -RemoveMMA <workspace ID> -OnboardingScript .\WindowsDefenderATPOnboardingScript.cmdKlicken Sie auf Weiter , und fügen Sie in diesem Abschnitt Ihre eigene Arbeitsbereichs-ID hinzu.
Klicken Sie auf Weiter , und klicken Sie auf Klausel hinzufügen.
Die Erkennungsmethode basiert auf dem unten gezeigten Registrierungsschlüssel.
HKEY_LOCAL_MACHINE\SYSTEM\CurrentControlSet\Services\SenseAktivieren Sie die Option: Diese Registrierungseinstellung muss auf dem Zielsystem beendet werden, um anzuzeigen, dass diese Anwendung vorhanden ist.
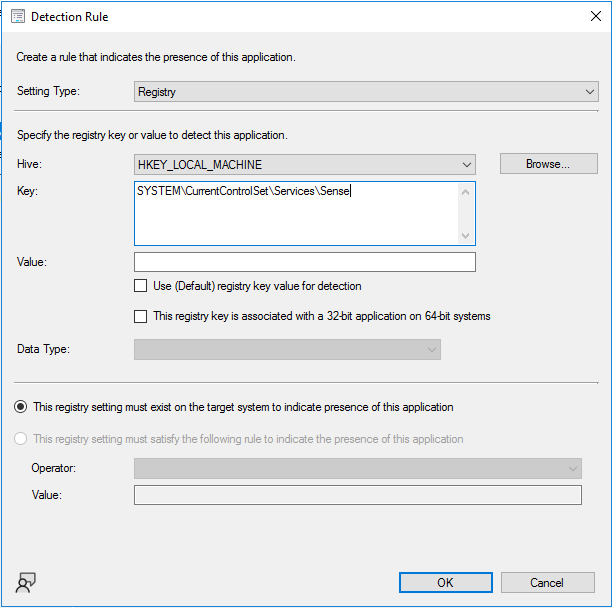
Tipp
Der Registrierungsschlüsselwert wurde durch Ausführen des unten gezeigten PowerShell-Befehls auf einem Gerät abgerufen, auf dem die einheitliche Lösung installiert ist. Es können auch andere kreative Methoden der Erkennung verwendet werden. Ziel ist es, zu ermitteln, ob die einheitliche Lösung bereits auf einem bestimmten Gerät installiert wurde. Sie können die Felder Wert und Datentyp leer lassen.
get-wmiobject Win32_Product | Sort-Object -Property Name |Format-Table IdentifyingNumber, Name, LocalPackage -AutoSizeÜberprüfen Sie im Abschnitt Benutzerfreundlichkeit die empfohlenen Einstellungen, die im Screenshot angezeigt werden. Sie können auswählen, was zu Ihrer Umgebung passt, und auf Weiter klicken. Für die Sichtbarkeit des Installationsprogramms empfiehlt es sich, während des Phasentests mit Normal zu installieren und dann für die allgemeine Bereitstellung in Minimiert zu ändern.
Tipp
Die maximal zulässige Laufzeit kann von (Standard) 120 Minuten auf 60 Minuten gesenkt werden.

Fügen Sie alle zusätzlichen Anforderungen hinzu, und wählen Sie dann Weiter aus.
Wählen Sie im Abschnitt Abhängigkeiten die Option Weiter aus.
Wählen Sie Weiter aus, bis der Abschlussbildschirm angezeigt wird, und dann Schließen.
Wählen Sie weiter aus, bis der Anwendungs-Assistent abgeschlossen ist. Vergewissern Sie sich, dass alle grün aktiviert wurden.
Schließen Sie den Assistenten, klicken Sie mit der rechten Maustaste auf die kürzlich erstellte Anwendung, und stellen Sie sie in Ihrer untergeordneten Serversammlung bereit. Lokal kann die Installation im Softwarecenter bestätigt werden. Weitere Informationen finden Sie in den CM-Protokollen unter
C:\Windows\CCM\Logs\AppEnforce.log.Überprüfen Sie die status der Migration unter MECM-Überwachungsbereitstellungen >>.
Problembehandlung. ETL-Dateien werden erstellt und automatisch lokal auf jedem Server an diesem Speicherort
C:\Windows\ccmcache\#\gespeichert. Diese Dateien können vom Support zur Behandlung von Onboardingproblemen genutzt werden.
Verwandte Themen
- Microsoft Monitoring Agent-Setup
- Bereitstellen von Anwendungen – Configuration Manager
- Microsoft Defender for Endpoint – Configuration Manager
- Integrieren von Windows-Servern in den Microsoft Defender for Endpoint-Dienst
- Microsoft Defender for Endpoint: Verteidigung Windows Server 2012 R2 und 2016
Tipp
Möchten Sie mehr erfahren? Engage mit der Microsoft-Sicherheitscommunity in unserer Tech Community: Microsoft Defender for Endpoint Tech Community.