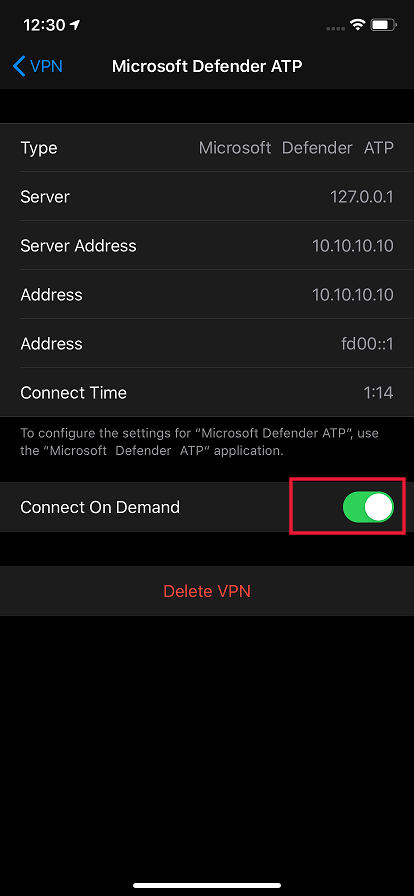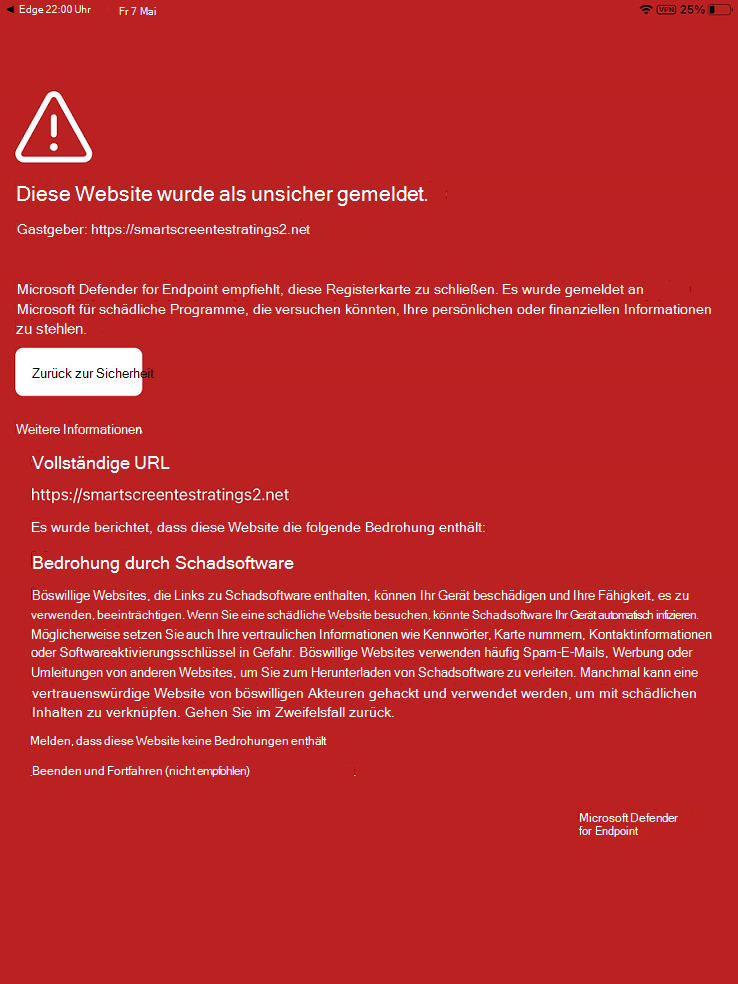Hinweis
Für den Zugriff auf diese Seite ist eine Autorisierung erforderlich. Sie können versuchen, sich anzumelden oder das Verzeichnis zu wechseln.
Für den Zugriff auf diese Seite ist eine Autorisierung erforderlich. Sie können versuchen, das Verzeichnis zu wechseln.
Gilt für:
- Microsoft Defender für Endpunkt Plan 1
- Microsoft Defender für Endpunkt Plan 2
- Microsoft Defender XDR
Möchten Sie Defender für Endpunkt erfahren? Registrieren Sie sich für eine kostenlose Testversion
Dieser Artikel enthält Informationen zur Problembehandlung, die Ihnen helfen, Probleme zu beheben, die bei Microsoft Defender for Endpoint unter iOS auftreten können.
Hinweis
- Defender für Endpunkt unter iOS muss sein VPN konfigurieren, um das Webschutzfeature zu aktivieren und regelmäßige status Signale zu senden, während die App im Hintergrund ausgeführt wird. Dieses VPN ist lokal und passthrough, d. h., es leitet keinen Datenverkehr über einen Remote-VPN-Server weiter.
- Kunden, die sich gegen die Einrichtung eines Defender für Endpunkt-VPN entscheiden, können Web Protection deaktivieren und trotzdem Defender für Endpunkt bereitstellen. In solchen Fällen sendet Defender für Endpunkt nur status Signale an das Microsoft Defender-Portal, wenn der Benutzer die App öffnet. Wenn die App sieben Tage lang nicht geöffnet ist, wird das Gerät möglicherweise im Microsoft Defender-Portal als inaktiv markiert.
Apps funktionieren nicht, wenn VPN aktiviert ist
Es gibt einige Apps, die nicht mehr funktionieren, wenn ein aktives VPN erkannt wird. Sie können das VPN während der Verwendung solcher Apps deaktivieren.
Defender für Endpunkt unter iOS enthält und aktiviert standardmäßig das Webschutzfeature. Webschutz unterstützt das Schützen von Geräten vor Bedrohungen im Web und schützt Benutzer vor Phishingangriffen. Defender für Endpunkt unter iOS verwendet ein VPN, um diesen Schutz bereitzustellen. Dies ist ein lokales VPN, und im Gegensatz zu herkömmlichen VPN wird netzwerkdatenverkehr nicht außerhalb des Geräts gesendet.
Obwohl standardmäßig aktiviert, kann es vorkommen, dass Sie VPN deaktivieren müssen. Beispielsweise möchten Sie einige Apps ausführen, die nicht funktionieren, wenn ein VPN konfiguriert ist. In solchen Fällen können Sie das VPN direkt über die Defender für Endpunkt-App deaktivieren oder die folgenden Schritte ausführen:
Öffnen Sie auf Ihrem iOS-Gerät die App "Einstellungen" , wählen Sie Allgemein und dann VPN aus.
Wählen Sie die Schaltfläche i für Defender für Endpunkt aus.
Deaktivieren Sie "Bei Bedarf verbinden ", um VPN zu deaktivieren.
Hinweis
Der Webschutz ist nicht verfügbar, wenn VPN deaktiviert ist. Um Den Webschutz wieder zu aktivieren, öffnen Sie die Defender für Endpunkt-App auf dem Gerät, und aktivieren Sie Web Protection.
Koexistenz mit mehreren VPN-Profilen
Apple iOS unterstützt nicht mehrere geräteweite VPNs, um gleichzeitig aktiv zu sein. Während mehrere VPN-Profile auf dem Gerät vorhanden sein können, kann jeweils nur ein VPN aktiv sein. Wenn Sie ein anderes VPN auf dem Gerät verwenden müssen, können Sie Defender für Endpunkt-VPN deaktivieren, während Sie das andere VPN verwenden.
Akkuverbrauch
Um sicherzustellen, dass der Schutz vor webbasierten Bedrohungen aktiv ist, muss Defender für Endpunkt jederzeit im Hintergrund ausgeführt werden. Dies kann zu einem geringfügigen Anstieg des Gesamtakkuverbrauchs Ihres Geräts führen. Wenn Sie eine erhebliche Akkuentladung feststellen, senden Sie uns Feedback , und wir werden dies untersuchen.
Außerdem zeigt iOS in der App "Einstellungen" nur die Akkunutzung von Apps an, die für den Benutzer für einen bestimmten Zeitraum sichtbar sind. Die Akkunutzung durch Apps, die auf dem Bildschirm angezeigt werden, gilt nur für diesen Zeitraum und wird von iOS basierend auf einer Vielzahl von Faktoren berechnet, einschließlich CPU- und Netzwerkauslastung. Microsoft Defender for Endpoint verwendet ein lokales/Loopback-VPN im Hintergrund, um den Webdatenverkehr auf schädliche Websites oder Verbindungen zu überprüfen. Netzwerkpakete von beliebigen Apps durchlaufen diese Überprüfung, sodass die Akkunutzung von Microsoft Defender for Endpoint ungenau berechnet wird. Der tatsächliche Akkuverbrauch von Microsoft Defender for Endpoint ist geringer als auf der Seite Akkueinstellungen auf dem Gerät angezeigt.
Das verwendete VPN ist ein lokales VPN, und im Gegensatz zu herkömmlichen VPN wird Netzwerkdatenverkehr nicht außerhalb des Geräts gesendet.
Datennutzung
Microsoft Defender for Endpoint verwendet ein lokales/Loopback-VPN, um den Webdatenverkehr auf schädliche Websites oder Verbindungen zu überprüfen. Aus diesem Grund kann Microsoft Defender for Endpoint Datennutzung ungenau berücksichtigt werden. Wir haben auch festgestellt, dass die vom Dienstanbieter gemeldete Datennutzung, wenn sich das Gerät nur im Mobilfunknetz befindet, sehr nahe am tatsächlichen Verbrauch liegt, während die Zahlen in der Einstellungs-App ungenau sein können.
Wir haben ähnliche Beobachtungen auch mit anderen VPN-Diensten.
Darüber hinaus ist es wichtig, dass Microsoft Defender for Endpoint mit unseren Back-End-Diensten auf dem neuesten Stand sind, um einen besseren Schutz zu bieten.
Unsichere Website melden
Phishing-Websites geben sich als vertrauenswürdige Websites an, um Ihre persönlichen oder finanziellen Informationen zu erhalten. Besuchen Sie die Seite Feedback zum Netzwerkschutz geben, um eine Website zu melden, bei der es sich um eine Phishing-Website handeln könnte.
Böswillige Website erkannt
Microsoft Defender for Endpoint schützt Sie vor Phishing oder anderen webbasierten Angriffen. Wenn eine böswillige Website erkannt wird, wird die Verbindung blockiert, und eine Warnung wird an das Microsoft Defender-Portal des organization gesendet. Die Warnung enthält den Domänennamen der Verbindung, die Remote-IP-Adresse und die Gerätedetails.
Außerdem wird eine Benachrichtigung auf dem iOS-Gerät angezeigt. Wenn Sie auf die Benachrichtigung tippen, wird der folgende Bildschirm geöffnet, in dem der Benutzer die Details überprüfen kann.
Gerät nach dem Onboarding im Microsoft Defender-Portal nicht sichtbar
Nach dem Onboarding dauert es einige Stunden, bis das Gerät im Gerätebestand im Microsoft Defender-Portal angezeigt wird. Stellen Sie außerdem sicher, dass das Gerät ordnungsgemäß bei Microsoft Entra ID registriert ist und über eine Internetverbindung verfügt. Für ein erfolgreiches Onboarding muss das Gerät über Microsoft Authenticator oder Intune-Unternehmensportal registriert werden, und der Benutzer muss sich mit demselben Konto anmelden, mit dem das Gerät bei Microsoft Entra ID registriert ist.
Hinweis
Manchmal stimmt der Gerätename nicht mit dem Namen in Microsoft Intune Admin Center überein. Der Gerätename im Microsoft Defender-Portal weist das Format <username_iPhone/iPad*> auf. Sie können auch Ihre Microsoft Entra Geräte-ID verwenden, um das Gerät im Microsoft Defender-Portal zu identifizieren.
Daten und Datenschutz
Ausführliche Informationen zu gesammelten Daten und zum Datenschutz finden Sie unter Datenschutzinformationen – Microsoft Defender for Endpoint unter iOS.
Konnektivitätsproblem im Mobilfunknetz
Wenn Probleme mit der Internetverbindung im Mobilfunknetz auftreten, überprüfen Sie, ob Microsoft Defender for Endpoint Mobilfunkdaten aktiviert hat: Öffnen Sie die Einstellungs-App > MS Defender>, um sicherzustellen, dass "Mobilfunkdaten" für MS Defender aktiviert ist.
Wenn weiterhin Konnektivitätsprobleme auftreten, überprüfen Sie, ob das Ein-/Ausschalten des Flugzeugmodus zur Behebung des Problems beiträgt. Wenn das Problem weiterhin besteht, senden Sie uns Protokolle.
Probleme bei App-Updates aus dem App Store
Apps, die aus dem App Store heruntergeladen werden, werden standardmäßig automatisch aktualisiert.
Wenn jedoch ein Problem vorliegt, können Sie die App manuell aktualisieren.
- Öffnen Sie auf Ihrem iOS-Gerät die App Store.
- Tippen Sie in der oberen linken Ecke auf Menü (Profilsymbol).
- Scrollen Sie, um alle ausstehenden Updates und Versionshinweise anzuzeigen. Tippen Sie neben einer App auf Aktualisieren , um nur diese App zu aktualisieren, oder tippen Sie auf Alle aktualisieren.
Sie können auch automatische Updates deaktivieren. Öffnen Sie auf Ihrem iOS-Gerät die App >"Einstellungen", wechseln Sie zu App Store> deaktivieren Sie App-Updates, um automatische Updates zu deaktivieren.
Wenn Beim Aktualisieren der App über den App Store Probleme auftreten (entweder automatische Updates oder manuelle Updates), müssen Sie das Gerät möglicherweise neu starten. Wenn das Problem dadurch nicht behoben wird, können Sie das Defender-VPN deaktivieren und das App-Update ausführen. Sie können auch In-App-Feedback bereitstellen, um dieses Problem zu melden.
Senden von In-App-Feedback
Wenn ein Benutzer mit einem Problem konfrontiert wird, das nicht bereits in den obigen Abschnitten behoben wurde oder das mit den aufgeführten Schritten nicht behoben werden kann, kann der Benutzer In-App-Feedback zusammen mit Diagnosedaten bereitstellen. Unser Team untersucht dann die Protokolle, um die richtige Lösung bereitzustellen.
Benutzer können die folgenden Schritte ausführen, um Feedback zu senden, wenn sie bei der App angemeldet sind und die Option Feedback senden sehen können:
Öffnen Sie die MS Defender-App auf dem iOS/iPadOS-Gerät.
Wählen Sie in der oberen linken Ecke das Menü (Profilsymbol) und dann Hilfe und Feedback aus.
Wählen Sie aus den angegebenen Optionen aus. Wählen Sie unter Problembehandlung die Option Protokolle an Microsoft senden aus.
Geben Sie die Incident-ID an Ihren Supporttechniker weiter.
Benutzer können die folgenden Schritte ausführen, um Feedback zu senden, wenn sie Anmeldeprobleme haben oder die Option Feedback senden deaktiviert ist (z. B. GCC-Kunden):
Melden Sie sich von der MS Defender-App ab (gilt, wenn die Option Feedback senden deaktiviert ist).
Wählen Sie Mit einem anderen Konto anmelden aus.
Wählen Sie Hilfe bei der Anmeldung erhalten aus.
Wählen Sie Problem melden aus, und geben Sie Details zu dem Problem an, mit dem Sie konfrontiert sind. Schließen Sie keine persönlichen Informationen ein, z. B. Ihr E-Mail-Konto.
Wählen Sie die Umschaltfläche aus, um Diagnosedaten einzuschließen, und übermitteln Sie Ihr Feedback.
Melden Sie sich wieder bei der App an (gilt, wenn sich der Benutzer abgemeldet hat).
Tipp
Möchten Sie mehr erfahren? Engage mit der Microsoft-Sicherheitscommunity in unserer Tech Community: Microsoft Defender for Endpoint Tech Community.