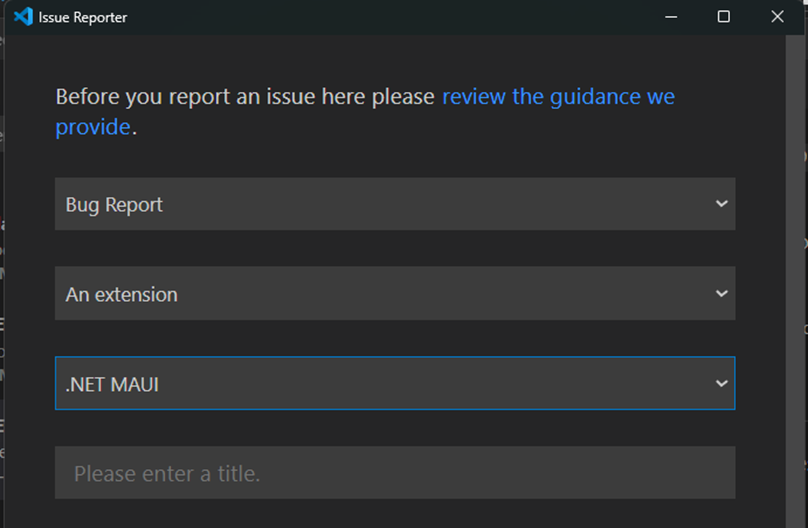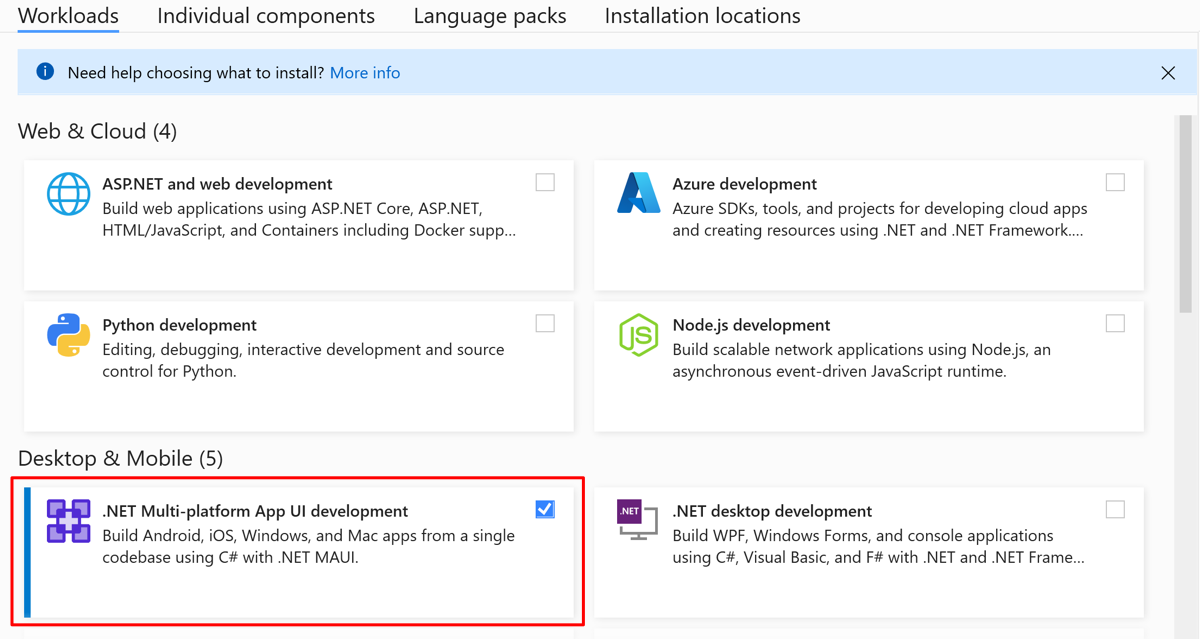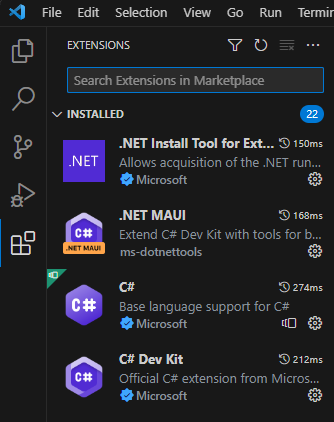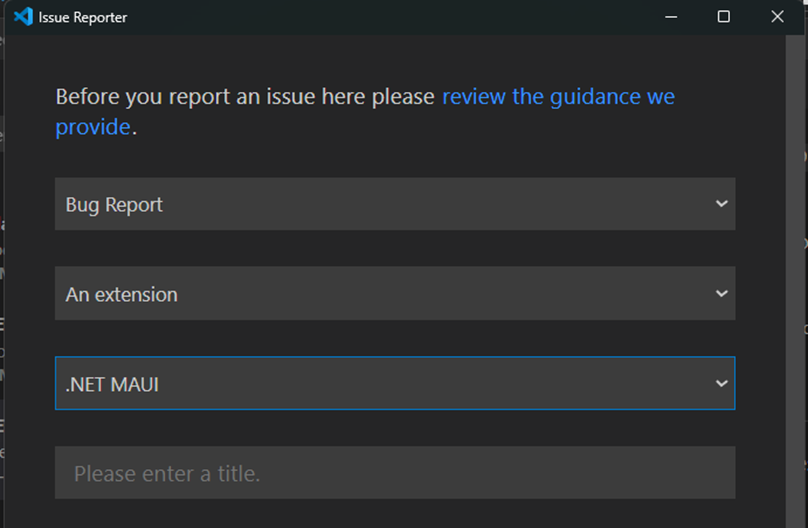Um mit der Entwicklung nativer plattformübergreifender .NET MAUI-Apps unter Windows, macOS oder Linux zu beginnen, installieren Sie den neuesten Visual Studio Code, indem Sie die Installationsschritte ausführen.
Voraussetzungen
Zum Erstellen, Signieren und Bereitstellen von .NET MAUI-Apps für iOS benötigen Sie:
- Ein Mac, der mit Xcode kompatibel ist. Weitere Informationen finden Sie in der Dokumentation zu Mindestanforderungen von Apple.
- Eine bestimmte Version von Xcode, die von der Version von .NET MAUI abhängt, die Sie verwenden. Weitere Informationen finden Sie unter Releaseversionen.
- Eine Apple ID und eine bezahlte Apple Developer Program Anmeldung. Eine Apple ID ist erforderlich, um Apps auf Geräten bereitzustellen und um Apps im Apple Store einzureichen.
Installation
Zum Erstellen von .NET MAUI-Apps müssen Sie den neuesten Visual Studio Code installieren.
Suchen Sie in Visual Studio Code auf der Registerkarte "Erweiterungen" nach ".NET MAUI", und installieren Sie die .NET MAUI-Erweiterung. Die .NET MAUI-Erweiterung installiert automatisch das C# Dev Kit und die C# Erweiterungen, die für die Ausführung der .NET MAUI-Erweiterung erforderlich sind.
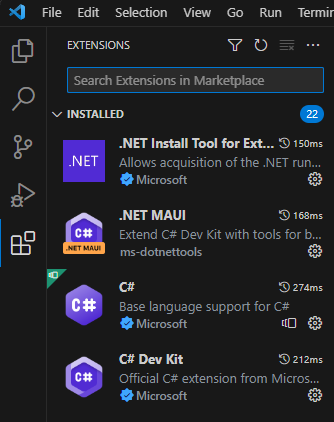
Hinweis
Für die .NET MAUI-Erweiterung sind die C#Dev Kit- und C#-Erweiterungen erforderlich. Sie müssen sich bei C# Dev Kit anmelden, um die Funktionen der .NET MAUI-Erweiterung nutzen zu können. Weitere Informationen finden Sie in diesem Blogbeitrag, um mehr über C# Dev Kit und seine Familie von Erweiterungen zu erfahren.
Installieren von .NET- und .NET MAUI-Workloads
Installieren Sie .NET 8.
Unter Windows wird empfohlen, das Visual Studio-Installationsprogramm zum Verwalten von .NET- und .NET MAUI-Workloadinstallationen zu verwenden. Anweisungen zur Verwendung des Visual Studio-Installationsprogramms finden Sie hier.
Installieren Sie unter Linux mithilfe der Skriptinstallationsanweisungen.
Installieren der .NET MAUI-Workload.
Führen Sie unter Windows, sofern sie nicht über den Visual Studio-Installer installiert wurde, den folgenden Befehl in einem Terminal aus:
dotnet workload install maui
Führen Sie unter macOS den folgenden Befehl in einem Terminal aus:
sudo dotnet workload install maui
Führen Sie unter Linux den folgenden Befehl in einem Terminal aus:
dotnet workload install maui-android
Zum Debuggen einer .NET MAUI-App in Visual Studio Code müssen Sie über eine gültige Zielplattform für das Betriebssystem Ihres Entwicklungscomputers verfügen. Das Einschließen ungültiger Zielplattformen verhindert, dass Ihr Projekt erstellt wird. Sie können Zielplattformen in der Projektdatei Ihrer App (.csproj) verwalten:
<Project Sdk="Microsoft.NET.Sdk">
<PropertyGroup>
<TargetFrameworks>net8.0-android;net8.0-ios;net8.0-maccatalyst</TargetFrameworks>
<TargetFrameworks Condition="$([MSBuild]::IsOSPlatform('windows'))">$(TargetFrameworks);net8.0-windows10.0.19041.0</TargetFrameworks>
| Ihr Betriebssystem |
Unterstützte Zielplattformen |
| Windows |
Windows, Android |
| macOS |
Android, iOS, macOS |
| Linux |
Android |
iOS und macOS
So debuggen Sie ein iOS- oder macOS-Ziel in Visual Studio Code:
- Installieren Sie die Xcode-Version, die von der verwendeten .NET MAUI-Version benötigt wird. Weitere Informationen finden Sie unter Releaseversionen. Das neueste stabile Xcode-Release kann aus dem Apple App Store heruntergeladen werden.
- Führen Sie
xcode-select --install in einem Terminal aus, um die Xcode-Befehlszeilentools zu erhalten.
- Öffnen Sie Xcode, und stellen Sie sicher, dass Sie Lizenzverträge akzeptieren.
Android
So debuggen Sie ein Android-Ziel in Visual Studio Code:
- Installieren Sie Microsoft OpenJDK 17.
- Installieren Sie das Android SDK über einen der folgenden Ansätze:
- (Empfohlen) Erstellen Sie ein neues .NET MAUI-Projekt (
dotnet new maui), und verwenden Sie das InstallAndroidDependencies-Ziel.
- Installation über Visual Studio (nur Windows).
- Installation über Android Studio.
- Installieren Sie über Ihren bevorzugten Paket-Manager unter Linux.
Problembehandlung
Beim Einrichten der .NET MAUI-Erweiterung für Visual Studio Code können Probleme auftreten. Um Details zu Fehlern im Zusammenhang mit der Erweiterung anzuzeigen, navigieren Sie zum Fenster Ausgabe (STRG/BEFEHL+UMSCHALT+U), und wählen Sie in der Dropdownliste .NET MAUI aus. Lesen Sie die folgenden Abschnitte, um Ihr Problem zu beheben. Wenn Nach dem Ausführen der Schritte zur Problembehandlung weiterhin Probleme auftreten, melden Sie ein Problem.
Projekterstellung
Wenn Sie versuchen, ein neues Projekt zu erstellen und der Datei-Explorer in einer Endlosschleife erscheint, wählen Sie möglicherweise keinen leeren Ordner aus. Vergewissern Sie sich, dass keine versteckten Dateien oder Ordner vorhanden sind, erstellen Sie einen neuen Ordner, oder erstellen Sie Ihre .NET MAUI-App über die Befehlszeile mit dotnet new maui.
Verwenden des InstallAndroidDependencies-Ziels
.NET 8 verfügt über ein Build-Target, das Ihnen beim Einrichten Ihrer Android-Umgebung hilft. Führen Sie den folgenden Befehl in einem Terminal aus, um Ihren Computer zu konfigurieren und Ihre Android-Umgebung einzurichten:
dotnet build -t:InstallAndroidDependencies -f:net8.0-android -p:AndroidSdkDirectory="<AndroidSdkPath>" -p:JavaSdkDirectory="<JavaSdkPath>" -p:AcceptAndroidSDKLicenses=True
Im obigen Befehl:
AndroidSdkDirectory="<AndroidSdkPath>": Installiert oder aktualisiert Android-Abhängigkeiten auf den angegebenen absoluten Pfad.
- Windows: Der vorgeschlagene AndroidSdkPath lautet
%LOCALAPPDATA%/Android/Sdk.
- MacOS: Der vorgeschlagene AndroidSdkPath lautet
$HOME/Library/Android/sdk.
JavaSdkDirectory="<JavaSdkPath>": installiert Java auf dem angegebenen absoluten Pfad.AcceptAndroidSDKLicenses=True: akzeptiert die erforderlichen Android-Lizenzen für die Entwicklung.
Es ist ein Fehler aufgetreten, dass das Android SDK oder Java SDK nicht gefunden wurde
- Öffnen Sie die Befehlspalette (Strg/Cmd + Umschalt + P) und suchen Sie den Befehl
.NET MAUI: Configure Android. Wählen Sie sowohl „Android SDK-Pfad festlegen“ als auch „Android JDK-Pfad festlegen“ aus und überprüfen Sie, dass sie auf die jeweiligen Installationen verweisen.
- Der Ordner Android SDK sollte Unterordner wie
build-tools, cmdline-tools und platform-tools haben.
- Der Java-OpenJDK-Ordner sollte Unterordner wie
bin, lib und andere haben.
- Unter Windows, wenn Sie über Visual Studio installieren, befindet sich das Java SDK in
C:\Program Files\Microsoft\ und das Android SDK in C:\Program Files (x86)\Android\android-sdk.
- Setzen Sie die Umgebungsvariable
JAVA_HOME auf einen gültigen Java OpenJDK-Pfad.
- Setzen Sie die Umgebungsvariable
ANDROID_HOME auf Ihren Android-SDK-Pfad.
- Überprüfen Sie die Mindestversionen der installierten Android-Abhängigkeiten:
- build-tools >= 34.0.0
- cmdline-tools == 11.0
- platforms;android-34*
- .NET 8: platform-tools = 34.0.5
Es gibt eine Fehlermeldung, dass Android-Lizenzen nicht akzeptiert werden
Navigieren Sie in einer erhöhten Eingabeaufforderung oder einem Terminal zum Ordner cmdline-tools/latest/bin/ Ihres Android SDKs und führen Sie sdkmanager --licenses aus, dann folgen Sie den CLI-Eingabeaufforderungen.
Meine Android-Abhängigkeiten werden im Projektmappen-Explorer nicht geladen, aber meine App lässt sich problemlos erstellen
Dies ist ein bekanntes Problem bei der Installation auf %APPDATA% unter Windows und wird in einer zukünftigen Version behoben.
iOS/Xcode-Setup
- Wenn Sie einen Fehler erhalten, dass Xcode nicht gefunden wird, führen Sie
xcode-select --install in einem Terminal aus, und überprüfen Sie, ob xcode-select -p auf Ihre Xcode-Installation verweist.
- Wenn Sie weiterhin Probleme haben, öffnen Sie Xcode selbst, um sicherzustellen, dass es korrekt geladen wird. Sobald Xcode geöffnet ist, navigieren Sie zu Xcode > Einstellungen > Speicherorte und überprüfen Sie, ob das Feld Befehlszeilentools auf das richtige Xcode verweist.
- Es gibt ein bekanntes Problem, das Manchmal müssen Sie Ihre iOS/macOS-App zweimal erstellen, damit sie bereitgestellt werden kann. Dies wird in einem bevorstehenden Release behoben.
Probleme beim Debuggen
- Der Start des Debugging kann aus verschiedenen Gründen fehlschlagen. Wenn im Ausgabefenster kein eindeutiger Fehler auftritt, überprüfen Sie zunächst, ob Sie die C# -Ausführungskonfiguration in Visual Studio Code verwenden.
- Wenn Sie eine ältere Version von .NET verwenden, wird der C#-Debugger für .NET MAUI-Apps nicht unterstützt. Sie können die ältere .NET MAUI-Debugkonfiguration verwenden, indem Sie die Erweiterungseinstellung MAUI > Konfiguration> Experimentell > VSDbg benutzen deaktivieren.
- Sie können einen Befehlszeilen-Build vom Terminal aus versuchen, um zu sehen, ob der Fehler bei Ihrem Code oder der .NET MAUI-Erweiterung liegt. Sie können zum Beispiel
dotnet build -f:net8.0-android ausführen, um zu sehen, ob Ihr Android-Build außerhalb von Visual Studio Code erfolgreich ist. Wenn dieser Build erfolgreich ist gehen Sie zu: Ein Problem melden
Bekannte Einschränkungen
- Derzeit können Sie das Zielframework für IntelliSense nicht wechseln (es wird nur die Syntaxhervorhebung für das erste in Ihrer .csproj-Datei aufgeführte Zielframework angezeigt). Diese Fähigkeit ist in Arbeit. Um Syntaxmarkierungen für andere Ziele (z. B. Android anstelle von iOS) zu erhalten, können Sie die Zielframeworks in Ihrer Projektdatei neu anordnen.
- .NET Hot Reload befindet sich derzeit im C# Dev Kit in der Vorschau.
Bitte geben Sie uns Ihr Feedback zu weiteren Funktionen, die Sie gerne sehen würden, während wir diese neue Erfahrung weiter ausbauen!
Feedback geben
Bitte lesen Sie die C# Dev Kit FAQs und überprüfen Sie die bestehenden Bekannte Probleme, bevor Sie ein neues Problem oder einen Vorschlag einreichen. Sie können Vorschläge und Probleme innerhalb von Visual Studio Code über das Dialogfeld Hilfe > Problem melden einreichen. Stellen Sie sicher, dass Sie „Eine Erweiterung“ und dann die .NET MAUI-Erweiterung in der Dropdown-Liste aus