Stiftinteraktionen
Handgeräte sind immer eine wichtige Komponente der menschlichen Kommunikation und Produktivität. Von den frühesten Steinschnitzereien bis zum modernen Stift ist handschriftlich nicht nur uns vertraut, es ist zweite Natur. Ink ermöglicht es uns, unseren eigenen einzigartigen Stil an Inhalte zu vermitteln, während sie Spaß mit dem Prozess haben. Mit Freihand können wir Aufgaben vereinfachen, die heute mühsam sind – Schreiben von Signaturen, Hinzufügen von Symbolen, Erläutern von STEM-Konzepten und vieles mehr.
Um effektiv zu kommunizieren, veranschaulichen Sich die Menschen häufig Ideen oder fügen Während des Überarbeitungsprozesses Anmerkungen hinzu. Freihand hebt sich vor dem Inhalt hervor, wobei aufmerksamkeits- und aktionsaufwendende Aktionen an interessante Punkte gezeichnet werden. Am modernen Arbeitsplatz gehen Benutzer wahrscheinlich von Brainstorming mit niedriger Genauigkeit und Skizzen zu high-fidelity, referentenfähigen Inhalten mit Feedback und Bearbeitungen auf dem Weg. Digitale Stifte eignen sich ideal für diesen Prozess.
Wir sind nicht mehr an einen PC gebunden, um Arbeit zu erledigen, mit Android Geräten wie dem Surface Duo, das mobile Produktivität bietet. Freihandeingaben kommen natürlich zum ergonomischen Design des Geräts, wodurch es sich wie ein Notizblock anfühlt – mehr Raum zum Skizzieren, Kommentieren und Ausdrücken von Gedanken und Ideen.

Stifterfahrungen sollten einfach und vertraut sein. Diese Verhaltensweisen sollten nicht zu weit von der Verwendung ihres analogen Stifts auf gedrucktem Papier abweichen. Das Schreiben und Verkritzeln von Wörtern auf Papier fühlt sich natürlich an, und Die Benutzer erwarten, dass sich ein digitaler Stift auf die gleiche Weise verhält. Insbesondere wenn es um das Löschen geht, sollte sich der Stift natürlich verhalten – z. B. das Kippen des Stifts in die Radiererspitze, um geschriebenen Text zu löschen.

Szenarien wie die Verwendung eines Stifts zum Markieren von Text und Ausführen einer Aktion sollten dem Auswählen von Text mit Toucheingabe ähneln. Der Stift sollte sich im Wesentlichen wie eine Erweiterung der Hand verhalten, Barrieren entfernen und nahtlosen Kontakt mit der Oberfläche des Geräts bereitstellen.

Stifterfahrungen sollten sich bei schwerwiegenden Aufgaben während eines Workflows stark fühlen, oft die schnellste und bequemste Möglichkeit zum Ausführen von Aufgaben. Einige Erfahrungen sind für Surface Duo einzigartig, z. B. Ziehen und Ablegen von Text zwischen zwei Apps auf zwei Bildschirmen. Ziehen Sie beispielsweise ein gängiges Szenario in Betracht, in dem ein Browser auf einem Bildschirm geöffnet ist, und der Benutzer möchte text oder einen Link mit der Nachrichten-App freigeben, die auf dem anderen Bildschirm geöffnet ist. Mit einem Stift ist es einfach, den Text auszuwählen, ihn über den Bildschirm zu ziehen und auf den anderen Bildschirm zu ablegen und dann alle erforderlichen Änderungen vor der Freigabe vorzunehmen.

Ein Stift kann zum Auswählen, Bearbeiten oder Verschieben aller oder nur eines Teils von Freihandinhalten verwendet werden, sodass der Benutzer ihn nicht löschen und erneut schreiben muss. Wenn die Schaltfläche auf dem Lauf des Stifts gedrückt wird, kann der Benutzer das leistungsstarke Lassotool verwenden, um alle oder einen Teil des Freihandinhalts auszuwählen, der dann gelöscht, dupliziert oder über den Zeichenbereich verschoben werden kann.

Ein Stift kann auch leistungsfähig sein, wenn es sich in unmittelbarer Nähe zum Bildschirm befindet, aber nicht berührt. Wenn Sie auf bestimmte Komponenten zeigen, können benutzeroberflächen- oder aktionen mehr Benutzeroberflächen oder Aktionen verfügbar machen, ohne auf mehrere Ebenen tippen zu müssen, die normalerweise unter der Oberfläche ausgeblendet sind.

Eine Stift- und Freihandfunktion kann KI und maschinelles Lernen nutzen, um den Stift intelligenter zu machen, wodurch großartige Ergebnisse schneller und einfacher als je zuvor erzielt werden können. Features wie automatisches Konvertieren von Shapes nach dem Zeichnen machen die Stifteingabe leistungsstärker.


Ein Stift ermöglicht Benutzern die Freiheit, ihre Kreativität, Gedanken oder Persönlichkeit durch Freihand in einer Weise auszudrücken, wie Tastatur, Maus und Toucheingabe nicht möglich sind. Das Skizzieren von Ideen mit einem Stift kann den Menschen helfen, nicht linear zu denken. Zeichnungen können eine Ebene von Bedeutung und Gefühl zu Inhalten hinzufügen, die nur schwer mit Wörtern ausgedrückt werden können.

Ein Stift sollte es Benutzern ermöglichen, sich selbst auszudrücken, aber auch Unterstützung bei der Erreichung des gewünschten Endergebnisses für ihr Szenario zu bieten. Beispielsweise wird ein anderes Verhalten von einem Stift in einer Zeichnungsanwendung erwartet als beim Eingeben von Text in ein Suchfeld. Oder in einer Videochat-App kann der Benutzer den Stift zwischen mehreren Verwendungen wechseln – der Stift könnte als Zeigegerät fungieren, um auf bestimmte Inhalte aufmerksam zu machen und gleichzeitig als Anmerkungstool zum Erstellen von Notizen dienen.


Das physische Stiftgerät, mit dem der Benutzer interagiert, kann eine der verschiedenen industriellen Designs sein. Alle kompatiblen Surface-Stiftgeräte verfügen jedoch über eine druckempfindliche Spitze und eine Löschangebot. Der Radierer kann als physische Schaltfläche auf dem Stift oder als Tail-End-Radierer (ähnlich wie ein herkömmlicher Bleistift) implementiert werden. Mit der Barrelschaltfläche können Benutzer lassoauswahl ausführen (die Möglichkeit, ein freihandelement auszuwählen und zu bearbeiten).

Es ist wichtig, die verschiedenen physischen Positionen (oder Ausrichtungen) zu verstehen, in denen der Stift möglicherweise sein kann, und die Szenarien, die diesen Positionen zugeordnet sind. Sie sollten auch verstehen, wie die Übergänge von Position zu Position für das Surface Duo gemeldet werden sollen und wie sich das auf den Bereich der Haltungen und Ausrichtungen bezieht, über die das Surface Duo verfügen kann, während es geöffnet und geschlossen wird.
- Out of Range – Dies ist das einfachste Szenario für Stift, und es tritt auf, wenn der Benutzer den Stift aus dem Erkennungsbereich des Digitalisierungsgeräts hält.
- Im Bereich – Dies ist ein häufiges Szenario für den Stift, und es tritt auf, wenn der Benutzer den Stift innerhalb des Erkennungsbereichs des Digitalisierungsgeräts, aber nicht im Kontakt hält.
- In Kontakt – Dies ist das am häufigsten verwendete Szenario für stift, und es tritt auf, wenn der Benutzer den Stift gegen die Bildschirmoberfläche drückt.

- Out of Range (Intent to Erase) – In diesem Zustand hat der Benutzer die Radierfunktion des Stifts aktiviert, entweder durch Umgekehrte oder durch Drücken (und Halten) der Radiertaste, während der Stift aus dem Erkennungsbereich des Digitalisierungsgeräts liegt. Die Radierfunktion des Stifts wird auch als Radierer-Angebot bezeichnet.
- In Range (Intent to Erase) – Dies ist ein gängiges Szenario für den Stift, und es tritt auf, wenn der Benutzer den Stift innerhalb des Erkennungsbereichs des Digitalisierungsgeräts hält, indem die Löscheinschreibung aktiviert ist, entweder durch Umkehren des Stifts oder durch Drücken (und Halten) der Löschtaste.
- Löschen – Dies ist ein gängiges Szenario für den Stift, und es tritt auf, wenn der Benutzer den Stift gegen die Bildschirmoberfläche drückt, wobei der Radierer entweder durch Umkehren des Stifts oder durch Drücken (und Halten) der Löschtaste aktiviert wird.

Freihandeingaben auf dualen Bildschirmen ermöglichen Benutzern mehr Platz, um Gesten für die Inhalte auszuführen, mit denen sie interagieren. Während Benutzer Textinhalte auf Surface Duo erstellen oder bearbeiten, sollten die folgenden sieben Gesten unterstützt werden.
Text löschen
Sie können Wörter, Zeilen und Absätze beschreiben oder durchkreuzen, um sie zu löschen.

Text einfügen
Zeichnen Sie ein umgekehrtes V, das das Caret-Symbol darstellt:
^.
Neue Zeile
Zeichnen Sie einen "L", der den Rückgabewagen darstellt. Kann zwischen zwei Wörtern oder am Ende einer Zeile ersetzt werden.

Join
Zeichnen Sie ein "U", um Leerzeichen zwischen Wörtern zu entfernen.

Split
Zeichnen Sie eine Linie, um ein Leerzeichen zwischen Zeichen hinzuzufügen.

Auswählen
Kreis zum Markieren von Text und anderen Inhalten (Formen, Bilder usw.)

Markierung
Verwenden Sie Freihandmarker im Text, um echte Hervorhebungen hinzuzufügen. Wiederholen Sie die Hervorhebung von Inhalten.

Freihandeingaben auf dualen Bildschirmen ermöglichen Benutzern mehr Platz, um Gesten für die Inhalte auszuführen, mit denen sie interagieren. Während Benutzer Inhalte in einer Tabelle im Surface Duo erstellen oder bearbeiten, sollten die folgenden acht Gesten unterstützt werden.
Zeile einfügen
Zeichnen Sie eine horizontale Linie innerhalb einer vorhandenen Zeile, oder zeichnen Sie eine neue Zeile am Rand der Tabelle.

Zeile löschen
Zeichnen Sie eine Löschbewegung (gequiggte Linie) über die Zeile. Der vorhandene Text wird zuerst gelöscht, gefolgt von den Zeilenzellen.

Zellen zusammenführen
Zeichnen Sie die Löschgeste (z. B. eine Wellenlinie) auf einen Rahmen zwischen zwei Zellen, um die Zellen zusammenzuführen.

Zellenschattierung
Textmarkerschattierung transformiert in die Füllfarbe für zugrunde liegende Zellen.

Spalte einfügen
Zeichnen Sie eine vertikale Linie innerhalb einer vorhandenen Zeile, oder zeichnen Sie eine neue Spalte am Rand der Tabelle.
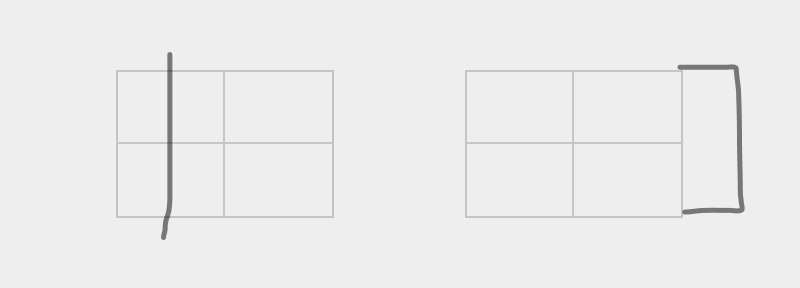
Spalte löschen
Zeichnen Sie eine Löschbewegung über die Spalte. Der vorhandene Text wird zuerst gelöscht, gefolgt von der gesamten Spalte.
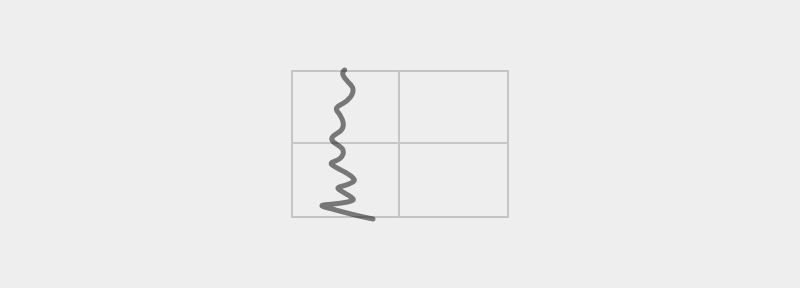
Zelle teilen
Zeichnen Sie eine Linie innerhalb einer Zelle, um sie in zwei Zellen aufzuteilen. Text verbleibt in der linken Zelle.
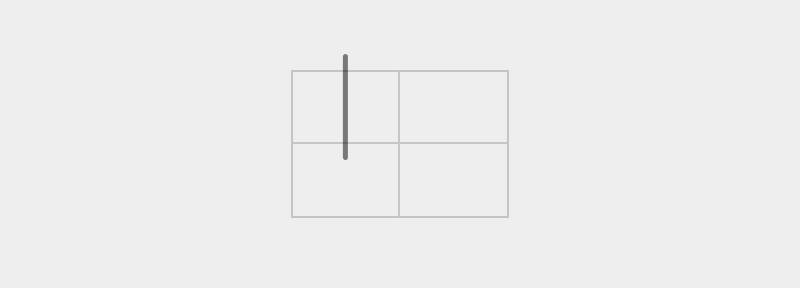
Tabelle löschen
Zeichnen Sie eine Löschbewegung (gequiggte Linie) über die Tabelle. Der vorhandene Text wird zuerst gelöscht, gefolgt von der Tabelle.
