Video-Player-Modul
Dieser Artikel behandelt Video-Player-Module und es wird beschrieben, wie diese Siteseiten in Microsoft Dynamics 365 Commerce hinzugefügt werden.
Das Video-Player-Module wird verwendet, um die Videowiedergabe zu unterstützen. Es kann zu jeder Seite hinzugefügt werden, vorausgesetzt, der Videoinhalt wird in das Content Management System (CMS) hochgeladen und ist dort verfügbar. Das Video-Player-Modul unterstützt den Medientyp .mp4.
Video-Player-Modul
Das Video-Player-Modul kann verwendet werden, um Videos auf einer E-Commerce-Webseite zu zeigen. Es unterstützt alle Wiedergabefunktionen, wie Wiedergabe, Pause, Vollbildmodus, Audiobeschreibungen und Untertitel. Das Video-Player-Modul unterstützt außerdem Anpassung von Untertiteln, um Microsoft-Barrierefreiheitsstandards zu entsprechen. So können Sie die Schriftgröße und die Hintergrundfarbe anpassen.
Das Video-Player-Modul unterstützt auch sekundäre Audiospuren. Beim Hochladen eines Videos in das CMS kann auch eine sekundäre Audiospur hochgeladen werden. Das Video-Player-Modul kann dann die sekundäre Audiospur wiedergeben, wenn ein Benutzer sie auswählt.
Beispiele für Ambient-Video-Player-Module im E-Commerce
- Instruktionsvideos auf Produktdetailseiten oder Marketings-Seiten
- Werbespots oder Videos zu Richtlinien auf einer Marketings-Seite
- Marketings-Videos, die Produktfunktionen auf Produktdetailseiten oder Marketings-Seiten markieren
Das folgende Bild zeigt ein Beispiel eines Videoplayermoduls, das auf einer Homepage verwendet wird.
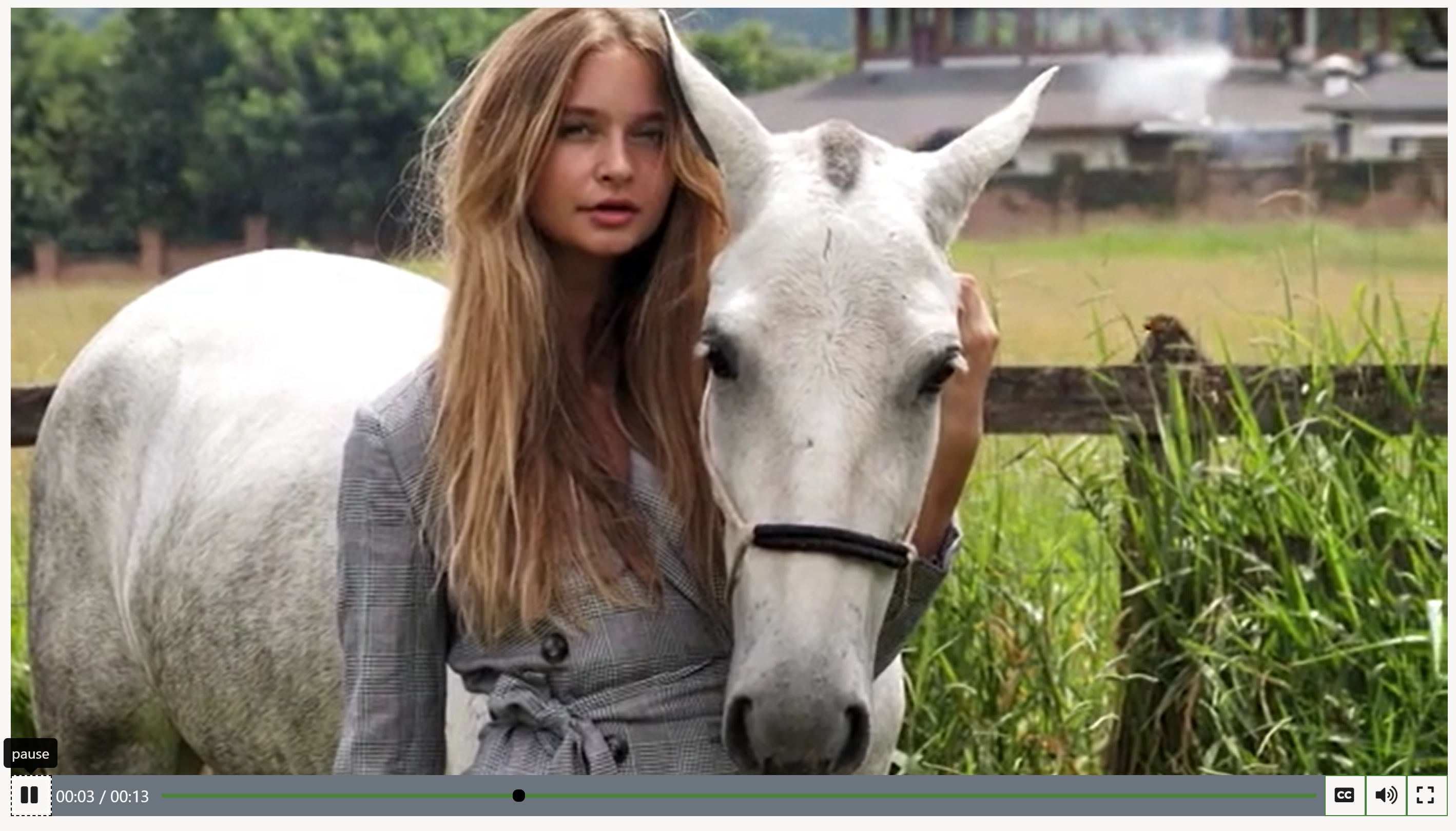
Video-Player-Moduleigenschaften
| Eigenschaftenname | Wert | Beschreibung |
|---|---|---|
| Überschrift | Überschriftentext und Überschriftsmarkierung (H1, H2, H3, H4, H5 oder H6) | Standardmäßig wird für die Überschrift die H2-Überschriftsmarkierung verwendet, aber die Markierung kann nach Bedarf geändert werden, um die Zugangsanforderungen zu erfüllen. |
| Rich Text | Absatztext | Das Modul unterstützt Absatztext im Rich-Text-Format. Einige grundlegende Rich-Text-Funktionen werden unterstützt, wie Hyperlinks, fett und kursiv formatierte sowie unterstrichene Texte. Einige dieser Funktionen können vom Seitenthema überschrieben werden, das im Modul verwendet wird. |
| Verknüpfung | Link-Text, Link-URL, Accessible Rich Internet Anwendungs-Beschriftung (ARIA) und Auswahl Link in neuer Registerkarte öffnen | Das Modul unterstützt mindestens einen oder mehrere „Handlungsaufruf“-Links. Wenn ein Link hinzugefügt wird, sind der Linktext, eine URL und eine ARIA-Beschriftung erforderlich. ARIA-Beschriftungen sollen beschreibend sein, um Barrierefreiheitsbedingungen zu erfüllen. Links können konfiguriert werden, sodass sie auf einer neuen Registerkarte geöffnet werden. |
| Untertext | Überschrift, Text oder Links | Es kann zusätzlicher Kontext für das Video-Player-Modul hinzugefügt werden, z. B. ein Autoren- oder Designername oder Links zu persönlichen Blogs. |
| Automatische Wiedergabe | Richtig oder Falsch | Wenn der Wert auf Wahr gesetzt wird, wird das Video automatisch wiedergegeben. |
| Stummschalten | Richtig oder Falsch | Wenn der Wert auf Wahr gesetzt wird, wird der Ton abgeschaltet. Standardmäßig besitzt das Feld für diesen Player den Wert False. Im Chrome Browser wird automatische Wiedergabe standardmäßig stumm geschaltet, und die Audiowiedergabe wird nur abgespielt, wenn der Benutzer das Video manuell wiedergibt. |
| Schleife | Richtig oder Falsch | Wenn der Wert auf Wahr gesetzt wird, wird das Video im Loop wiederholt. |
| Medien | Videodateipfad und Name | Die Videodatei, die der Video-Player wiedergibt. |
| Vollbildmodus | Richtig oder Falsch | Wenn der Wert auf True gesetzt wird, wird das Video im Vollbildmodus wiedergegeben. |
| Trigger für Wiedergabe/Anhalten | Richtig oder Falsch | Wenn der Wert auf Wahr gesetzt wird, wird eine Wiedergabe-/Pausenschaltfläche im Video angezeigt. |
| Videoplayer-Steuerungen | Richtig oder Falsch | Wenn der Wert auf True gesetzt wird, werden alle Steuerungen des Video-Players angezeigt. Zu diesen Steuerelementen gehören Wiedergabe- und Pausenschaltflächen, ein Fortschrittsbalken und Untertiteloptionen. |
| Posterbild ausblenden | Richtig oder Falsch | Ein Videodatei kann einen Plakatrahmen haben. Wenn der Wert dieser Eigenschaft auf Wahr festgelegt wurde, wird der Plakatrahmen ausgeblendet. |
| Maske festlegen | Eine Nummer aus 0 bis 100 | Die Maske, die für die Videodatei für die Formatierung angewendet wird. |
Wichtig
Die Eigenschaften Überschrift, Rich-Text, Link und Untertext stehen ab der Dynamics 365 Commerce-Version 10.0.20 zur Verfügung.
Hinzufügen eines Video-Player-Moduls zu einer Seite
Notiz
Bevor Sie ein Video-Player-Modul erstellen, müssen Sie zuerst ein Video in die Medienbibliothek hochladen.
Um ein Video-Player-Modul einer neuen Seite hinzuzufügen und die erforderlichen Eigenschaften festzulegen, führen Sie die folgenden Schritte aus.
- Wechseln Sie zu Vorlagen und wählen Sie Neu aus, um eine neue Vorlage zu erstellen.
- Im Dialogfeld Neue Vorlage unter Vorlagenname geben Sie Videoplayer-Vorlage ein und wählen OK.
- Markieren Sie im Slot Hauptteil die Auslassungspunkte (...) und wählen Sie dann Modul hinzufügen.
- Wählen Sie im Dialogfeld Modul auswählen das Modul Standardseite und dann OK aus.
- Markieren Sie in der Zuteilung von Hauptseite des Moduls Standardseite die Auslassungspunkte (...) und wählen Sie anschließend Modul hinzufügen.
- Wählen Sie im Dialogfeld Module auswählen das Modul Container und dann OK aus.
- Wählen Sie im Slot Container die Ellipsen-Schaltfläche (...) und wählen Sie Modul hinzufügen.
- Wählen Sie im Dialogfeld Module auswählen das Modul Videoplayer und dann OK aus.
- Wählen Sie Speichern, wählen Sie Bearbeiten beenden, um die Vorlage einzuchecken, und wählen Sie dann Veröffentlichen, um es zu veröffentlichen.
- Wechseln Sie zu Seiten, und wählen Sie dann Neu aus, um eine neue Seite zu erstellen.
- Im Dialogfeld Neue Seite erstellen unter Seitenname geben Sie Video-Player-Seite ein und wählen Weiter.
- Unter Vorlage auswählen wähle Sie die Video-Player-Vorlage aus, die Sie erstellt haben, und Sie wählen dann Weiter.
- Wählen Sie unter Wählen Sie ein Layout ein Seitenlayout (z.B. Flexibles Layout) und wählen Sie dann Weiter.
- Unter Prüfen und beenden überprüfen Sie die Konfiguration der Seite. Wenn Sie die Seiteninformationen bearbeiten müssen, wählen Sie Zurück. Wenn die Seiteninformationen korrekt sind, wählen Sie Seite erstellen.
- Auf der neuen Seite wählen Sie Haupt-Slot und wählen dann die Ellipsen (...) und wählen Modul hinzufügen.
- Wählen Sie im Dialogfeld Module auswählen das Modul Container und dann OK aus.
- Wählen Sie im Slot Container die Ellipsen-Schaltfläche (...) und wählen Sie Modul hinzufügen.
- Wählen Sie im Dialogfeld Module auswählen das Modul Videoplayer und dann OK aus.
- Wählen Sie im Eigenschaftenfenster des Videoplayer-Moduls Video hinzufügen aus.
- Wählen Sie im Dialogfeld Medienauswahl ein Video und anschließend Neues Medienelement hochladen aus.
- Wählen Sie im Datei-Explorer eine oder mehrere Video-Dateien aus und wählen Sie dann Öffnen.
- In dem Dialogfeld Medienelement hochladen geben Sie nach Bedarf einen Titel und andere Informationen ein und wählen Sie dann aus OK.
- In dem Medienauswahl Dialogfeld wählen Sie Schließen.
- Wählen Speichern und dann Vorschau aus, um eine Vorschau der Seite anzuzeigen. Sie sollten das Videomodul auf der Seite sehen. Sie können zusätzliche Einstellungen ändern, um das Verhalten des Moduls anzupassen.
- Wählen Bearbeiten beenden, um die Seite einzuchecken, und wählen Sie dann Veröffentlichen, um sie zu veröffentlichen.