Verbinden mit einer Power Query-Datenquelle
Power Query bietet eine Vielzahl von Konnektoren zum Erfassen von Daten, von denen die meisten von Dynamics 365 Customer Insights unterstützt werden. In der Liste der Konnektoren in Power Query, können Sie Konnektoren mit einem Häkchen in der Spalte Customer Insights (Dataflows) verwenden, um Daten in Customer Insights - Data zu importieren. Überprüfen Sie die Dokumentation eines bestimmten Konnektors, um mehr über seine Voraussetzungen zu Abfragebeschränkungen und andere Details zu erfahren.
Um Daten in einem privaten Netzwerk sicher zu verbinden, unterstützt Power Query die Verwendung von Datengateways für virtuelle Netzwerke (Vorschauversion).
Erstellen Sie eine neue Datenquelle
Wechseln Sie zu Daten>Datenquellen.
Wählen Sie Datenquelle hinzufügen aus.
Wählen Sie Microsoft Power Query aus.
Geben Sie einen Namen und eine optionale Beschreibung für die neue Datenquelle ein und wählen Sie Weiter.
Wählen Sie einen der verfügbaren Konnektoren aus. In diesem Beispiel wählen wir den Konnektor Text/CSV aus.
Geben Sie die erforderlichen Details für den ausgewählten Connector in das Feld Verbindungseinstellungen ein und wählen Sie Weiter, um eine Vorschau der Daten zu sehen.
Wählen Sie Daten transformieren aus.
Überprüfen und verfeinern Sie Ihre Daten auf der Seite Power Query – Abfragen bearbeiten. Die Tabellen, die die in Ihrer ausgewählten Datenquelle identifizierten Systeme aufweisen, erscheinen im linken Fensterbereich.
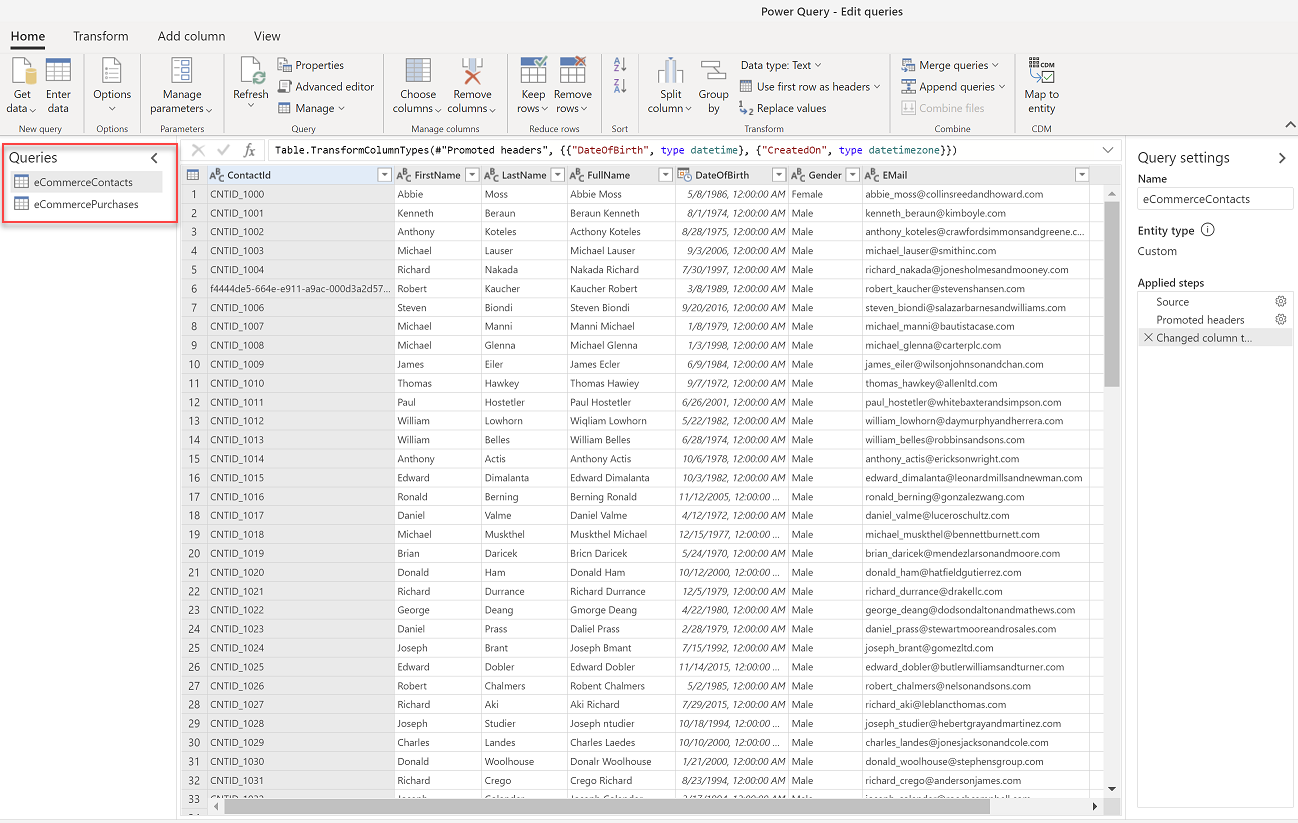
Transformieren Sie Ihre Daten. Wählen Sie eine Tabelle zum Bearbeiten oder Transformieren aus. Verwenden Sie die Optionen im Power Query-Fenster zum Anwenden von Transformationen. Jede Transformation ist unter Angewandte Schritte aufgeführt. Power Query bietet zahlreiche vorgefertigte Transformationsoptionen.
Wichtig
Wir empfehlen die Verwendung der folgenden Transformationen:
- Wenn Sie Daten aus einer CSV-Datei erfassen, enthält die erste Zeile häufig Überschriften. Gehen Sie zu Transformieren und wählen Sie Erste Zeile als Kopfzeilen verwnden.
- Stellen Sie sicher, dass der Datentyp richtig eingestellt ist und ihren Daten entspricht. Wählen Sie beispielsweise für Datumsfelder einen Datumstyp aus.
Um weitere Tabellen zu Ihrer Datenquelle im Dialog Abfragen bearbeiten hinzuzufügen, gehen Sie zur Startseite und wählen Sie Daten abrufen. Wiederholen Sie die Schritte 5 bis 10, bis Sie alle Tabellen für dieses Datenquelle hinzugefügt haben. Wenn Sie eine Datenbank haben, die mehrere Datensätze enthält, ist jeder Datensatz eine eigene Tabelle.
Wählen Sie aus, ob Sie die Datenquelle manuell oder automatisch aktualisieren möchten. Legen Sie für eine automatische Aktualisierung den Zeitrahmen fest.
Wählen Sie Speichern. Die Seite Datenquellen öffnet sich und zeigt die neue Datenquelle im Status Wird aktualisiert an.
Tipp
Es gibt Status für Aufgaben und Prozesse. Die meisten Prozesse hängen von anderen Upstream-Prozessen ab, wie z. B. Datenquellen- und Datenprofilerstellungs-Aktualisierungen.
Wählen Sie den Status aus, um den Bereich Fortschrittsdetails zu öffnen und den Fortschritt der Aufgabe oder des Prozesses anzuzeigen. Um den Auftrag abzubrechen, wählen Sie Auftrag abbrechen am unteren Rand des Bereichs.
Bei jeder Aufgabe können sie Details anzeigen wählen, um mehr Fortschrittsinformationen zu erhalten, wie Verarbeitungszeit, letztes Verarbeitungsdatum und alle zutreffenden Fehler und Warnungen im Zusammenhang mit der Aufgabe oder dem Prozess. Wählen Sie Systemstatus anzeigen am unteren Rand des Bereichs aus, um andere Prozesse im System anzuzeigen.
Das Laden von Daten kann einige Zeit in Anspruch nehmen. Nach einer erfolgreichen Aktualisierung können die aufgenommenen Daten von der Seite Daten>Tabellen überprüft werden.
Vorsicht
- Eine Datenquelle basierend auf Power Query erstellt einen Dataflow in Dataverse. Ändern Sie nicht den Namen eines Dataflows im Power Platform Admin Center, der in Customer Insights - Data verwendet wird. Das Umbenennen eines Dataflows führt zu Problemen mit den Referenzen zwischen Datenquelle und dem Dataverse-Dataflow.
- Gleichzeitige Auswertungen für Power Query-Datenquellen in Customer Insights - Data haben dieselben Aktualisierungsgrenzen wie Dataflows in PowerBI.com. Wenn eine Datenaktualisierung fehlschlägt, weil sie die Auswertungsgrenze erreicht hat, empfehlen wir Ihnen, den Aktualisierungszeitplan für jeden Datenfluss anzupassen, um sicherzustellen, dass die Datenquellen nicht gleichzeitig verarbeitet werden.
Fügen Sie Daten aus lokalen Datenquellen hinzu
Das Einbinden von Daten aus lokalen Datenquellen wird auf der Grundlage von Microsoft Power Platform-Datenflows (PPDF) unterstützt. Beim Einrichten der Umgebung können Sie Dataflows in Customer Insights - Data durch das Bereitstellen der Microsoft Dataverse-Umgebungs-URL aktivieren.
Datenquellen, die nach dem Verknüpfen einer Dataverse-Umgebung mit Customer Insights - Data erstellt wurden, verwenden standardmäßig Power Platform-Dataflows. Dataflows unterstützen die lokale Konnektivität mithilfe des Datengateways. Sie können Datenquellen, die vor der Verknüpfung einer Dataverse-Umgebung vorhanden waren, durch Verwenden von lokalen Datengateways entfernen und neu erstellen.
Daten-Gateways von einer bestehenden Power BI oder Power Apps Umgebung sind sichtbar und Sie können sie in Customer Insights wiederverwenden, wenn sich das Datengateway und die Customer Insights-Umgebung in derselben Azure-Region befinden. Die Seite mit den Datenquellen enthält Links zu der Microsoft Power Platform Umgebung, in der Sie lokale Datengateways anzeigen und konfigurieren können.
Wichtig
Aktualisieren Sie Ihre Gateways auf die neuste Version. Sie können ein Update installieren und ein Gateway über eine Eingabeaufforderung, die auf der Gateway-Anzeige angezeigt wird, direkt installieren oder neu konfigurieren oder die neueste Version herunterladen. Wenn Sie nicht die neueste Gateway-Version verwenden, schlägt die Datenflussaktualisierung mit Fehlermeldungen wie Das Schlüsselwort wird nicht unterstützt: Konfigurationseigenschaften. Parametername: Schlüsselwort fehl.
Stellen Sie sicher, dass der Gateway-VM die richtige Größe hat. Power BI empfiehlt, mit einem Computer mit mindestens 8 CPU-Kernen, 8 GB RAM und mehreren Gigabit an Netzwerkadaptern zu beginnen. Anschließend können Sie eine typische Gatewayworkload messen, indem Sie die Systemzähler für die CPU und den Arbeitsspeicher protokollieren.
Fehler bei lokalen Datengateways werden häufig durch Konfigurationsprobleme verursacht. Weitere Informationen zur Problembehandlung bei Datengateways finden Sie unter Problembehandlung für das lokale Datengateway.
Power Query-Datenquellen bearbeiten
Sie müssen der Besitzer des Dataflows sein, um ihn bearbeiten zu können.
Anmerkung
Es ist möglicherweise nicht möglich, Änderungen an Datenquellen vorzunehmen, die derzeit in einem der Prozesse der App verwendet werden (z. B. Segmentierung oder Datenvereinheitlichung).
Auf der Seite Einstellungen können Sie den Fortschritt jedes aktiven Prozesses verfolgen. Wenn ein Prozess abgeschlossen ist, können Sie zur Seite Datenquellen zurückkehren und Ihre Änderungen vornehmen.
Wechseln Sie zu Daten>Datenquellen. Wählen Sie neben der Datenquelle, die Sie aktualisieren möchten, Bearbeiten aus.
Übernehmen Sie Ihre Änderungen und Transformationen im Dialogfeld Power Query – Abfragen bearbeiten wie in Erstellen einer neuen Datenquelle beschrieben.
Klicken Sie auf Speichern, um Ihre Änderungen zu übernehmen und zur Seite Datenquellen zurückzukehren.
Tipp
Es gibt Status für Aufgaben und Prozesse. Die meisten Prozesse hängen von anderen Upstream-Prozessen ab, wie z. B. Datenquellen- und Datenprofilerstellungs-Aktualisierungen.
Wählen Sie den Status aus, um den Bereich Fortschrittsdetails zu öffnen und den Fortschritt der Aufgabe oder des Prozesses anzuzeigen. Um den Auftrag abzubrechen, wählen Sie Auftrag abbrechen am unteren Rand des Bereichs.
Bei jeder Aufgabe können sie Details anzeigen wählen, um mehr Fortschrittsinformationen zu erhalten, wie Verarbeitungszeit, letztes Verarbeitungsdatum und alle zutreffenden Fehler und Warnungen im Zusammenhang mit der Aufgabe oder dem Prozess. Wählen Sie Systemstatus anzeigen am unteren Rand des Bereichs aus, um andere Prozesse im System anzuzeigen.
Das Laden von Daten kann einige Zeit in Anspruch nehmen. Überprüfen Sie nach einer erfolgreichen Aktualisierung von der Seite Daten>Tabellen erfassten Daten.
Besitz für Power Query-Datenquelle übertragen
Sie können den Besitz der Datenquelle auf andere Personen in Ihrer Organisation übertragen. Wenn der Besitzende zum Beispiel die Organisation verlässt oder Änderungen aus Gründen der Zusammenarbeit erforderlich sind.
Den Besitz übertragen
Der Benutzende, der diese Aktion ausführt, muss eine Dataverse Administratorrolle haben.
Wechseln Sie zu Power Apps.
Wählen Sie die Dataverse-Umgebung aus, die ihrer Customer Insights - Data-Umgebung zugeordnet ist.
Gehen Sie zu Dataflows und wählen Sie Alle Dataflows aus.
Suchen Sie nach dem Besitzenden des Dataflows, den Sie übernehmen möchten.
Wählen Sie die vertikalen Auslassungspunkte (⋮) und dann Besitzer ändern aus.
Geben Sie den Namen des neuen Besitzenden ein und wählen Sie dann Besitzenden ändern aus.
Power Query-Zeitpläne auf Systemaktualisierungszeitplan aktualisieren
Customer Insights - Data gleicht separate Power Query-Aktualisierungszeitpläne mit dem Systemaktualisierungszeitplan ab. Um sicherzustellen, dass Customer Insights - Data aktuelle Daten widerspiegelt, entfernen Sie Ihre Power Query-Aktualisierungszeitpläne, damit diese Datenquellen im Rahmen der Systemaktualisierung aktualisiert werden. Wenn Ihre Power Query-Datenquelle Mit Warnungen abgeschlossen auf der Seite Datenquellen anzeigt, enthält Ihre Datenquelle einen separaten Aktualisierungszeitplan. Nach erfolgreicher Entfernung des separaten Zeitplans und einer Systemaktualisierung ändert sich der Status in Abgeschlossen.
Wichtig
Die Zeit für die Datenquellenaktualisierung wird zur Gesamtzeit für eine Systemaktualisierung addiert. Wir empfehlen, dass Sie sich Ihre Power Query-Ausführungsdauer anzeigen lassen und dann den Zeitplan für die Systemaktualisierung wenn nötig ändern. Zum Beispiel kann die Aktualisierung einer Power Query-Quelle durchschnittlich 30 Minuten dauern. Daher empfehlen wir Ihnen, den Systemaktualisierungszeitplan so zu aktualisieren, dass er 30 Minuten früher beginnt, um Ergebnisse zu einem ähnlichen Zeitpunkt zu erhalten.
Power Query-Zeitpläne entfernen
Gehen Sie zu Daten>Datenquellen.
Wählen Sie die gewünschte Power Query-Datenquelle aus.
Wählen Sie die vertikalen Auslassungspunkte (⋮) und dann Aktualisierungseinstellungen bearbeiten aus.
Wählen Sie Manuell aktualisieren aus.
Wählen Sie Speichern.
Power Query-Ausführungsdauer anzeigen
Gehen Sie zu Daten>Datenquellen.
Wählen Sie die gewünschte Power Query-Datenquelle aus.
Wählen Sie Status aus.
Power Query-Datenquellen bei Bedarf aktualisieren
Nur der Besitzer einer Power Query-Datenquelle kann die Datenquelle bei Bedarf aktualisieren. Wenn Sie nicht der Besitzer der Datenquelle sind, finden Sie den Datenquellenbesitzer unter Von anderen verwaltet auf der Datenquellen-Seite.
Gehen Sie zu Daten>Datenquellen.
Wählen Sie die gewünschte Power Query-Datenquelle und dann Aktualisieren aus.