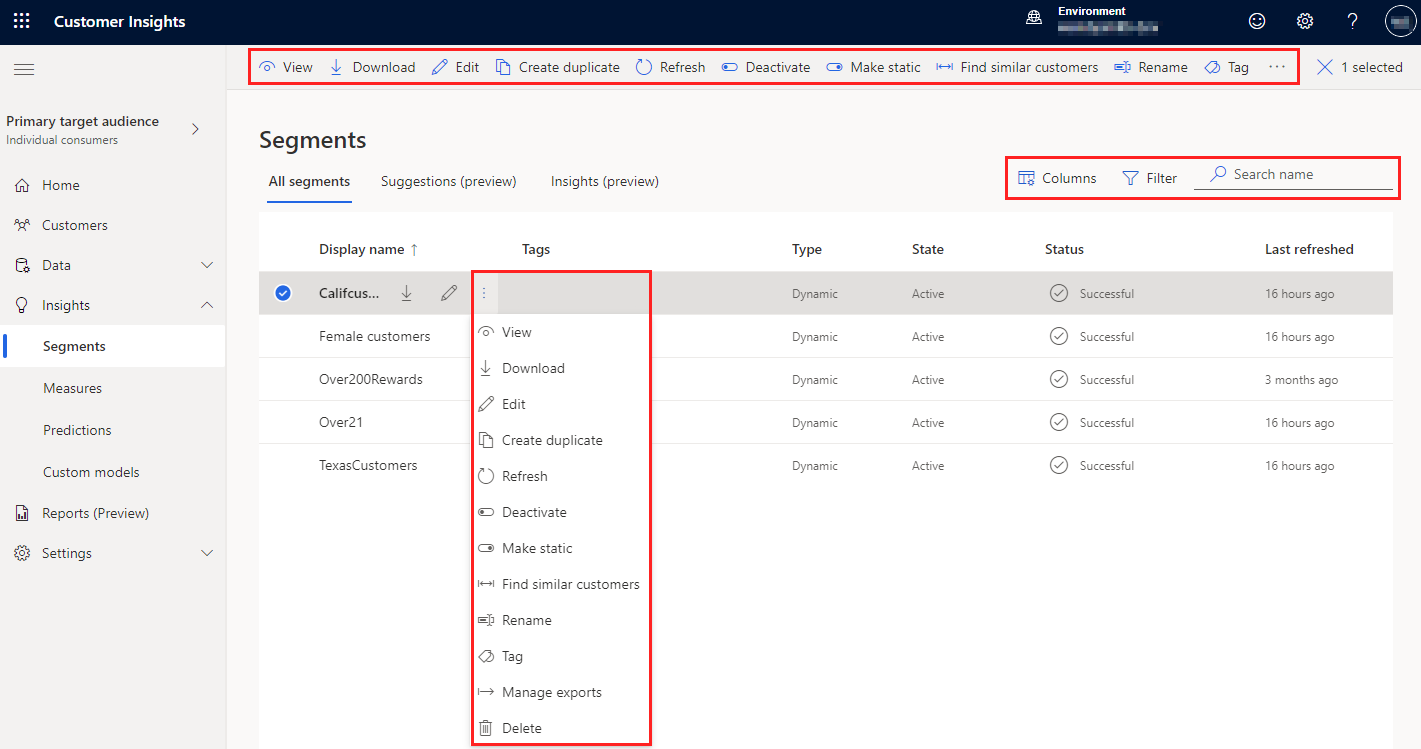Segmente erstellen und verwalten
Mit Segmenten können Sie Ihre Kunden anhand von demografischen, transaktionalen oder verhaltensbezogenen Attributen gruppieren. Sie können Segmente verwenden, um Werbekampagnen, Vertriebsaktivitäten und Kundensupportaktionen gezielt auf die Erreichung Ihrer Geschäftsziele auszurichten.
Kunden- oder Kontaktprofile, die den Filtern einer Segmentdefinition entsprechen, werden als Mitglieder eines Segments bezeichnet. Es gelten einige Serviceeinschränkungen.
Segmente erstellen
Wählen Sie aus, wie ein Segment basierend auf Ihrem Ziel Publikum erstellt werden soll.
- Komplexe Segmente mit Segmentbuilder: Ihre eigenen erstellen
- Einfache Segmente mit einem Operator: Schnelles Segment
- KI-gestützter Weg, um ähnliche Kunden zu finden: Ähnliche Kunden
- KI-gestützte Vorschläge basierend auf Maßnahmen oder Attributen: Vorgeschlagene Segmente basierend auf Maßnahmen
- Vorschläge basierend auf Aktivitäten: Vorgeschlagene Segmente basierend auf der Kundenaktivität
Vorhandene Segmente verwalten
Gehen Sie zur Seite Erkenntnisse>Segmente, um die von Ihnen erstellten Segmente, deren Status und Zustand, die Anzahl der Mitglieder und den Zeitpunkt ihrer letzten Aktualisierung anzuzeigen. Sie können die Liste der Segmente nach einer beliebigen Spalte sortieren oder das Suchfeld verwenden, um das Segment zu finden, das Sie verwalten möchten.
Wählen Weiter für ein Segment aus, um verfügbare Aktionen anzuzeigen.
Tipp
Zu den unterstützten Massenvorgängen gehören: Aktualisieren, Herunterladen, Löschen, Status ändern (aktivieren/deaktivieren), Typ ändern (statisch/dynamisch) und Tags.
- Anzeigen der Segmentdetails, einschließlich Trend der Anzahl der Mitglieder, Vorschau der Segmentmitglieder.
- Download der Mitgliederliste als CSV-Datei für ein oder mehrere Segmente.
- Bearbeiten Sie das Segment, um seine Eigenschaften zu ändern oder die Anzahl der Segmentmitglieder für jede Regel anzuzeigen.
- Duplikat erstellen eines Segments. Sie können die Eigenschaften sofort bearbeiten oder das Duplikat speichern.
- Aktualisieren von einem oder mehrer Segmente manuell, um die neuesten Daten aufzunehmen. Zuletzt aktualisierte Spalte zeigt einen Zeitstempel der letzten erfolgreichen Aktualisierung an. Wenn ein Fehler auftritt, wählen Sie den Fehler aus, um die Details dazu anzuzeigen.
- Aktivieren oder Deaktivieren eines oderer mehrerer Segmente. Wählen Sie für mehrere Segmente Status ändern aus. Bei einer geplanten Aktualisierung werden inaktive Segmente nicht aktualisiert und sie haben den Status aufgelistet als Übersprungen. Dies zeigt an, dass nicht einmal eine Aktualisierung versucht wurde. Aktive Segmente werden basierend auf ihrem Typ aktualisiert: statisch oder dynamisch und ihrem Zeitplan.
- Statisch machen oder Dynamisch machen den Segmenttyp. Statische Segmente müssen manuell aktualisiert werden. Dynamische Segmente werden während einer Systemaktualisierung automatisch basierend auf Ihrem Zeitplan aktualisiert.
- Finden Sie ähnliche Kunden aus dem Segment.
- Umbenennen des Segments.
- Tag zu Tags verwalten für eines oder mehrere Segmente.
- Exporte verwalten, um exportbezogene Segmente anzuzeigen und zu verwalten. Weitere Informationen zu Exporten.
- Löschen von einem oder mehrer Segmente.
- Planen zum Anpassen von Zeitplänen für Segmente.
- Automatische Bereinigung deaktivieren.
- Spalten zu Passen Sie die Spalten an diese Anzeige.
- Filter zu nach Tags filtern.
- Suchname, um nach Segmentnamen zu suchen.
Tipps zur Segmentverwaltung
Je geringer die Anzahl der Segmente und Messungen ist, die täglich aktualisiert werden müssen, desto schneller geht die Aktualisierung des Systems insgesamt vonstatten. Um die Anzahl der täglich aktualisierten Segmente zu verringern, beachten Sie die folgenden Tipps:
Wenn eine Kampagne vorbei ist und Sie ein Segment nicht mehr benötigen, Löschen Sie es. Wenn eine Kampagne mehr als einmal ausgeführt wird, können Sie das Segment deaktivieren. Wenn Sie sie deaktivieren, wird die Segmentkonfiguration gespeichert, aber die automatische Aktualisierung wird gestoppt.
Planen Sie Segmente in einem langsameren Rhythmus, damit sie nicht täglich aktualisiert werden.
Wir empfehlen Ihnen, einen wiederkehrenden Audit-Prozess einzurichten, um Segmente und Messungen zu überprüfen und die nicht mehr benötigten zu löschen. Um Ihnen bei diesem Prozess zu helfen, verwenden Sie Tags mit Informationen zu Kampagnen und Enddatum. Während des Audit-Prozesses können Sie nach Tags suchen und Segmente und Messungen in großen Mengen löschen.
Details zu einem Segment anzeigen
Auf der Segmente Seite wählen Sie ein Segment aus, um den Verarbeitungsverlauf und die Segmentmitglieder anzuzeigen.
Der obere Teil der Seite enthält ein Trenddiagramm, das Änderungen in der Mitgliederzahl visualisiert. Bewegen Sie die Maus über Datenpunkte, um die Mitgliederzahl an einem bestimmten Datum zu sehen. Ändern Sie den Zeitrahmen der Visualisierung.
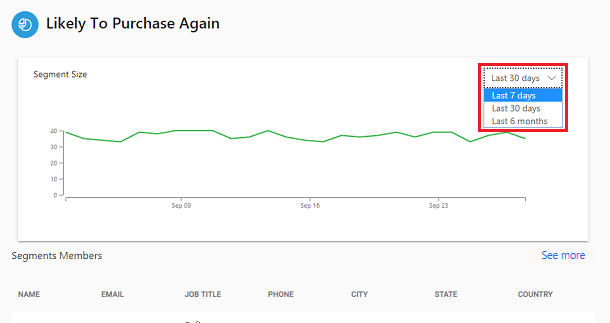
Der untere Teil enthält eine Liste der Segmentmitglieder.
Notiz
Felder, die in dieser Liste erscheinen, basieren auf den Attributen der Tabellen Ihres Segments.
Die Liste ist eine Vorschau der passenden Segmentmitglieder und zeigt die ersten 100 Datensätze Ihres Segments an, so dass Sie es schnell auswerten und seine Definitionen bei Bedarf überprüfen können. Um alle übereinstimmenden Datensätze anzuzeigen wählen Sie Mehr sehen, um die Seite Tabellen bzw. Exportieren Sie das Segment zu öffnen.
Anzahl der Segmentmitglieder anzeigen (Vorschauversion)
[Dieser Artikel ist Teil der Dokumentation zur Vorabversion und kann geändert werden.]
Zeigen Sie die Anzahl der Mitglieder basierend auf jeder Regel oder Regelkombination in einem Segment an. Anhand der Anzahl der Mitglieder können Sie feststellen, ob die Regeln Ihren Erwartungen entsprechen.
Wichtig
- Dies ist eine Vorschauversion.
- Funktionen in der Vorschauversion sind nicht für den produktiven Einsatz gedacht und können eine eingeschränkte Funktionalität aufweisen. Diese Funktionen stehen vor der offiziellen Veröffentlichung zur Verfügung, damit Kunden frühzeitig Zugriff erhalten und Feedback geben können.
Suchen Sie auf der Seite Segmente das Segment, das Sie anzeigen möchten, und wählen Sie Bearbeiten aus.
Aktivieren Sie den Inspektionsmodus.
Speichern Sie das Segment.
Führen Sie das Segment aus oder aktualisieren Sie es. Nach Abschluss der Aktualisierung wird die Anzahl der Segmentmitglieder angezeigt.
Tipp
Beim Bearbeiten eines Segments zeigen die Regeln den alten Wert für die Anzahl der Mitglieder an, bis Sie das aktualisierte Segment speichern. Nach dem Speichern werden die Werte auf Null zurückgesetzt. Nach der Aktualisierung werden die Aktualisierungswerte in den Regeln angezeigt.
Das folgende Bild zeigt die verschiedene Anzahl der Mitglieder.
Die Anzahl der Mitglieder oben auf der Seite zeigt die Anzahl der Kunden für das Segment an, nachdem alle Regeln berechnet wurden.
Jede Regel zeigt die Anzahl der Kunden basierend auf dieser Regel, ihren Unterregeln und ihren Bedingungen an.
Wenn Sie den Mauszeiger über die Anzahl der Mitglieder jeder Regel bewegen, wird eine QuickInfo angezeigt. Die QuickInfo zeigt die Anzahl der Kunden basierend auf dieser Regel und allen vorherigen Regeln. Beispielsweise zeigt die QuickInfo für Regel 2 die Gesamtzahl oder kombinierte Anzahl von Regel 1 und Regel 2 an. Die QuickInfo zu Regel 3 zeigt die kombinierte Anzahl von Regel 1 und Regel 2 sowie die Schnittmenge von Regel 3.
Segmente exportieren
Exportieren Sie Segmente in andere Apps, um die Daten weiter zu verwenden. Exportieren Sie ein Segment von der Segmentseite oder der Exportseite.
Wählen Sie auf der Seite Erkenntnisse>Segmente das Segment aus, das Sie exportieren möchten.
Wählen Sie Exporte verwalten aus. Die Seite Exporte (Vorschauversion) für Segment wird angezeigt. Sie sehen alle konfigurierten Exporte gruppiert danach, ob sie das aktuelle Segment enthalten oder nicht.
Um das ausgewählte Segment zu einem Export hinzuzufügen, bearbeiten Sie den jeweiligen Export, um das entsprechende Segment auszuwählen, speichern Sie dann. In Umgebungen für einzelne Kunden können Sie den Export in der Liste auswählen und Segment hinzufügen auswählen, um das gleiche Ergebnis zu erzielen.
Um einen neuen Export mit dem ausgewählten Segment zu erstellen, wählen Sie Export hinzufügen aus. Weitere Informationen zum Erstellen von Exporten finden Sie unter Einrichten eines neuen Exports.
Wählen Sie Zurück aus, um zur Hauptseite für Segmente zurückzukehren.
Automatische Deaktivierung ungenutzter Segmente
Wichtig
Diese Funktion ist nur für Benutzer mit der Benutzerrolle „Administrator“ verfügbar.
Um die Aktualisierungsleistung zu optimieren, deaktiviert das System jeden Tag automatisch ungenutzte Segmente. Ungenutzte Segmente sind Segmente, die nicht in Exporten, Kennzahlen, anderen Segmenten oder in Customer Insights - Journeys verwendet werden und die vor mehr als 45 Tagen erstellt oder aktualisiert wurden.
Administratoren können diese Segmente löschen, wenn sie nicht mehr benötigt werden, oder sie reaktivieren, wenn sie beabsichtigen, sie erneut zu verwenden. Alternativ können Administratoren Segmente festlegen, die von der automatischen Deaktivierung ausgeschlossen sind.
Deaktivierte Segmente werden nicht automatisch aktualisiert, wenn das System aktualisiert wird. Sie werden mit AutoDeactivated gekennzeichnet, wenn sie durch eine automatische Bereinigung aktualisiert werden.
Segmente angeben, die nie ablaufen
Um eine automatische Deaktivierung zu vermeiden, wenn ein Segment nicht mehr verwendet wird, können Administratoren diese Segmente markieren.
Gehen Sie zur Seite Erkenntnisse>Segmente und wählen Sie ein Segment aus.
Wählen Sie in der Befehlsleiste die Option Automatische Bereinigung deaktivieren aus.
Bestätigen Sie die Auswahl.
Verwalten Sie die Anzahl aktiver Segmente
Wenn Sie sich der Anzahl aktiver Segmente basierend auf den Dienstgrenzwerten nähern oder sie überschreiten, kann Folgendes auftreten:
- Die typische Aktualisierungszeit des Systems ist langsamer.
- Das Ausführen oder Aktualisieren einzelner Segmente ist langsamer.
- Aktualisierungsfehler, die anzeigen, dass der Speicher erschöpft ist.
Auch die Komplexität Ihrer Segmente kann sich auf die Leistung auswirken. Um Leistungsprobleme zu vermeiden, stellt Dynamics 365 Customer Insights - Data Meldungen oder Warnungen bereit, wenn Sie sich der Gesamtzahl aktiver Segmente nähern, diese erreichen oder überschreiten. Diese Nachrichten werden auf der Listenseite Segmente angezeigt. Wenn diese Meldungen oder Symptome auftreten, lesen Sie die folgenden Empfehlungen.
- Löschen Sie alte oder nicht mehr relevante Segmente, auch wenn sie statisch oder inaktiv sind. Wenn eine Kampagne endet, deaktivieren Sie die zugehörigen Segmente für wiederkehrende Kampagnen.
- Planen Sie einzelne Segmente so, dass sie wöchentlich oder monatlich an schwachen Werktagen (z. B. am Wochenende) anstatt täglich ausgeführt werden.