Häufig gestellte Fragen zu Portalen
Wichtig
Dieser Artikel gilt nur für Outbound-Marketing, das am 30. Juni 2025 aus dem Produkt entfernt wird. Um Unterbrechungen zu vermeiden, stellen Sie vor diesem Datum auf Echtzeitfahrten um. Weitere Informationen: Übersicht zum Übergang
Lesen Sie diesen Artikel, um Antworten auf häufige Fragen und Lösungen für bekannte Probleme im Zusammenhang mit der Verwendung von Power Apps-Portalen im Outbound-Marketing-Bereich von Dynamics 365 Customer Insights zu finden.
Wie kann gelegentlich auftretende Portalprobleme beheben?
Marketingseiten und die Ereigniswebsite werden beide auf den Power Apps-Portalen ausgeführt. Sie stellen möglicherweise fest, dass die in Customer Insights - Journeys vorgenommenen Einstellungen gelegentlich nicht sofort im Portal angezeigt werden wie etwa (für die Ereigniswebsite): Updates zu Bannerbildern, Bilder von Referenten oder Zuweisungen zu Zahlungsgateways – oder Ihr Portal reagiert möglicherweise nicht mehr oder ist auf andere Weise unzuverlässig. Sie können all diese Probleme häufig lösen, indem Sie entweder den Portalcache löschen oder es neu starten. Es ist zwar schneller, den Cache zu löschen, aber das Neustarten löst manchmal mehr oder andere Probleme.
Löschen des Portalcaches
Sie können viele Portalprobleme beheben, indem Sie den Portalcache löschen. Sobald Sie einen Portalbenutzer installiert und als Administrator konfiguriert haben, geht dies schneller und einfacher als ein Neustarten des Portals, aber manche Probleme erfordern möglicherweise immer noch einen Neustart.
In den folgenden Unterabschnitten wird erläutert, wie Sie den erforderlichen Portalbenutzer einrichten und dann den Befehl zum Löschen des Caches ausführen. Wenn Sie bereits einen Portalbenutzer haben, der als Administrator konfiguriert ist, springen Sie einfach zu Schritt 3: Löschen des Portalcaches.
Schritt 1: Erstellen eines Kontos auf dem Portal
Beginnen Sie damit, sich selbst als Portalbenutzer hinzuzufügen, so wie es Ihre Kontakte tun würden, wenn sie sich und andere für ein Ereignis registrieren würden (dies ist nicht dasselbe wie Ihr Dynamics 365-Benutzerkonto). Gehen Sie hierzu folgendermaßen vor:
- Öffnen Sie die Ereigniswebsite, z. B. indem Sie einen Ereignisdatensatz öffnen und die Kugelschaltfläche neben dem Feld Ereignis-URL auswählen.
- Wählen Sie auf der Ereigniswebsite die Schaltfläche Anmelden oben auf der Seite aus.
- Wechseln Sie auf der Anmeldeseite zur Registerkarte Registrieren und füllen Sie die Felder aus, um ein neues Konto zu erstellen. Sie müssen eine E-Mail-Adresse verwenden, die noch nicht zu einem Kontakt in der Datenbank gehört. Stellen Sie sicher, dass Sie Ihren Benutzernamen und Ihr Kennwort notieren.
- Die Seite Profil wird geöffnet. Geben Sie Ihren Vor- und Nachnamen in die bereitgestellten Felder ein und wählen Sie Aktualisieren aus.
- Ihr Konto ist jetzt erstellt.
Schritt 2: Gewähren Sie Ihrem neuen Konto die Berechtigung, den Portalcache zu löschen
Sobald Ihr Konto und Kennwort eingerichtet sind, müssen Sie das Konto als Administrator des Ereignisportals konfigurieren. Gehen Sie hierzu folgendermaßen vor:
Melden Sie sich bei Customer Insights - Journeys an und verwenden Sie die App-Auswahl, um zur angepassten App für Dynamics 365 zu gelangen.
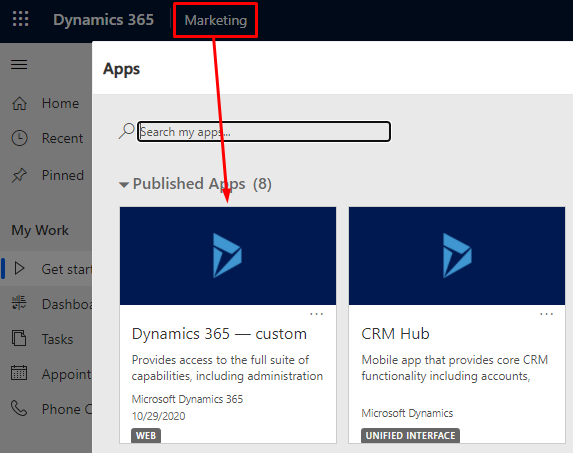
Gehen Sie in der benutzerdefinierten App zum Bereichsauswahlmenü unten links und wählen Sie Portale aus. Gehen Sie dann im linken Navigationsbereich zu Sicherheit>Kontakte.
Die Seite „Portalkontakte“ öffnet sich. Öffnen Sie das Systemansichtsauswählmenü und wählen Sie die Ansicht Alle Kontakte aus.

Suchen Sie Ihren Portalbenutzer in der Liste und öffnen Sie ihn.
Öffnen Sie die Formularansichtsauswahl und wechseln Sie zur Formularansicht Portalkontakt.

Wechseln Sie zur Details-Registerkarte und scrollen Sie dann nach unten zum Webrollen-Abschnitt.
Wählen Sie Vorhandene Webrolle hinzufügen aus, um eine Rolle hinzuzufügen, und wählen Sie dann das Lupensymbol aus, um das Rollenmenü zu öffnen, und rufen Sie schließlich die Rolle Administrator-Ereignisportal aus, um diese Rolle zu Ihrem Kontakt hinzuzufügen.

Klicken Sie in der unteren Ecke auf das Symbol Hinzufügen. Ihr Benutzerkonto ist jetzt ein Administrator für die Ereigniswebsite.
Schritt 3: Löschen des Portalcaches
Nachdem Sie das Portaladministrationskonto eingerichtet haben, können Sie es jederzeit verwenden, um den Portalcache zu löschen. Gehen Sie hierzu folgendermaßen vor:
Öffnen Sie die Ereigniswebsite, z. B. indem Sie einen Ereignisdatensatz öffnen und die Kugelschaltfläche neben dem Feld Ereignis-URL auswählen.
Wählen Sie auf der Ereigniswebsite die Schaltfläche Anmelden oben auf der Seite aus.
Melden Sie sich als ein Benutzer an, die Sie als Administrator des Ereignisportals installiert haben.
Geben Sie die folgende URL ein:
https://<YourPortalDomain>/_services/about, wobei<YourPortalDomain>die Domäne Ihres Portals ist. Sie können es finden, indem Sie sich die URL ansehen, die bei der Anmeldung im Portal angezeigt wird.Eine Seite zur Administration des Portals wird geöffnet. Wählen Sie Cache löschen aus.
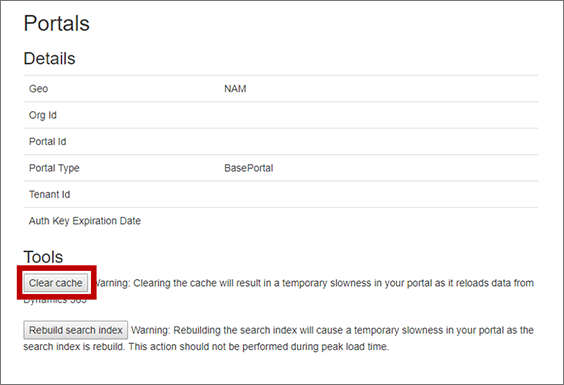
Ihr Portalcache ist gelöscht, dadurch wurden Sie auch vom Portal abgemeldet.
Starten Sie das Portal erneut.
Wenn das Löschen des Caches Ihre Portalprobleme nicht gelöst hat, könnte ein Neustart möglicherweise helfen. Dieser Vorgang dauert etwas länger als das Löschen des Caches und das Portal ist offline, bis der Vorgang abgeschlossen ist.
So starten Sie das Portal neu:
Öffnen Sie den Installationsverwaltungsbereich und gehen Sie zu Ressourcen>Portale im linken Navigationsbereich.
Jede konfigurierte Portal-App ist in der Spalte Anwendung mit dem Namen der Dynamics 365-Instanz aufgelistet, der sie zugewiesen ist (enthält also wahrscheinlich nicht das Wort „Portal“ im Namen), und zeigt den Wert Konfiguriert in der Spalte Status an. Suchen Sie das Portal in der Liste, und wählen Sie es aus. Wählen Sie dann im oberen Navigationsmenüband Verwalten aus.

Der Portalmanager wird geöffnet. Wählen Sie im seitlichen Bereich Portalaktionen und dann Neu starten aus, um das Portal neu zu starten.

Sie werden gebeten, die Aktion zu bestätigen. Wählen Sie Neu starten, um den Vorgang fortzusetzen, und warten Sie ein paar Minuten, bis der Vorgang abgeschlossen ist.
Wie kann ich mein Portal reparieren, nachdem ich meinen Instanznamen geändert habe?
Mit dem Power Platform Admin Center können Sie jederzeit den Namen Ihrer Instanzen ändern. In diesem Fall wird die URL der betreffenden Instanz ebenso angeglichen. Dies führt dazu, dass Ihr Portal nicht mehr ordnungsgemäß konfiguriert ist und nicht mehr funktioniert. Um dies zu beheben, müssen Sie Ihr Portal folgendermaßen neu konfigurieren:
Öffnen Sie den Installationsverwaltungsbereich und gehen Sie zu Ressourcen>Portale im linken Navigationsbereich.
Jede konfigurierte Portal-App ist in der Spalte Anwendung mit dem Namen der Dynamics 365-Instanz aufgelistet, der sie zugewiesen ist (enthält also wahrscheinlich nicht das Wort „Portal“ im Namen), und zeigt den Wert Konfiguriert in der Spalte Status an. Suchen Sie das Portal in der Liste, und wählen Sie es aus. Wählen Sie dann im oberen Menüband Verwalten aus.

Der Portalmanager wird geöffnet. Wählen Sie im seitlichen Bereich Portalaktionen und dann die Kachel Dynamics 365-URL aktualisieren aus, um die URL zu aktualisieren.

Sie werden gebeten, die Aktion zu bestätigen. Wählen Sie URL aktualisieren aus, um den Vorgang fortzusetzen, und warten Sie ein paar Minuten, bis der Vorgang abgeschlossen ist.