Hinweis
Für den Zugriff auf diese Seite ist eine Autorisierung erforderlich. Sie können versuchen, sich anzumelden oder das Verzeichnis zu wechseln.
Für den Zugriff auf diese Seite ist eine Autorisierung erforderlich. Sie können versuchen, das Verzeichnis zu wechseln.
Gilt für: Dynamics 365 Contact Center – nur eigenständig und Dynamics 365 Customer Service
In der Kundendienstbranche müssen Kundendienstmitarbeiter (Servicemitarbeiter oder Vertreter) mit kontinuierlichen Aktualisierungen sowohl von Produkten als auch von Prozessen umgehen. Selbst nachdem sie gründlich geschult wurden, kommt es immer wieder zu menschlichen Fehlern und Verzögerungen bei der Servicebereitstellung, da es an Anleitungen in Echtzeit-Kundenszenarien mangelt. Diese Probleme führen zu einer geringeren Produktivität und wirken sich somit negativ auf die Kundenzufriedenheit aus. Mitarbeiter benötigen eine Anleitung, um Fehler zu vermeiden und sicherzustellen, dass die Prozesse eingehalten werden.
Skripte geben den Mitarbeitern eine Anleitung, was zu tun ist, wenn sie ein Kundenproblem erhalten. Die Skripte stellen sicher, dass nur korrekte, vom Unternehmen bestätigte Informationen weitergegeben werden, und schützen die Organisation auch in Bezug auf Fragen der Einhaltung von Gesetzen. Skripte helfen Unternehmen, einheitlich, genau und effektiv zu sein und gleichzeitig schneller und effizienter in Bezug auf die Kundenabwicklung zu sein.
Skripte reduzieren die damit verbundenen menschlichen Fehler, da die Mitarbeiter wissen, welche Aktionen sie als nächstes ausführen müssen, während sie mit einem Kunden interagieren, sodass die Mitarbeiter den Geschäftsprozess einhalten können. Dies wiederum führt dazu, dass die Vertreter schnelle Lösungen für das Problem finden (niedrige durchschnittliche Bearbeitungszeit) und die Kundenzufriedenheit verbessern.
Wertvorschläge
- Reduzierung menschlichen Versagens
- Einhaltung der Geschäftsprozesse
- Niedrigere durchschnittliche Bearbeitungszeit
- Verbesserte Kundenzufriedenheit
Anforderungen
Stellen Sie sicher, dass Sie die Sicherheitsrolle Produktivitätstools – Administrator haben. Weitere Informationen finden Sie unter Weisen Sie Rollen zu und aktivieren Sie Benutzer.
Stellen Sie sicher, dass Mitarbeitende und Supervisoren die Sicherheitsrolle Produktivitätstools – Benutzer zugewiesen wird. Weitere Informationen finden Sie unter Weisen Sie Rollen zu und aktivieren Sie Benutzer.
Erstellen von Skripts
Erstellen Sie Skripts im Admin Center, indem Sie die folgenden Schritte ausführen:
- Wählen Sie in der Sitemap des Copilot Service Admin Centers Produktivität in der Support-Erfahrung aus.
- Wählen Sie auf der Seite Produktivität die Option Verwalten für Skripts aus.
- Wählen Sie auf der Seite Skripts die Option Neu aus.
Das folgende Verfahren ist ein Beispiel für ein Skript für eine Chatsitzung. Sie können das Verfahren für andere Arten von Sitzungen ändern, auf die Ihre Vertreter wahrscheinlich stoßen werden.
Geben Sie auf der Seite Neues Skript Folgendes an:
Feld Beschreibung Wert Name des Dataflows Ein Name für das Skript. Chatsitzungsskript Eindeutiger Name Ein eindeutiger Bezeichner im Format <Präfix>_<Name>.
Wichtig: Folgendes ist erforderlich für den eindeutigen Namen:- Das Präfix kann nur alphanumerisch sein und muss zwischen 3 und 8 Zeichen lang sein.
- Zwischen Präfix und Name muss ein Unterstrich stehen.
Contoso_script Sprache Eine Sprache aus der Liste. Die Sprachen, die in Microsoft Dataverse aktiviert sind, erscheinen in der Liste. Englisch Beschreibung Beschreibung für das Skript. Dieses Skript wird für Chat-Sitzungen verwendet. Wählen Sie Speichern aus. Die Skriptschritte werden angezeigt.
Wählen Sie im Abschnitt Skriptschritte die Option Neuer Skriptschritt aus. Die Seite Schnellerfassung: Skriptschritt wird angezeigt.
Geben Sie die folgenden Felder im Schnellerstellungsformular an.
Feld Beschreibung Beispielwert Name des Dataflows Geben Sie einen Namen für den Skript-Schritt an. Dies erscheint für den Mitarbeiter zur Laufzeit. Sie können Slugs verwenden, um den Namen des Schritts anzugeben. Weitere Informationen finden Sie unter Slugs. Beispiel 1: Begrüßen Sie den Kunden.
Beispiel 2: Guten Tag {customer}Eindeutiger Name Ein eindeutiger Bezeichner im Format <Präfix>_<Name>.
Wichtig: Folgendes ist erforderlich für den eindeutigen Namen:- Das Präfix kann nur alphanumerisch sein und muss zwischen 3 und 8 Zeichen lang sein.
- Zwischen Präfix und Name muss ein Unterstrich stehen.
Begrüßungsskript Bes. Standardmäßig wird der angemeldete Benutzer als Eigentümer angezeigt. Clay Roddy Skript Das Skript, für das der Skriptschritt erstellt wird. Chatsitzungsskript Anordnen Geben Sie die Auftragsnummer an, auf deren Grundlage dem Vertreter der jeweilige Schritt angezeigt wird. 1 Aktionstyp Wählen Sie einen Aktionstyp aus der Liste aus: - Textanweisung
- Makro
- Skript
Beschreibung Beschreiben Sie den Schritt kurz als Referenz. In diesem Schritt wird ein E-Mail-Entwurf geöffnet, über den Kundenlinks zu Wissensartikeln gesendet werden.
Hinweis:
Dieses Feld wird nur angezeigt, wenn Sie den Wert Aktionstyp als Ziel-Makro oder Zielskript auswählen.Textanweisung Geben Sie die Textanweisungen an, die der Vertreter befolgen und ausführen muss. Dies ist ein Textfeld. Darüber hinaus können Sie Parameterwerte mithilfe der Slugs- und OData-Abfragen übergeben. Weitere Informationen: Übergeben von Parameterwerten
Hinweis:
Dieses Feld wird nur angezeigt, wenn Sie den Wert Text für das Feld Aktionstyp auswählen.Begrüßen Sie den Kunden mit der Willkommensnachricht aus dem Repository für schnelle Antworten. Zielmakro Geben Sie den Namen des konfigurierten Makros in das Textfeld ein und wählen Sie das Makro aus den Suchergebnissen aus.
Hinweis:
Dieses Feld wird nur angezeigt, wenn Sie den Wert Makro für das Feld Aktionstyp auswählen.E-Mail Zielskript Geben Sie den Namen des konfigurierten Skripts in das Textfeld ein und wählen Sie das Skript aus den Suchergebnissen aus.
Hinweis:
Dieses Feld wird nur angezeigt, wenn Sie den Wert Skript für das Feld Aktionstyp auswählen.Sitzung schließen Wählen Sie Speichern und Schließen aus, um das Schnellerfassungsformuar hinzuzufügen, zu speichern und zu schließen.
Wählen Sie Speichern aus, um die Änderungen zu speichern.
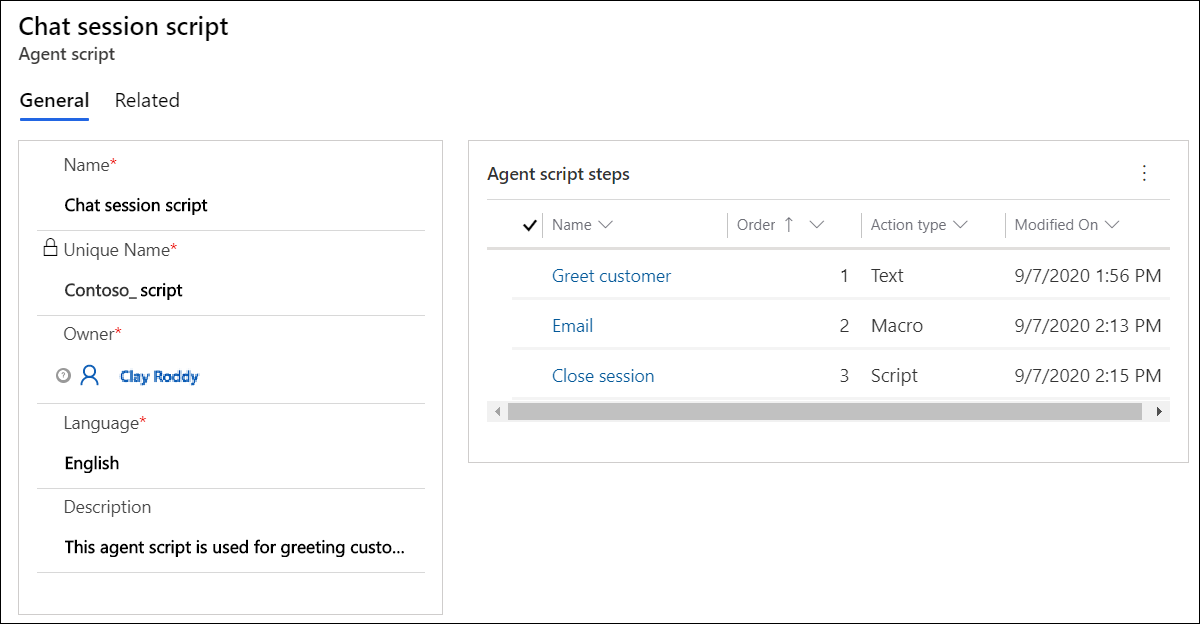
Das Skript ist nun konfiguriert.
Verknüpfen eines Skripts mit einer Sitzungsvorlage
Nachdem Sie das Skript konfiguriert und das Feld zu einem Formular hinzugefügt haben, müssen Sie das Skript mit einer Sitzungsvorlage verknüpfen, damit das Skript für Vertreter basierend auf dem Typ der geöffneten Sitzung geladen wird.
Wählen Sie in der Siteübersicht der Administrator-App Arbeitsbereich und dann die Sitzungsvorlage aus.
Wählen Sie eine Vorlage aus der Liste aus, für die Sie die Vorlage zuordnen möchten. Wählen Sie beispielsweise die Vorlage Chat – Standardsitzung aus.
Wählen Sie die Registerkarte Skripte aus.
Wählen Sie im Abschnitt Skripts die Option Vorhandenes Skript hinzufügen aus. Der Bereich Suchdatensätze wird im Bereich angezeigt.
Wählen Sie im Suchfeld Nach Datensätzen suchen das Suchsymbol aus. Wählen Sie das Skript aus der Liste aus, und wählen Sie dann Hinzufügen aus.
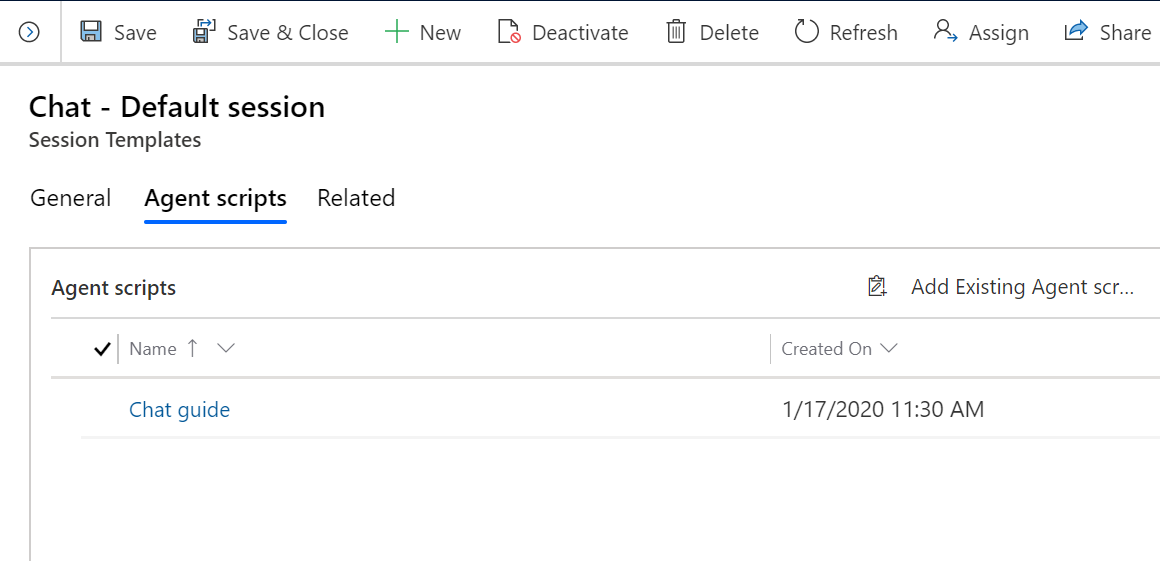
Wählen Sie Speichern aus.
Das Skript ist mit der Sitzungsvorlage verknüpft.
Festlegen des Standardskripts für Repräsentanten
Als Administrator können Sie unterschiedliche Standardskripts für Support-Techniker festlegen, die unterschiedliche Dienstleistungen, Kunden oder Produkte verwalten. Sie benötigen eine Möglichkeit, diesen Vertretern ein Skript zu zeigen, das für den Kontext des Gesprächs zwischen ihnen und dem Kunden geeignet ist. Mit dem Skriptausdrucks-Generator können Sie die Bedingungen definieren, die definieren, welches Skript einem Vertreter standardmäßig in der Agent-App angezeigt wird.
Wenn ein Support-Techniker eine eingehende Konversation akzeptiert, wählt das Skript-Steuerelement basierend auf diesen Bedingungen ein Skript aus den verschiedenen Skripts aus, die für diesen bestimmten Sitzungstyp zur Verfügung gestellt wurden, und zeigt das Skript dem Support-Techniker an. Darüber hinaus können Support-Techniker manuell ein Skript aus der Liste der verfügbaren Skripte auswählen, wenn sie zwischen verschiedenen Skripten wechseln müssen.
Den Ausdruck aktivieren und erstellen
Sie können den Ausdruck im Reiter Skripts in der Sitzungsvorlage erstellen.
Wählen Sie in der Siteübersicht Arbeitsbereich die Sitzungsvorlage aus.
Gehen Sie zur Registerkarte Skripte .
Schalten Sie Ausdrucks-Generator aktivieren auf Ja um und wählen Sie dann Ausdruck erstellen, um den Ausdruck zu definieren. Die Seite Ausdrucks-Generator wird angezeigt.
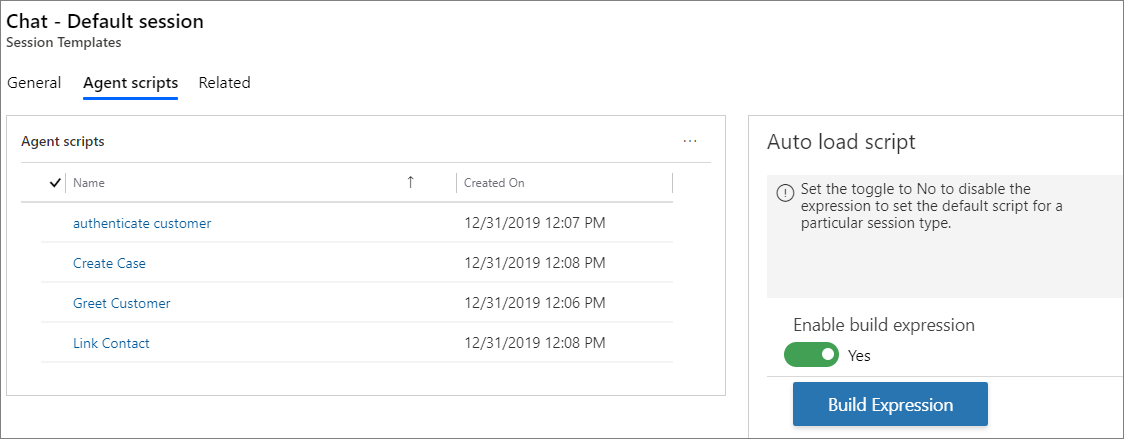
Wählen Sie den Schritt Bedingung aus und erstellen Sie dann die Bedingung.
Wählen Sie im Schritt Wenn wahrEine Aktion hinzufügen aus. Der Schritt Bedingung wird angezeigt. Weitere Informationen zu Bedingungen finden Sie unter Verwenden des Automatisierungswörterbuchs, um Kontextdatenparameter zu übergeben.
Wählen Sie die Registerkarte Kundendienst und dann Standardskript festlegen aus.
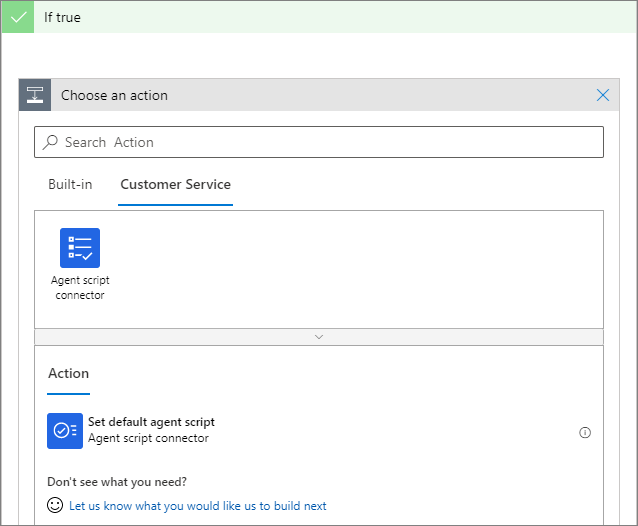
Wählen Sie ein Skript aus der Liste Skript aus.
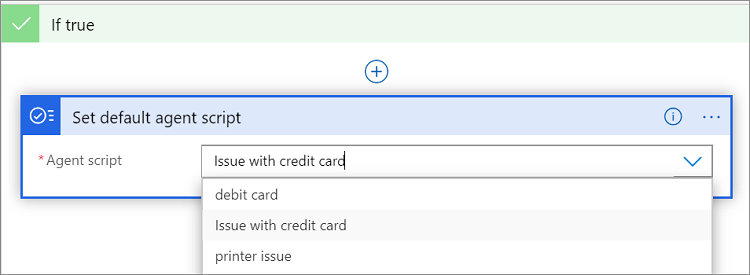
Befolgen Sie die Schritte 4 bis 7 für den Schritt Wenn falsch.
Klicken Sie auf Speichern und Schließen, um den Ausdruck im Formuar zu speichern und den Generator zu schließen.
Jetzt haben Sie den Ausdruck erstellt.
Verwenden Sie das Automatisierungswörterbuch, um Kontextdatenparameter zu übergeben
Als Administrator müssen Sie die Bedingung mithilfe des Automatisierungswörterbuchs konfigurieren, das auf der Auswertung der Bedingung basiert. Ein Skript wird als Standard festgelegt, und dieses Skript wird dem Support-Techniker zur Laufzeit angezeigt.
Das Automatisierungswörterbuch bietet Ihnen bestimmte Datenparameterschlüssel, mit denen Sie Ihre Bedingung erstellen können. Diese Parameterschlüssel werden zur Laufzeit aufgelöst und durch Kontextwerte ersetzt.
Informationen zu den Platzhalterfeldern für Produktivitätstools finden Sie unter Platzhalterfeldern.
Weitere Informationen finden Sie unter Verwenden des Automatisierungswörterbuchs, um Datenparameterschlüssel zu übergeben.