Vereinbarungen zum Service Level konfigurieren
Tipp
Wenn Sie Dynamics 365 Customer Service kostenlos testen möchten, können Sie sich für eine 30-Tage-Testversion registrieren.
Mit Service Level Agreements (SLAs), die in Kundenservice Hub konfiguriert sind, können Sie:
- Verwenden Sie direkt einsatzbereite Aktionen in Microsoft Power Automate.
- Definieren Sie Arbeitszeiten und Pausen und setzen Sie SLAs auf SLA-KPI-Ebene und SLA-Elementebene fort, die dabei helfen, SLA-Elemente für verschiedene Arbeitszeiten basierend auf Priorität und Kriterien zu verfolgen. Die Pauseneinstellungen auf SLA-KPI-Ebene oder SLA-Elementebene geben Ihnen zusätzliche Flexibilität, um Pausenbedingungen auf einer detaillierteren Ebene zu definieren.
- In einem Anfrage-Lebenszyklus können mehrere SLA-KPIs an verschiedenen Startpunkten ausgelöst werden. Die folgende Abbildung zeigt, wie Sie eine Gesamtauflösungszeit definieren und auch SLA-KPIs an verschiedenen Startpunkten festlegen können.
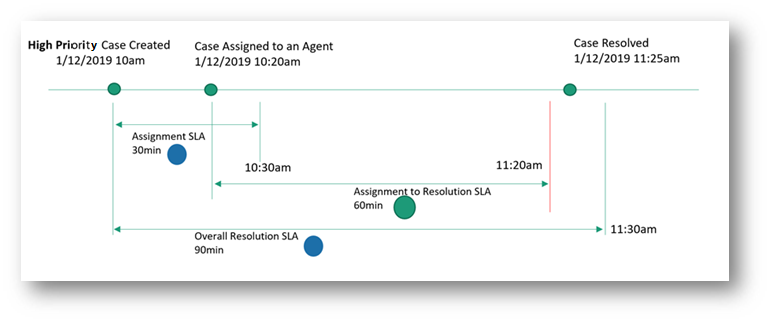
Konfigurieren Sie den Kundenservice-Hub:
Notiz
Sie können SLAs nur in Umgebungen erstellen, die über Apps zur Kundenbindung wie Kundenservice verfügen, da SLAs in diesen Apps standardmäßig verfügbar sind.
Anforderungen
Überprüfen Sie die folgenden Anforderungen, bevor Sie SLAs für Ihre Organisation konfigurieren:
Die Rolle „Systemadministrator”, „Systemanpasser” oder „Kundenservicemanager” wird Ihnen zugewiesen. Stellen Sie außerdem sicher, dass die folgenden Berechtigungen erteilt wurden in Sicherheit>Sicherheitsrollen>Benutzerdefinierte Entitäten :
-
Kundenservicemanager
- Connektor: Alle Berechtigungen auf Geschäftseinheitsebene.
- SLAKPI: Erstellen Sie Berechtigungen auf Geschäftseinheitsebene, löschen Sie Berechtigungen auf Eltern-Kind-Ebene und andere Berechtigungen auf Organisationsebene.
- ProcessStageParameter: Alle Berechtigungen auf Geschäftseinheitsebene.
- Kundenservicemitarbeiter: Leseberechtigung auf Organisationsebene für die SLA KPI-Entität.
-
Kundenservicemanager
Power Automate Lizenz ist für den Benutzer verfügbar, der Aktionen für SLA-KPI-Instanzstatus erstellt.
Identifizieren Sie Zielentitäten und fügen Sie Anpassungen hinzu. Gehen Sie folgendermaßen vor, um Anpassungen in Zielentitäten hinzuzufügen, um SLAs zu verfolgen:
Erstellen Sie ein Nachschlagefeld für die Entität, für die ein SLA konfiguriert werden muss, und setzen Sie es mit einer SLA-KPI-Instanz in Beziehung. Nachschlagfelder werden erstellt, damit Sie das SLA im Zeitgeber auf dem Entitätsformular anzeigen und Ihre SLAs verfolgen können. Weitere Informationen finden Sie unter Erstellen und Bearbeiten von Feldern. Um z.B. einen SLA für einen Vorgang für "eskaliert durch KPI" zu verfolgen, müssen Sie ein Feld als EscalatedByKPI auf der Entität Vorgang anlegen und Datentyp als Lookup und Zielsatzart als SLA KPI-Instanz angeben.
Verwenden Sie das Nachschlagefeld, um einen Zeitgeber zu konfigurieren, der den Benutzern hilft, die Zeit abzuschätzen, die sie für die Ausführung einer Aufgabe haben, die normalerweise in einem SLA angegeben ist.
Um einen Zeitgeber zu konfigurieren, fügen Sie das Zeitgeber-Steuerelement zu einem Entitätsformular hinzu. Das Zeitgeber-Steuerelement zeigt zunächst einen Countdownzeitgeber an, um die für den Abschluss der Aufgabe verbleibende Zeit anzuzeigen. Weitere Informationen finden Sie unter Hinzufügen eines Zeitgeber-Steuerelements zum Anfrageformular, um Zeit gegenüber einer SLA nachzuverfolgen.
Notiz
- In Einheitliche Oberfläche enthalten die Attribute verstrichene Zeit und angehalten einer SLA-KPI-Instanz Werte, die den Attributen Onhold-Zeit bzw. Letzte Onhold-Zeit des Zieldatensatzes entsprechen, z. B. „Fall“ und „Konto“ im Webclient.
- Sobald die SLA-KPI-Instanz das Terminalstadium erreicht (Erfolgreich oder Nicht konform), werden Pausiert am und Verstrichene Zeit nicht mehr berechnet.
Erstellen von SLA KPIs
SLA-KPIs sind Leistungsindikatoren, wie z.B. Erste Reaktion oder Auflösung durch, die Sie verfolgen möchten.
Wählen Sie in der Siteübersicht des Customer Service-Admin Centers Servicebedingungen in Vorgänge aus. Die Seite Servicebestimmungen wird angezeigt.
Im Abschnitt SLA KPIs wählen Sie Verwalten. Die Ansicht Aktive SLA KPIs wird angezeigt.
Wählen Sie das SLA aus, dem Sie ein SLA-Element hinzufügen möchten.
Wählen Sie Neu aus. Die Seite Neue SLA-KPI wird angezeigt.
Geben Sie auf der Registerkarte Allgemein die folgenden Details ein:
Name: Der Name der SLA-KPI.
Eigentümer: Der Benutzer, der das SLA erstellt, ist standardmäßig ausgefüllt. Sie können einen anderen Eigentümer angeben.
Entitätsname: Wählen Sie die Entität aus, für die die KPI gemessen werden soll.
KPI-Feld: Wählen Sie das entsprechende KPI-Feld. Wenn Sie beispielsweise eine SLA-KPI erstellen möchten, um den Zeitraum festzulegen, innerhalb dessen eine erste Antwort an den Kunden gesendet werden soll, dann wählen Sie FirstResponseByKPI in der Liste aus.
Gültig ab: Wählen Sie einen Wert, auf dessen Grundlage die Warn- und Ausfallzeit gemessen wird. Wenn Sie z. B. Angelegt am auswählen, wird die Warn- und Ausfallstartzeit für ein SLA aus dem Datum und der Zeit berechnet, zu der die Entität angelegt wurde.
Wählen Sie Speichern aus.
Um die Pausenkriterien auf KPI-Ebene zu definieren, klicken Sie auf den Abschnitt Pausenbedingungen und führen Sie die folgenden Schritte aus:
- Stellen Sie den Schalter auf Ja zum Kriterien überschreiben. Wenn auf Entitätsebene für Ihre Organisation Pauseneinstellungen angewendet werden, werden diese durch die auf KPI-Ebene definierten Kriterien überschrieben. Bei den anderen KPIs funktionieren die Pauseneinstellungen auf Entitätsebene weiterhin, wenn auf KPI-Ebene keine Pausenkriterien definiert sind.
- Wählen Sie Hinzufügen, um die Bedingungen zu definieren, unter denen der SLA-KPI angehalten werden kann.
Notiz
Wenn Sie zur Runtime eine SLA-KPI-Instanz anhalten und dann fortsetzen, wird die SLA-KPI-Instanz abgebrochen und eine neue SLA-KPI-Instanz erstellt.
Wählen Sie Aktivieren aus. Die SLA-KPI wird gespeichert und aktiviert.
Wenn Agents eine SLA-KPI-Instanz für eine andere Entität als die Fallentität erstellen, erscheint die Spalte Bezug auf der einheitlichen Oberfläche als leer und als (Kein Name) im Webclient. Dies ist ein beabsichtigtes Verhalten und gilt auch für benutzerdefinierte Entitäten.
Wenn Sie den Entitätsnamen für Ihre Agent anzeigen möchten, führen Sie die bereitgestellten Schritte aus.
Den SLA-KPI-Entitätsnamen über die erweiterte Suche konfigurieren
Führen Sie die folgenden Schritte aus, um eine neue Spalte mit dem Namen Name (Bezug) hinzuzufügen, die den Namen der Zielentität der SLA-KPI-Instanz anzeigt.
- Gehen Sie zu Power Apps und dann zu Einstellungen>Erweiterte Suche.
- Wählen Sie in der Liste Suchen nach die Option SLA-KPI-Instanzen aus.
- Wählen Sie das Feld als Bezugs-ID und dann Enthält Daten aus.
- Gehen Sie zu Spalten bearbeiten>Spalten hinzufügen und dann Datensatztyp als Bezug (Entität) aus.
- Wählen Sie Name und dann OK aus.
- Wählen Sie Ergebnisse aus. In der Spalte Name (Bezug) wird der Name der Entität angezeigt.
Sie können auch die folgende Abfrage verwenden, um eine neue Spalte namens Name (Bezug) hinzuzufügen.
- Wählen Sie unter Erweiterte Suche die Option FetchXML herunterladen aus.
- Fügen Sie die folgende Abfrage in die URL ein, um den vollständigen Namen der Zielentität für den SLA-KPI-Instanzdatensatz anzuzeigen. Weitere Informationen zum Format des API-Aufrufs finden Sie unter Anforderung. Hier ist ein Beispiel: https:// Link Ihrer Organisation/api/data/v9.2/slakpiinstances?fetchXml=geben Sie die folgende Abfrage ein. [URL-Codierung von FetchXML]
<fetch version="1.0" output-format="xml-platform" mapping="logical" distinct="false">
<entity name="slakpiinstance">
<attribute name="name" />
<attribute name="status" />
<attribute name="regarding" />
<attribute name="failuretime" />
<attribute name="warningtime" />
<attribute name="succeededon" />
<attribute name="slakpiinstanceid" />
<order attribute="name" descending="false" />
<link-entity name="lead" from="leadid" to="regarding" link-type="inner" alias="ai">
<attribute name="fullname" />
</link-entity>
</entity>
</fetch>
SLAs erstellen
Erstellen Sie SLAs, um Bedingungen und Aktionen zu definieren, die gültig sind, wenn eine SLA auf eine Entität angewendet wird. Die folgenden Schritte sind beim Erstellen der SLA erforderlich:
- Erstellen eines SLA.
- Erstellen eines SLA-Elements.
- Konfigurieren der Aktionen für das SLA-Element.
- SLA aktivieren.
Anmerkung
SLAs, die entweder im Webclient oder in der einheitlichen Oberfläche erstellt wurden, können sowohl im Webclient als auch in der einheitlichen Oberfläche angezeigt, aber nur dort bearbeitet werden, wo sie erstellt wurden.
Erstellen eines SLA
Wählen Sie in der Siteübersicht des Customer Service-Admin Centers Servicebedingungen in Vorgänge aus. Die Seite Servicebestimmungen wird angezeigt.
Im Abschnitt Vereinbarungen zum Servicelevel (SLAs) wählen Sie Verwalten. Die Ansicht Alle Servicelevelvereinbarungen wird angezeigt. Sie können zwischen verschiedenen Systemansichten mithilfe des Dropdowns wechseln.
Wählen Sie Neu. Die Seite Neue SLA wird angezeigt.
Geben Sie auf der Registerkarte Allgemein die folgenden Details ein::
- Name: Geben Sie einen Namen für die SLA ein.
- Primäre Einheit: Wählen Sie einen Wert im Feld aus.
- Beschreibung: Geben Sie eine Beschreibung für die SLA ein.
Wählen Sie Speichern aus. Der Abschnitt SLA-Elemente wird auf der Seite angezeigt, und die SLA wird gespeichert. Sie können die Schritte zum Erstellen von SLA-Elementen wie im folgenden Abschnitt beschrieben ausführen.
Erstellen eines SLA-Elements
Wählen Sie in der Siteübersicht des Customer Service-Admin Centers Servicebedingungen in Vorgänge aus. Die Seite Servicebestimmungen wird angezeigt.
Im Abschnitt Vereinbarungen zum Servicelevel (SLAs) wählen Sie Verwalten. Die Ansicht Alle Servicelevelvereinbarungen wird angezeigt. Wählen Sie das SLA aus, dem Sie ein SLA-Element hinzufügen möchten.
Wählen Sie auf der angezeigten Seite Neues SLA-Element aus. Das Dialogfeld Neues SLA-Element wird angezeigt.
Geben Sie auf der Registerkarte Allgemein die folgenden Details ein::
- Name: Geben Sie einen Namen ein.
- KPI: Wählen Sie eine SLA-KPI aus.
- Pause zulassen und fortsetzen: (Optional.) Aktivieren Sie diese Option, wenn das SLA während der Warteschleife angehalten werden soll. Für jede Entität, die für die SLA aktiviert ist, können Sie auf der Seite Andere SLA-Einstellungen>Verwalten>Servicekonfigurationseinstellungen jeden Status einstellen, der als „gehalten“ betrachtet wird.
- Geschäftszeiten: (Optional.) Wählen Sie einen Wert aus, um Geschäftszeiten zuzuweisen. Die SLA wird basierend auf den von Ihnen definierten Geschäftszeiten und Betriebsferien berechnet. Weitere Informationen: Kundendienstplan erstellen und die Arbeitszeiten definieren.
Im Abschnitt Gilt bei definieren Sie die Bedingungen, unter denen die SLA für die Entität angewendet werden kann.
Das SLA wird ausgelöst, wenn die entsprechende Bedingung durchgehend erfüllt ist. Wenn die anwendbare Bedingung nicht erfüllt ist, nachdem ein SLA ausgelöst wurde, wird die SLA-KPI-Instanz abgebrochen. Wir empfehlen, keine Fallfelder zu verwenden, die häufig aktualisiert werden, da jede Änderung des Feldwerts dazu führen kann, dass das SLA-Element abgebrochen wird.
Im Abschnitt Erfolgsbedingungen definieren Sie die Bedingungen, die die Erfolgskriterien der SLA angeben.
Wichtig
Wenn Sie die Erfolgsbedingung für dieselbe Entität angeben, für die wann gilt, wird eine Empfehlungsnachricht mit dem Vorschlag angezeigt, dass Sie nicht dieselbe Entität verwenden. Sie können OK auswählen, wenn Ihre Organisation die Bedingungen für dieselbe Entität konfigurieren muss.
Im Abschnitt Konfigurationen anhalten, der nur angezeigt wird, wenn Pause zulassen und fortsetzen aktiviert ist, gehen Sie wie folgt vor:
- Stellen Sie den Schalter auf Ja für Kriterien überschreiben, um das SLA-Element anzuhalten. Diese Einstellung überschreibt die Pauseneinstellungen, die auf Entitätsebene, falls vorhanden, in der Dienstkonfiguration oder auf der SLA-KPI-Ebene definiert sind.
- Wählen Sie Hinzufügen, um die Bedingungen für das Anhalten des SLA-Elements zu definieren.
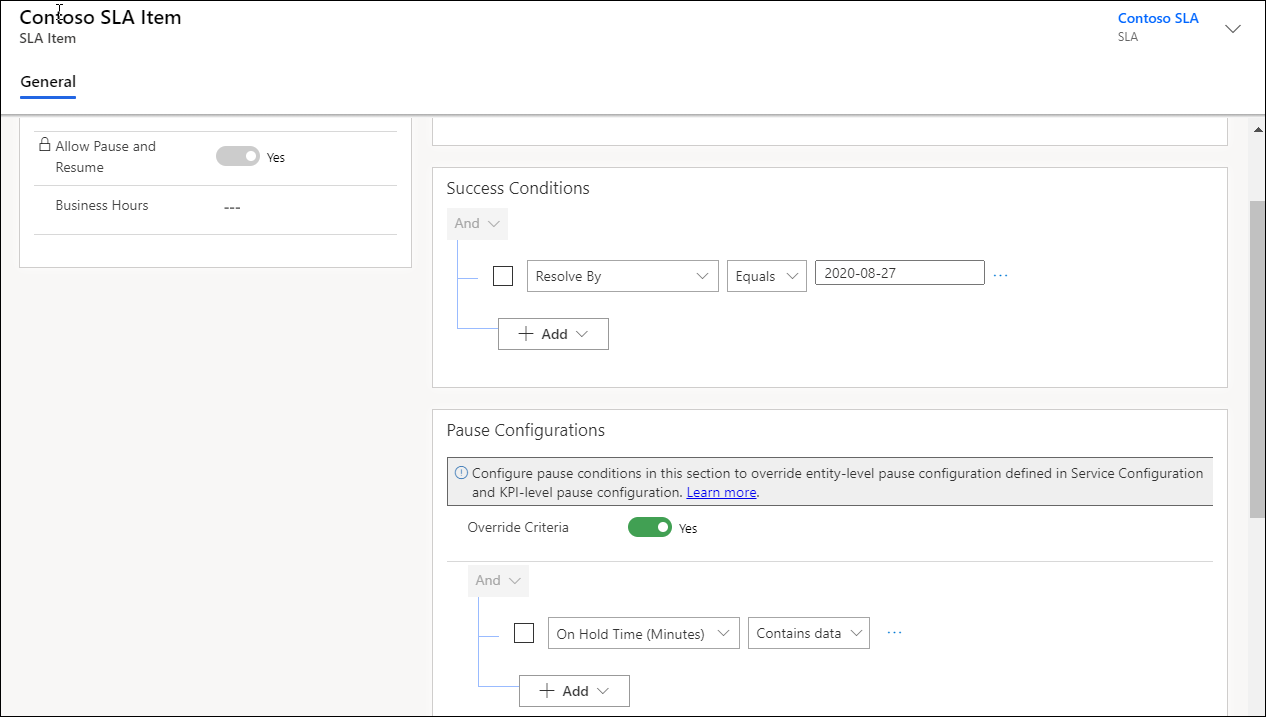
Im Abschnitt Warnungs- und Fehlerdauer geben Sie die Werte an, die Benachrichtigungen auslösen, wenn eine SLA verfehlt wird. Wenn Sie Warnungsdauer nicht brauchen, können Sie dies auf Null stellen, sodass SLAs nicht den Status Nahe an der Nichterfüllung erfüllen.
Anmerkung
Die Zeiten für Fehler und Warnung wird berechnet, nachdem die Geschäftszeiten im SLA-Datensatz ausgewählt sind. Wenn Sie den Geschäftszeitdatensatz (Kundenservicezeitplan) nicht ausgewählt haben, werden die Geschäftszeiten als rund um die Uhr angesehen.
- Wählen Sie Speichern aus.
Konfigurieren der Aktionen für das SLA-Element
Wählen Sie auf der SLA-Seite das SLA-Element aus, und wählen Sie dann SLA-Element bearbeiten aus. Die SLA-Elementseite wird angezeigt.
Im Bereich Aktionen wählen Sie Aktionen konfigurieren aus. Die Power Automate-Anwendung wird in einer neuen Registerkarte geöffnet, in der Sie die Aktionen und Erinnerungen für Agenten konfigurieren können, um deren SLAs nachzuverfolgen.
Führen Sie die folgenden Schritte in Power Automate aus:
a. Übernehmen Sie die Standardeinstellungen oder wählen Sie die Auslassungspunkte aus, um eine Verbindung zu konfigurieren.
b. Wählen Sie Weiter aus. Der vordefinierte Flow, der für die SLA spezifisch ist, wird nun angezeigt.
Notiz
Es wird empfohlen, den vordefinierten Flow nicht zu bearbeiten, da dies zu Unterbrechungen des Flows führen kann und das SLA möglicherweise nicht wie definiert funktioniert.
c. Wählen Sie Wechseln aus. Die folgenden Bedingungsschritte werden angezeigt, für die Sie jeweils eine erforderliche Aktion konfigurieren können:
- Steht kurz vor der Nichteinhaltung: Wird ausgeführt, wenn die Warnzeit für das SLA erreicht ist.
- Ist erfolgreich: Wird ausgeführt, wenn das SLA erfolgreich ist.
- Ist nicht konform: Wird ausgeführt, wenn das SLA fehlschlägt.
d. Wählen Sie [Nicht löschen oder aktualisieren] Steht kurz vor der Nichteinhaltung>Fügen Sie eine Aktion hinzu aus. Es erscheint der Bereich Wählen Sie eine Aktion aus, in dem Sie die Aktion konfigurieren können, die ausgeführt werden soll, wenn die Warnzeit für das SLA erreicht ist.
e. In der Suche Wählen Sie einen Vorgang suchen Sie nach einer Aktion, wie Führen Sie eine ungebundene Aktion aus und wählen Sie diese aus.
f. Unter Aktionsname wählen Sie msdyn_SendEmailFromTemplate und konfigurieren Sie die folgenden Optionen, die für die Aktion angezeigt werden:
- Von
- Zu Element
- Cc Element
- Bezug
- Vorlage
Notiz
Um den Wert für das Feld Vorlage zu erhalten, gehen Sie zu Datenprotokoll öffnen.
B. Wiederholen Sie die Schritte zum Konfigurieren der Aktionen für Ist erfolgreich und Ist nicht konform.
Ein Beispiel-Screenshot der konfigurierten Aktion lautet wie folgt.
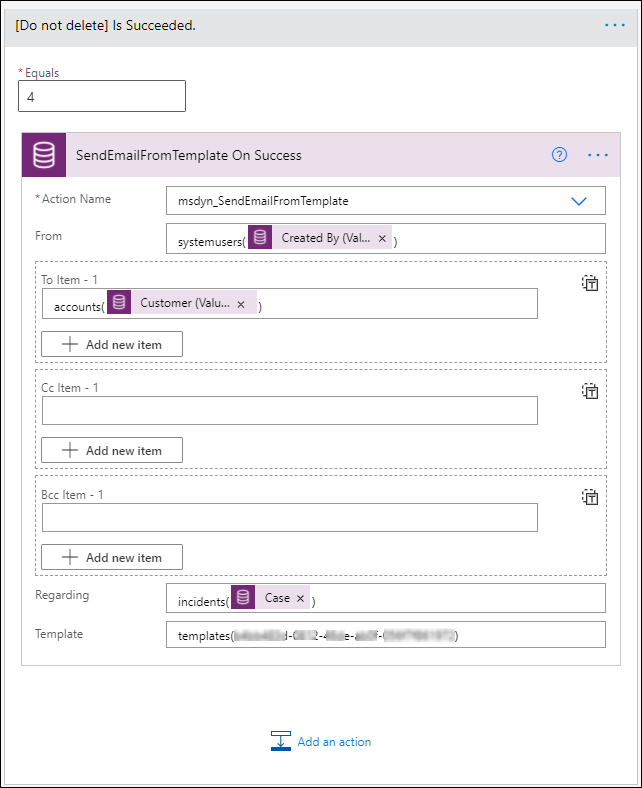
h. Speichern und beenden Sie Power Automate.
Anmerkung
Weitere Informationen: Konfigurieren von Konnektoren in Power Automate
Wählen Sie Speichern und schließen im Dialogfeld „SLA-Element” aus.
Definieren Sie so viele SLA-Elemente wie Sie benötigen.
Wählen Sie Aktivieren aus. Die SLA ist aktiviert.
Wenden Sie SLAs an
Um Vereinbarungen zum Servicelevel zu verstehen, gehen Sie zu Vereinbarungen zum Servicelevel anwenden
Siehe auch
Entitäten für Service-Level-Agreements aktivieren
Problembehandlung in SLAs
Ein Zeitgeber-Steuerelement für SLA-fähige Entitäten hinzufügen