Hinweis
Für den Zugriff auf diese Seite ist eine Autorisierung erforderlich. Sie können versuchen, sich anzumelden oder das Verzeichnis zu wechseln.
Für den Zugriff auf diese Seite ist eine Autorisierung erforderlich. Sie können versuchen, das Verzeichnis zu wechseln.
Gilt für: Dynamics 365 Contact Center – nur eigenständig und Dynamics 365 Customer Service
Anmerkung
Der Copilot Studio-Bot wird in „Copilot-Agent“ (Agent oder KI-Agent) umbenannt. Der menschliche Agent wird nun in Kundenservicemitarbeiter (Servicemitarbeiter oder Mitarbeiter) umbenannt. Möglicherweise stoßen Sie auf Verweise auf die alten und neuen Begriffe, während wir die Benutzeroberfläche, die Dokumentation und die Schulungsinhalte des Produkts aktualisieren.
Integrieren Sie das Wissensmanagement mit einem Copilot-Agenten, um benutzerdefinierte Unterhaltungen zu nutzen. KI-Agenten helfen dabei, Fragen zu beantworten, Aktionen auszuführen und einfache Probleme zu lösen. So haben Ihre Kundenservicemitarbeiter Zeit, sich mit komplexen Problemen zu befassen, die menschliches Eingreifen erfordern.
Copilot Studio erlaubt Ihnen, KI-Agenten mit verschiedenen Themen und Triggerausdrücken zu konfigurieren, um Fragen automatisch zu beheben, die von Ihrer Kundschaft auf Ihrer Portalseite gestellt werden. Weitere Informationen finden Sie in der Copilot Studio-Übersicht.
Sie können Wissensmanagement mit einem Copilot-Agenten integrieren, indem Sie eine der folgenden Methoden verwenden:
- Dynamics 365 Wissensartikel durchsuchen
- Power Automate-Flow-Vorlage
Anforderungen
Für die Integration muss der Dataverse-Suchdienst aktiviert werden. Sie müssen über eine Administrator-Systemrolle verfügen, um die Dataverse Suche zu aktivieren. Weitere Informationen finden Sie unter Dataverse-Suche für Ihre Umgebung konfigurieren.
Sie müssen die folgenden zwei Schritte ausführen, bevor Sie mit der Integration beginnen.
Erstellen und veröffentlichen Sie Wissensartikel in einem in Power Apps erstellten Portal.
Legen Sie Ihr Portal mit dem Power Apps-Portal-Feature fest, bevor Sie die Wissensverwaltung in den Copilot-Agenten integrieren. Weitere Informationen finden Sie unter Einstellungen verwenden, um das Wissensmanagement festzulegen. Weitere Informationen zum Einrichten Ihres Power Apps-Portals finden Sie in der Power Apps-Portaldokumentation.
Sie können Wissensartikel erstellen und verwalten, indem Sie in der Microsoft Dataverse Web-API das Feld Intern auf Nein festlegen. Weitere Informationen finden Sie unter Wissensartikel-Entitätstyp
Erstellen Sie einen Copilot-Agent und darin ein Thema.
- Weitere Informationen zum Erstellen eines KI-Agenten finden Sie unter Erstellen und Löschen von Copilot-Agenten.
- Weitere Informationen zum Erstellen eines Themas finden Sie unter Erstellen und Bearbeiten von Themen in Ihrem Copilot-Agenten.
Nutzen Sie die Aktion Dynamics 365-Wissensartikelflow suchen
Gehen Sie wie folgt vor, wenn Sie einen Copilot-Agenten mit Wissensmanagement mithilfe der Aktion Dynamics 365-Wissensartikel suchen integrieren wollen.
- Verbindungsreferenzen festlegen.
- Fügen Sie die Aktion dem Copilot Studio Thema hinzu.
Verbindungsreferenzen festlegen
Das mit Copilot Studio integrierte Wissensmanagement nutzt den Flow mit Verbindungen, wie Inhaltskonvertierung und Microsoft Dataverse. Sie müssen diese Verbindungsreferenzen konfigurieren, bevor Sie die Aktion Dynamics 365-Wissensartikelflow suchen Aktion aktivieren.
Anmerkung
- Wenn Sie die Rolle des Umgebungserstellers haben und weder die Benachrichtigung für Verbindungsreferenzen noch den Cloud-Flow sehen können, haben Sie nicht die Berechtigung, diese zu aktualisieren. Sie müssen sich an Ihren Systemadministrator oder Ihren Systemanpasser wenden, um die Verbindungsreferenzen festzulegen und den Flow zu aktivieren.
- Wenn die Lösung aus einer Testumgebung in die Produktionsumgebung importiert wird, müssen Sie die Verbindungsreferenzen erneut als Systemadministrator einrichten. Weitere Informationen zum Importieren finden Sie unter Agents mithilfe von Lösungen exportieren und importieren.
Um die Verbindungsreferenzen festzulegen:
Gehen Sie zu make.powerapps.com.
Gehen Sie zu Lösungen. Auf der Seite Lösungen wird eine Benachrichtigung mit einem Link zur Konfiguration von Verbindungsreferenzen angezeigt.
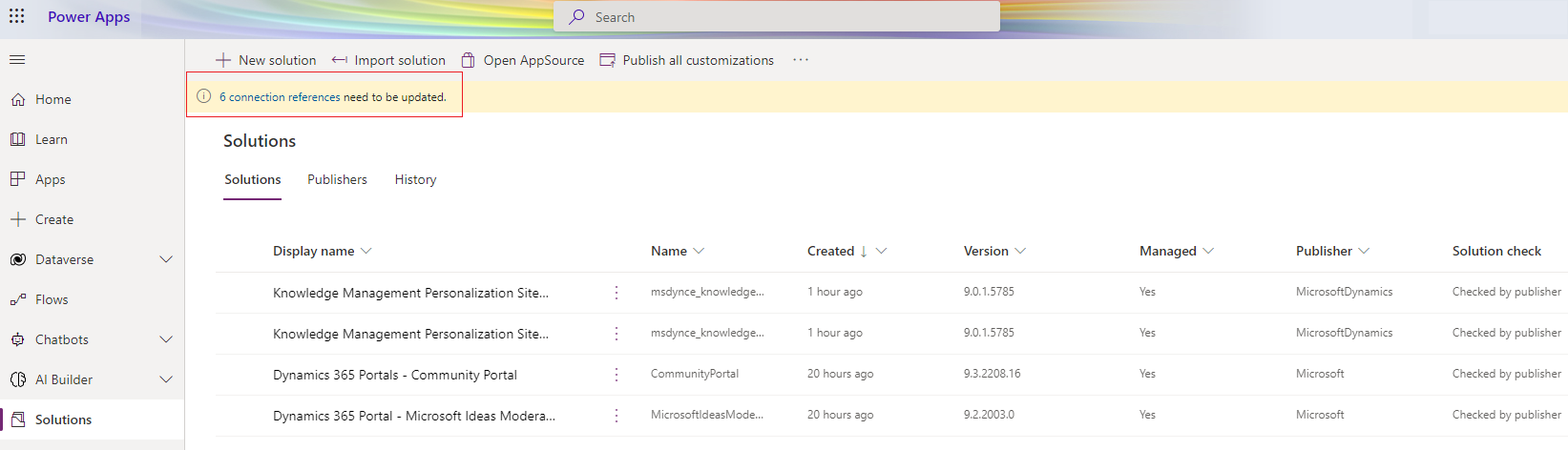
Gehen Sie auf den Link. Wenn Sie die Benachrichtigung auf der Seite Lösungen nicht sehen, gehen Sie zu Standardlösungen>Verbindungsreferenzen.
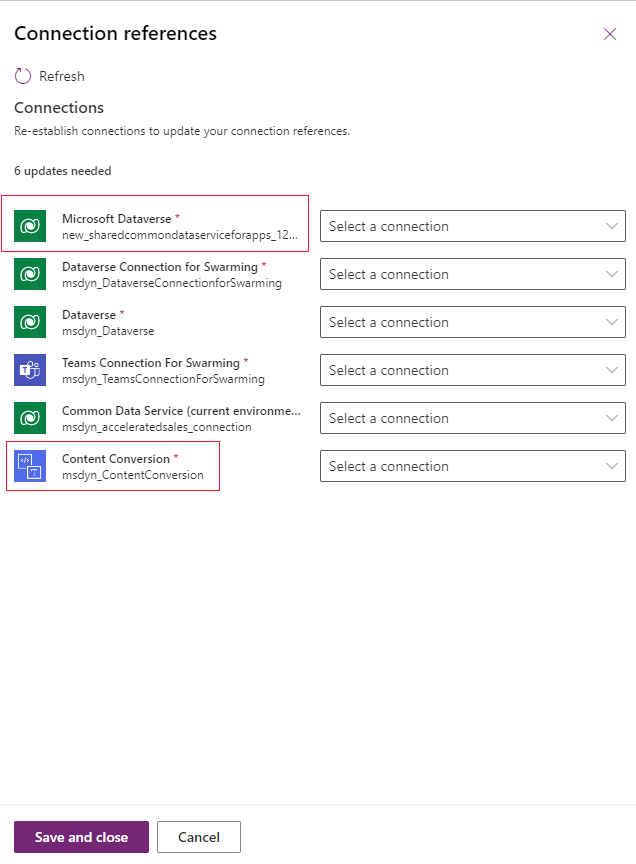
Wählen Sie die Verbindungen für Microsoft Dataverse und Inhaltskonvertierung auf der Seite Verbindungsreferenzen.
Wählen Sie Speichern und Schließen.
Gehen Sie zu Standardlösung>Cloud-Flows und aktivieren Sie den Flow Dynamics 365 Wissensartikel suchen.
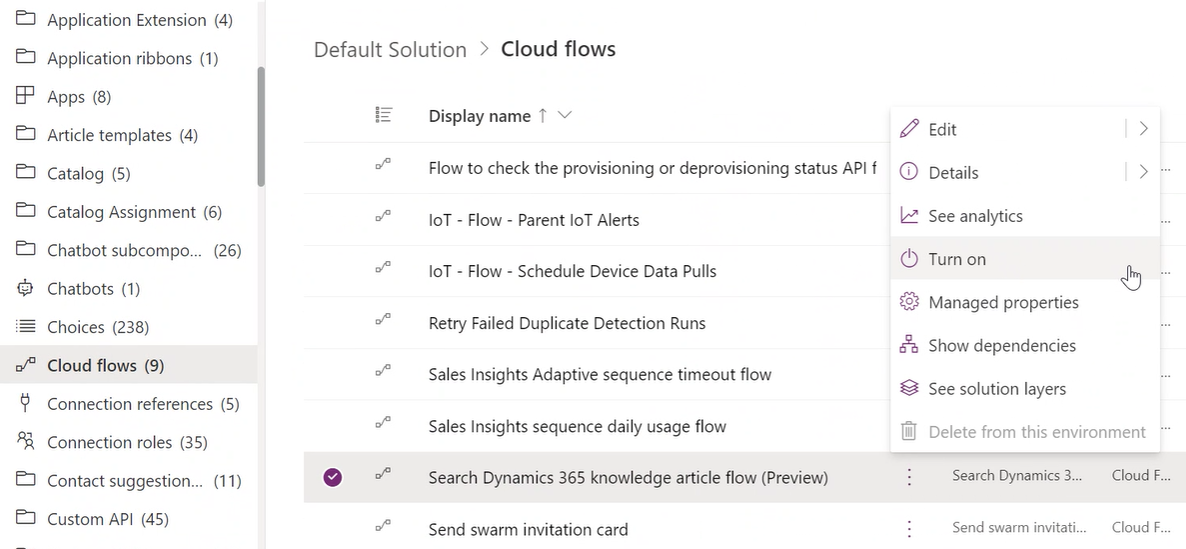
Fügen Sie die Aktion dem Copilot Studio Thema hinzu
Nachdem Sie die Verbindungsreferenzen in make.powerapps.com konfiguriert haben, gehen Sie zu Chatbots>Liste und wählen Sie die erforderlichen KI-Agenten aus. Dadurch gelangen Sie zum Portal Copilot Studio, wo Sie ein Thema erstellen können. In Chatbots aus Power Apps erstellen erfahren Sie, wie Sie KI-Agenten erstellen.
Sie können ein Thema mit zwei Frageknoten für Suchtext und Filter erstellen oder die Suchintegration so konfigurieren, dass im Falle eines nicht erkannten Suchausdruck ein Fallbackthema eingerichtet wird. Weitere Informationen finden Sie unter Das Systemfallbackthema in Copilot Studio konfigurieren.
Wenn Sie ein Thema mit zwei Frageknoten erstellen, kann der Copilot Studio-Autor für den Filterfrageknoten einen Beispielfilterwert bereitstellen, z.B. statecode eq 3.
Führen Sie die folgenden Schritte aus, damit der Flow richtig konfiguriert ist und nun mit der Aktion Dynamics 365 Wissensartikel suchen ersetzt werden kann.
Wählen Sie auf dem Portal Copilot Studio Themen>Neues Thema.
Erstellen Sie innerhalb vom Thema einen Frageknoten, um den Benutzer aufzufordern, nach dem Eingabetext zu suchen.
Erstellen Sie einen Frageknoten für den Filter und geben Sie den Beispiel-Filterwert an, nachdem Sie Thema ausgelöst haben.
Wählen Sie Knoten hinzufügen (+) und wählen Sie Aktion aufrufen. Nutzen Sie die Aktion Dynamics 365-Wissensartikelflow suchen.
Liefern Sie Input für den Flow. Es kann eine Fehlermeldung erscheinen, wenn der Filter dem Flow nicht zur Verfügung gestellt wird.
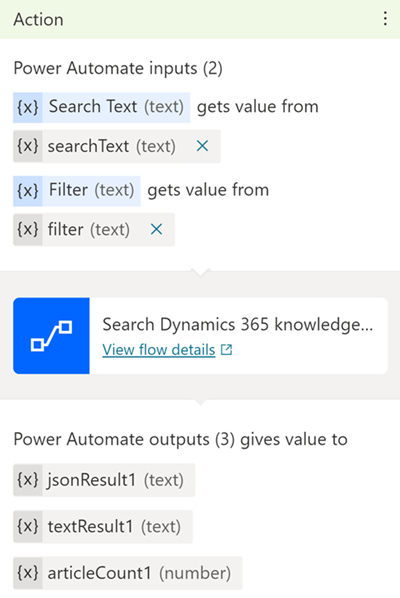
Fügen Sie einen Nachrichtenknoten hinzu, um die vom Flow zurückgegebenen Ergebnisse anzuzeigen. Weitere Informationen finden Sie unter Ergebnisse rendern.
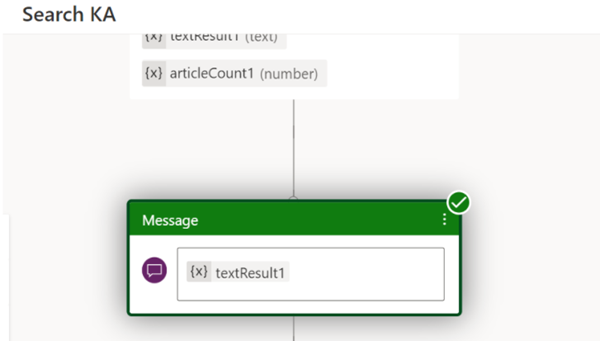
Wählen Sie Speichern.
Verwenden Sie den Triggerausdruck und führen Sie das Thema aus, um den Flow zu bestätigen.
Tipp
Wenn Ihre Suche keine Ergebnisse liefert, ändern Sie die Suchbegriffe oder Filterbedingungen. Sie können bei Bedarf auch eine Filterbedingung hinzufügen.
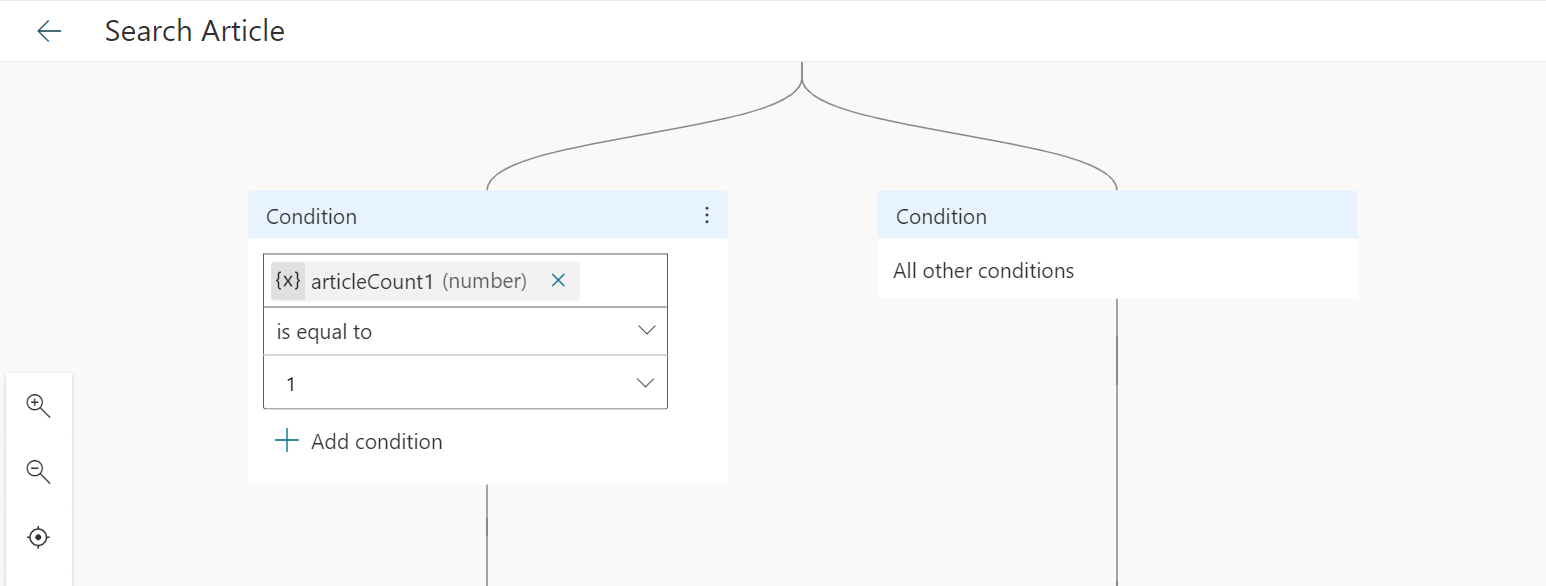
Nachdem das Thema konfiguriert ist, ersetzen Sie die Aktion Dynamics 365 Wissensartikelflow durchsuchen mit der Aktion Dynamics 365-Wissensartikeln durchsuchen. Sie können jeden KI-Agenten in der Organisation so konfigurieren, dass er mithilfe der Aktion Dynamics 365-Wissensartikel suchen auf Wissensartikel zugreift.
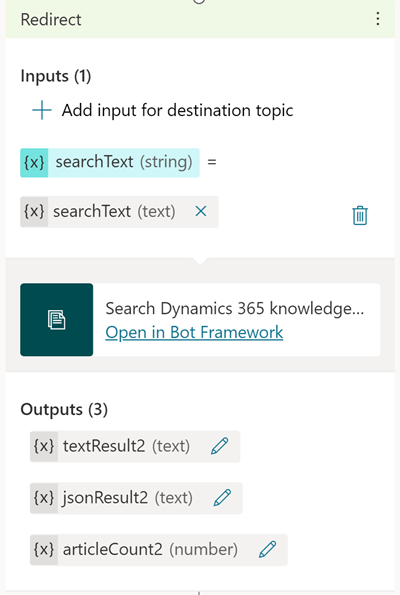
Entfernen Sie den Filterfrageknoten. Weitere Informationen finden Sie unter Mit Filtern arbeiten.
Aktualisieren Sie den Nachrichtenknoten mit der Ausgabe der Aktion und wählen Sie Speichern aus.
Arbeiten mit Filtern
- Standardmäßig wird die Suche in den extern veröffentlichten Artikeln (statecode eq 3 und isinterne eq false) ausgeführt. Wenn Sie eine zusätzliche Filterung durchführen müssen, können Sie die erforderliche Filterabfrage als Eingabevariable (Text) festlegen.
- Informationen dazu, welche Filter Sie verwenden können, und die Attribute der Wissensartikelentität finden Sie unter Entitätstyp für Wissensartikel.
- Um eine Dataverse-Suchabfrage mit Filtern zu schreiben, gehen Sie zu Arbeiten mit Operatoren.
- Um Filterbedingungen anzuzeigen, die nicht von der Dataverse-Suche unterstützt werden, gehen Sie zur Suche Dataverse konfigurieren, um Suchergebnisse und Leistung zu verbessern.
- Um nach einem Zeichenfolgeattribut wie Schlüsselwörter zu filtern, hängen Sie den Zeichenfolgenwert an den Suchtext an.
Veröffentlichen Sie die Änderungen
Weitere Informationen finden Sie unter Veröffentlichen der neuesten Agenteninhalte. Erfahren Sie unter Problembehandlung, wie Sie Fehler bei der Veröffentlichung beheben.
Nutzen Sie die Power Automate Flow-Vorlage
Gehen Sie wie folgt vor, wenn Sie einen Copilot-Agenten mithilfe der Power Automate-Flow-Vorlage mit Wissensmanagement integrieren möchten:
- Einen Flow mit der Vorlage erstellen:
- Fügen Sie den Flow dem Copilot Studio Thema hinzu.
Einen Flow mit der Vorlage erstellen
Gehen Sie zu powerautomate.microsoft.com.
Auf der Vorlagenseite suchen Sie nach Generieren von Antworten von Dataverse Wissensartikeln für Power Virtual Agents Vorlagen.
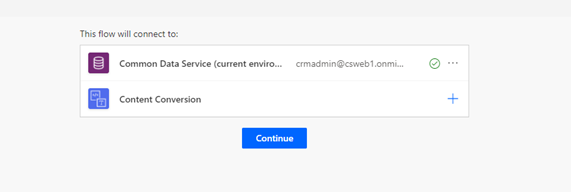
Wählen Sie Continue (Weiter) aus. Sie werden zur Flow-Vorlage Power Automate zurückgeleitet.
Speichern Sie die Vorlage, und wählen Sie dann Lösungen. Möglicherweise wird Ihnen eine Nachricht angezeigt, auf der Sie OK auswählen können.
Wählen Sie Neue Lösung aus.
Geben Sie einen Anzeigenamen ein. Die Liste der Lösungen umfasst alle Lösungen in Ihrer Organisation. Wählen Sie eine Namenskonvention, die Ihnen hilft, nur nach Ihrer Lösung zu filtern. Sie können beispielsweise Ihre E-Mail Ihrem Lösungsnamen voranstellen: johndoe-power-virtual-Agent-knowledgesearch-fallback.
Wählen Sie Ihren Publisher aus der Auswahlliste aus.
Akzeptieren Sie die Standardwerte für Name und Version.
Wählen Sie Erstellen aus, um den Vorgang abzuschließen.
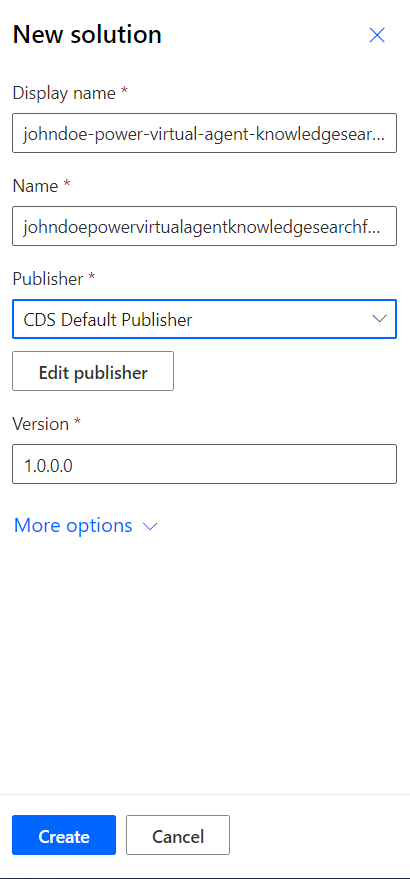
In der Liste der Lösungen wählen Sie die Lösung aus, die Sie soeben erstellt haben. Es sollte am Anfang der Liste erscheinen. Ist dies nicht der Fall, suchen Sie nach der Konvention, die Sie in Schritt 6 für den Namen der Lösung verwendet haben.
Wählen Sie die Lösung und wählen Sie Bestehende hinzufügen und wählen Sie Cloud-Flow aus der Liste aus.
Wählen Sie in der Liste Auswärtige Lösungen Ihren Flow aus, und wählen Sie dann Hinzufügen, um den Prozess abzuschließen. Wenn es mehrere Flows gibt, sehen Sie in der Spalte Änderungen nach, um die neueste Version zu finden.
Erfahren Sie mehr über die Verwaltung von Copilot Studio-Lösungen in Export- und Importagenten mithilfe von Lösungen.
Fügen Sie den Flow dem Copilot Studio Thema hinzu
Öffnen Sie den Browser mit dem Authoring-Canvas.
Über dem Aktionsfeld Nachricht wählen Sie den Connector aus, und wählen Sie Rufen Sie eine Aktion auf.
Wählen Sie im Popup-Flow-Fenster den neuen Flow mit dem Namen Antwort generieren von Dataverse Wissensartikel für Power Virtual Agent aus. Die neue Aktion erscheint im Flow.
Um die Eingangsvariable korrekt auf die Aktion einzustellen, wählen Sie Wählen Sie eine Variable aus, und wählen Sie dann Bot.UnrecognizedTriggerPhrase.
Informationen zum Zurückgeben der Suchergebnisse für Wissensartikel an den KI-Agenten finden Sie unter Ergebnisse rendern.
Ergebnisse rendern
Führen Sie einen der folgenden Schritte aus, um die Suchergebnisse der Wissensartikel an den KI-Agenten zurückzugeben:
Verwenden Sie Miniaturkarten, um den Artikel anzuzeigen. Weitere Informationen finden Sie unter Mit Karten antworten.
Verwenden Sie den folgenden Beispielcode, um Suchergebnisse in adaptiven Karten darzustellen.
#kbcardjson()
-
{
"type": "AdaptiveCard",
"body": [
{
"type": "ColumnSet",
"columns": [
{
"type": "Column",
"items": [
{
"type": "Image",
"height": "35px",
"url": "https://th.bing.com/th/id/R4fbade037f8209666b06aa22641708fc?rik=ya%2bpnPJ41EFFMg&riu=http%3a%2f%2fmolnar-institute.com%2ffileadmin%2f_processed_%2fcsm_KnowledgeManagement_icon_forWebsite_bcda89676b.png&ehk=J%2bz2G15xtbJgd7ssSXo7X2q7LDLaMGl7EuGUSQU6P2s%3d&risl=&pid=ImgRaw",
"size": "Small"
}
],
"width": "auto"
},
{
"type": "Column",
"items": [
{
"type": "TextBlock",
"weight": "Bolder",
"text": "${json(virtualagent.jsonResult).articles[0].title}",
"wrap": true,
"size": "Large"
},
{
"type": "TextBlock",
"spacing": "None",
"text": "Last modified on ${json(virtualagent.jsonResult).articles[0].modifiedon}",
"isSubtle": true,
"wrap": true
}
],
"width": "stretch"
}
]
},
{
"type": "TextBlock",
"text": "${json(virtualagent.jsonResult).articles[0].description}",
"wrap": true,
"size": "medium"
}
],
"actions": [
{
"type": "Action.OpenUrl",
"title": "View article in Dynamics App",
"url": "${json(virtualagent.jsonResult).articles[0].crmAppUrl}"
}
],
"$schema": "http://adaptivecards.io/schemas/adaptive-card.json",
"version": "1.0"
}
Problembehandlung
Wenn ein Dialog vernetzt ist und geändert wird, wird beim Veröffentlichen ein Validierungsfehler angezeigt und Copilot Studio blockiert das Veröffentlichen. Weitere Informationen finden Sie unter Veröffentlichen der neuesten Agenteninhalte.
Wenn beim Speichern eines Themas Fehler auftreten, zeigt der Thema-Prüfer die betroffenen Themen. Fehler verhindern, dass der KI-Agent funktioniert, und müssen behoben werden, bevor Sie Ihren KI-Agenten veröffentlichen können. Weitere Informationen finden Sie unter Themenfehler.
Weitere Informationen zu Flow-Fehlercodes finden Sie unter Fehlercodes: Copilot Studio