Intelligentes Skill-Finder-Modell festlegen
Um auf maschinellem Lernen basierende Regelsätze für die Qualifikationsklassifizierung zu konfigurieren, können Sie intelligente Qualifikationssuchmodelle konfigurieren, die zur Vorhersage von Qualifikationen verwendet werden.
Sie können Modelle zum maschinellen Lernen erstellen, testen und trainieren, die KI verwenden, um die notwendigen Fertigkeiten für neue Arbeitselemente zu ermitteln, und mithilfe von Daten in Microsoft Dataverse. Wenn Sie jedoch versuchen, das Modell in einer neuen Organisation einzurichten oder wenn das fähigkeitsbasierte Routing noch nicht verwendet wurde, haben Sie möglicherweise nicht die benötigten Fähigkeitsdaten. In solchen Fällen können Sie Daten aus einer anderen Anwendung verwenden, indem Sie die Option Importieren aus Excel im Skill-Finder-Modell verwenden.
Der intelligente Fertigkeitsfinder richtet sich nach dem benutzerdefinierten AI Builder Kategorie Klassifizierungsmodell. Deswegen AI Builder sollte in der geografischen Region verfügbar sein, in der Sie intelligente Fertigkeitsfinder verwenden möchten. Weitere Informationen: Verfügbarkeit von AI Builder.
Wichtig
Wenn Sie Fertigkeits-Such-Modelle von einer Umgebung in eine andere importieren möchten, stellen Sie sicher, dass Sie zwischen Umgebungen desselben Typs importieren und exportieren. Ein in einer Testumgebung trainiertes Modell funktioniert nur in einer anderen Testumgebung und nicht in einer Produktionsumgebung.
Erstellen von Skill-Finder-Modellen
Sie können so viele intelligente Qualifikationsfinder-Bewertungsmodelle erstellen, wie Ihr Unternehmen benötigt.
Wählen Sie in der Siteübersicht des Kundenservice-Admin Centers Erkenntnisse unter Vorgängen aus. Die Seite Erkenntnisse wird angezeigt.
Im Abschnitt Intelligente Fertigkeitssuche wählen Sie Verwalten.
Auf der Seite Intelligente Fertigkeitssuchmodelle wählen Sie Neu und auf der Registerkarte Konfiguration der Seite Neues Fertigkeitssuchmodell geben Sie einen Namen ein.
Geben Sie in Datenkriterien Folgendes ein, um die Datensätze des Datasets zu bilden:
- Attribute (erforderlich): Wählen Sie Attribute in der Liste Attribute und zugehörige Liste, um das Dataset für das Training zu bilden. Die entsprechenden Attributwerte werden in der Sequenz, in der sie hinzugefügt werden, zusammengeführt und bilden die Eingabezeichenfolge für die Trainingsdaten des Modells.
- Filter: Wenden Sie optional Filter an, um die relevanten Datensätze bedingt auszuwählen.
- Datumsbereich: Wählen Sie einen Wert, um den Zeitraum festzulegen, für den die Datensätze geladen werden müssen.
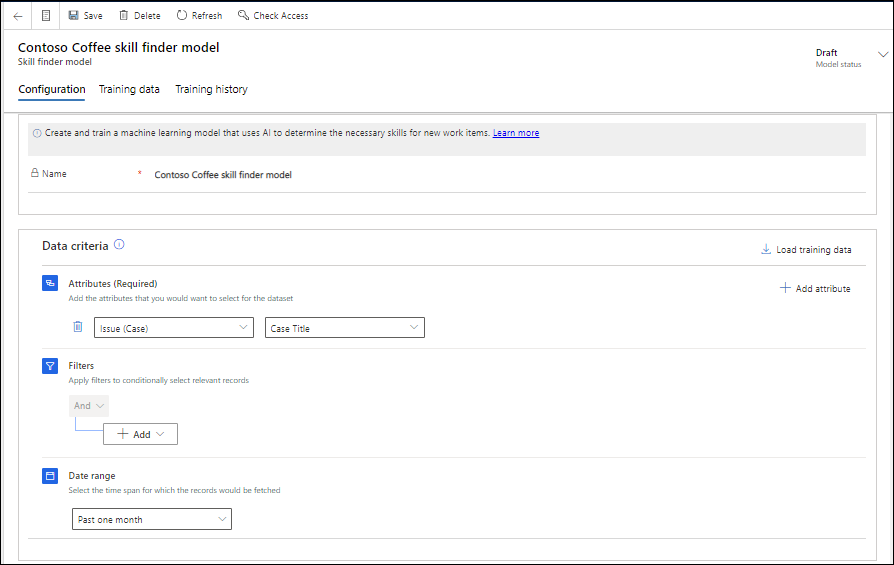
Wählen Sie Speichern, und wählen Sie dann Trainingsdaten laden. Die Registerkarte Trainingsdaten erscheint und zeigt den Status der Ladung der Daten an.
Überprüfen Sie nach Abschluss des Ladevorgangs die Daten, und bearbeiten Sie die Datensätze, wenn Sie die Tags ändern möchten.
Im Abschnitt Trainingsdaten aktivieren Sie das Kontrollkästchen für Eingabedaten, um alle Datensätze auszuwählen, und wählen Sie dann Genehmigen. Sie müssen mindestens 50 Datensätze genehmigen, damit das Modell trainiert werden kann.
Wählen Sie Modell trainieren und dann nochmals Modell trainieren im Bestätigungsdialog.
Nachdem sich der Status auf Training abgeschlossen geändert hat, wählen Sie die Zeilen aus, die Sie veröffentlichen möchten, und wählen Sie Modell veröffentlichen. Das Skills-Modell ist nun zur Verwendung bereit.
Das Modell testen
Sie können Ihr Modell testen, um festzustellen, ob es wie erwartet funktioniert. Führen Sie die folgenden Schritte aus, um die Leistung und Genauigkeit des Modells anzuzeigen.
- Wählen Sie in Power Apps die Umgebung aus, die Ihre Lösung enthält.
- Wählen Sie KI-Modelle aus. Sie können die von Ihnen erstellten Modelle in Meine Modelle anzeigen und die Modelle, die für Sie freigegeben sind, in Für mich freigegeben. Wählen Sie das erforderliche Modell aus.
- Wählen Sie Schnelltest. Um modellbezogene Informationen zu erhalten, wählen Sie die vertikalen Auslassungspunkte neben der Schaltfläche Schnelltest und dann Detaillierte Metriken herunterladen aus. Die Metriken-Datei enthält Informationen zur Leistung, Genauigkeit und Präzision des Modells. Weitere Informationen erhalten Sie unter Informationen zur Leistung des Kategorieklassifizierungsmodells
- Geben Sie in Text den erforderlichen Text ein und wählen Sie anschließend Testen aus. Die vorhergesagten Tags erscheinen in Vorgeschlagene Tags und Konfidenz.
- Wenn das Modell ausgeführt wird und die vorhergesagten Tags mit den verfügbaren Fertigkeiten in der Organisation übereinstimmen, werden die entsprechenden Fertigkeiten mit dem Modell verknüpft.
Trainieren Sie das Modell iterativ neu
Sie sollten Ihr veröffentlichtes Modell iterativ neu trainieren, um das Modell mit neuen Daten in Microsoft Dataverse zu verbessern. Zum Beispiel kann eine Modellneuschulung durchgeführt werden, indem die Datensätze verwendet werden, in denen Agenten die Fähigkeiten für Datensätze oder Unterhaltungen aktualisiert haben. Wenn Sie das Modell erneut trainieren, um die von Agents hinzugefügten Qualifikationen einzubeziehen, überprüfen Sie die Trainingsdatensätze nach dem Laden, um sicherzustellen, dass sie die erforderlichen Qualifikationskriterien erfüllen.
Informationen dazu, wie Ihre Agents Qualifikationen aktualisieren können, finden Sie unter Qualifikationen verwalten. Um es Ihren Agents zu ermöglichen, Qualifikationen zur Runtime zu aktualisieren, siehe Agents ermöglichen, Qualifikationen zu aktualisieren.
Sie können die Bedingungen wie im folgenden Screenshot zu sehen definieren.
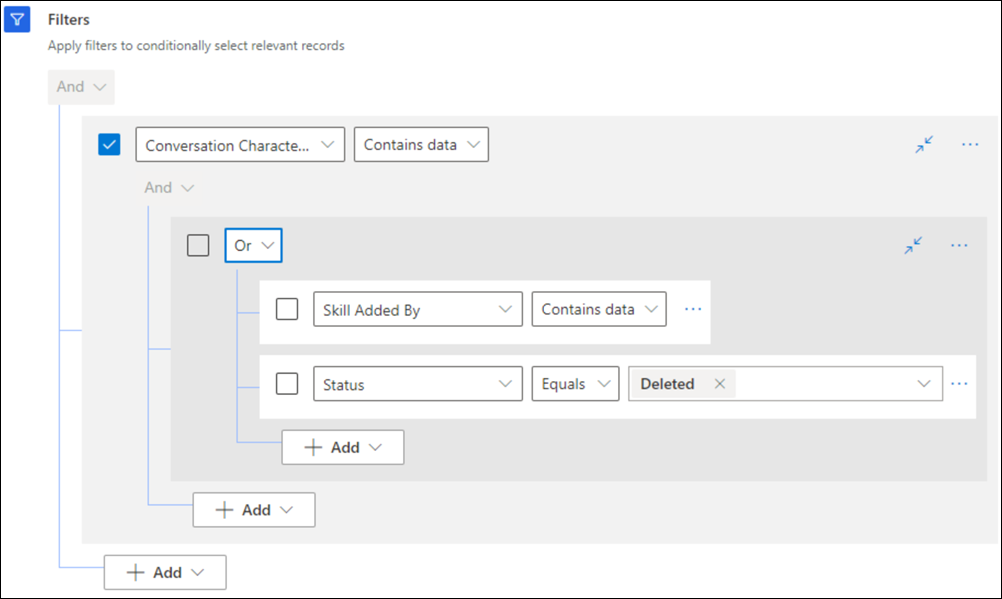
Trainingsdaten aus der Excel-Datei verwenden
Wenn Sie nicht über Daten zum Trainieren Ihres Modells verfügen, können Sie die Daten zu den Fertigkeiten und Attributen in Excel-Dateien eingeben und diese mit der Funktion Microsoft Dataverse importieren in die Anwendung hochladen.
Um die Daten aus den Excel-Dateien zu verwenden, müssen Sie auf Folgendes achten:
Der Modellname in der Anwendung sollte mit dem Namen in der Spalte Trainingsdatensatz der Excel-Datei übereinstimmen.
Benennen Sie die Dateien als msdyn_ocsitrainingdata.csv und msdyn_ocsitdskill.csv.
Stellen Sie sicher, dass die Zeichenfolge der Eingabedaten kleiner oder gleich 5000 Zeichen ist, um ein Abschneiden zu vermeiden.
Ein Beispiel für jede Datei lautet wie folgt. Sie können die Links auswählen, um die Beispieldateien herunterzuladen.
| Modell zur Qualifikationssuche | Trainingsdatensatzname | Eingabedaten |
|---|---|---|
| CCFSM01-Contoso Coffee – Qualifikationsfindermodell | CCFSM01-Contoso Coffee – Trainingsdaten A10001 | Hallo, ich arbeite bei Trey Research. Einer der Espressovollautomaten wird überhitzt und fängt nach 30 Minuten Betrieb an, einen brennenden Geruch abzugeben. Bitte helfen Sie mir! Ja Nein |
| CCFSM01-Contoso Coffee – Qualifikationsfindermodell | CCFSM01-Contoso Coffee – Trainingsdaten A10002 | Hallo, ich habe vor kurzem eine Café A-100-Kaffeemaschine gekauft und die obere Platte wird nach 15 Minuten Gebrauch heiß. Bitte lösen Sie dies so schnell wie möglich. |
| CCFSM01-Contoso Coffee – Qualifikationsfindermodell | CCFSM01-Contoso Coffee – Trainingsdaten A10003 | Hallo, ich kann meine kürzlich gekaufte Espressomaschine nicht starten, der mitgelieferte Stecker funktioniert anscheinend nicht. |
| CCFSM01-Contoso Coffee – Qualifikationsfindermodell | CCFSM01-Contoso Coffee – Trainingsdaten A10004 | Hallo, ich arbeite bei Trey Research. Ich benötige einen Ersatz für eine vor 3 Monaten gekaufte Kaffeemaschine. Auch nach vorheriger Beschwerde wegen Überhitzung besteht das Problem weiterhin. Bitte helfen Sie mir! |
| CCFSM01-Contoso Coffee – Qualifikationsfindermodell | CCFSM01-Contoso Coffee – Trainingsdaten A10005 | Hallo, meine kürzlich gekaufte Café A-100-Maschine hat nicht die Farbe, die ich bestellt habe. Bitte ersetzen Sie sie in der gewünschten Farbe. |
| Trainingsdatensatz | Merkmalzuordnung | Merkmal |
|---|---|---|
| CCFSM01-Contoso Coffee – Trainingsdaten A10001 | Café A-100 | Café A-100 |
| CCFSM01-Contoso Coffee – Trainingsdaten A10001 | Heizung | Heizung |
| CCFSM01-Contoso Coffee – Trainingsdaten A10001 | Elektrisch | Elektrisch |
| CCFSM01-Contoso Coffee – Trainingsdaten A10002 | Café A-100 | Café A-100 |
| CCFSM01-Contoso Coffee – Trainingsdaten A10002 | Heizung | Heizung |
Führen Sie die folgenden Schritte aus, um die Daten für das Training Ihres Modells hochzuladen:
Geben Sie auf der Seite Skill-Finder-Modell einen Namen für das Modell ein und speichern Sie dann das Formular.
Wählen Sie die Registerkarte Trainingsdaten und wählen Sie Importiere Excel.
Wählen Sie die .csv-Dateien aus, die Sie in das Import-Tool hochladen möchten.
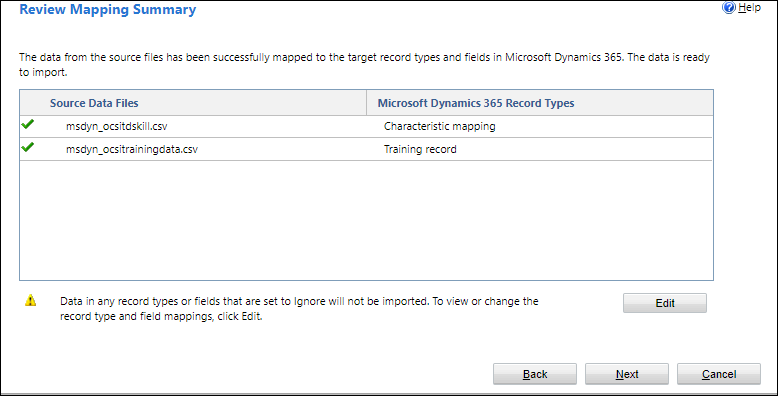
Überprüfen Sie die Upload-Einstellungen und wählen Sie Fertigstellen, nachdem Sie die Schritte durchlaufen haben. Der Daten-Upload beginnt. Die Zeit, die für den Daten-Upload benötigt wird, hängt von der Anzahl der Datensätze ab.
Optional können Sie Auffrischen wählen, um den aktualisierten Status des Daten-Uploads zu sehen.
Führen Sie die Schritte 5 bis 8 in Qualifikationsfindermodelle erstellen aus, um Ihr Modell zu genehmigen, zu trainieren und zu veröffentlichen.
Siehe auch
Übersicht über die qualifikationsbasierte Weiterleitung
Übersicht über das einheitliche Routing
Qualifikationsbasiertes Routing beim einheitlichen Routing einrichten
Feedback
Bald verfügbar: Im Laufe des Jahres 2024 werden wir GitHub-Issues stufenweise als Feedbackmechanismus für Inhalte abbauen und durch ein neues Feedbacksystem ersetzen. Weitere Informationen finden Sie unter https://aka.ms/ContentUserFeedback.
Feedback senden und anzeigen für