Hinweis
Für den Zugriff auf diese Seite ist eine Autorisierung erforderlich. Sie können versuchen, sich anzumelden oder das Verzeichnis zu wechseln.
Für den Zugriff auf diese Seite ist eine Autorisierung erforderlich. Sie können versuchen, das Verzeichnis zu wechseln.
Wenn Sie Feedback von Empfängern über einen allgemeinen Umfragelink einholen oder E-Mails außerhalb von Dynamics 365 Customer Voice senden möchten, können Sie einen Link für Ihre Umfrage erstellen. Anschließend können Sie Ihre Umfrage senden, indem Sie den Link in einer E-Mail, auf einer Webseite oder in einem beliebigen Kommunikationsmodus einfügen, den Sie verwenden möchten. Die Empfänger können den Link auswählen und die Umfrage ausfüllen. Bei der Umfrage verknüpfen handelt es sich um eine kurze URL, die problemlos über Plattformen mit geringerer Zeichenbegrenzung (z. B. SMS oder Twitter) verbreitet werden kann. Die Kurz-URL hat das folgende Format: https://<region>.dcv.ms/<10-digit code>.
Anmerkung
Ab dem 1. Mai 2024 hat sich die Kurz-URL-Domäne von https://<region>.microsoft.com zu https://<region>.dcv.ms geändert. Diese Änderung betrifft nur die Kurz-URLs, die nach dem 1. Mai 2024 generiert werden; bestehende Kurz-URLs mit https://<region>.microsoft.com Domain, die vor dem 1. Mai erstellt wurden, funktionieren weiterhin. Weitere Informationen finden Sie in den FAQ.
Sie können einen generischen Umfragelink oder benutzerdefinierte Umfragelinks erstellen. Ein allgemeiner Umfragelink ist ein allgemeiner Link, den Sie mit Ihrer beabsichtigten Zielgruppe teilen können. Benutzerdefinierte Umfragelinks werden mithilfe von Umfragevariablen erstellt und unterscheiden sich für eine Zielgruppen-Gruppe. Als Restaurantleiter können Sie beispielsweise mehrere Umfragelinks basierend auf dem Standort des Restaurants erstellen. Standort wird in diesem Fall als Umfragevariable definiert. Dies hilft, Umfrageantworten gemäß der Umfragevariablen Standort zu kategorisieren. Wenn jeder Standort einem Konto in Dynamics 365 zugeordnet ist, werden die Umfrageantworten als Aktivitäten den jeweiligen Konten zugeordnet.
Anmerkung
- Der generierte Umfrage-Link ist ein nicht personalisierter Link. Wenn die Einstellung Nur Personen in meiner Organisation können antworten in den Verteilungseinstellungen deaktiviert ist, können Sie weder den Namen des Befragten aufzeichnen noch feststellen, ob der Befragte nur eine Antwort gesendet hat. Mehr Informationen: Arbeiten Sie mit personalisierten Links
- Wenn Sie Ihre Umfrage mit Variablen personalisiert haben, werden diese nicht durch ihre Werte ersetzt und die Variablennamen werden unverändert angezeigt.
- Sie können maximal 10.000 benutzerdefinierte Links erstellen.
Erstellen eines generischen Links
Öffnen Sie die Umfrage und wechseln Sie zur Registerkarte Senden.
Link wählen.
Anmerkung
Wenn Sie Ihre Umfrage einmal per E-Mail gesendet haben, wird die Einladungszusammenfassung angezeigt. Um den Link für Ihre Umfrage zu erhalten, wählen Sie Erneut senden>Link aus.
Der Bereich Umfrage-Links wird angezeigt.
In dem Abschnitt Link kopieren wählen Sie Kopieren.

Fügen Sie den Umfragelink an einer Stelle ein, die für Ihre beabsichtigte Zielgruppe sichtbar ist. Sie können den Link auswählen, um auf Ihre Umfrage zuzugreifen.
Um den QR-Code für den generischen Link herunterzuladen, wählen Sie QR-Code.
Teilen Sie den QR-Code überall dort, wo Ihre Zielgruppe ihn mit einem QR-Code-Scanner, wie beispielsweise einem mobilen Gerät, scannen kann.
Benutzerdefinierte Links erstellen
Öffnen Sie die Umfrage und wechseln Sie zur Registerkarte Senden.
Link wählen.
Anmerkung
Wenn Sie Ihre Umfrage einmal per E-Mail gesendet haben, wird die Einladungszusammenfassung angezeigt. Um den Link für Ihre Umfrage zu erhalten, wählen Sie Erneut senden>Link aus.
Der Bereich Umfrage-Links wird angezeigt.
In dem Benutzerdefinierte Links Abschnitt wählen Sie Verknüpfung erstellen.

In dem Bereich Verknüpfung erstellen wählen Sie Variablen aus, um benutzerdefinierte Links zu erstellen.
Unter Werte für jede Variable hinzufügen fügen Sie jeder der ausgewählten Variablen Werte hinzu.
Anmerkung
Verwenden Sie beim Hinzufügen von Werten für Variablen die folgenden Sonderzeichen nicht: #, %, &, \, ' und <.
Um weitere Werte hinzuzufügen, wählen Sie Weitere Werte hinzufügen.
Nachdem Sie alle Werte eingegeben haben, wählen Sie Erstellen.

Die benutzerdefinierten Links werden basierend auf den ausgewählten Variablen erstellt und in der Tabelle Umfrage-Links angezeigt.

Um einen Link zu kopieren, bewegen Sie den Mauszeiger über den Link und wählen Sie dann
 .
.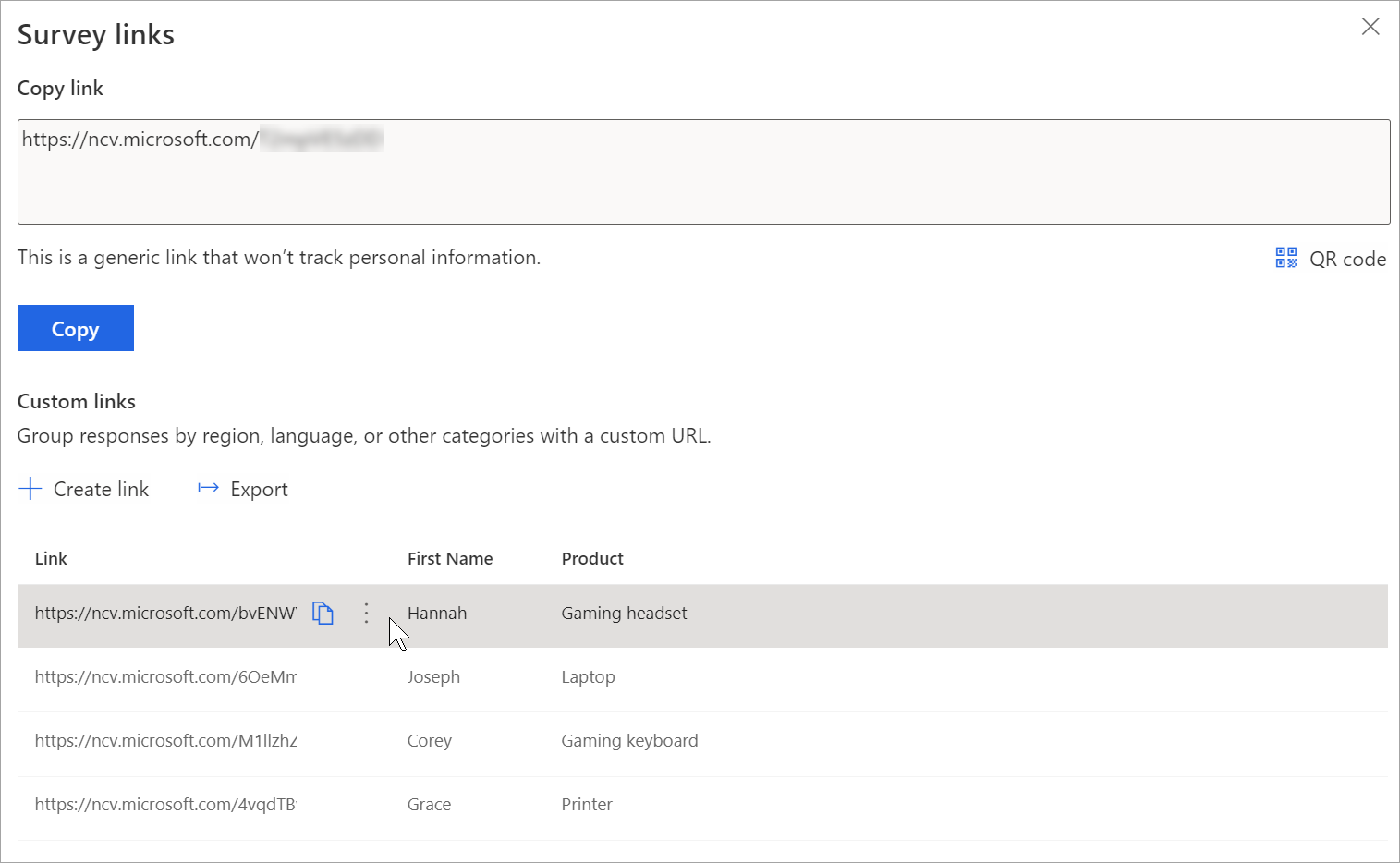
Um alle Links zu exportieren, wählen Sie Exportieren. Die Links werden in einer Excel-Datei heruntergeladen.
Um den QR-Code für einen benutzerdefinierten Link herunterzuladen, fahren Sie mit der Maus über den Link, wählen Sie Mehr Aktionen (drei Punkte) und wählen Sie dann QR-Code herunterladen.

Erstellen Sie benutzerdefinierte Links mithilfe einer CSV-Datei
Sie können benutzerdefinierte Links in großen Mengen erstellen, indem Sie eine CSV-Datei hochladen. Sie können Umfrageantworten auch einer Entität zuordnen, indem Sie Entitätsdetails angeben.
Öffnen Sie die Umfrage und wechseln Sie zur Registerkarte Senden.
Link wählen.
Anmerkung
Wenn Sie Ihre Umfrage einmal per E-Mail gesendet haben, wird die Einladungszusammenfassung angezeigt. Um den Link für Ihre Umfrage zu erhalten, wählen Sie Erneut senden>Link aus.
Der Bereich Umfrage-Links wird angezeigt.
In dem Benutzerdefinierte Links Abschnitt wählen Sie Verknüpfung erstellen.

In dem Bereich Verknüpfung erstellen wählen Sie Variablen aus, um benutzerdefinierte Links zu erstellen.
Erweitern Sie den Abschnitt Erweiterte Optionen und wählen Sie Vorlagen herunterladen aus.
Die ausgewählten Variablen stehen als separate Spalten in der CSV-Datei zur Verfügung. Geben Sie die Werte gemäß Ihrer Anforderung an. Wenn Sie einer Entität eine Umfrageantwort zuordnen möchten, können Sie die Betreff-ID und In Bezug auf Entitätname Spalten in die CSV-Datei einfügen und die Informationen eingeben.
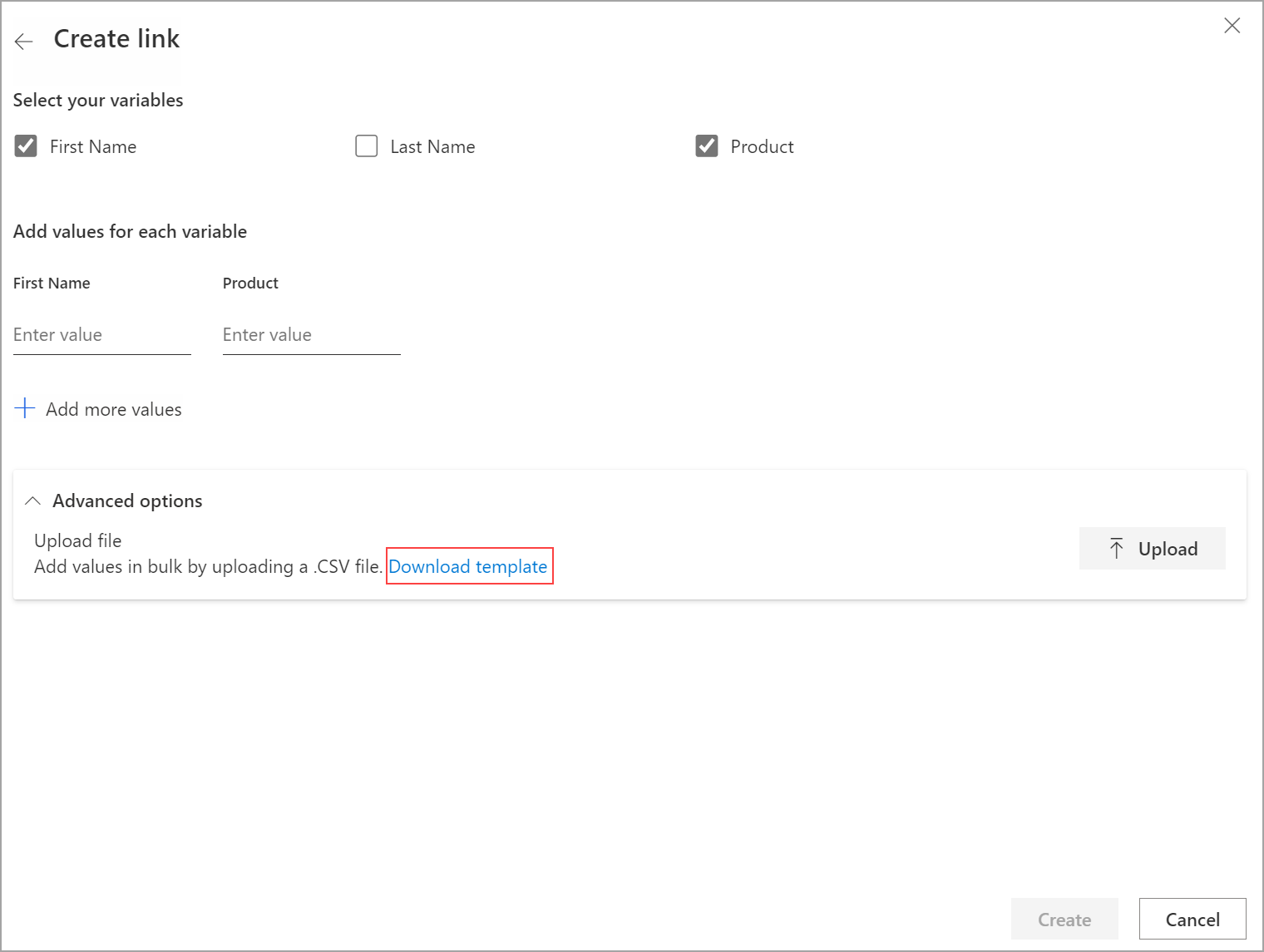
Nachdem Sie die CSV-Datei erstellt haben, gehen Sie zum Bereich Verknüpfung erstellen und erweitern Sie den Abschnitt Erweiterte Optionen und wählen Sie dann Hochladen.
Navigieren Sie zu der CSV-Datei, die Sie hochladen möchten, und wählen Sie sie aus. Die Werte aus der CSV-Datei werden unter Werte für jede Variable hinzufügen ausgefüllt.

Wählen Sie Erstellen aus.
Nachdem die Datei erfolgreich hochgeladen wurde, werden Links erstellt und im Bereich Umfrage-Links angezeigt.
Um einen Link zu kopieren, bewegen Sie den Mauszeiger über den Link und wählen Sie dann
 .
.Um alle Links zu exportieren, wählen Sie Exportieren.
Um den QR-Code für einen benutzerdefinierten Link herunterzuladen, fahren Sie mit der Maus über den Link, wählen Sie Mehr Aktionen (drei Punkte) und wählen Sie dann QR-Code herunterladen.
Bearbeiten eines benutzerdefinierten Links
Öffnen Sie die Umfrage und wechseln Sie zur Registerkarte Senden.
Link wählen.
Anmerkung
Wenn Sie Ihre Umfrage einmal per E-Mail gesendet haben, wird die Einladungszusammenfassung angezeigt. Um den Link für Ihre Umfrage zu erhalten, wählen Sie Erneut senden>Link aus.
Benutzerdefinierte Links werden im Bereich Umfrage-Links angezeigt.
Bewegen Sie den Mauszeiger über den Link, den Sie bearbeiten möchten, und wählen Sie Mehr Aktionen (drei Punkte) und wählen Sie dann Bearbeiten.

Bearbeiten Sie die Werte für Variablen nach Bedarf.

Wählen Sie
 , um die Änderungen zu speichern.
, um die Änderungen zu speichern.Wählen Sie
 , um die Änderungen zu verwerfen.
, um die Änderungen zu verwerfen.
Benutzerdefinierten Link löschen
Öffnen Sie die Umfrage und wechseln Sie zur Registerkarte Senden.
Link wählen.
Anmerkung
Wenn Sie Ihre Umfrage einmal per E-Mail gesendet haben, wird die Einladungszusammenfassung angezeigt. Um den Link für Ihre Umfrage zu erhalten, wählen Sie Erneut senden>Link aus.
Benutzerdefinierte Links werden im Bereich Umfrage-Links angezeigt.
Bewegen Sie den Mauszeiger über den Link, den Sie bearbeiten möchten, und wählen Sie Mehr Aktionen (drei Punkte) und wählen Sie dann löschen.

Wählen Sie Löschen in der Bestätigungsmeldung aus.
Siehe auch
Arbeiten mit Einstellungen für die Umfrageverteilung
Senden Sie eine Umfrage mit dem integrierten E-Mail-Editor
Senden Sie eine Umfrage mit Power Automate
Einbetten einer Umfrage in eine Webseite
Senden Sie eine Umfrage mithilfe eines QR-Codes