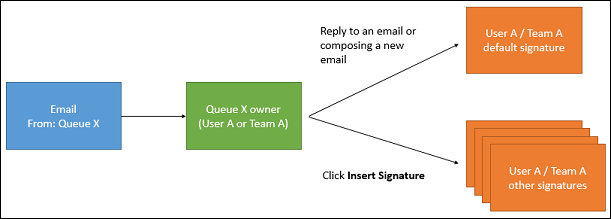Hinweis
Für den Zugriff auf diese Seite ist eine Autorisierung erforderlich. Sie können versuchen, sich anzumelden oder das Verzeichnis zu wechseln.
Für den Zugriff auf diese Seite ist eine Autorisierung erforderlich. Sie können versuchen, das Verzeichnis zu wechseln.
Use an email signature in Customer Engagement (on-premises) Customer Engagement to save time and be consistent in your responses. The owner of an email signature can be a user or a team.
Create an email signature
To edit a signature if you are not a system administrator:
Select the Settings button
 in the upper-right corner of the screen.
in the upper-right corner of the screen.Select Options, and then select the Email Signatures tab.
Choose Email Signatures.
To create a new email signature:
On the Actions toolbar, select New.
On the Email Signature: New Email Signature page, enter the following values:
Owner: The user or team that owns this signature.
Language: If you have multiple language packages installed, select the language for the signature you're composing.
Title: The title for this email signature.
Select Save and Close. Or, select > Save > Set as Default to make this the default email signature.
To edit a signature if you are a system administrator
- Go to Settings > Templates > Email Signatures.
- Select the signature that you wnat to update.
Using email signatures
If you have a default signature, when you create a new email in Customer Engagement (on-premises) (for example, Sales > Activities > Email), an email signature is automatically added to the email based on the user you enter in the From field. An email signature must be defined for the user.
To change or add a signature, select Insert Signature on the menu bar on an email form.
When you open the Email Signatures page, email signatures you own are displayed. Change the view to All Email Signatures to see signatures created by others.
Things to know about email signatures
The owner of an email signature can create, update, or delete it.
Each user or team can have no more than one default email signature.
When you change the owner of an email signature, the signature reverts to non-default. For example, a signature is a default for user A. User A assigns it to queue X and queue X already has a default signature. The signature assigned will be non-default for queue X. If queue X does not have a default signature, the new signature will become the default signature.
If the From field is changed to a user, the user email signature will appear. When you select Insert Signature, all the signatures that the user owns will appear. If the From field is changed to a queue, the default email signature of the owner of the queue will appear. The owner of a queue can be a user or a team. When you select Insert Signature, all the email signatures that are owned by the queue owner (user or a team) will appear.
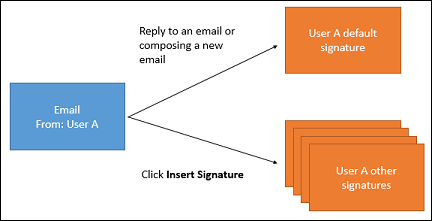
If the From field is changed to a queue, the default email signature of the owner of the queue will appear. The owner of a queue can be a user or a team. When you select Insert Signature, all the email signatures that are owned by the queue owner (user or a team) will appear.