Erstellen, Bearbeiten oder Speichern einer erweiterten Suche
Dieser Artikel gilt für Dynamics 365 Customer Engagement (on-premises) Version 9.1 mit dem Legacy-Webclient. Wenn Sie die einheitliche Oberfläche verwenden, funktionieren Ihre Apps genauso wie die einheitliche Oberfläche für modellgesteuerte Power Apps. Die Power Apps-Version dieses Artikels finden Sie unter: Erstellen, Bearbeiten oder Speichern einer erweiterten Suche
Finden Sie die Datensätze, die Sie brauchen in Dynamics 365 Customer Engagement (on-premises), indem Sie den Befehl "Erweiterte Suche" verwenden. Sie können die Erweiterte Suche außerdem verwenden, um Daten für den Export in Office Excel vorzubereiten, damit Sie sie dort analysieren, zusammenfassen oder aggregieren können. Eine weitere Möglichkeit ist die Erstellung von PivotTables, um Ihre Daten aus verschiedenen Blickwinkeln zu betrachten.
Bei der Customer Engagement (on-premises) können Sie die Option Erweiterte Suche verwenden, um mit der Option Enthält keine Daten einen Datensatz der Abfrage „Nicht enthalten“ zu erstellen.
Gehen Sie zu Erweiterte Suche.
Geben Sie an, wonach gesucht werden soll.
Wählen Sie in der Liste Suchen nach einen Datensatztyp aus.
Wählen Sie Auswählen, um Suchkriterien zu definieren: Feld (z. B. Kontoname oder Stadt), den Abfrage-Relationsoperator (Teil eines Ausdrucks - z. B. „ist gleich“ oder „enthält“ -, der definiert, wie ein bestimmtes Attribut mit einem Wert verglichen werden soll) und die zu suchenden Werte (z. B. „Seattle“ oder „E-Mail“).
Sie können Felder aus dem aktuellen Datensatztyp oder aus verknüpften Datensätzen auswählen. Eine Firma kann beispielsweise über viele verknüpfte Kontaktdatensätze verfügen.
Unten in der Liste Auswählen werden im Abschnitt Verknüpft zugehörige Datensatztypen angezeigt. Beispielsweise verfügen die meisten Datensatztypen über einen verknüpften Datensatz vom Typ Hinweise. Zum Auswählen von Feldern aus einem verknüpften Datensatztyp wählen Sie das Feld aus, und es wird ein neuer Link Auswählen angezeigt.
Wenn Sie Dynamics 365 Customer Engagement (on-premises) verwenden, können Sie die Erweiterte Suche verwenden, um eine Abfrage „Enthält keine Daten“ zu erstellen. So haben Sie die Möglichkeit, alle Fälle abzufragen, die keine Aufgabe enthalten. Starten Sie dazu die Erweiterte Suche und wählen Sie in der Abfrage „Suchen nach“ Fälle und Aufgaben (Betreffend), dann wählen Sie Enthält keine Daten.
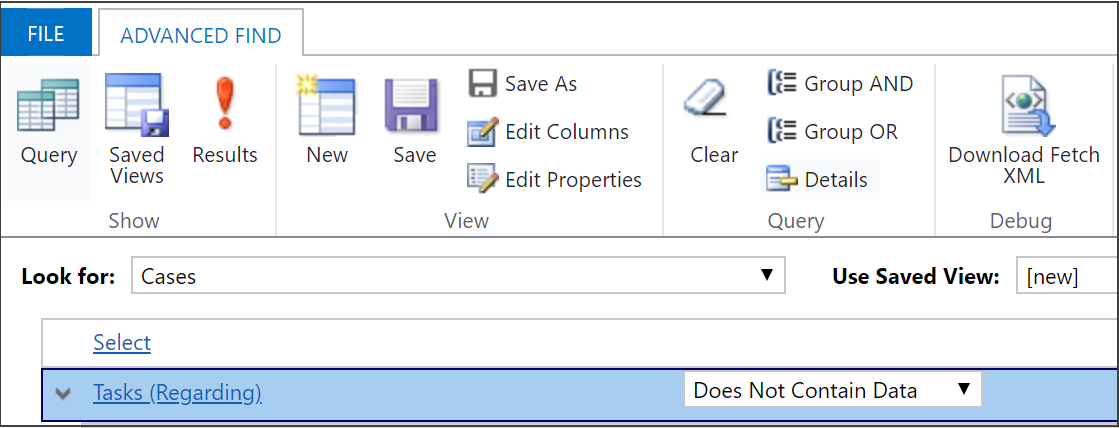
Geben Sie die Spalten an, die in die Suchergebnisse einbezogen werden sollen.
Wählen Sie Spalten bearbeiten, und wählen Sie dann Spalten hinzufügen.
Wählen Sie den Datensatztyp aus, der die hinzuzufügenden Spalten enthält.
Wählen Sie die Spalten aus, die Sie hinzufügen möchten, und wählen Sie dann OK.
Geben Sie die Sortierreihenfolge an.
Wählen Sie Spalten bearbeiten.
Wählen Sie Sortierung konfigurieren.
Geben Sie die zu sortierende Spalte an, geben Sie die Sortierreihenfolge an und wählen Sie dann OK.
Klicken Sie auf OK.
Wählen Sie Ergebnisse aus.
Dieses Thema bezieht sich auf Dynamics 365 Customer Engagement (on-premises). Die Power Apps-Version dieses Themas finden Sie unter: Erstellen, Bearbeiten oder Speichern einer erweiterten Suche
Finden Sie die Datensätze, die Sie brauchen in Dynamics 365 Customer Engagement (on-premises), indem Sie den Befehl "Erweiterte Suche" verwenden. Sie können die Erweiterte Suche außerdem verwenden, um Daten für den Export in Office Excel vorzubereiten, damit Sie sie dort analysieren, zusammenfassen oder aggregieren können. Eine weitere Möglichkeit ist die Erstellung von PivotTables, um Ihre Daten aus verschiedenen Blickwinkeln zu betrachten.
Mit der Customer Engagement (on-premises) können Sie die Option „Erweiterte Suche“ verwenden, um mit der Option Enthält keine Daten einen Datensatz der Abfrage „Nicht enthalten“ zu erstellen.
Gehen Sie zu Erweiterte Suche.
Geben Sie an, wonach gesucht werden soll.
Wählen Sie in der Liste Suchen nach einen Datensatztyp aus.
Wählen Sie Auswählen, um Suchkriterien zu definieren: Feld (z. B. Kontoname oder Stadt), den Abfrage-Relationsoperator (Teil eines Ausdrucks - z. B. „ist gleich“ oder „enthält“ -, der definiert, wie ein bestimmtes Attribut mit einem Wert verglichen werden soll) und die zu suchenden Werte (z. B. „Seattle“ oder „E-Mail“).
Sie können Felder aus dem aktuellen Datensatztyp oder aus verknüpften Datensätzen auswählen. Eine Firma kann beispielsweise über viele verknüpfte Kontaktdatensätze verfügen.
Unten in der Liste Auswählen werden im Abschnitt Verknüpft zugehörige Datensatztypen angezeigt. Beispielsweise verfügen die meisten Datensatztypen über einen verknüpften Datensatz vom Typ Hinweise. Zum Auswählen von Feldern aus einem verknüpften Datensatztyp wählen Sie das Feld aus, und es wird ein neuer Link Auswählen angezeigt.
Wenn Sie Dynamics 365 Customer Engagement (on-premises) verwenden, können Sie die Erweiterte Suche verwenden, um eine Abfrage „Enthält keine Daten“ zu erstellen. So haben Sie die Möglichkeit, alle Fälle abzufragen, die keine Aufgabe enthalten. Starten Sie dazu die Erweiterte Suche und wählen Sie in der Abfrage „Suchen nach“ Fälle und Aufgaben (Betreffend), dann wählen Sie Enthält keine Daten.
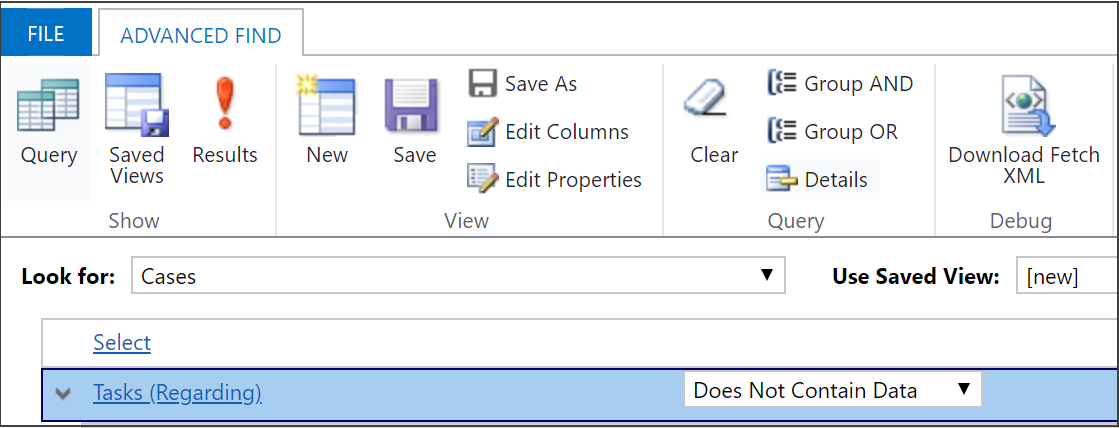
Geben Sie die Spalten an, die in die Suchergebnisse einbezogen werden sollen.
Wählen Sie Spalten bearbeiten, und wählen Sie dann Spalten hinzufügen.
Wählen Sie den Datensatztyp aus, der die hinzuzufügenden Spalten enthält.
Wählen Sie die Spalten aus, die Sie hinzufügen möchten, und wählen Sie dann OK.
Geben Sie die Sortierreihenfolge an.
Wählen Sie Spalten bearbeiten.
Wählen Sie Sortierung konfigurieren.
Geben Sie die zu sortierende Spalte an, geben Sie die Sortierreihenfolge an und wählen Sie dann OK.
Wählen Sie OK aus.
Wählen Sie Ergebnisse aus.