Erweiterte Suche in modellbasierten Apps
Das Thema behandelt die verschiedenen Möglichkeiten, die erweiterte Sucherfahrung zu nutzen.
Suchen Sie nach Zeilen und erstellen Sie persönliche Ansichten mit der modernen erweiterten Suche
Wenn Ihr Administrator modernes erweitertes Sucherlebnis aktiviert hat, können Sie in Ihrer App nach Zeilen suchen und persönliche Ansichten erstellen. Je nachdem, wie die Suche für Ihre App eingerichtet ist, sieht das Sucherlebnis möglicherweise etwas anders aus. Ihr Administrator kann die Dataverse Suchen aktivieren oder deaktivieren.
Um die Suche zu starten, wählen Sie eine der folgenden Aktionen aus:
Dataverse Suche aktiviert: Wenn Ihr Administrator die Dataverse Suche aktiviert hat, sehen Sie oben eine Suchleiste. Wählen Sie das Suchfeld aus und wählen Sie dann Suchen nach Zeile in einer Tabelle mit erweiterten Filtern, um die Liste der Tabellen anzuzeigen, aus denen Sie auswählen können.
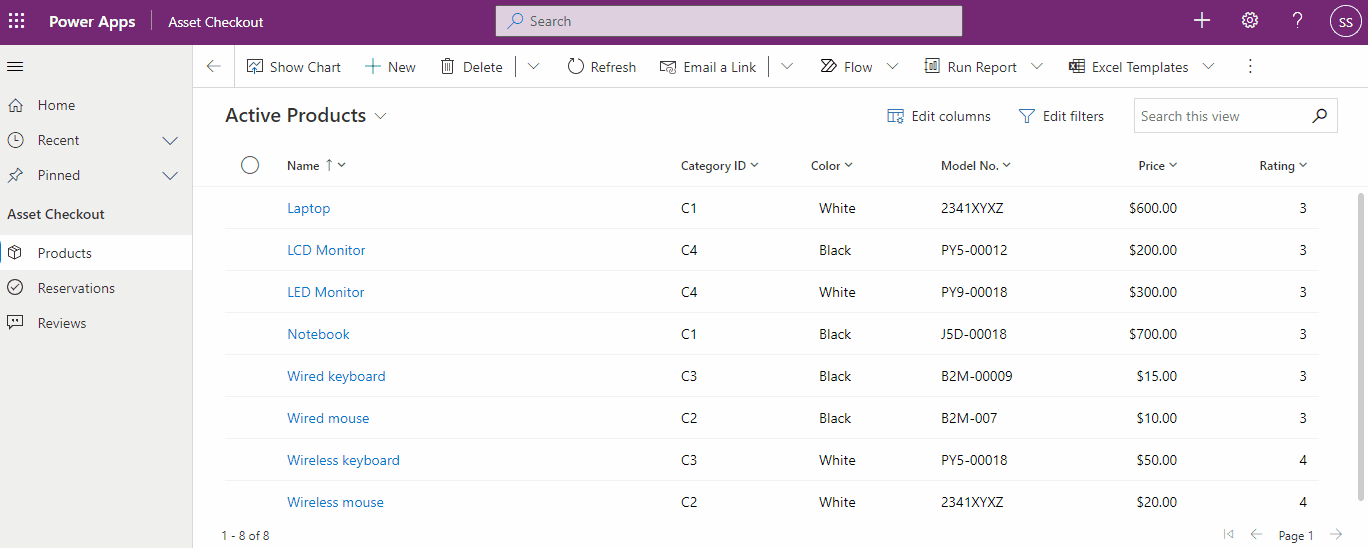
Tipp
Suchen Sie mit erweiterten Filtern nach Zeilen in einer Tabelle Option wird nur dann unten im Such-Dropdown-Menü angezeigt, wenn Sie kein Suchbegriff eingegeben haben. Sobald Sie mit der Eingabe beginnen, sehen Sie Ergebnisse für Suchbegriff mit der Option, weitere Suchergebnisse anzuzeigen.
Dataverse Suche deaktiviert: Wenn Ihr Administrator die Dataverse Suche nicht aktiviert hat, dann sehen Sie nur die Suchen Schaltfläche und die Erweiterte Suche Schaltfäche
 auf der Befehlsleiste. Wählen Sie die Erweiterte Suche Schaltfläche, um die Liste der Tabellen anzuzeigen, aus denen Sie auswählen können.
auf der Befehlsleiste. Wählen Sie die Erweiterte Suche Schaltfläche, um die Liste der Tabellen anzuzeigen, aus denen Sie auswählen können.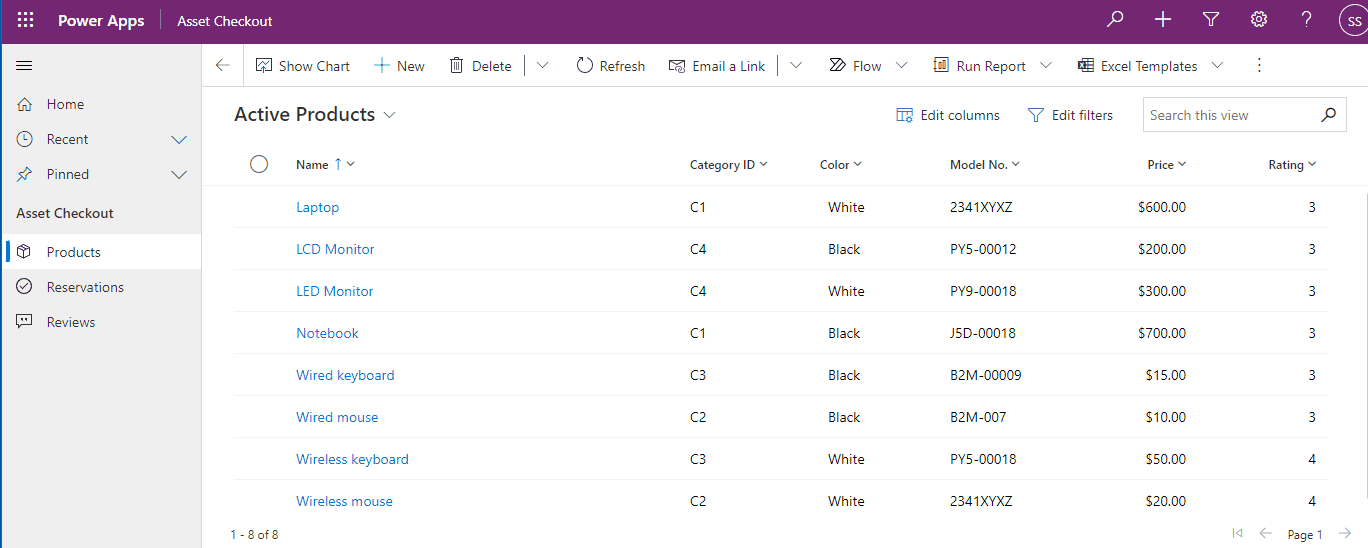
Wählen Sie eine Tabelle und wählen Sie Weiter, um auf die Tabelle zuzugreifen. Die Tabelle in den Filtern müssen die folgenden Bedingungen erfüllen:
Aktiviert für Einheitliche Oberfläche
Gültig für die erweiterte Suche
Sie werden zur Rasterseite der Tabelle navigiert, wobei die Standardansicht für die Tabelle ausgewählt ist und die Zeilen in einem schreibgeschützten Raster angezeigt werden. Der Bereich Filter bearbeiten wird geöffnet, sodass Sie die Daten in dieser Tabelle filtern können. Weitere Informationen finden Sie unter Erstellen und verwalten Sie persönliche Ansichten für Tabellen.
Weitere Informationen zum Erstellen und Verwalten von Systemansichten finden Sie unter Erstellen und bearbeiten Sie öffentliche oder Systemansichten.
Erstellen, Bearbeiten oder Speichern einer Ansicht mithilfe der Legacy-Erweiterten Suche
Wenn Ihr Administrator die moderne erweiterte Suche nicht aktiviert hat, können Sie die gewünschten Zeilen mit der alten Suchoption Erweiterte Suche finden. Sie können die Erweiterte Suche außerdem verwenden, um Daten für den Export in Office Excel vorzubereiten, damit Sie sie dort analysieren, zusammenfassen oder aggregieren können. Eine weitere Möglichkeit ist die Erstellung von PivotTables, um Ihre Daten aus verschiedenen Blickwinkeln zu betrachten.
Hinweis
Informationen zur Verwendung der modernen erweiterten Suche in modellgesteuerten Apps finden Sie unter Erstellen und verwalten Sie persönliche Ansichten auf einer Rasterseite .
Wählen Sie in der Befehlsleiste die Schaltfläche Erweiterte Suche
 aus.
aus.Geben Sie an, wonach gesucht werden soll.
Wählen Sie in der Liste Suchen nach eine Zeile aus.
Wählen Sie Auswählen, um Suchkriterien zu definieren: Spalte (z. B. Firmenname oder Ort), den relationalen Abfrageoperator (Teil eines Ausdrucks (z. B. ist gleich oder enthält), der definiert, wie ein bestimmtes Attribut mit einem Wert verglichen werden soll), und die zu suchenden Werte (z. B. Seattle oder E-Mail).
Sie können Spalten aus dem aktuellen Zeilentyp oder aus verknüpften Zeilen auswählen. Eine Firma kann beispielsweise über viele verknüpfte Kontaktzeilen verfügen.
Unten in der Liste Auswählen werden im Abschnitt Verknüpft zugehörige Zeilentypen angezeigt. Beispielsweise verfügen die meisten Zeilentypen über eine verknüpfte Zeile vom Typ Hinweise. Zum Auswählen von Spalten aus einer verknüpften Zeile wählen Sie diesen aus, und es wird ein neuer Link Auswählen angezeigt.
Geben Sie die Spalten an, die in die Suchergebnisse einbezogen werden sollen.
Wählen Sie Spalten bearbeiten, und wählen Sie dann Spalten hinzufügen.
Wählen Sie den Zeilentyp aus, der die hinzuzufügenden Spalten enthält.
Wählen Sie die Spalten aus, die Sie hinzufügen möchten, und wählen Sie dann OK.
Geben Sie die Sortierreihenfolge an.
Wählen Sie Spalten bearbeiten.
Wählen Sie Sortierung konfigurieren.
Geben Sie die zu sortierende Spalte an, geben Sie die Sortierreihenfolge an und wählen Sie dann OK.
Klicken Sie auf OK.
Wählen Sie Ergebnisse aus.
Zum Speichern der Ergebnisse klicken Sie auf Speichern unter, und benennen die personalisierte Ansicht.
Freigeben einer persönlichen Ansicht
Bevor Sie eine persönliche Ansicht freigeben können, muss sie gespeichert werden.
Wählen Sie in der Befehlsleiste die Schaltfläche Erweiterte Suche.
Klicken Sie auf der Registerkarte „Erweiterte Suche“ auf Gespeicherte Ansichten.
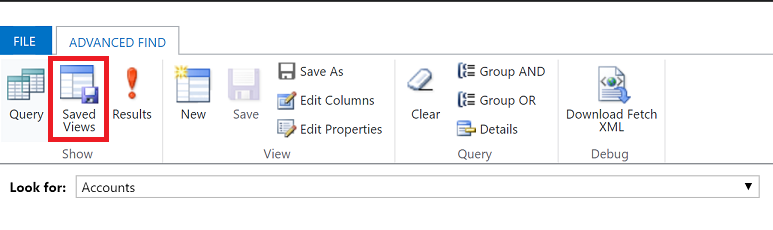
Wählen Sie eine Ansicht aus der Liste der gespeicherten Ansichten aus, und klicken Sie auf Freigeben.
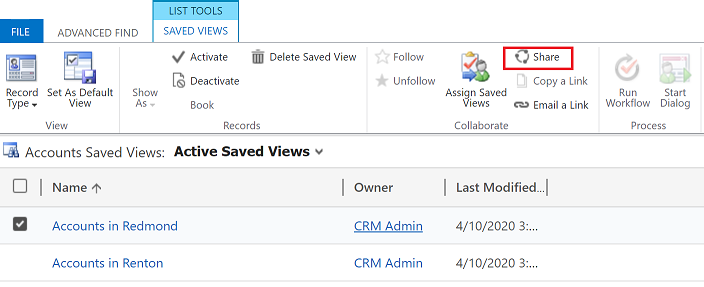
Klicken Sie im Bildschirm Gespeicherte Ansicht freigeben auf Benutzer/Team hinzufügen.
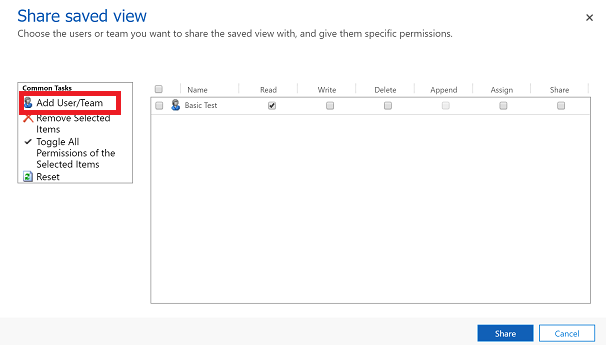
Verwenden Sie die Suche, die Benutzer oder Teams zu finden, für die Sie die Ansicht freigeben möchten.
Wenn Sie die gewünschten Benutzer oder Teams gefunden haben, wählen Sie die entsprechenden Namen aus und klicken dann auf Auswählen und Hinzufügen.
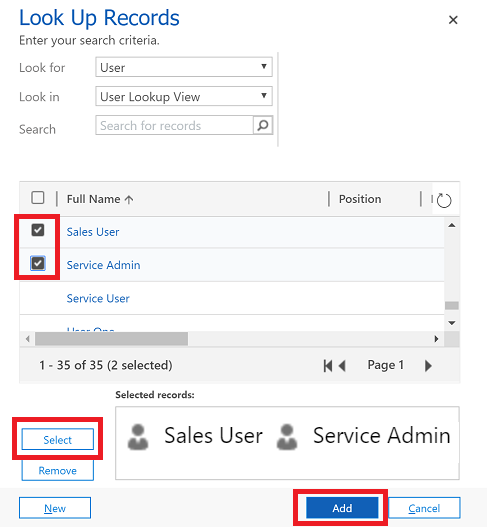
Wählen Sie die Berechtigungen für jeden Benutzer aus, und klicken Sie dann auf Freigeben.
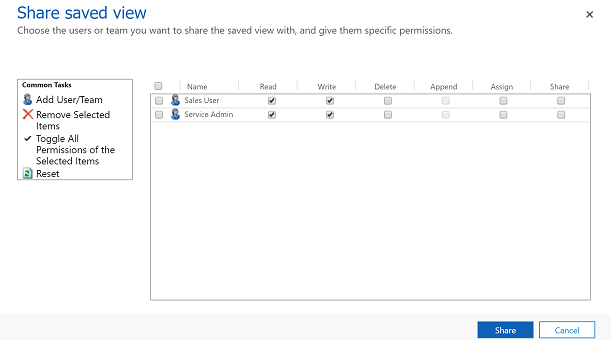
Löschen einer persönlichen Ansicht
Wählen Sie in der Befehlsleiste die Schaltfläche Erweiterte Suche.
Klicken Sie auf der Registerkarte „Erweiterte Suche“ auf Gespeicherte Ansichten.
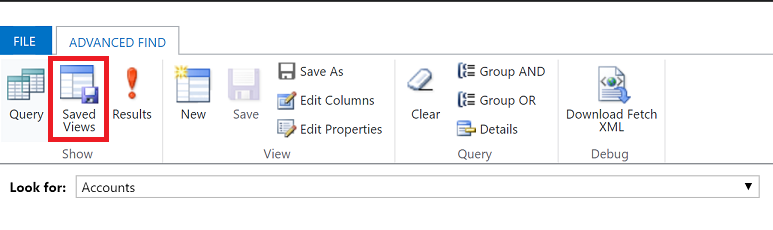
Wählen Sie aus der Liste der gespeicherten Ansichten die Ansicht aus, die Sie löschen möchten, und wählen Sie dann Gespeicherte Ansicht löschen aus.
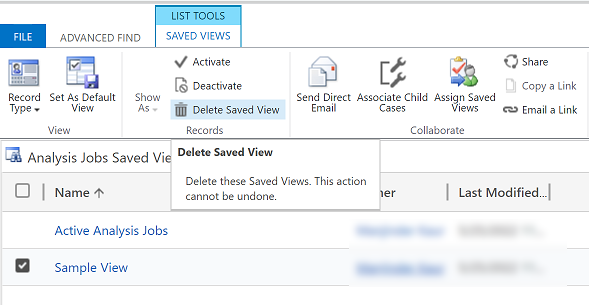
Hinweis
Können Sie uns Ihre Präferenzen für die Dokumentationssprache mitteilen? Nehmen Sie an einer kurzen Umfrage teil. (Beachten Sie, dass diese Umfrage auf Englisch ist.)
Die Umfrage dauert etwa sieben Minuten. Es werden keine personenbezogenen Daten erhoben. (Datenschutzbestimmungen).