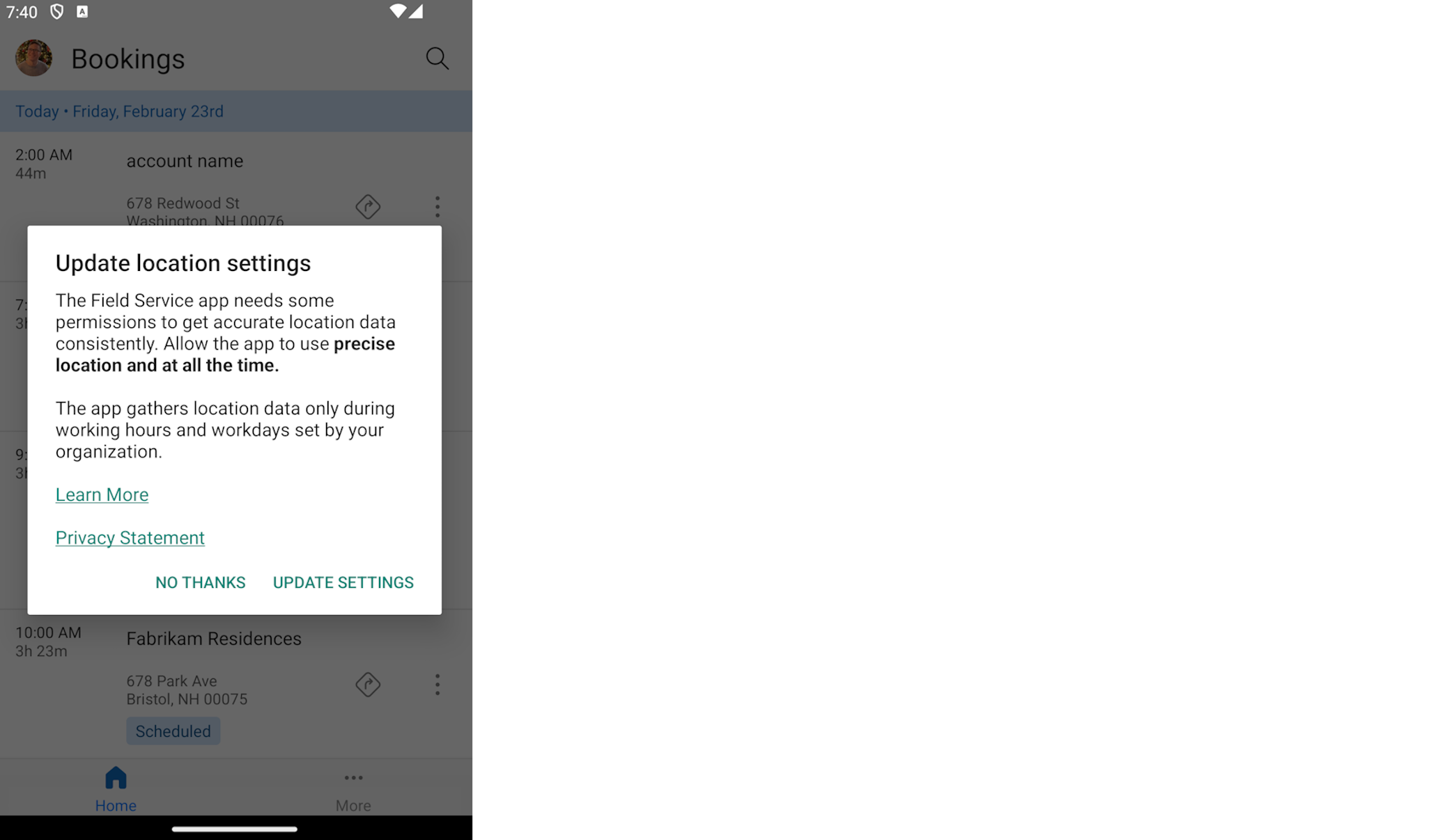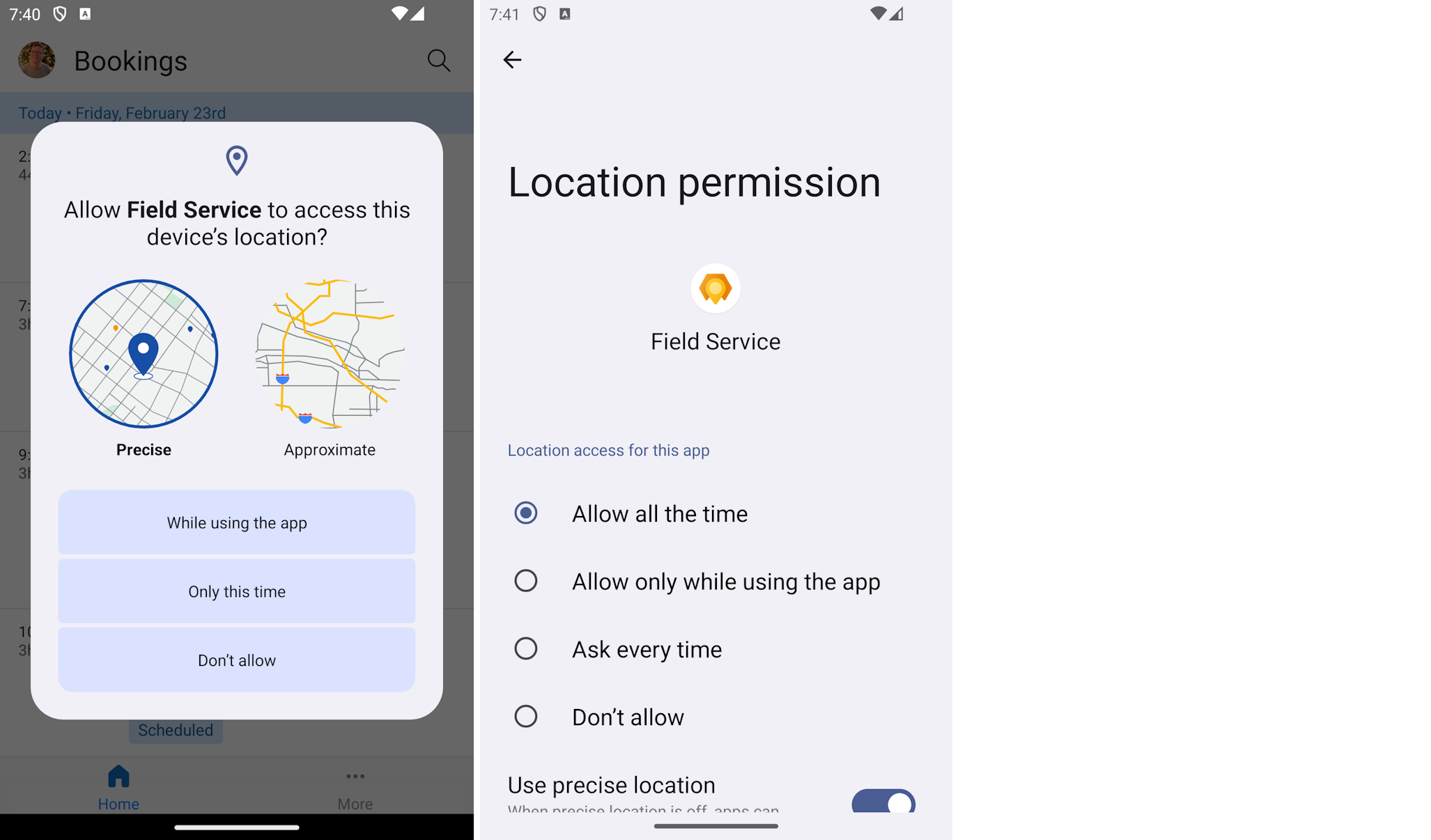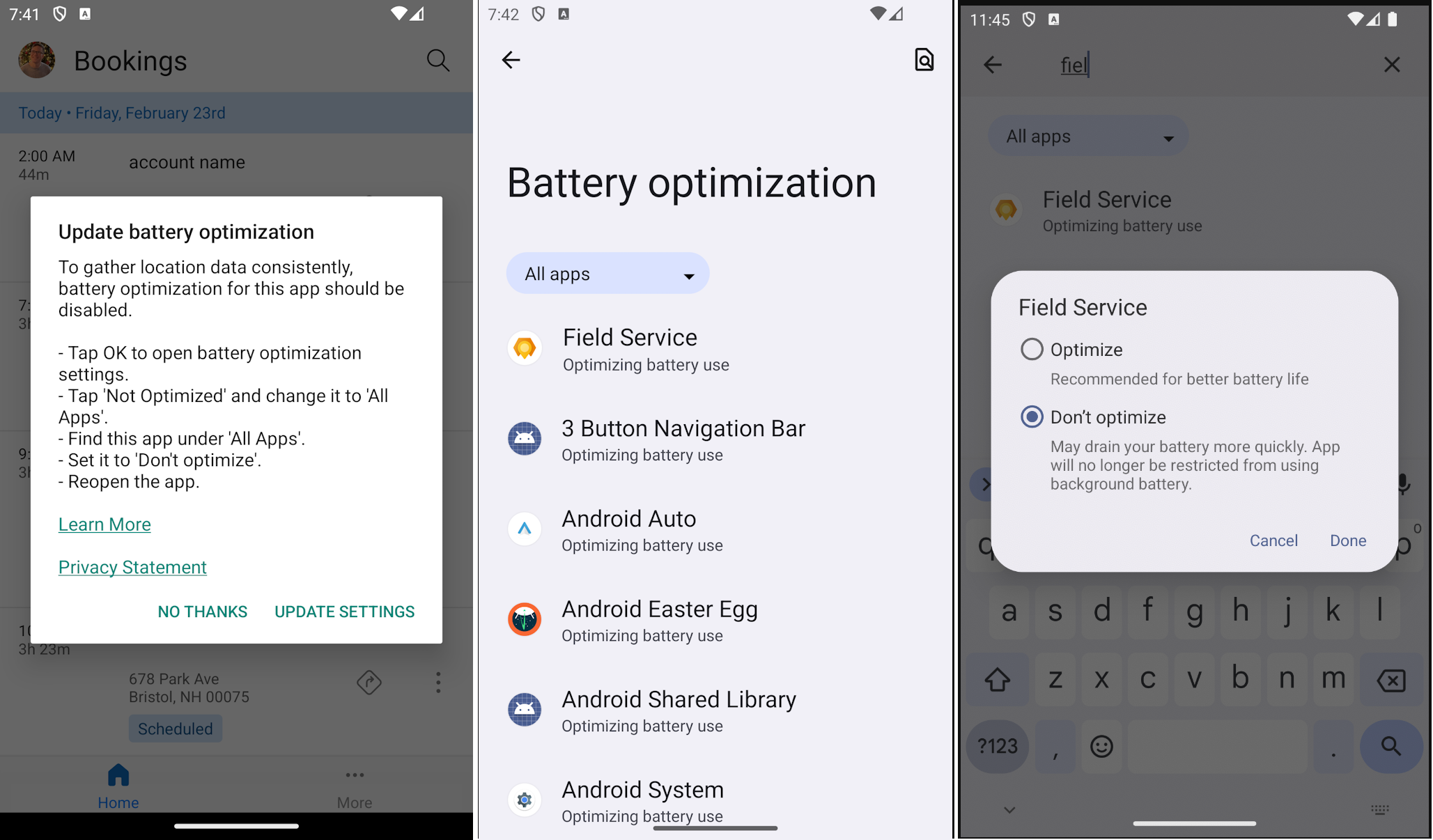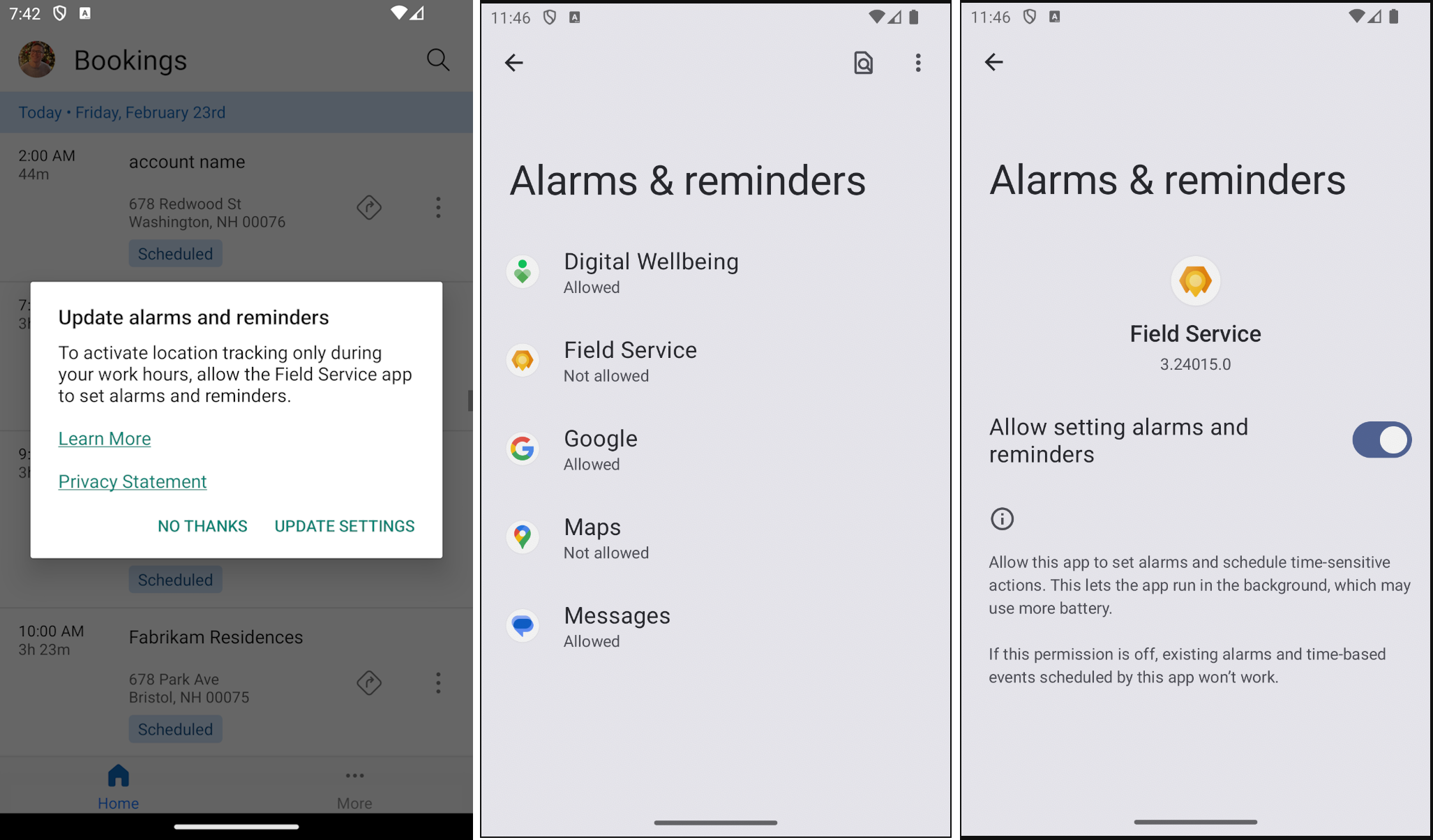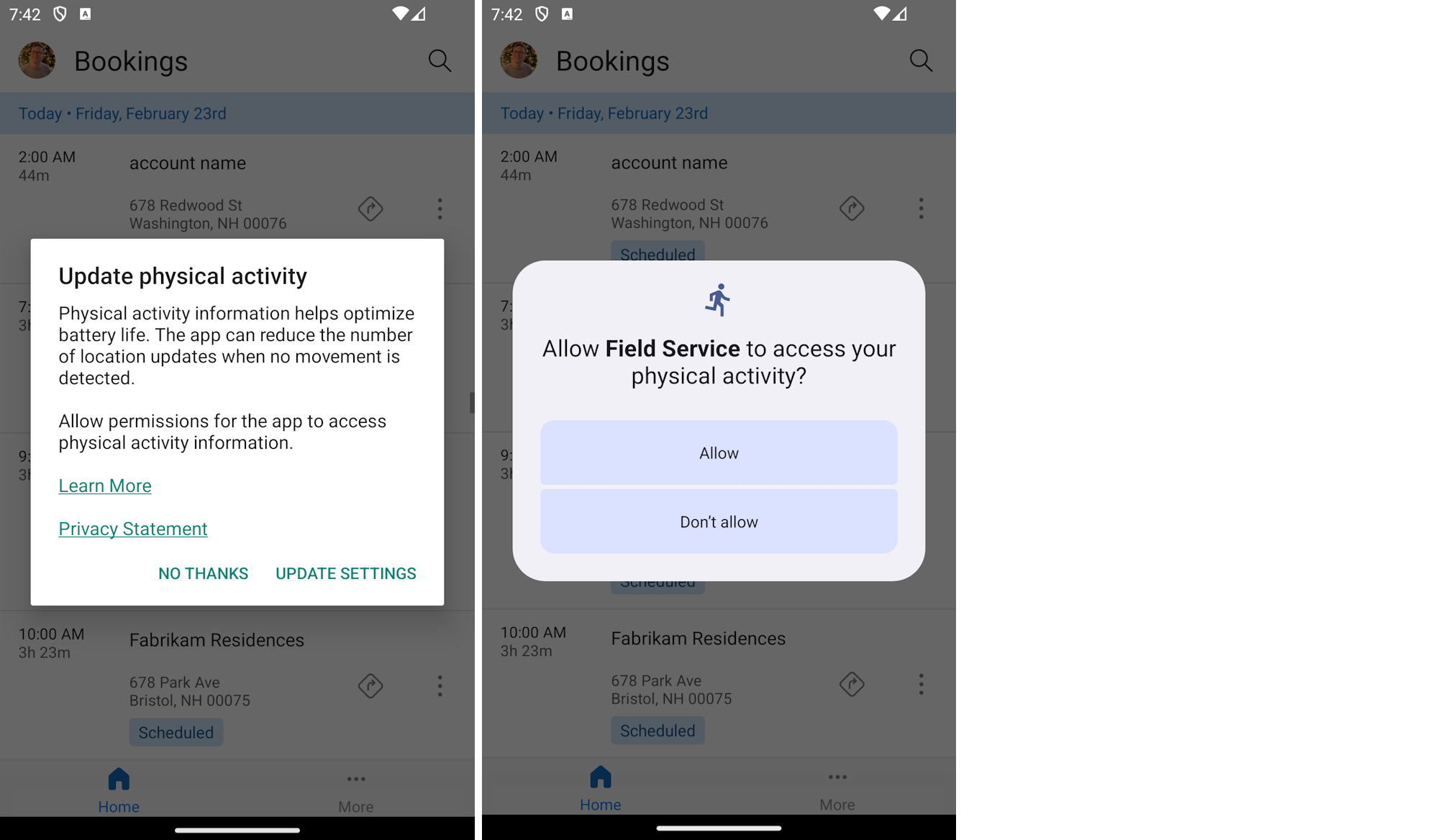Standortprüfung für die mobile App
Außendiensttechniker reisen häufig während ihres Arbeitstages zu verschiedenen Orten, und es ist für Planer hilfreich zu wissen, wo sich die Techniker zu einem bestimmten Zeitpunkt befinden.
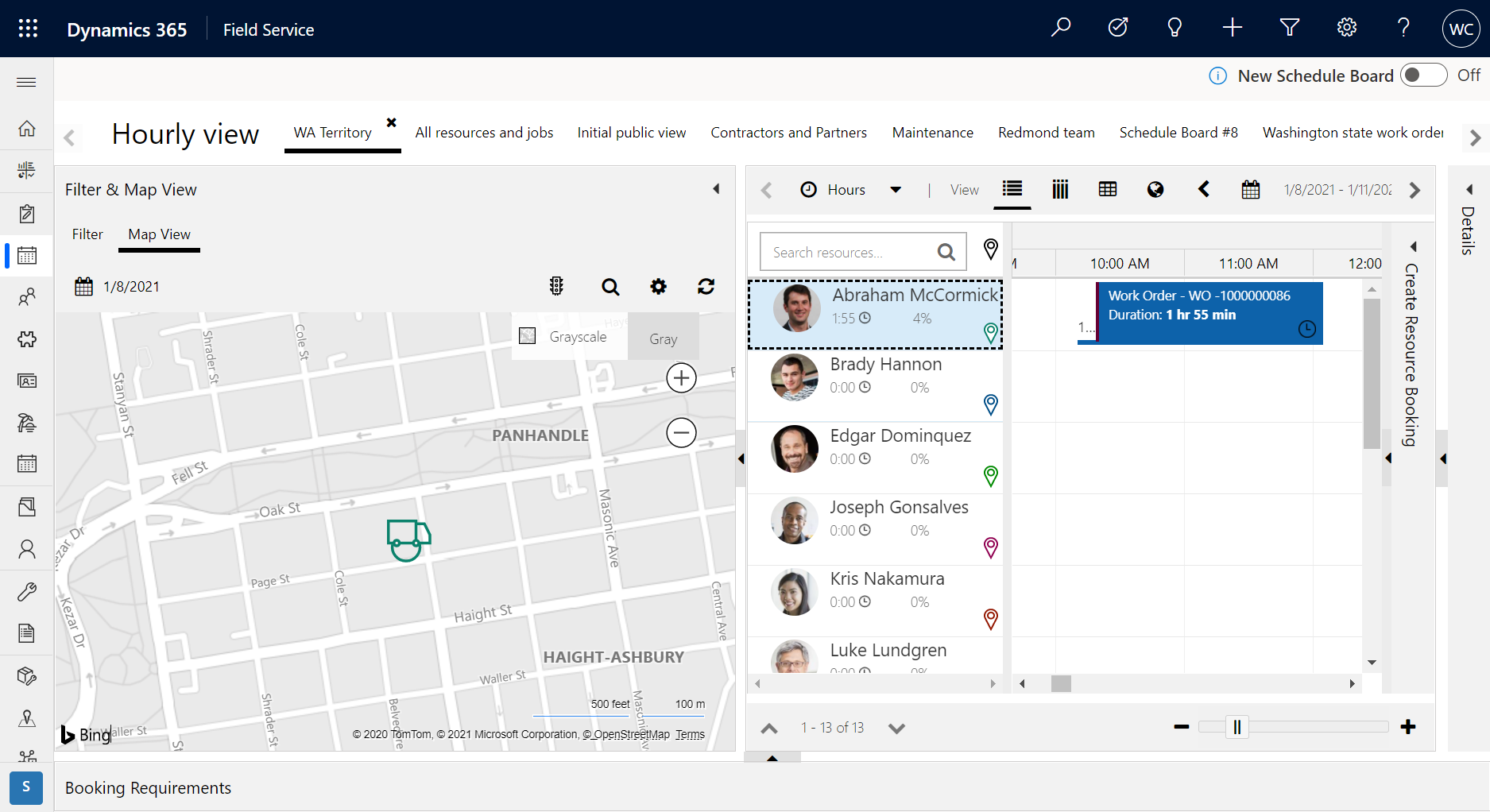
Techniker, die die Dynamics 365 Field Service mobile App verwenden, können die Standortfreigabe über die App aktivieren, sodass Planer ihren Standort auf der Zeitplanübersicht visualisieren und auch eine Liste mit dem Standortverlauf eines Technikers prüfen können.
In diesem Artikel erfahren Sie, wie Sie die Standortverfolgung aktivieren und auf Standortprüfungen in Field Service zugreifen.
Eine unterstützte Anleitung finden Sie im folgenden Video.
Anforderungen
- Administratorzugriff auf Dynamics 365 Field Service.
- Field Service Mobile-App.
Schritt 1. Standortnachverfolgung aktivieren
Zunächst müssen wir sicherstellen, dass die Standortnachverfolgung in Field Service aktiviert ist. Dies Einstellung ermöglicht, dass der Standortdatenstream eines Technikers an Dynamics 365 Field Service gesendet wird, welches dann den Standort eines Technikers in der Zeitplanübersicht anzeigt. Die Standortdaten des Technikers werden in der Geolocation-Verfolgungsentität gespeichert.
Gehen Sie in Field Service zu Geolocation-Einstellungen.
- Legen Sie die Standortverfolgung aktivieren auf Ja fest.
- Geben Sie ein Aktualisierungsintervall (Sekunden) ein – gibt an, wie oft das System den Standort des Benutzers überprüft; es bedeutet jedoch nicht, dass Geolocation-Verfolgung-Datensätze erstellt werden. Je nach Ihren geschäftlichen Anforderungen werden 60 bis 300 Sekunden empfohlen.
- Konfigurieren Sie die Nachverfolgungszeiten, um Ihre Geschäftsanforderungen zu erfüllen. Im Screenshot-Beispiel haben wir es so konfiguriert, dass die Verfolgung 24 Stunden am Tag und an jedem Wochentag erfolgt.
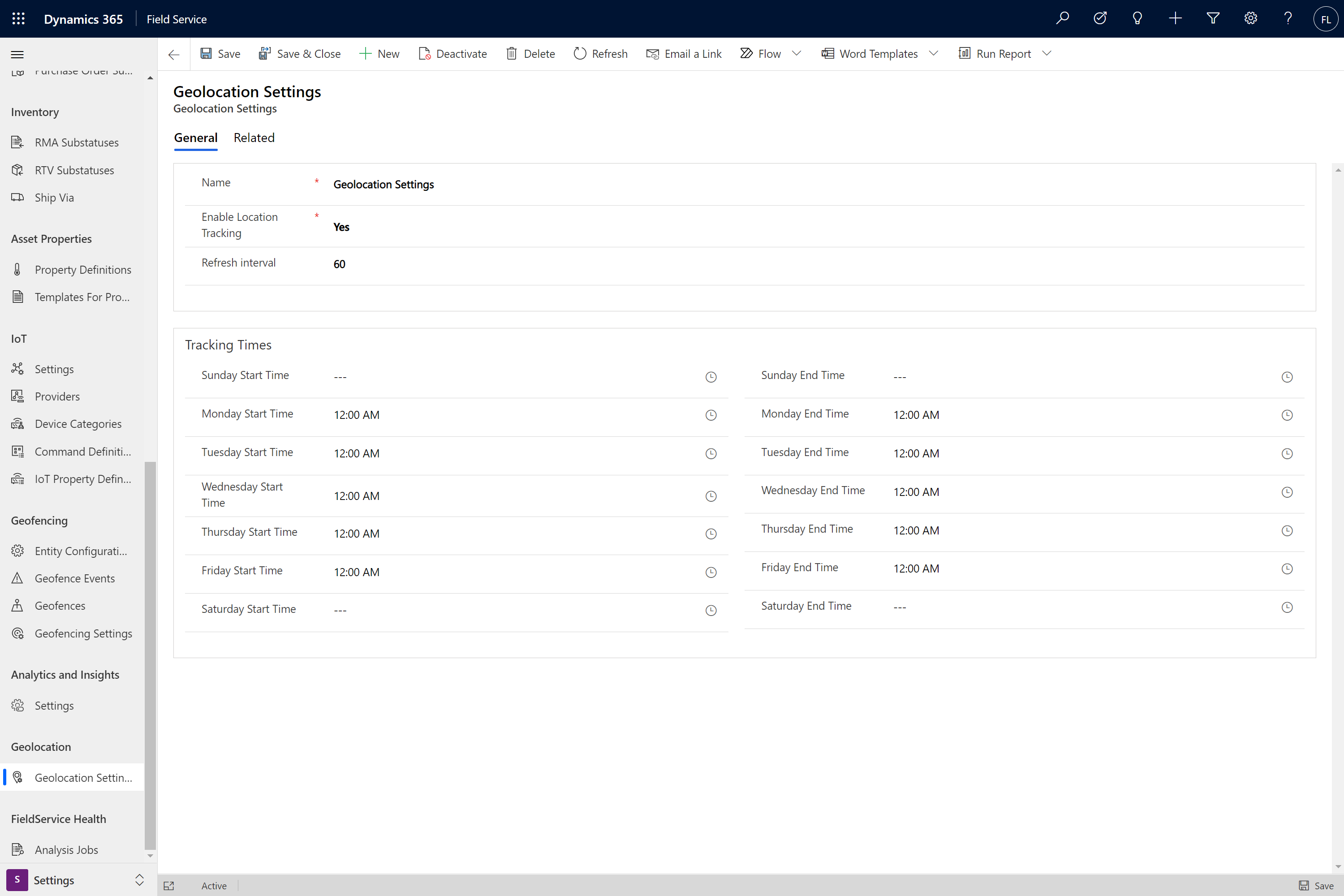
Standortverfolgung-Ereignisse
Die Geolocation-Verfolgungs-Datensätze werden in den folgenden Szenarien erstellt:
- Bei der Anmeldung – Wenn sich ein Benutzer bei der mobilen Field Service-App anmeldet, werden Geolocation-Verfolgungs-Datensätze erstellt, wenn das System herausfindet, wo sich der Benutzer befindet, und dann angehalten, wenn der Benutzer aufhört, sich zu bewegen.
- Bei Bewegung – Wenn sich der Benutzer mehr als 200 Meter von seinem Standort entfernt, werden alle 60 Sekunden (oder Ihr benutzerdefiniertes Aktualisierungsintervall) Verfolgungs-Aufzeichnungen erstellt, bis er sich nicht mehr bewegt.
- Beim Anhalten nach dem Bewegen – Wenn der Benutzer nach dem Verschieben zu einer stillstehenden Position kommt, erstellt er beim Einrichten einige weitere Verfolgungsdatensätze und stoppt dann, bevor neue Datensätze erstellt werden, wenn sich der Standort erneut ändert.
Die oben genannten Ereignisse gelten nur innerhalb der Start- und Endzeiten der Verfolgung, und die Häufigkeit der Standortprüfung entspricht dem Aktualisierungsintervall.
Schritt 2. Ermöglichen Sie Field Service Mobile den Zugriff auf Ihren Standort
Stellen Sie nach dem Aktivieren der Standortverfolgung auf der Planerseite sicher, dass sie aktiviert ist und auf der Seite des Mobilgeräts funktioniert.
Melden Sie sich auf einem mobilen Gerät bei der Dynamics 365 Field Service App an. Wenn Sie dazu aufgefordert werden, erlauben Sie der Field Service-App, während der Verwendung der App auf Ihren Standort zuzugreifen. Möglicherweise müssen Sie die App erneut starten und sich bei ihr anmelden, um zur Eingabe des Speicherorts aufgefordert zu werden. Stellen Sie sicher, dass der Standort auf Ja in den Einstellungen der mobilen App umgeschaltet wird.
Die App fordert verschiedene Berechtigungen an, die für eine konsistente Aktualisierung des Standorts erforderlich sind. Das Widerrufen der aufgeführten Berechtigungen kann zu Leistungseinbußen oder veralteten Standortinformationen führen.
Damit die Standortverfolgung ordnungsgemäß funktioniert, erlauben Sie der App die Verwendung von Präziser Standort und stellen Sie die Standortverfolgung in den Geräteeinstellungen auf Immer zulassen ein.
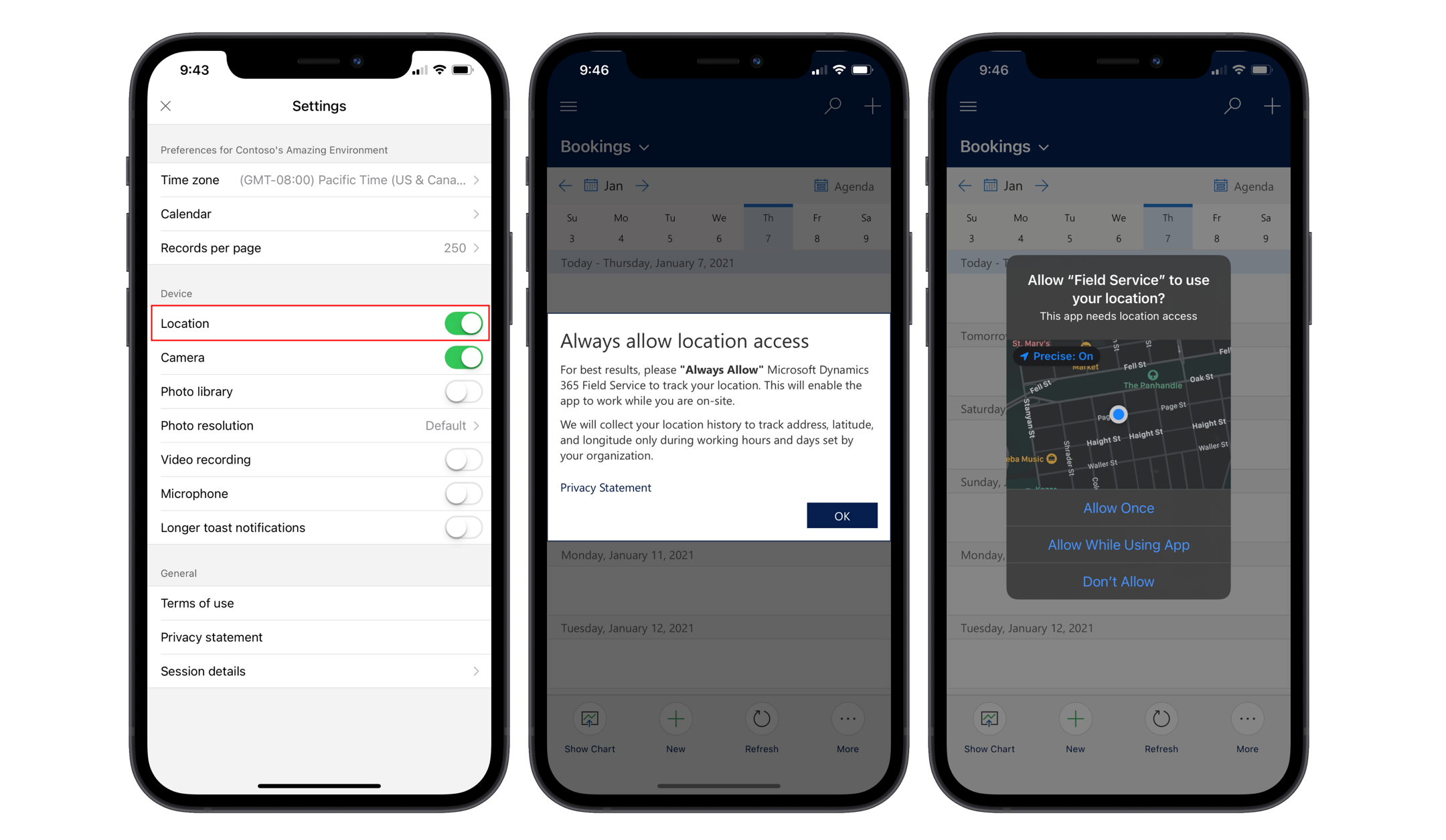
Schritt 3. Standortverfolgung prüfen
In Dynamics 365 Field Service erscheint der aktuelle Standort der buchbaren Ressourcen in der Zeitplanübersichts-Zuordnung. Wählen Sie das Stecknadelsymbol neben dem Namen der buchbaren Ressource und die Karte zeigt dann den Standort mit einem anderen Symbol an.
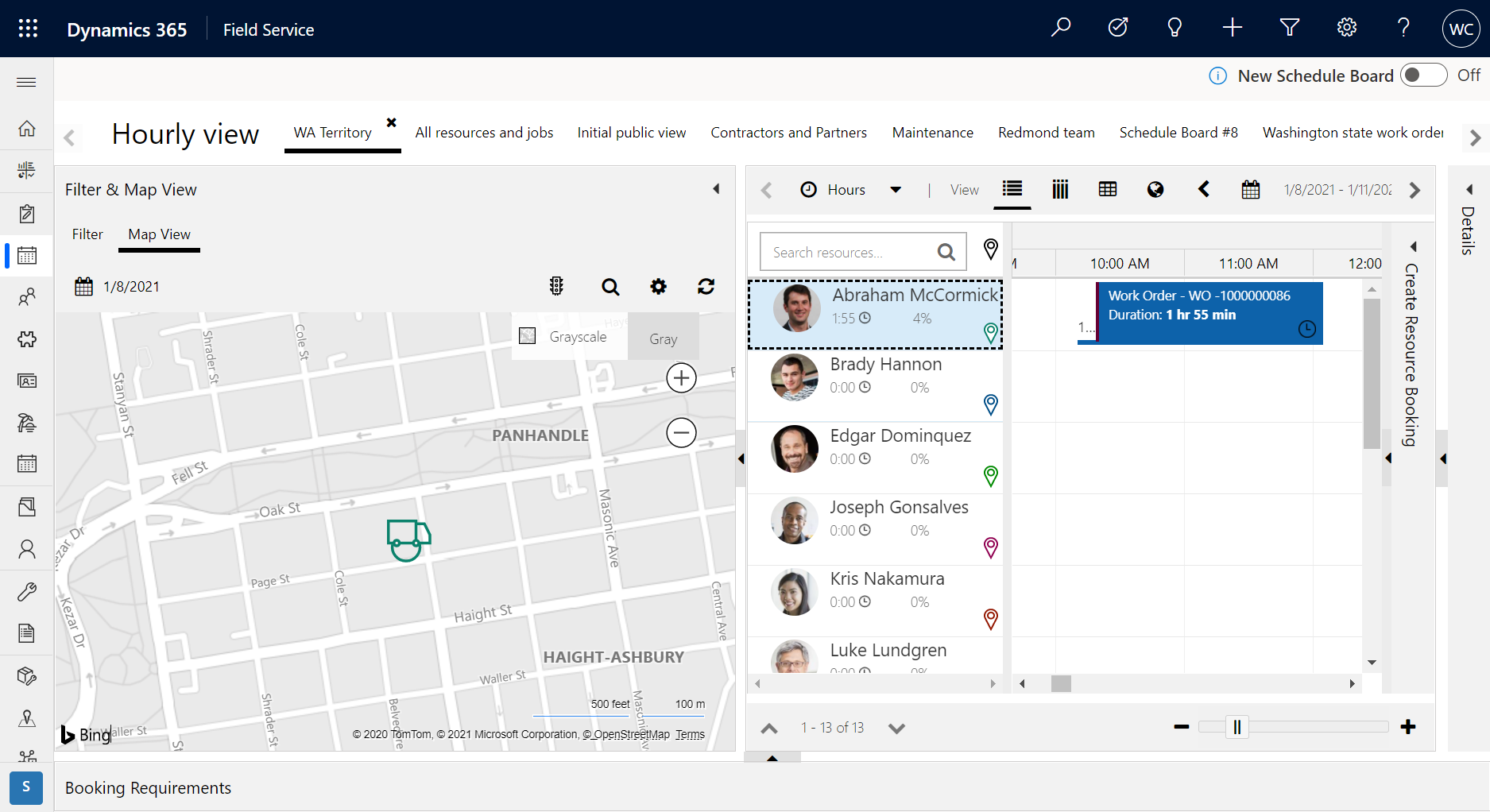
Schritt 4. Standortüberwachungs-Datensätze
Mit dem Geolocation-Verfolgung Datensatztyp und der erweiterten Suche in Field Service können Sie abfragen, um Überprüfungen an Technikerstandorten durchzuführen.
![]()
Hier sehen Sie eine Liste der Standorte im Laufe des Tages, aufgelistet nach Benutzer.
![]()
Notiz
Wenn Sie den Standort des Technikers mit anderen Aktualisierungen des Field Service Datensatztyps in Beziehung setzen möchten, z. B. Buchungen von Buchungsressourcen, gehen Sie zu dieser Prüfungsübersicht.
Weitere Hinweise
Notiz
Verteiler können aktuellen Standorte für die Reisezeitberechnungen des Zeitplanassistenten nutzen, indem Sie Echtzeitmodus im Filterbereich des Zeitplan-Assistenten wählen. Weitere Details finden Sie im Thema unter Erweiterte Filter für den Zeitplanassistenten.
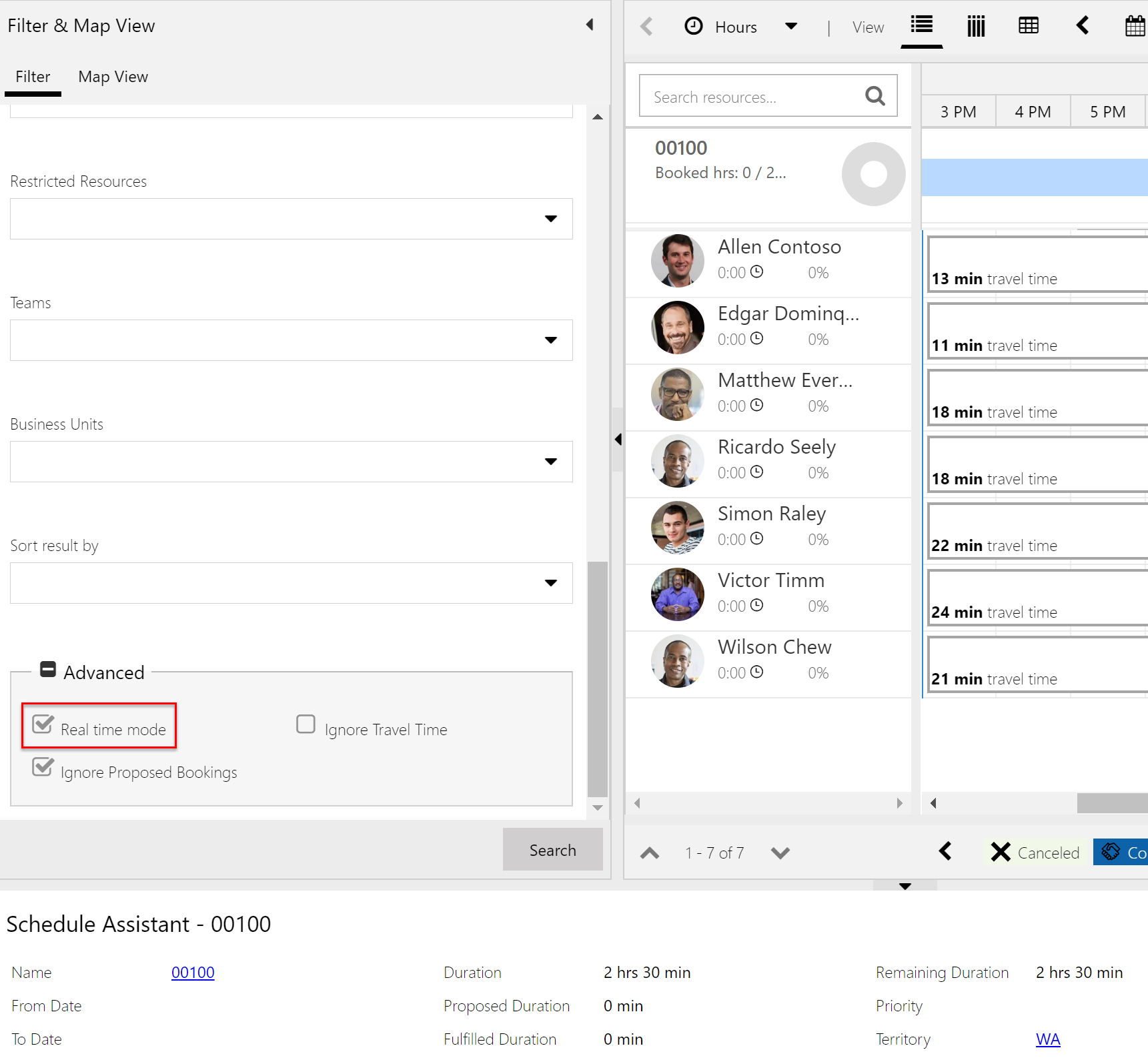
Anmerkung
Standortverfolgung ist derzeit für die Field Service Windows-App nicht verfügbar.