Steuerelemente für Word-Inhalte in generierten Berichten unterdrücken
Um Berichte als Microsoft Word-Dokumente zu generieren, müssen Sie für diese eine Vorlage als Word-Dokument entwerfen. Diese Vorlage muss Steuerelemente für Word-Inhalte als Platzhalter für Daten enthalten, die während der Laufzeit ausgefüllt werden. Um das für Ihre Berichte als Vorlage erstellte Word-Dokument zu verwenden, können Sie eine neueElektronische Berichterstattung (EB)konfigurieren. Die Lösung muss eine EB-Konfiguration enthalten, die eine Komponente im EB-Format aufweist. Dieses EB-Format muss so konfiguriert sein, dass die entworfene Vorlage für die Berichtsgenerierung verwendet wird.
Ab Dynamics 365 Finance Version 10.0.6 können Sie Formeln in Ihrem ER-Format konfigurieren, um einige Word-Inhaltssteuerelemente in generierten Dokumenten zu unterdrücken.
Die folgenden Schritten erläutern, wie ein Benutzer, der dem Systemadministrator oder der Rolle als funktionaler Berater für die elektronische Berichterstellung zugewiesen ist, ein EB-Format konfigurieren kann, das Berichte als Word-Dateien generiert und einige Inhaltssteuerelemente in den generierten Berichten unterdrückt, die mithilfe einer Word-Vorlage konfiguriert wurden.
Diese Schritte können im Unternehmen GBSI ausgeführt werden.
Voraussetzungen
Bevor Sie diese Schritte ausführen können, müssen Sie zuerst diejenigen in diesen Aufgabenleitfäden ausführen:
- Entwerfen einer Konfiguration für das Erstellen von Berichten im OPENXML-Format
- EB-Konfigurationen mit Excel-Vorlagen erneut verwenden, um Berichte im Word-Format zu generieren
Wenn Sie die Schritte dieser Aufgabenleitfäden ausführen, werden die folgenden Elemente vorbereitet:
- ein EB-Format Beispiel-Arbeitsblattbericht, das zum Generieren eines Dokuments im Word-Format konfiguriert ist
- eine Entwurfsversion des EB-Formats Beispiel-Arbeitsblattbericht, das als Ausführbar gekennzeichnet ist
- eine elektronische Zahlungsmethode, die für die Verwendung des EB-Formats Beispiel-Arbeitsblattbericht zur Verarbeitung von Kreditorenzahlungen konfiguriert ist
Außerdem müssen Sie die folgende Vorlage für den Beispielbericht herunterladen und speichern:
Überprüfen der heruntergeladenen Word-Vorlage
Öffnen Sie in der Word-Desktopanwendung die Vorlagendatei SampleVendPaymDocReportBounded2.docx, die Sie zuvor heruntergeladen haben.
Stellen Sie sicher, dass die Vorlagendatei einen Zusammenfassungsabschnitt enthält, in dem die gesamten Zahlungsbeträge für jeden Währungscode angezeigt werden, der in den verarbeiteten Zahlungen erfüllt wurde.
- Der Zusammenfassungsabschnitt befindet sich in einer separaten Tabelle des Word-Dokuments.
- Die erste Zeile dieser Tabelle enthält die Überschriften der Tabellenspalten als Abschnittsüberschrift.
- Die zweite Zeile dieser Tabelle enthält das Steuerelement für sich wiederholende Inhalte als Abschnittsdetails.
- Dieses Inhaltssteuerelement ist dem Feld SummaryLines im benutzerdefinierten XML-Teil Bericht zugeordnet.
- Basierend auf dieser Zuordnung ist das Inhaltssteuerelement dem Element SummaryLines des bearbeitbaren EB-Formats zugeordnet.
Notiz
Das sich wiederholende Inhaltssteuerelement wird durch den Schlüssel SummaryLines gekennzeichnet, der dem Feld des benutzerdefinierten XML-Teils entspricht, dem es zugeordnet wurde.
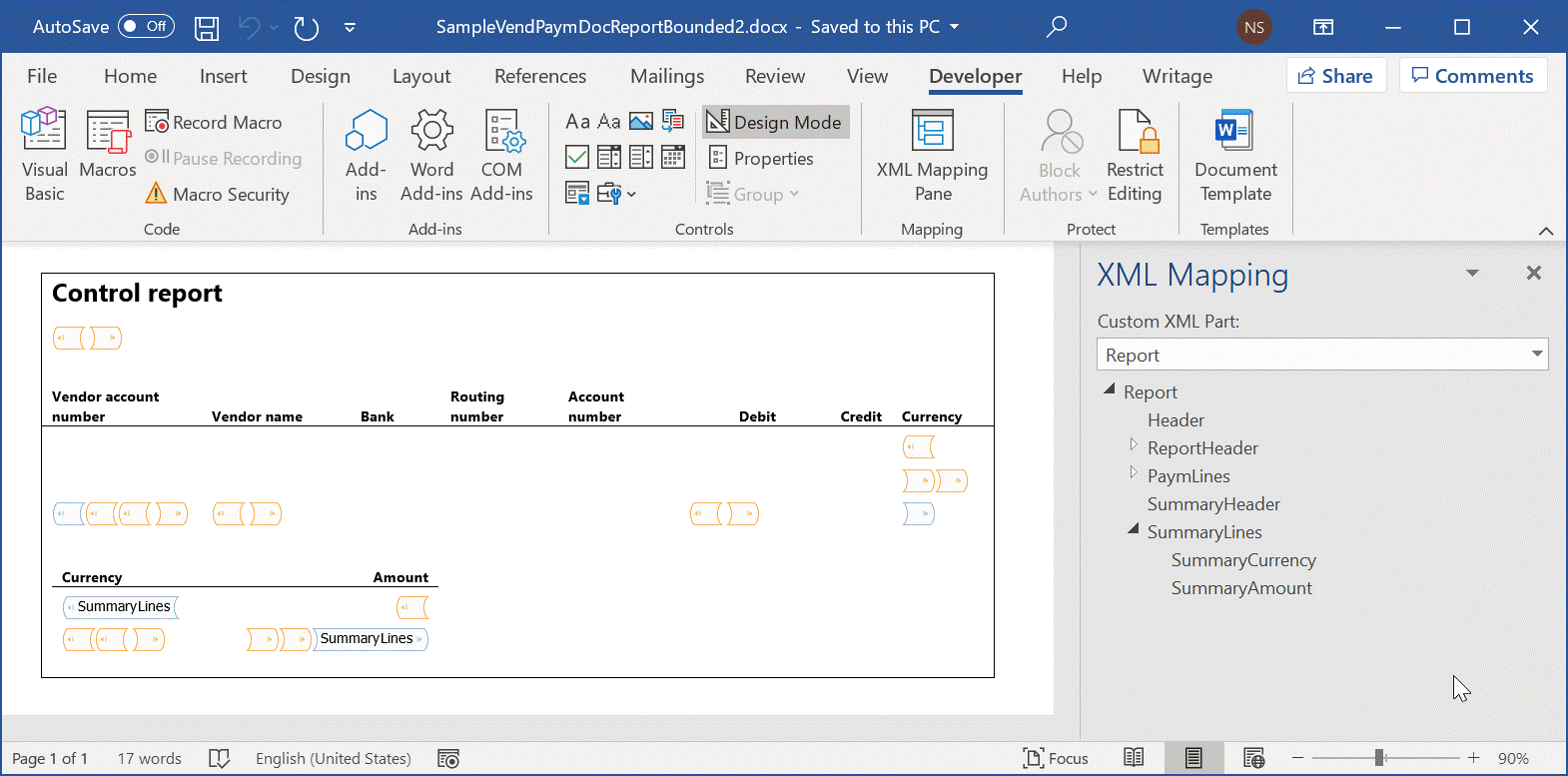
Wählen Sie die vorhandene ER-Berichtskonfiguration aus
Für die folgenden Schritte werden Sie die vorhandene EB-Konfiguration nutzen, die Sie konfiguriert haben, als Sie die Schritte in den zuvor genannten Aufgabenleitfäden ausgeführt haben.
- Wechseln Sie zu Organisationsverwaltung>Arbeitsbereiche>Elektronische Berichterstellung.
- Wählen Sie Berichterstellungskonfigurationen aus.
- Erweitern Sie auf der Seite Konfigurationen in der Konfigurationsstruktur den Punkt Zahlungsmodell, und wählen Sie dann Beispiel-Arbeitsblattbericht aus.
- Wählen Sie Designer aus, um die Entwurfsversion des ausgewählten EB-Formats zu bearbeiten.
Die aktuelle Vorlage durch die neue Vorlage ersetzen
Aktuell wird die Datei „SampleVendPaymDocReportBounded.docx“ als Vorlage verwendet, um die Ausgabe im Word-Format zu generieren. In den folgenden Schritten werden Sie diese Word-Vorlage durch die neue Word-Vorlage „SampleVendPaymDocReportBounded2.docx“ ersetzen, die Sie zuvor heruntergeladen haben.
- Wählen Sie auf der Seite Formatdesigner die Option Anhänge aus.
- Wählen Sie auf der Seite Anhänge die Option Löschen aus, um die vorhandene Vorlage zu entfernen.
- Wählen Sie Ja aus, um das Löschen zu bestätigen.
- Wählen Sie Neu>Datei aus.
- Wählen Sie Durchsuchen aus, navigieren Sie zu der Datei SampleVendPaymDocReportBounded2.docx, die Sie zuvor heruntergeladen haben, und wählen Sie sie aus.
- Wählen Sie OK.
- Schließen Sie die Seite Anhänge.
- Geben Sie auf der Seite Formatdesigner im Feld Vorlage die Datei SampleVendPaymDocReportBounded2.docx ein, oder wählen Sie diese aus.
Das Format zum Erstellen der Word-Ausgabe ausführen
Gehen Sie zu Kreditorenkonten > Zahlungen > Zahlungserfassung.
Wählen Sie auf der Registerkarte Liste der Seite Kreditorenzahlungen alle Zahlungen aus.
Wählen Sie Zahlungsstatus>Keiner aus.
Wählen Sie Zahlungen generieren aus.
Wählen Sie im Feld Zahlungsmethode die Option Elektronisch aus.
Wählen Sie im Feld Bankkonto die Option GBSI OPER aus.
Wählen Sie OK.
Wählen Sie im Dialogfeld Elektronische Berichtsparameter die Option OK aus, und analysieren Sie die generierte Ausgabe.
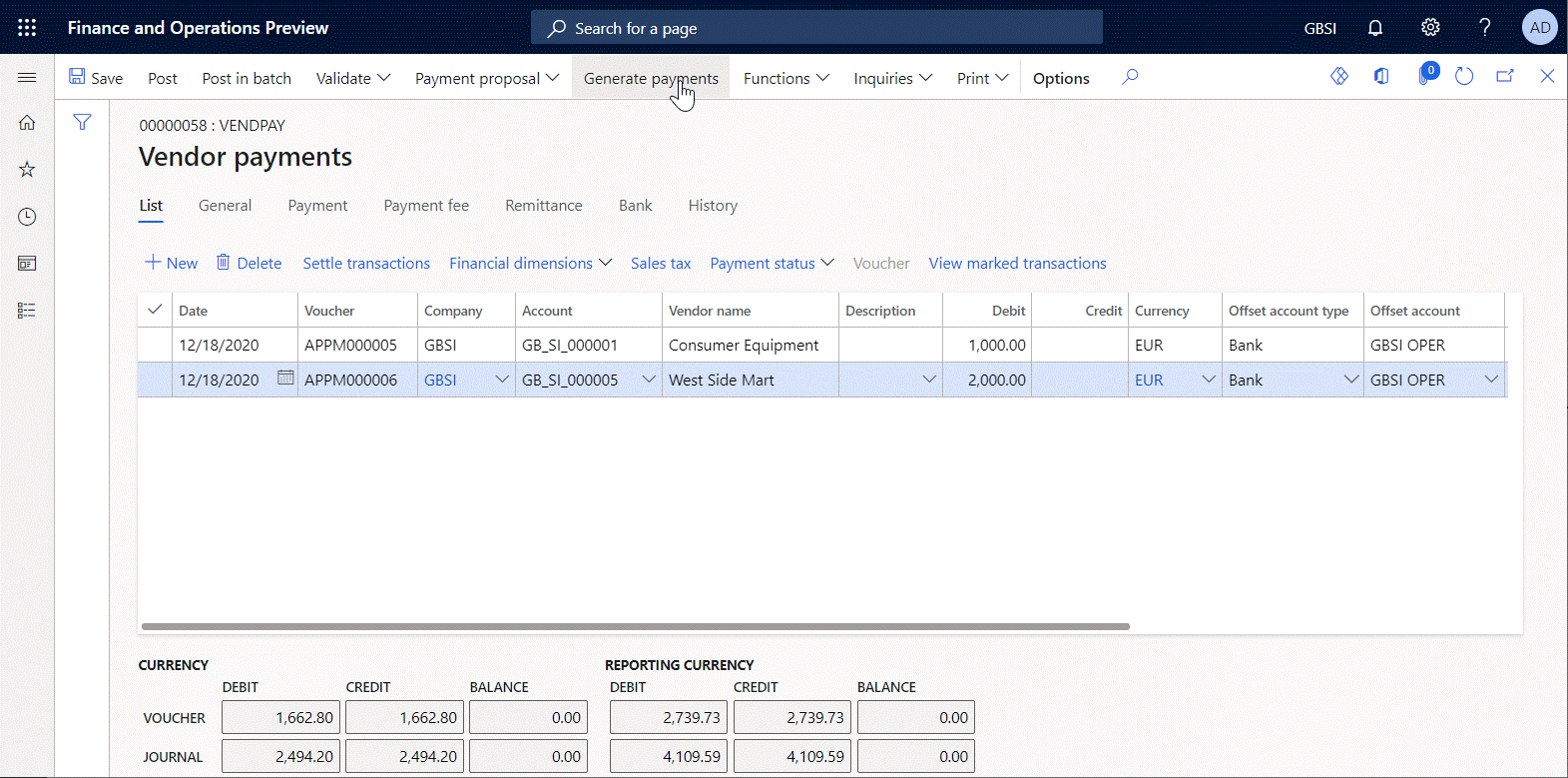
Die Ausgabe wird im Word-Format dargestellt und enthält den Zusammenfassungsabschnitt.
Das bearbeitbare Format konfigurieren, um den Zusammenfassungsabschnitt zu unterdrücken
Wenn Sie den Zusammenfassungsabschnitt in einem generierten Dokument auf Anforderung eines Benutzers, der dieses EB-Format ausführt, unterdrücken möchten, müssen Sie das bearbeitbare EB-Format modifizieren.
Rufen Sie den Arbeitsbereich>Organisationsverwaltung>Elektronische Berichterstellung aus, und öffnen Sie zum Bearbeiten die Entwurfsversion des EB-Formats.
Wählen Sie Berichterstellungskonfigurationen aus.
Erweitern Sie auf der Seite Konfigurationen in der Konfigurationsstruktur den Punkt Zahlungsmodell>Beispiel-Arbeitsblattbericht.
Wählen Sie Designer aus.
Erweitern Sie auf der Seite Formatdesigner den Punkt Word, und wählen Sie SummaryLines aus.
Fügen Sie der Registerkarte Zuordnung eine neue Datenquelle hinzu, um den Benutzer während der Laufzeit zu fragen, ob der Zusammenfassungsabschnitt unterdrückt werden soll:
- Wählen Sie Stamm hinzufügen aus.
- Wählen Sie im Dialogfeld Datenquelle hinzufügen die Option Allgemein\Benutzereingabeparameter aus, um das Dialogfeld Datenquelleneigenschaften ‚Benutzereingabeparameter‛ zu öffnen.
- Geben Sie im Feld NameuipSuppress ein.
- Geben Sie im Feld BeschriftungZusammenfassungsabschnitt unterdrücken ein.
- Geben Sie im Feld Name des BetriebsdatentypsNoYes ein, oder wählen Sie dies aus.
- Wählen Sie OK.
Fügen Sie eine neue Datenquelle des Anwendungsenumerationstyps NoYes hinzu:
- Wählen Sie Stamm hinzufügen aus.
- Wählen Sie im Dialogfeld Datenquelle hinzufügen die Option Dynamics 365 for Operations\Enumeration aus, um das Dialogfeld Datenquelleneigenschaften ‚Enumeration‛ zu öffnen.
- Geben Sie im Feld Name die Bezeichnung enumNoYes ein.
- Geben Sie im Feld BeschriftungOptionen unterdrücken ein.
- Geben Sie im Feld Name des BetriebsdatentypsNoYes ein, oder wählen Sie dies aus.
- Wählen Sie OK.
Konfigurieren Sie die Formel für das ausgewählte Formatelement SummaryLines so, dass angegeben wird, wann das dem ausgewählten Formatelement zugeordnete Word-Inhaltssteuerelement unterdrückt werden soll:
Wählen Sie auf der Registerkarte Zuordnung im Abschnitt Entfernt die Option Bearbeiten aus, um die Seite Formeldesigner zu öffnen.
Geben Sie im Feld Formel die Formel
uipSuppress = enumNoYes.Yesein.Wählen Sie Speichern und schließen Sie die Seite Formeldesginer.
Notiz
Diese Formel wird auf ein generiertes Dokument angewendet, nachdem alle anderen Formatelemente ausgeführt wurden. Zur Anwendung dieser Formel gibt es ein Word-Inhaltssteuerelement, das als für die Formel konfiguriertes Formatelement gekennzeichnet ist (SummaryLines in diesem Fall), in einem generierten Dokument. Dieses Inhaltssteuerelement wird dann zusammen mit der Zeile in der Word-Tabelle, in der es enthalten ist, vollständig entfernt. Die Detailzeile des Zusammenfassungsabschnitts wird aus dem generierten Dokument entfernt.
In der Entwurfsphase können Sie die Entfernt-Formel für ein Formatelement konfigurieren, obwohl kein Inhaltssteuerelement in der von Ihnen verwendeten Word-Vorlage eine Markierung enthält, die dem Namen eines Formatelements entspricht, für das die Entfernt-Eigenschaft konfiguriert wurde. Wenn Sie das Format in der Entwurfsphase validieren, erhalten Sie eine Warnung hinsichtlich dieser Inkonsistenz.
Während der Laufzeit wird eine Ausnahme ausgelöst, wenn kein Inhaltssteuerelement in der von Ihnen verwendeten Word-Vorlage eine Markierung enthält, die dem Namen eines Formatelements entspricht, für das die Entfernt-Eigenschaft konfiguriert wurde.
Setzen Sie auf der Registerkarte Zuordnung im Abschnitt Entfernt die Option Mit übergeordnetem Element auf Ja.
Notiz
Sie müssen diese Option auf Ja setzen, um die gesamte Word-Tabelle als übergeordnetes Objekt der Zeile, die die Details des Zusammenfassungsabschnitts enthält, zu entfernen. Wenn Sie diese Option auf Nein setzen, verbleibt die Abschnittsüberschriftenzeile im generierten Dokument.
Wählen Sie Speichern aus, um Ihre Änderungen im bearbeitbaren Format zu speichern.
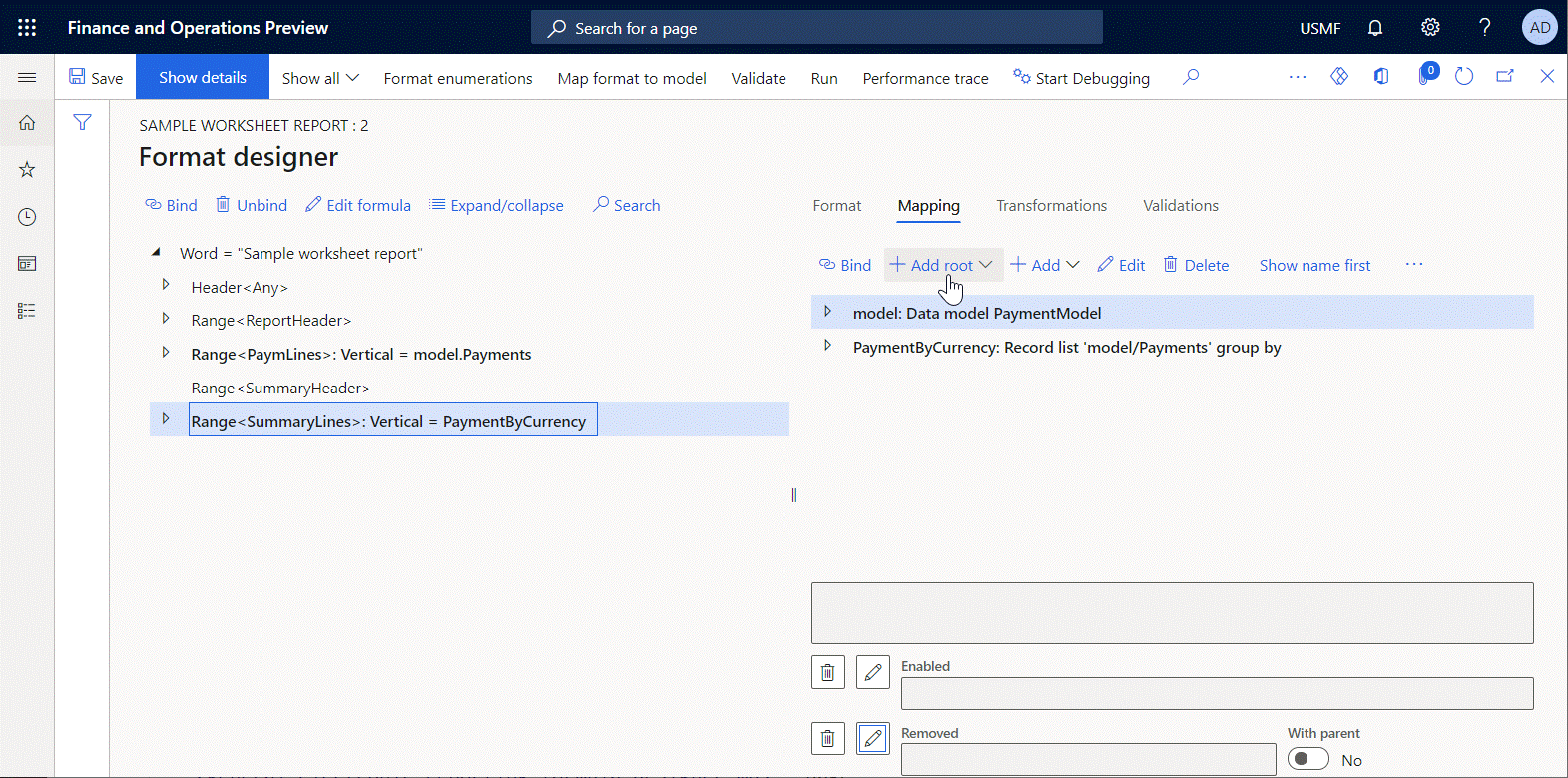
Das geänderte Format zum Erstellen der Word-Ausgabe ausführen
Gehen Sie zu Kreditorenkonten > Zahlungen > Zahlungserfassung.
Wählen Sie die erstellte Zahlungserfassung aus, und wählen Sie anschließend Positionen aus.
Wählen Sie auf der Seite Kreditorenzahlungen alle Zeilen und anschließend Zahlungsstatus>Keiner aus.
Wählen Sie Zahlungen generieren aus.
Wählen Sie im Feld Zahlungsmethode die Option Elektronisch aus.
Wählen Sie im Feld Bankkonto die Option GBSI OPER aus.
Wählen Sie OK.
Wählen Sie im Dialogfeld Elektronische Berichtsparameter im Feld Zusammenfassungsabschnitt unterdrücken die Option Ja aus.
Wählen Sie OK aus, und analysieren Sie die generierte Ausgabe.
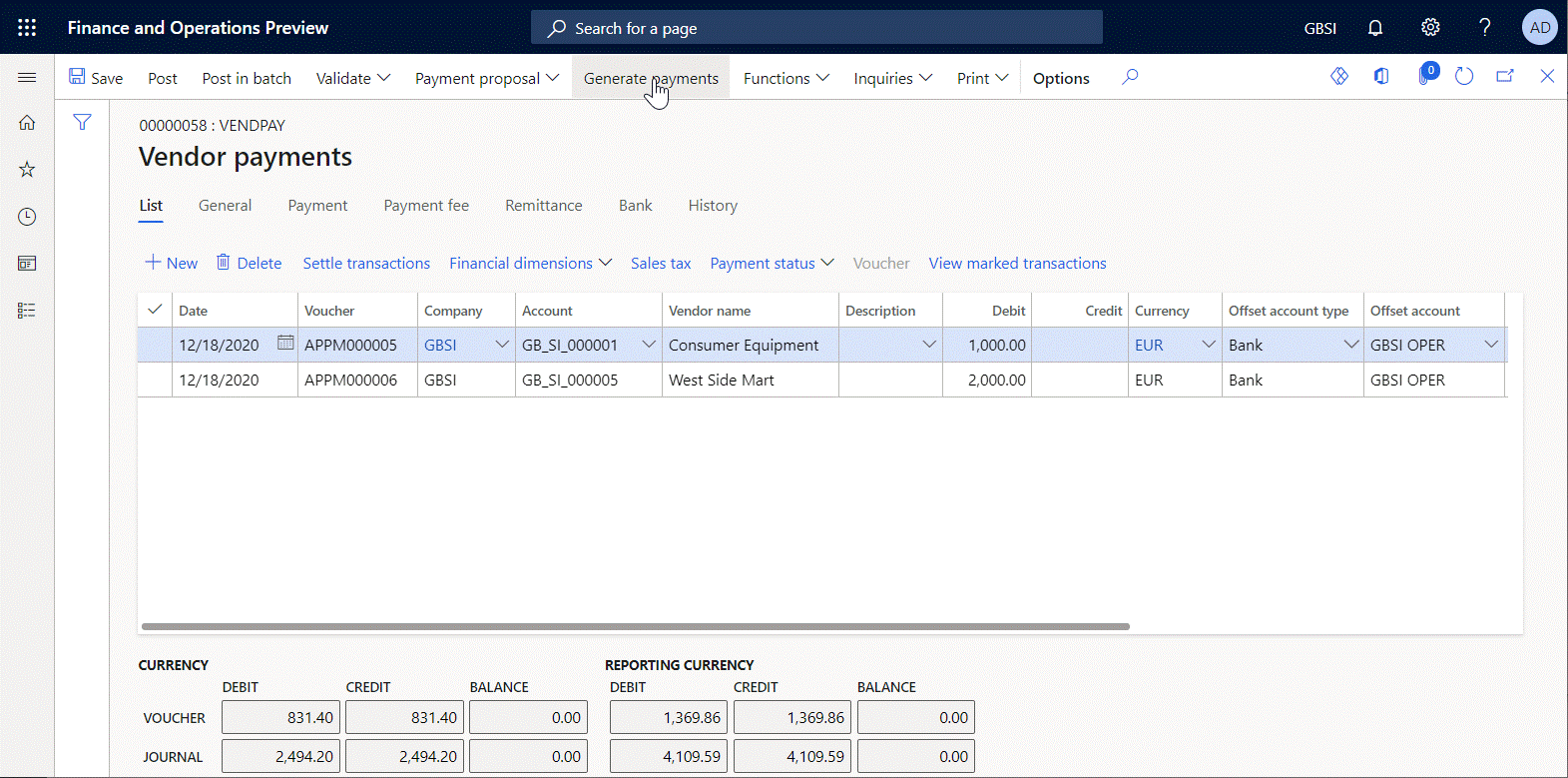
Beachten Sie, dass die Ausgabe den Zusammenfassungsabschnitt nicht enthält, da er unterdrückt wurde.
Zusätzliche Ressourcen
- Entwerfen einer Konfiguration für das Erstellen von Berichten im OPENXML-Format
- ER-Konfigurationen zum Generieren von Berichten im Word-Format entwerfen
- EB-Konfigurationen mit Excel-Vorlagen erneut verwenden, um Berichte im Word-Format zu generieren
- Konfigurierte EB-Komponente überprüfen, um Laufzeitprobleme zu vermeiden
Feedback
Bald verfügbar: Im Laufe des Jahres 2024 werden wir GitHub-Issues stufenweise als Feedbackmechanismus für Inhalte abbauen und durch ein neues Feedbacksystem ersetzen. Weitere Informationen finden Sie unter https://aka.ms/ContentUserFeedback.
Feedback senden und anzeigen für