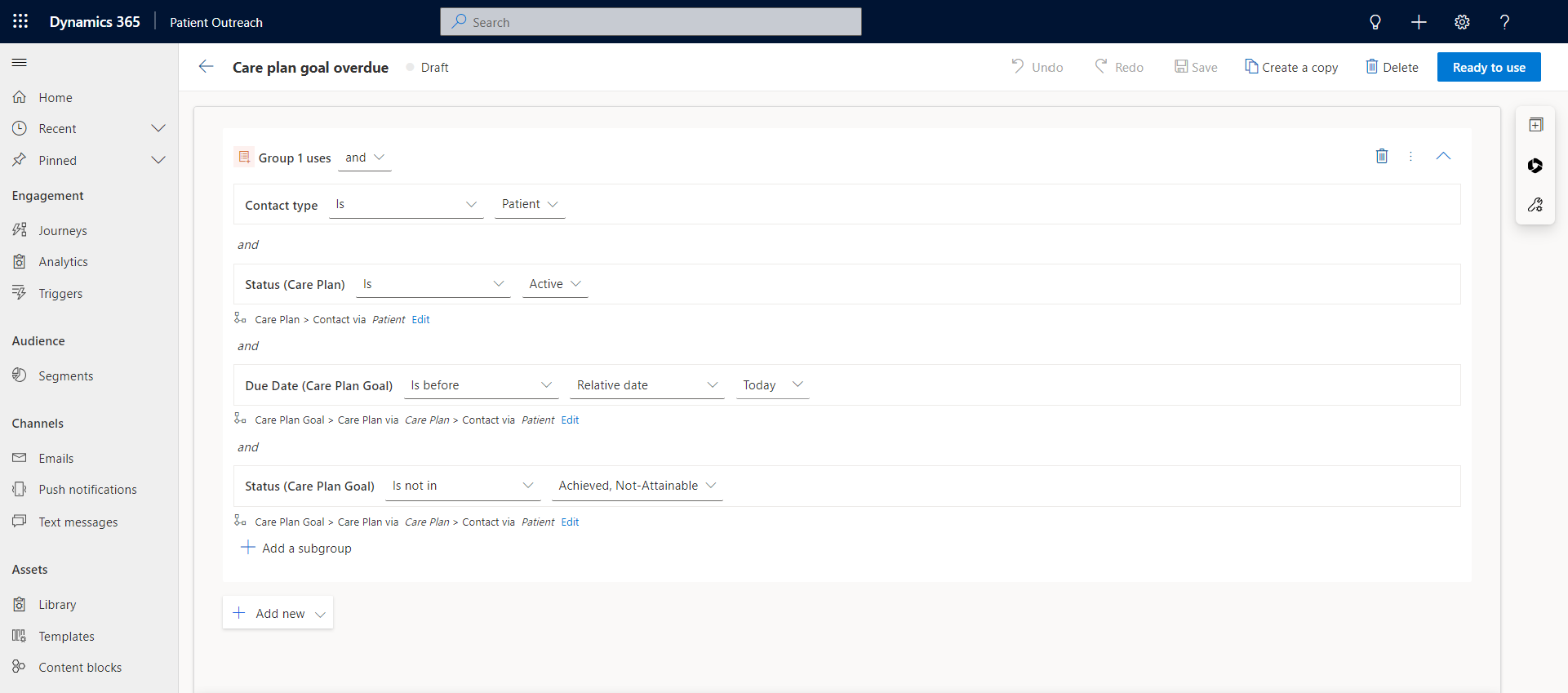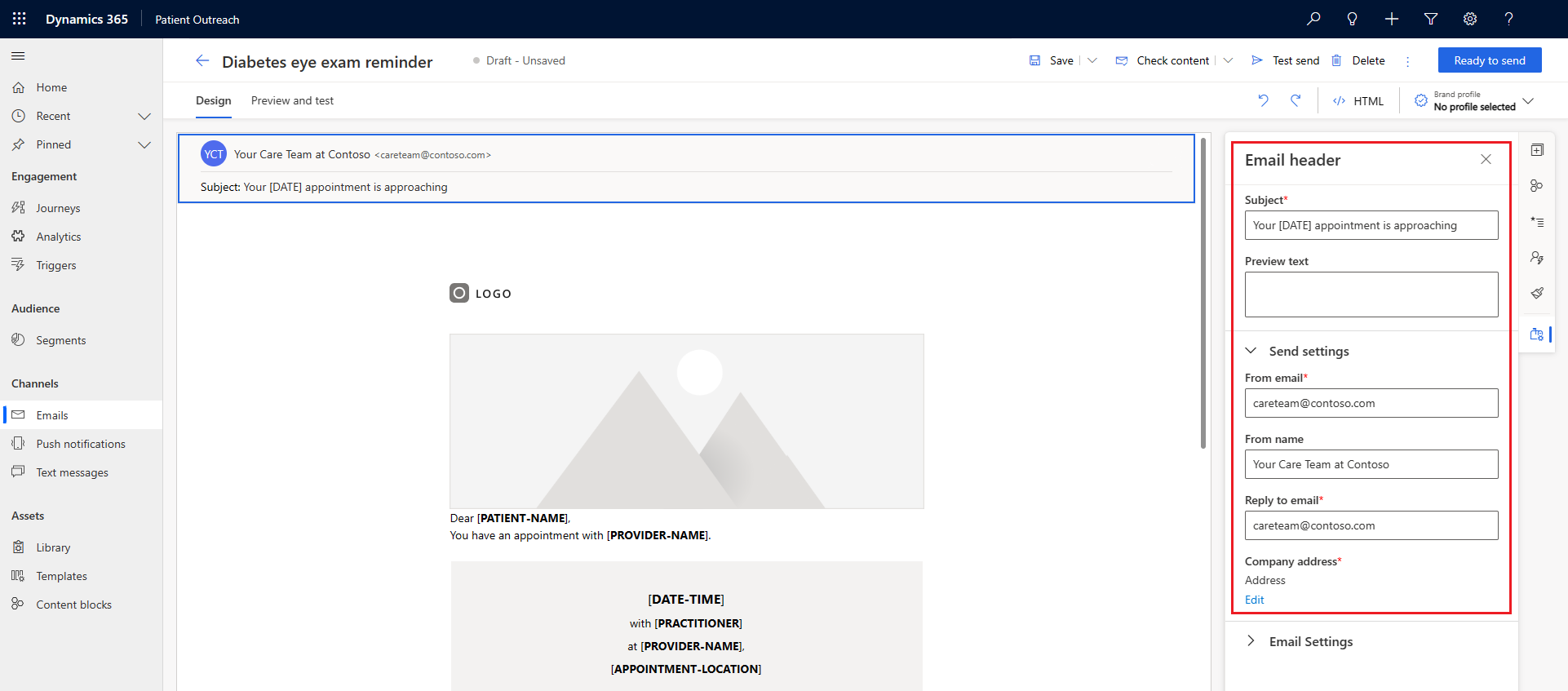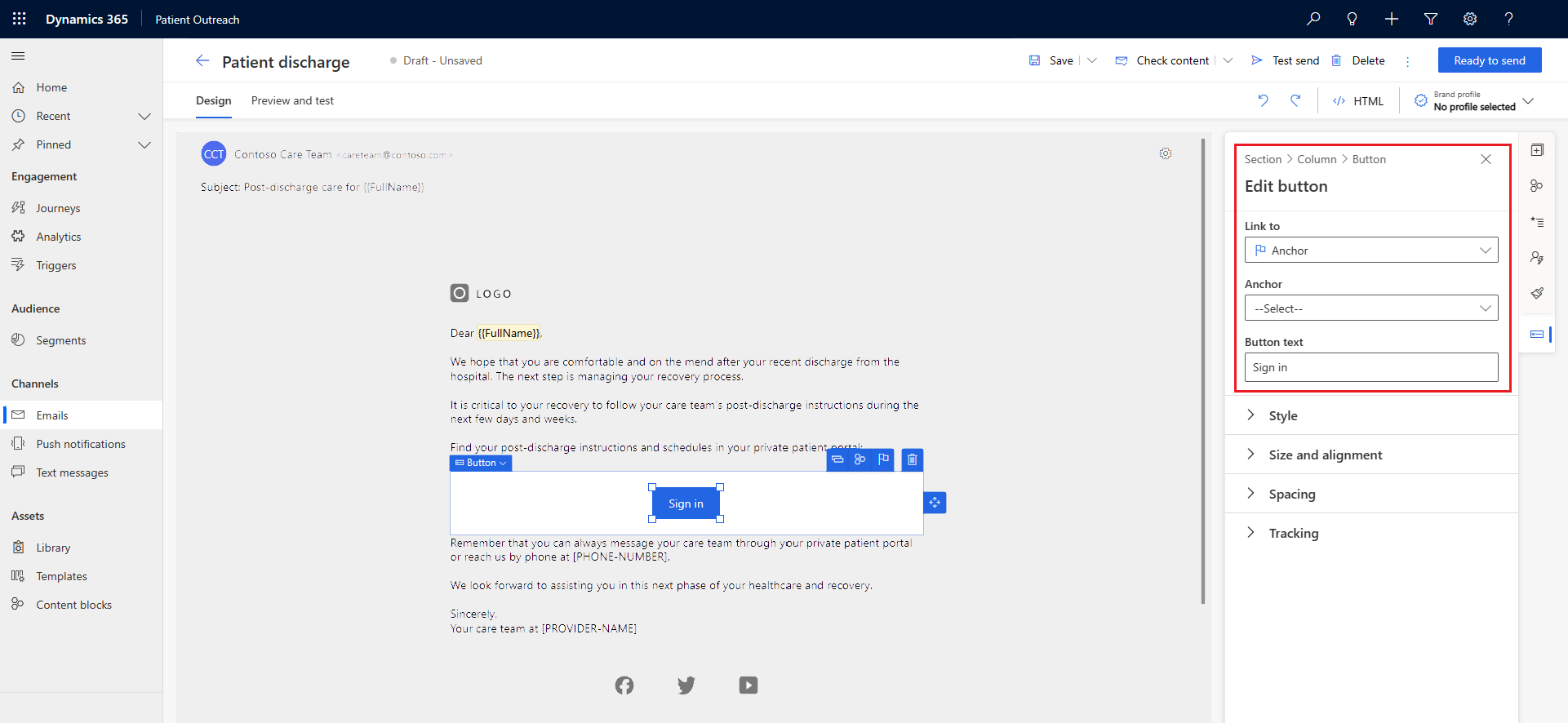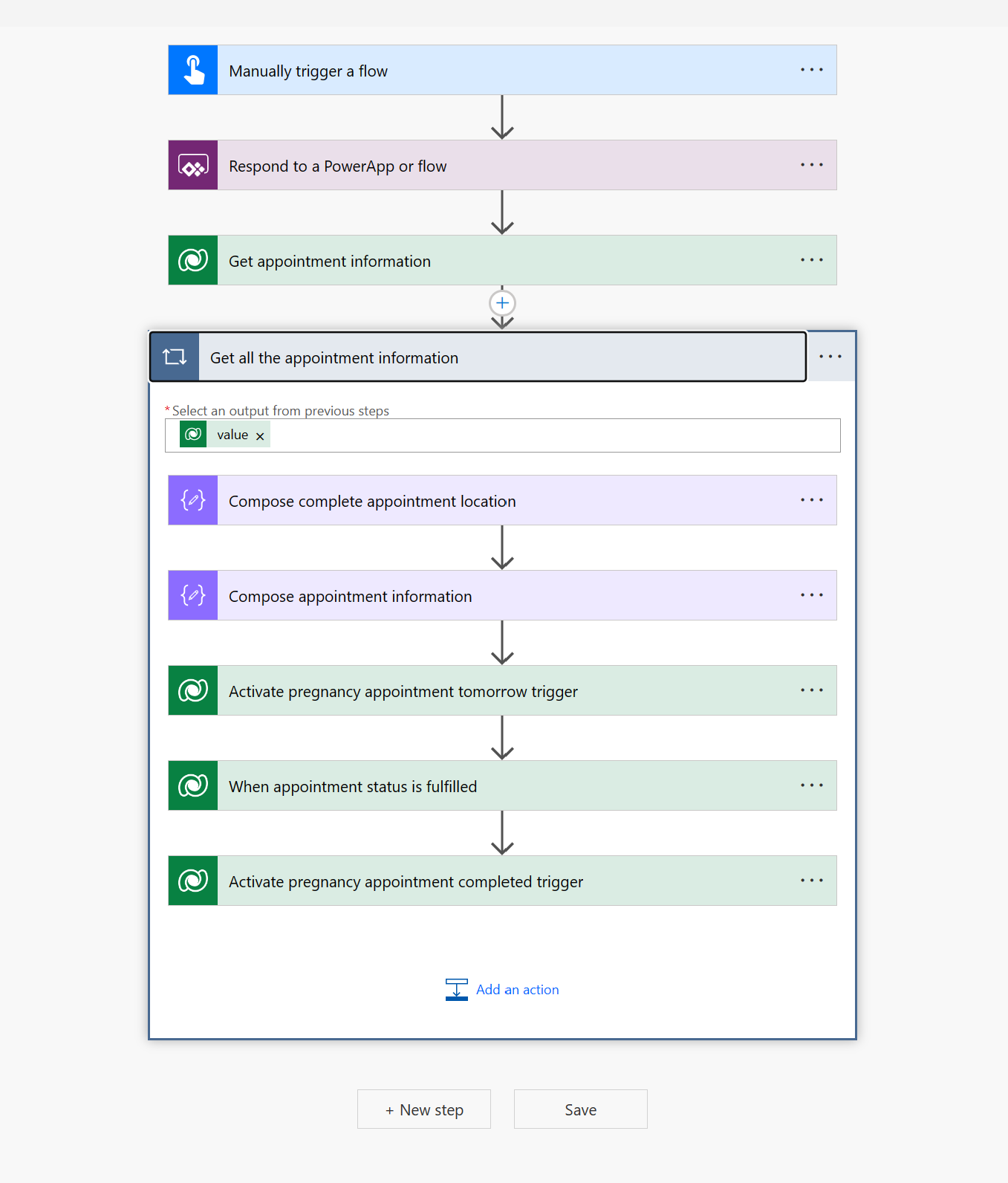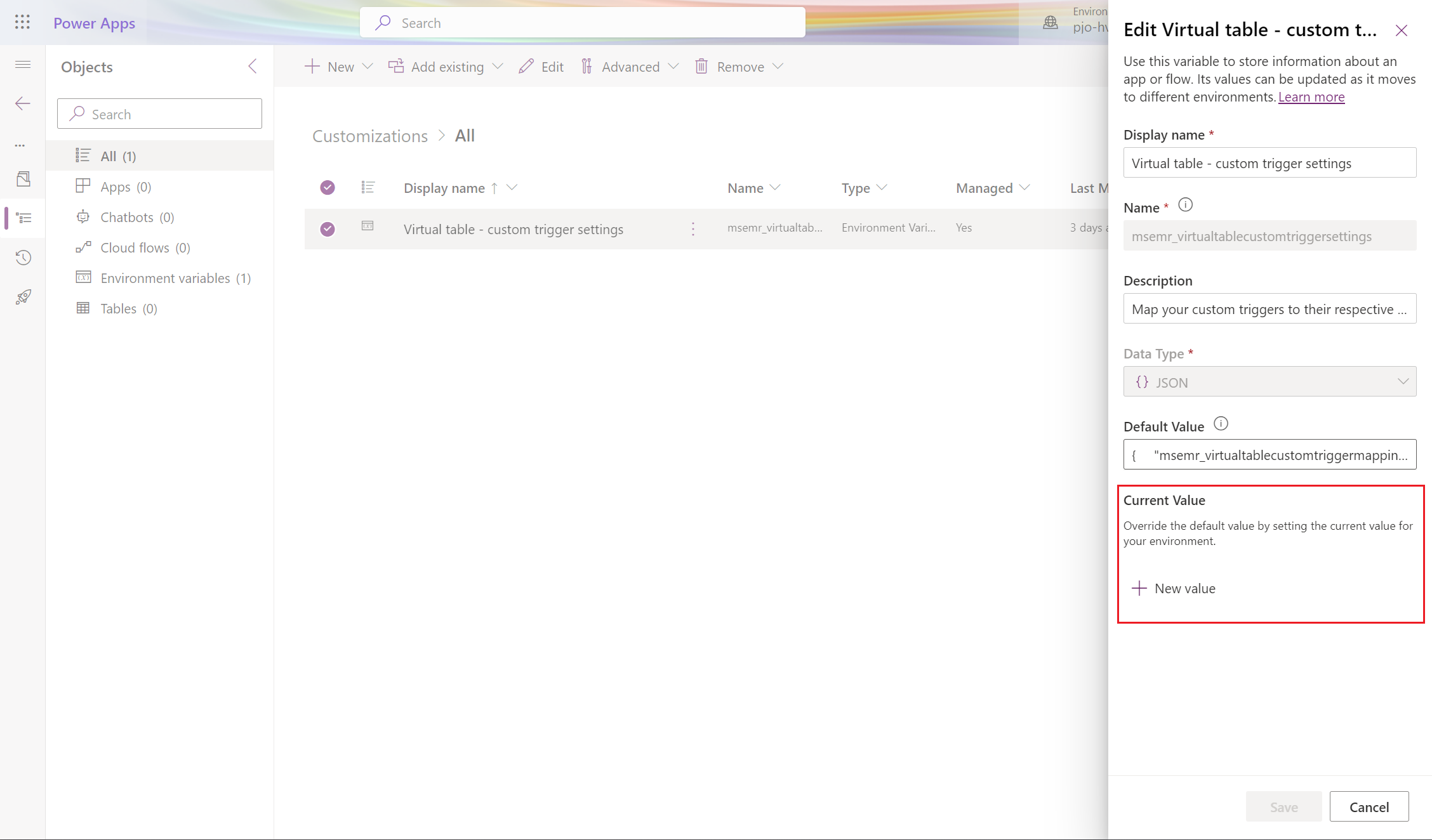Patientenkontaktverlauf konfigurieren
Wichtig
Dieser Artikel behandelt die Patientenkontaktverlauf-Konfiguration in der App zur Patientenkontaktaufnahme. Wenn Sie Informationen zu den Funktionalitäten für ausgehendes Marketing suchen, lesen Sie Patientenkontakt - Outbound Marketing. Für den Verlauf des Patientenkontaktverlaufs stellen Sie sicher, dass Sie Patientenkontaktverlauf im Änderungsbereich der App für die Patientenansprache ausgewählt haben.
Dies ist für bestehende Benutzende von Microsoft Cloud for Healthcare möglich, die den Patientenkontaktaufnahme nicht verwenden, aber das Patientenkontaktverlauf-Feature in Verbindung mit der Anwendung Dynamics 365 Customer Insights – Journeys nutzen möchten. Es ist jedoch unbedingt erforderlich, die neueste Version der Patientenkontaktaufnahme aus dem Microsoft Cloud Lösungscenter zu installieren.
Anmerkung
Der Patientenkontaktverlauf ist eine Funktion, die WIE BESEHEN und MIT ALLEN FEHLERN bereitgestellt wird.
Der Patientenkontaktverlauf ist nicht für die Verwendung als Medizinprodukt, klinische Unterstützung, Diagnosewerkzeug oder andere Technologie, die zur Diagnose, Heilung, Linderung, Behandlung oder Vorbeugung von Krankheiten oder anderen Erkrankungen verwendet werden soll vorgesehen oder verfügbar. Microsoft gewährt keine Lizenz oder kein Recht, diese Funktionalität für solche Zwecke zu verwenden. Diese Funktion ist nicht für die Bereitstellung oder Implementierung als Ersatz für eine professionelle medizinische Beratung, Diagnose, Behandlung oder Beurteilung konzipiert oder gedacht und sollte nicht als Ersatz für eine professionelle medizinische Beratung, Diagnose, Behandlung oder Beurteilung verwendet werden.
Der Patientenkontaktverlauf dient lediglich der Veranschaulichung. Der Kunde trägt die alleinige Verantwortung für die Nutzung des Patientenkontaktverlaufs, einschließlich, aber nicht beschränkt auf die Überprüfung und Anpassung aller Aspekte einer Vorlage, bevor er sie als Ausgangspunkt verwendet. Der Kunde muss alle Quellvokabulare, die er gemäß den für diesen Anhang zur UMLS-Metathesaurus-Lizenzvereinbarung oder einen zukünftigen gleichwertigen Link festgelegten Bedingungen verwenden möchte, separat lizenzieren. Der Kunde ist dafür verantwortlich, die Einhaltung dieser Lizenzbedingungen sicherzustellen, einschließlich aller geografischen oder anderen anwendbaren Beschränkungen.
Mithilfe des Patientenkontaktverlaufs können Gesundheitsorganisationen personalisierte Kontaktverläufe über Patientenkontaktpunkte hinweg orchestrieren. Dies erleichtert die Automatisierung sich wiederholender Aufgaben und ermöglicht es Patienten, personalisierte Informationen schneller zu erhalten, und das alles in der App Patientenkontaktaufnahme.
Die Funktionalität enthält die folgenden Funktionen:
- Beispieldaten für anpassbare Patientenkontaktverläufe für allgemeine Szenarien für das Gesundheitswesen.
- Neue Möglichkeiten zum Anzeigen von Benachrichtigungen innerhalb von Microsoft und Microsoft Cloud for Healthcare Anwendungen.
- Auslöserbasierte Journeys, die es Benutzern ermöglichen, schneller auf Patienteninteraktionen und -Änderungen zu reagieren.
- Benutzerdefinierte Trigger für bestimmte Microsoft Cloud for Healthcare virtuelle Gesundheitsdatentabellen.
Patientenkontaktverläufe helfen Organisationen, die Beziehungen und das Engagement der Patienten zu stärken, die Patientenbindung zu erhöhen und die Betreuung zu verbessern.
Anforderungen
Um die Funktion Patientenkontaktverlauf zu nutzen, installieren Sie die Funktion Dynamics 365 Customer Insights - Journeys . Zusätzliche Informationen finden Sie in Echtzeitkontaktverläufe Benutzerleitfaden.
Einschränkungen
Patientenkontaktverläue hat derzeit die folgenden Einschränkungen:
Alle Artefakte von Patienten-Journeys wie Journeys, Auslöser, Segmente, E-Mails und SMS-Vorlagen sind in Beispieldaten verpackt. Diese Datensätze befinden sich im Status „Entwurf“ und können nach der Veröffentlichung nicht mehr bearbeitet werden.
Die Journey-Artefakte sind nicht lösungsbewusst. Daher sollten Sie die Beispieldaten nur als Referenz für das Erstellen von Orchestrierungen verwenden. Für installierte Beispiel-Journeys erhalten Sie nicht automatisch Aktualisierungen, wenn neue Versionen veröffentlicht werden. Sie müssten neue separate Kontaktverläufe installieren, um die neuesten Updates zu erhalten.
Wichtig
Lösungsbewusst bedeutet, dass eine Komponente einer Lösung weiß, dass sie ein Teil dieser Lösung ist.
Patientenkontaktverlauf einrichten
In diesem Abschnitt erfahren Sie, wie Sie die folgenden Artefakte des Patientenkontaktverlaufs einrichten und konfigurieren:
- Segmente
- Trigger
- E-Mails
- Textnachrichten
- Kontaktverläufe
- Verbindungsreferenzen
- Power Automate-Flows
Weitere Informationen zu Artifakten finden Sie unter Customer Insights - Journeys Übersicht.
Segmente einrichten
Wählen Sie in der Patientenkontaktaufnahme-App die Seite Segmente aus, um die folgenden Beispiel-Journey-Segmente einzurichten:
| Segment | Zugeordneter Kontaktverlauf |
|---|---|
| Pflegeplanaziel überfällig | Pflegeplanaziel überfällig |
| Diabetes-Patienten jährliche Augenuntersuchung fällig | Jährliche Diabetes-Augenuntersuchung |
| Diabetespatient hat Retinopathie | Zeitplan für die Nachsorgeuntersuchung bei Diabetes-Augenuntersuchungen |
| Schwangerschaft mit hohem Risiko | Schwangerschaftstermin und Besprechung |
| Hochrisikopatienten | Patientenentlassung |
Wählen Sie das Segment aus, öffnen Sie es und wählen Sie dann im Menüband die Schaltfläche Bereit zur Verwendung. Wiederholen Sie diesen Schritt für alle erforderlichen Segmente.
Anmerkung
Die Segmente sind dynamischer Natur und werden je nach Zustand des Patienten besetzt. Die Segmentdaten werden basierend auf einem bestimmten Zeitplan ausgefüllt oder aktualisiert. Nach jeder Aktualisierung müssen Sie möglicherweise warten, bis die Änderungen wirksam werden und der Kontaktverlauf ausgelöst wird.
Die Auslöser einrichten
Wählen Sie in der Patientenkontaktaufnahme-App die Seite Auslöser aus, um die folgenden Beispiel-Auslöser einzurichten. Die Auslöser wären entweder Dataverse Auslöser oder benutzerdefinierte Auslöser.
| Triggertyp | Trigger |
|---|---|
| Dataverse | • Der Patient hat sich für einen Termin angemeldet • Beobachtung erstellt oder aktualisiert • Der Patient wurde aus dem Krankenhaus entlassen |
| Benutzerdefiniert | • Teams-Nachricht senden Patient ist eingecheckt • Team-Nachricht für Planziel für überfälligesPflegeziel • Aufgabe planen • Schwangerschaftstermin morgen • Schwangerschaftstermin abgeschlossen • Diabetes-Augenuntersuchung morgen • Diabetes-Augenuntersuchung abgeschlossen • Erstellen Sie eine Aufgabe, um den Patienten anzurufen • Senden Sie eine Nachricht über das Patientenportal |
Um die Auslöser einzurichten, wechseln Sie entweder zur Ansicht Dataverse Auslöser oder zur Ansicht Benutzerdefinierte Auslöser . Wählen Sie dann den gewünschten Auslöser aus und markieren Sie ihn als einsatzbereit.
Einrichten von E-Mails
Wählen Sie in der Patientenkontaktaufnahme-App die Seite E-Mails aus, um die folgenden Beispiel-E-Mails-Benachrichtigungen einzurichten.
- Erinnerung Diabetes-Augenuntersuchung
- Neuplanung Diabetes-Augenuntersuchung
- Erinnerung an Schwangerschaftstermine
- Schwangerschaftberatung
- Schwangerschaftstermin neu geplant
- Patientenentlassung
- Pflegeplanaziel überfällig
Verwenden Sie die folgenden Anweisungen, um den Platzhalterinhalt in der E-Mail-Vorlage zu aktualisieren:
| Platzhalter-Inhalt | Anweisungen |
|---|---|
| [PATIENTEN-NAME] | Wählen Sie Personalisierung und wählen Sie dann Vollständiger Name aus |
| [ANBIETER-NAME] | Ersetzen durch einen statischen Wert für den Gesundheitsdienstleister. Wählen Sie alternativ Personalisierung>Neuer dynamischer Text>Wählen Sie ein Attribut>Auslöser> Wählen Sie den Auslöser aus > Wählen Sie Gesundheitsdienstleister |
| [DATUM-ZEIT] oder [DATUM] | Wählen Sie Personalisierung>Neuer dynamischer Text>Wählen Sie ein Attribut>Auslöser> Wählen Sie den Auslöser > Wählen Sie Datum des Termins |
| [STANDORT-TERMIN] | Wählen Sie Personalisierung>Neuer dynamischer Text>Wählen Sie ein Attribut>Auslöser> Wählen Sie den Auslöser > Wählen Sie Standort des Termins |
| [TELEFON-GESCHÄFT] | Wählen Sie Personalisierung>Neuer dynamischer Text>Wählen Sie ein Attribut>Auslöser> Wählen Sie den Auslöser > Wählen Sie Geschäftstelefonnummer |
Im folgenden Abschnitt werden die Schritte zum Einrichten der E-Mails Diabetes-Augenuntersuchungserinnerung und Patientenentlassung aufgeführt. Sie können die gleichen Schritte zum Einrichten von E-Mail-Benachrichtigungen für die anderen Auslöser befolgen.
Beispiel 1: Diabetes-Augenuntersuchung Erinnerung
Richten Sie mithilfe der folgenden Schritte eine E-Mail zur Erinnerung an Augenuntersuchungen bei Diabetes ein:
Wählen Sie E-Mail Erinnerung an Augenuntersuchungen bei Diabetes aus.
Wählen Sie das Symbol Einstellungen in der Seitenleiste aus und aktualisieren Sie die im folgenden Screenshot hervorgehobenen E-Mail-Header-Felder:
Aktualisieren Sie den Platzhalterinhalt anhand der Anweisungen im vorherigen Abschnitt.
Ersetzen Sie alle anderen Platzhalterinhalte durch entsprechende Details. Weitere Informationen finden Sie unter Erstellen eines Customer Insights - Journeys E-Mails.
Wählen Sie Speichern und markieren Sie die E-Mail zum Senden.
Beispiel 2: Patientenentlassung
Richten Sie eine Entlassungs-E-Mail mit den folgenden Schritten ein:
Wählen Sie die E-Mail Patientenentlassung aus.
Wählen Sie das Symbol Einstellungen in der Seitenleiste aus und aktualisieren Sie die im folgenden Screenshot hervorgehobenen E-Mail-Header-Felder.
Ersetzen Sie alle anderen Platzhalterinhalte durch entsprechende Details.
Wählen Sie die Schaltfläche Anmelden aus, um die URL so zu aktualisieren, dass sie auf Ihre Anmeldeseite für das Patientenzugriffsportal verweist.
Wählen Sie Speichern und markieren Sie die E-Mail zum Senden.
Textnachrichten einrichten
Wählen Sie in der Patientenkontaktaufnahme-App die Seite Textnachrichten aus, um Textnachrichten für die folgenden Beispiele einzurichten:
- Pflegeplanaziel überfällig
- Patientenentlassung
Um die Telefonnummer des Absenders hinzuzufügen, befolgen Sie die Anweisungen unter Ausgehende Textnachrichten erstellen.
Journey einrichten
Wenn Sie mit der Veröffentlichung der Auslöser, Segmente, E-Mails und Textnachrichten fertig sind, navigieren Sie zur Seite Journeys in der Patientenkontaktaufnahme-App, um die folgenden Beispielreisen einzurichten:
| Kontaktverlauf | Konfiguration |
|---|---|
| Patient wird eingecheckt | Wählen Sie die Journey Patient wird eingecheckt aus und veröffentlichen Sie sie. |
| Teams-Nachricht für das Ziel des überfälligen Pflegeplans | 1: Wählen Sie die Journey Teams-Nachricht für das Ziel des Pflegeplans aus. 2. Wechseln Sie im rechten Bereich zum Bearbeiten der Eintragseigenschaften der Journey. 3. Wählen Sie die gewünschte Zielgruppe und die gewünschte Frequenz aus. 4. Legen Sie die Eigenschaft Ende im Abschnitt Zeitplan fest. 5. Den Verlauf veröffentlichen |
| Erster Schwangerschaftstermin | 1. Wählen Sie die Journey Erster Schwangerschaftstermin aus. 2. Wählen Sie den Schritt Aufgabe planen und aktualisieren Sie die Aufgabenbeschreibung und Aufgabenbetreff Werte. Diese Werte helfen dem Aufgabenempfänger zu verstehen, welche Aufgabe zu erfüllen ist. 3. Den Verlauf veröffentlichen |
| Schwangerschaftstermin und Besprechung | 1. Wählen Sie die Journey Schwangerschaftstermin und Beratung aus. 2. Wählen Sie die Schritte Aufgabe planen aus und aktualisieren Sie die Aufgabenbeschreibung und Aufgabenbetreff Werte. 3. Den Verlauf veröffentlichen |
| Jährliche Diabetes-Augenuntersuchung | 1. Wählen Sie die Journey Jährliche Augenuntersuchungen bei Diabetes aus. 2. Wechseln Sie im rechten Bereich zum Bearbeiten der Eintragseigenschaften der Journey. 3. Wählen Sie die gewünschten Frequenz aus. 4. Legen Sie die Eigenschaft Ende im Abschnitt Zeitplan fest. 5. Wählen Sie den Schritt Aufgabe planen und aktualisieren Sie die Aufgabenbeschreibung und Aufgabenbetreff Werte. 6. Den Verlauf veröffentlichen |
| Zeitplan für die Nachsorgeuntersuchung bei Diabetes-Augenuntersuchungen | 1. Wählen Sie die Journey Nachsorgeplanung für Augenuntersuchung bei Diabetes aus. 2. Wählen Sie die Schritte Aufgabe planen aus und aktualisieren Sie die Aufgabenbeschreibung und Aufgabenbetreff Werte. 3. Den Verlauf veröffentlichen |
| Pflegeplanaziel überfällig | 1. Wählen Sie die Journey Pflegeplan-Ziel überfällig aus. 2. Wechseln Sie im rechten Bereich zum Bearbeiten der Eintragseigenschaften der Journey. 3. Wählen Sie die gewünschten Frequenz aus. 4. Legen Sie die Eigenschaft Ende im Abschnitt Zeitplan fest. 5. Den Verlauf veröffentlichen |
| Patientenentlassung | Wählen Sie die Journey Patient wird entlassen aus und veröffentlichen Sie sie. |
Verbindungsreferenzen einrichten
Eine Verbindungsreferenz ist eine Power Apps Lösungskomponente, die Informationen zu einem Konnektor enthält. Weitere Informationen: Verbindungsreferenz in einer Lösung verwenden.
Um die Verbindungsreferenzen für Patientenreisen einzurichten,
Öffnen Sie Ihre Umgebung im Power Apps Maker Portal.
Wählen Sie den Bereich Dataverse und wählen Sie Verbindung und +Neue Verbindung aus.
Erstellen Sie zwei Verbindungen - Microsoft Dataverse und Microsoft Teams.
Gehen Sie zu Lösungen, und öffnen Sie dann die Patientenkontaktaufnahme-Lösung.
Wählen Sie Verbindungsreferenzen im Seitenbereich Objekte aus.
Wählen Sie die Microsoft Dataverse Verbindungsreferenz und dann die Microsoft Dataverse Verbindung, die Sie in Schritt 3 erstellt haben, aus dem Dropdown-Menü aus.
Die Verbindungsreferenz speichern.
Wählen Sie die Microsoft Teams Verbindungsreferenz und dann die Microsoft Teams Verbindung, die Sie in Schritt 3 erstellt haben, aus dem Dropdown-Menü aus.
Die Verbindungsreferenz speichern.
Einrichten von Power Automate Flows
Power Automate Cloud-Flows für die Flowerstellungen aktivieren, wenn Sie Ihre Automatisierung entweder automatisch, sofort oder über einen Zeitplan auslösen möchten. Gehen Sie im Power Apps Herstellerportal zu Lösungen, wählen Sie die Lösung Patientenkontaktaufnahme und dann die Seite Cloud Flows zum Einrichten der folgenden Beispielflows aus:
| Cloud-Flow | Zugeordneter Kontaktverlauf |
|---|---|
| Über überfälliges Pflegeplanziel benachrichtigen | Teams-Nachricht für das Ziel des überfälligen Pflegeplans |
| Prakt. Arzt über Check-in des Patienten benachrichtigen | Patient wird eingecheckt |
| Aufgabe zum Anruf des Patienten erstellen | Patientenentlassung, Pflegeplanziel überfällig |
| Nachricht über das Patientenportal senden | Patientenentlassung, Pflegeplanziel überfällig |
| Terminplanungsaufgabe | Erster Schwangerschaftstermin, jährliche Diabetes-Augenuntersuchung |
| Auf morgige Schwangerschaftsuntersuchung und Abschluss prüfen | Schwangerschaftstermin und Besprechung |
| Schwangerschaftstermin für morgen aktivieren und Auslöser abschließen | Schwangerschaftstermin und Besprechung |
| Auf morgige Diabetes-Augenuntersuchung und Abschluss prüfen | Zeitplan für die Nachsorgeuntersuchung bei Diabetes-Augenuntersuchungen |
| Diabetestermin für morgen aktivieren und Auslöser abschließen | Zeitplan für die Nachsorgeuntersuchung bei Diabetes-Augenuntersuchungen |
Wählen Sie den gewünschten Flow aus und schalten Sie ihn mit der Schaltfläche Einschalten ein.
Die meisten dieser Cloud-Flows sind einsatzbereit, nachdem Sie sie aktiviert haben. Allerdings erfordern bestimmte Abläufe wie Schwangerschaftstermin morgen aktivieren und Auslöser abgeschlossen sowie Diabetestermin morgen aktivieren und Auslöser abgeschlossen zusätzliche Einrichtungsschritte und Anpassung entsprechend der Reise. Informationen zum Einrichten dieser Flows finden Sie in den folgenden Beispielen.
Beispiel 1: Schwangerschaftstermin für morgen aktivieren und Auslöser abschließen
Wählen Sie den Flow Schwangerschaftstermin für morgen aktivieren und Auslöser abschließen.
Wählen Sie auf der Seite Flow Bearbeiten aus.
Erweiteren Sie den Schritt Alle Termininformationen abrufen.
Erweiteren Sie den Schritt Auslöser Schwangerschaftstermin morgen aktivieren und fügen Sie die folgenden Werte für die Variablen ein:
Variablenname Beschreibung Wert msdynmkt_appointmentdate Das Datum des Termins @{items('Get_all_the_appointment_information')?['msemr_starttime']} msdynmkt_appointmentlocation Der Standort des Termins @{outputs('_Compose_appointment_information')['Appointment location']} msdynmkt_businessphonenumber Die Telefonnummer (geschäftlich) des Healthcare-Anbieters @{outputs('_Compose_appointment_information')['Business phone number']} msdynmkt_healthcareprovider Der Name des Healthcare-Anbieters @{outputs('_Compose_appointment_information')[Gesundheitsdienstleister]} msdynmkt_signalingestiontimestamp Zeitstempel, wann das Ereignis zum Aktivieren des Auslösers aufgenommen wird @{utcNow()} msdynmkt_signaltimestamp Zeitstempel, wann das Ereignis an den Client gesendet wurde, um den Auslöser zu aktivieren @{utcNow()} msdynmkt_signaluserauthid Kontakt- oder Patienten-ID @{items('Get_all_the_appointment_information')?['_msemr_actorpatient_value']} msdynmkt_profileid Kontakt- oder Patienten-ID @{items('Get_all_the_appointment_information')?['_msemr_actorpatient_value']} msdynmkt_bindingid Eine ID, die die Instanz der Journey eindeutig identifiziert msemr_appointmentemr
or
@{items('Get_all_the_appointment_information')?['activityid']}Erweiteren Sie den Schritt Auslöser Schwangerschaftstermin morgen aktivieren abgeschlossen und fügen Sie die folgenden Werte für die Variablen ein:
Variablenname Beschreibung Wert msdynmkt_signalingestiontimestamp Zeitstempel, wann das Ereignis zum Aktivieren des Auslösers aufgenommen wird @{utcNow()} msdynmkt_signaltimestamp Zeitstempel, wann das Ereignis an den Client gesendet wurde, um den Auslöser zu aktivieren @{utcNow()} msdynmkt_signaluserauthid Kontakt- oder Patienten-ID @{items('Get_all_the_appointment_information')?['_msemr_actorpatient_value']} msdynmkt_profileid Kontakt- oder Patienten-ID @{items('Get_all_the_appointment_information')?['_msemr_actorpatient_value']} msdynmkt_bindingid Eine ID, die die Instanz der Journey eindeutig identifiziert msemr_appointmentemr
or
@{items('Get_all_the_appointment_information')?['activityid']}Aktivieren Sie den Flow.
Beispiel 2: Diabetestermin für morgen aktivieren und Auslöser abschließen
Wählen Sie den Flow Diabetestermin für morgen aktivieren und Auslöser abschließen.
Wählen Sie auf der Seite Flow Bearbeiten aus.
Erweiteren Sie den Schritt Alle Termininformationen abrufen.
Erweiteren Sie den Schritt Auslöser Diabetestermin morgen aktivieren und fügen Sie die folgenden Werte für die Variablen ein:
Variablenname Beschreibung Wert msdynmkt_appointmentdate Das Datum des Termins @{items('Get_all_the_appointment_information')?['msemr_starttime']} msdynmkt_appointmentlocation Der Standort des Termins @{outputs('_Compose_appointment_information')['Appointment location']} msdynmkt_businessphonenumber Die Telefonnummer (geschäftlich) des Healthcare-Anbieters @{outputs('_Compose_appointment_information')['Business phone number']} msdynmkt_healthcareprovider Der Name des Healthcare-Anbieters @{outputs('_Compose_appointment_information')[Gesundheitsdienstleister]} msdynmkt_signalingestiontimestamp Zeitstempel, wann das Ereignis zum Aktivieren des Auslösers aufgenommen wird @{utcNow()} msdynmkt_signaltimestamp Zeitstempel, wann das Ereignis an den Client gesendet wurde, um den Auslöser zu aktivieren @{utcNow()} msdynmkt_signaluserauthid Kontakt- oder Patienten-ID @{items('Get_all_the_appointment_information')?['_msemr_actorpatient_value']} msdynmkt_profileid Kontakt- oder Patienten-ID @{items('Get_all_the_appointment_information')?['_msemr_actorpatient_value']} msdynmkt_bindingid Eine ID, die die Instanz der Journey eindeutig identifiziert msemr_appointmentemr
or
@{items('Get_all_the_appointment_information')?['activityid']}Erweiteren Sie den Schritt Auslöser Diabetes aktivieren abgeschlossen und fügen Sie die folgenden Werte für die Variablen ein:
Variablenname Beschreibung Wert msdynmkt_signalingestiontimestamp Zeitstempel, wann das Ereignis zum Aktivieren des Auslösers aufgenommen wird @{utcNow()} msdynmkt_signaltimestamp Zeitstempel, wann das Ereignis an den Client gesendet wurde, um den Auslöser zu aktivieren @{utcNow()} msdynmkt_signaluserauthid Kontakt- oder Patienten-ID @{items('Get_all_the_appointment_information')?['_msemr_actorpatient_value']} msdynmkt_profileid Kontakt- oder Patienten-ID @{items('Get_all_the_appointment_information')?['_msemr_actorpatient_value']} msdynmkt_bindingid Eine ID, die die Instanz der Journey eindeutig identifiziert msemr_appointmentemr
or
@{items('Get_all_the_appointment_information')?['activityid']}Aktivieren Sie den Flow.
Konfigurieren Sie den Patientenkontaktverlauf mit virtuellen Gesundheitsdatentabellen
Der Patientenkontaktverlauf mit virtuellen Gesundheitsdatentabellen beinhaltet die Hinzufügung von auslöserbasierten Kontaktverläufen, bei denen Verläufe auf der Grundlage von Bedingungen und realen Interaktionen initiiert werden können. Zu diesem Feature gehört auch das Entwerfen von Echtzeitkontaktverläufen mithilfe benutzerdefinierte Trigger für die virtuelle Gesundheitsdatentabelle von Microsoft Cloud for Healthcare. Es ermöglicht die Verbindung mit Patienten, ohne dass die gesamten Gesundheitsdaten in Dataverse eingespielt werden müssen. Die Funktion bietet auch Flexibilität beim Kontaktverlaufsdesign, da Sie auslöserbasierte Kontaktverläufe basierend auf ausgewählten virtuellen Tabellen mithilfe von Azure FHIR-Servern aktivieren können.
In diesem Abschnitt wird erläutert, wie Sie die benutzerdefinierten Triggereinstellungen der virtuellen Tabelle konfigurieren können. Weitere Informationen über die Verwendung dieser Funktion finden Sie unter Patientenkontaktverlauf mit virtuellen Gesundheitsdatentabellen.
Benutzerdefinierte Trigger für die virtuelle Tabelle konfigurieren
Die neueste Version enthält Einstellungen, um Verläufe in Echtzeit und angepasste Auslöser mit Entitätsreferenzen für die folgenden Tabellen mit virtuellen Gesundheitsdaten zu ermöglichen:
- Allergie/Empfindlichkeit (msemr_ve_allergyintolerance)
- Behandlung (msemr_ve_encounter)
- Pflegeperiode (msemr_ve_episodeofcare)
- Beobachtung (msemr_ve_observation)
In der folgenden Tabelle werden die Konfigurationseinstellungen für jede virtuelle Tabelle beschrieben, die für benutzerdefinierte Trigger aktiviert ist:
| Einstellungen | Beschreibung |
|---|---|
| msemr_virtualtable | Name der virtuellen Tabelle, auf die das Ereignis abzielt |
| msemr_virtualtableidfield | Spaltenname für den eindeutigen Bezeichner der virtuellen Tabelle |
| msemr_contactidfield | Spaltenname für den eindeutigen Bezeichner des mit der virtuellen Tabelle verbundenen Patienten |
| msemr_customtrigger | Der eindeutige Name des benutzerdefinierten Triggers, der vom Ereignishandler der virtuellen Tabelle aufgerufen wird |
| msemr_status | Gibt an, ob die Konfiguration aktiviert oder deaktiviert ist. Erwartete Werte sind 0 (deaktiviert) und 1 (aktiviert). |
Diese Einstellungen werden in einer JSON-Zeichenfolge dargestellt, die in der Umgebungsvariablen Virtuelle Tabelle – Einstellungen für benutzerdefinierte Auslöser gespeichert ist. Der Standardwert der Umgebungsvariablen ist auf Folgendes festgelegt:
{
"msemr_virtualtablecustomtriggermappings": [
{
"msemr_virtualtable": "msemr_ve_allergyintolerance",
"msemr_virtualtableidfield": "msemr_ve_allergyintoleranceid",
"msemr_contactidfield": "msemr_patient",
"msemr_customtrigger": "msdynmkt_allergysensitivity_virtualentity",
"msemr_status": 1
},
{
"msemr_virtualtable": "msemr_ve_encounter",
"msemr_virtualtableidfield": "msemr_ve_encounterid",
"msemr_contactidfield": "msemr_encounterpatientidentifier",
"msemr_customtrigger": "msdynmkt_encounter_virtualentity",
"msemr_status": 1
},
{
"msemr_virtualtable": "msemr_ve_episodeofcare",
"msemr_virtualtableidfield": "msemr_ve_episodeofcareid",
"msemr_contactidfield": "msemr_patient",
"msemr_customtrigger": "msdynmkt_episodeofcare_virtualentity",
"msemr_status": 1
},
{
"msemr_virtualtable": "msemr_ve_observation",
"msemr_virtualtableidfield": "msemr_ve_observationid",
"msemr_contactidfield": "msemr_subjecttypepatient",
"msemr_customtrigger": "msdynmkt_observation_virtualentity",
"msemr_status": 1
}
]
}
Sie können diese Standardeinstellungen überschreiben, indem Sie den Umgebungswert anpassen und den aktuellen Wert mit der aktualisierten JSON-Konfiguration festlegen, indem Sie die folgenden Schritte ausführen:
Melden Sie sich bei Power Apps an
Öffnen Sie im Bereich Lösungen die nicht verwaltete Lösung, die Sie für die Entwicklung verwenden.
Wählen Sie Vorhandene hinzufügen, Mehr und dann Umgebungsvariable aus.
Wählen Sie die Umgebungsvariable Virtuelle Tabelle – Einstellungen benutzerdefinierte Auslöser aus.
Nachdem Sie die Umgebungsvariable zur Lösung hinzugefügt haben, wählen Sie sie aus, um den Wert zu bearbeiten.
Wählen Sie im Bearbeitungsbereich + Neuer Wert unter der Eigenschaft Aktueller Wert der Variablen aus und fügen Sie Ihre neue JSON-Konfiguration ein.
Speichern Sie die aktualisierte Variable.
Trigger aktivieren
Nachdem Sie die Konfiguration der Triggereinstellungen abgeschlossen haben, wählen Sie die Schaltfläche Einsatzbereit aus, um den benutzerdefinierten Trigger zu aktivieren und ihn in Kontaktverläufen zu nutzen.
Bevor Sie einen Trigger in einem Kontaktverlauf verwenden, stellen Sie sicher, dass der Triggerstatus auf Einsatzbereit gesetzt ist.
Anmerkung
Nachdem ein Trigger live ist, werden keine neuen Aktualisierungen der Triggerdefinition auf den Trigger angewendet.
Siehe auch
Was ist Microsoft Cloud for Healthcare?
Benutzerhandbuch für Echtzeitkontaktverläufe
Patientenkontaktverlauf: Kontaktieren Sie Patienten für eine personalisierte Betreuung
Nutzen Sie Patientenkontaktverläufe