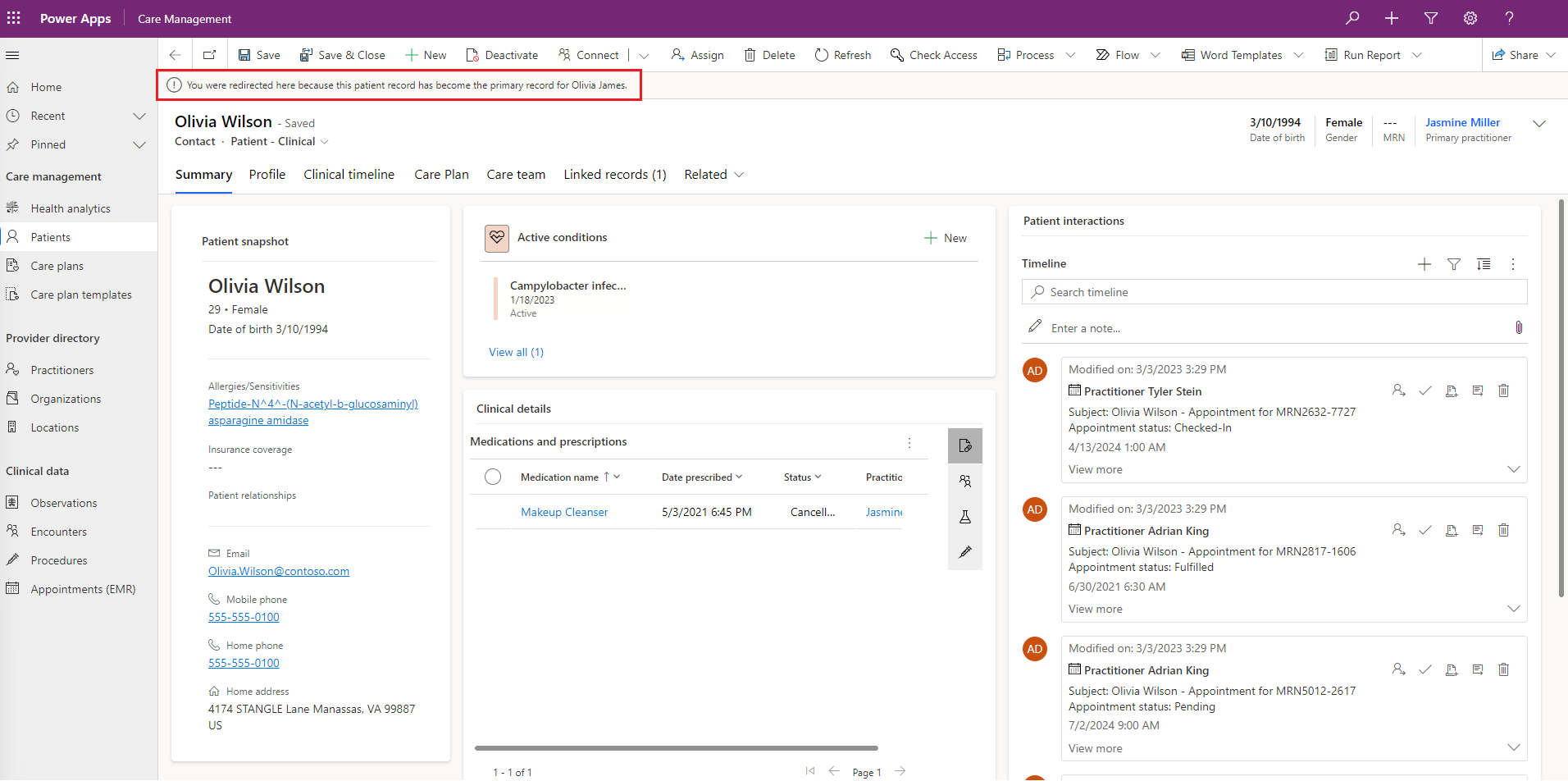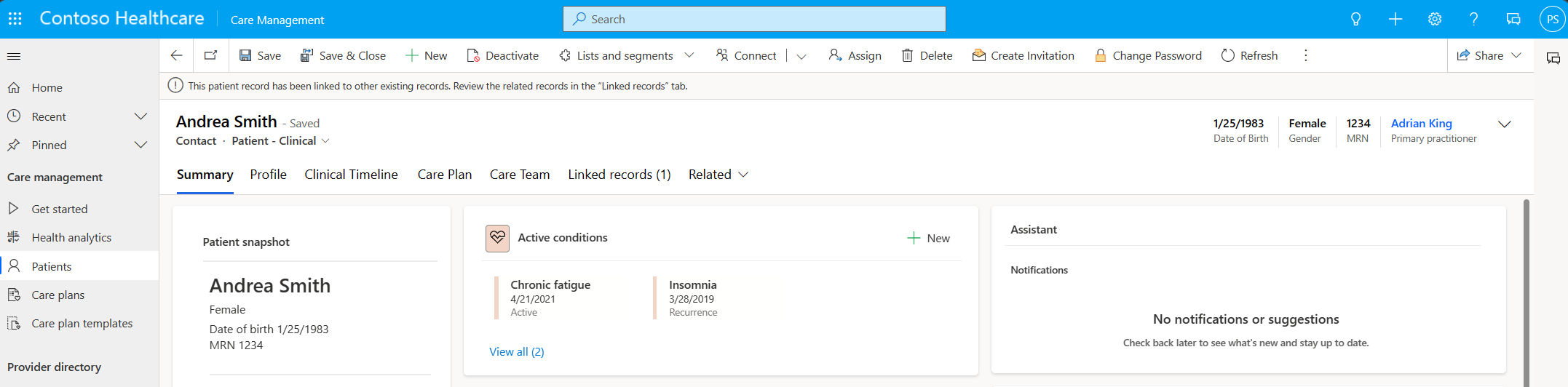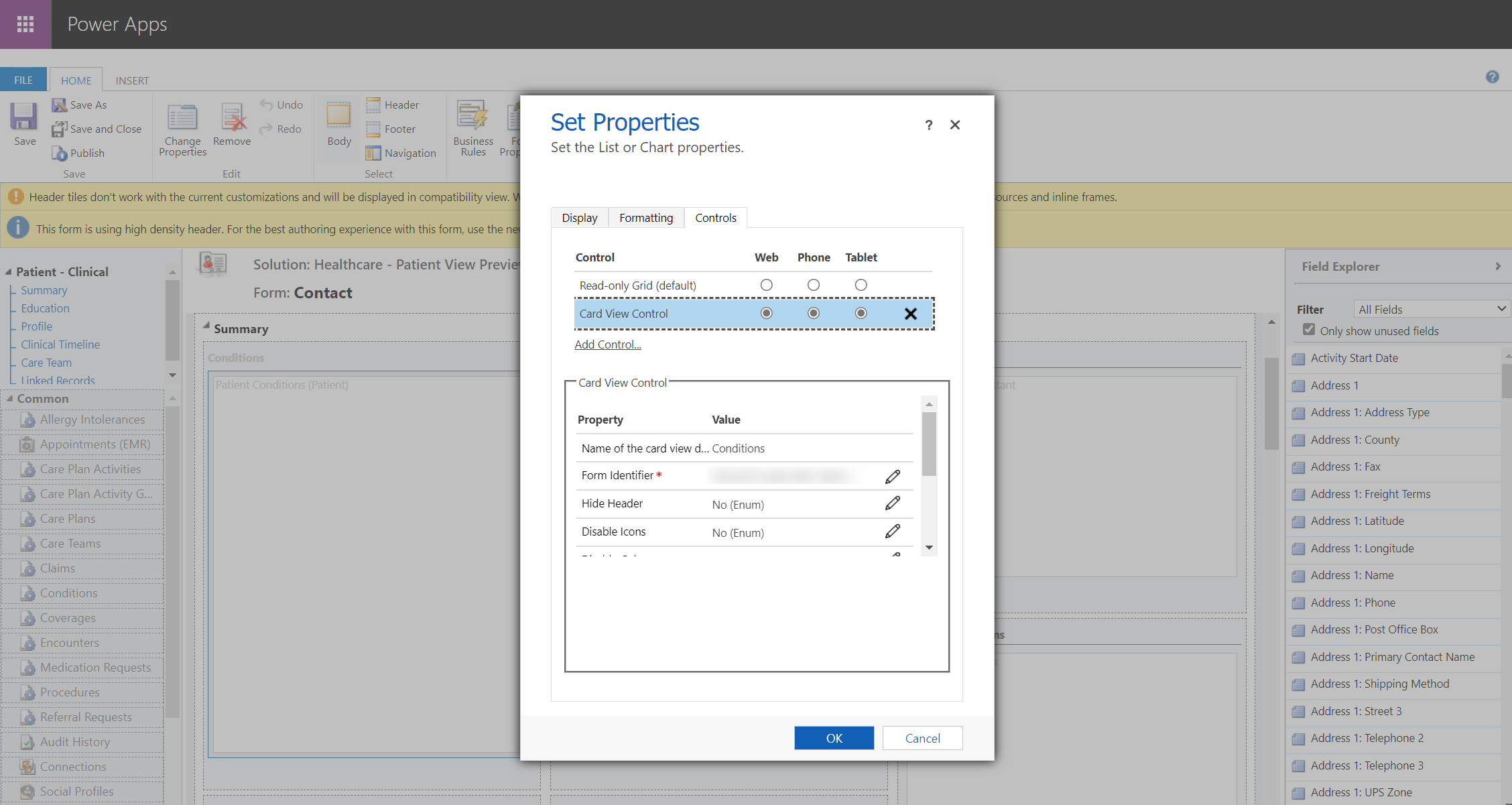Einheitliches Patientenprofil konfigurieren
Das einheitliche Patientenprofil zeigt Patientendaten in modellgesteuerten Dynamics-Apps an, einschließlich demografischer Informationen und klinischer Daten. Es umfasst auch die klinische Zeitsleiste und Steuerelemente für Pflegeteams. Sie können es mit dem Microsoft Cloud-Lösungscenter installieren.
Die einheitliche Patientenansicht ist das Formular, das in Microsoft Cloud for Healthcare modellbasierten Anwendungen (wie der Pflegeverwaltung) enthalten ist. Sie können es auch unabhängig verwenden. Wenn Sie es unabhängig von den modellgesteuerten Anwendungen herunterladen, erhalten Sie die Anwendung Gesundheitsverwaltung mit dem einheitlichen Patientenprofil, und können auch das einheitliche Patientenprofil zu jeder modellgesteuerten Anwendung hinzufügen, die Sie erstellen.
Das einheitliche Patientenprofil besteht aus zwei Formularen. Ein Formular zeigt klinische Daten an, Patient - Klinisch, während das andere nur nicht-klinische Daten anzeigt, Patient - Verwaltung. Die Sicherheitsrollen Klinischer Anwender im Gesundheitswesen bzw. Nicht-klinische Anwender im Gesundheitswesen bestimmen den jeweiligen Zugriff.
Erweitern Sie die klinische Zeitleistenkontrolle
Die können die klinische Zeitleiste so konfigurieren, dass andere benutzerdefinierte Entitäten als die standardmäßig in der Webressourcendatei msemr_timelinecustomschema.xml konfigurierten Entitäten angezeigt werden.
Erstellen Sie eine Kopie der Webressourcendatei msemr_timelinecustomschema.xml. Die Webressourcendatei hat das folgende Schema:
Eigentum Beschreibung des Dataflows logicalName Der logische Name der Entität. primaryIdField Das primäre Feld der Entität. Anzeigename Der Anzeigename der Entität auf der klinischen Zeitleiste. titleField Das als Titel auf den klinischen Zeitleistenkarten angezeigte Feld. descriptionField Das als Beschreibung auf den klinischen Zeitleistenkarten angezeigte Feld. startDateField Das als Startdatum auf den klinischen Zeitleistenkarten angezeigte Feld. endDateField Das als Enddatum auf den klinischen Zeitleistenkarten angezeigte Feld. regardingField Das Suchfeld für die Kontakt-Entität. modalDialogFormId Die ID des Formulars, das zum Anzeigen, Erstellen und Bearbeiten eines Datensatzes aus der klinischen Zeitleiste angezeigt wird. Bearbeiten Sie die XML-Datei, indem Sie die Definition für die neue Entität hinzufügen und Definitionen entfernen, die das Steuerelement nicht anzeigen soll. Hier sehen Sie ein Beispiel für die XML-Datei für die Entität Pflegeplan Aktivität.
{ "primaryIdField": "msemr_careplanactivityid", "logicalName": "msemr_careplanactivity", "displayName": "Coaching Plan Activity", "titleField": "msemr_description", "descriptionField": "msemr_activitydescription", "startDateField": "msemr_activitystartdate", "endDateField": "msemr_activityenddate", "regardingField": "msemr_patient", "modalDialogFormId": "02c4cfef-512a-4035-bb56-f2e681831515" }Veröffentlichen Sie diese XML-Datei als Webressource.
Konfigurieren Sie das Steuerelement für die klinische Zeitleiste so, dass auf diese Webressource verwiesen wird, indem Sie die Eigenschaften des Steuerelements Benutzerdefiniertes Schema-XML festlegen.
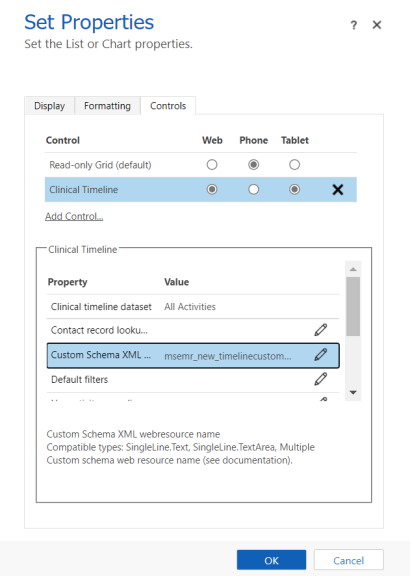
Aktualisieren und veröffentlichen Sie das Formular. Das Steuerelement für die klinische Zeitleiste auf dem aktualisierten Formular zeigt nun die neue Entität an.
Fügen Sie die klinische Zeitleistensteuerung einem anderen Formular hinzu
Die folgenden zwei Optionen sind verfügbar, um das klinische Zeitleisten-Steuerelement zu einem anderen Formular hinzuzufügen:
Erstellen Sie ein neues Formular und fügen Sie die klinische Zeitleistensteuerung hinzu.
Kopieren Sie ein vorhandenes Patientenformular.
Im folgenden Abschnitt behandeln wir die erste Möglichkeit, ein neues Formular zu erstellen und das Steuerelement hinzuzufügen.
Erstellen Sie ein neues Hauptformular, und legen Sie dann den Namen des Formulars fest.
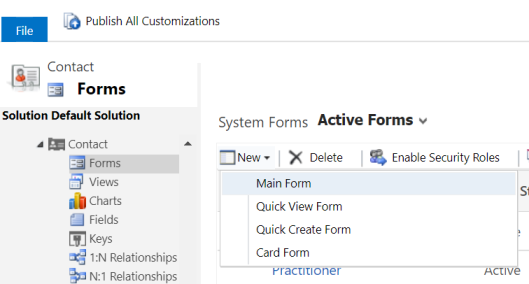
Fügen Sie eine neue einspaltige Registerkarte in das Formular ein, und stellen Sie eine Registerkartenbeschriftung bereit.
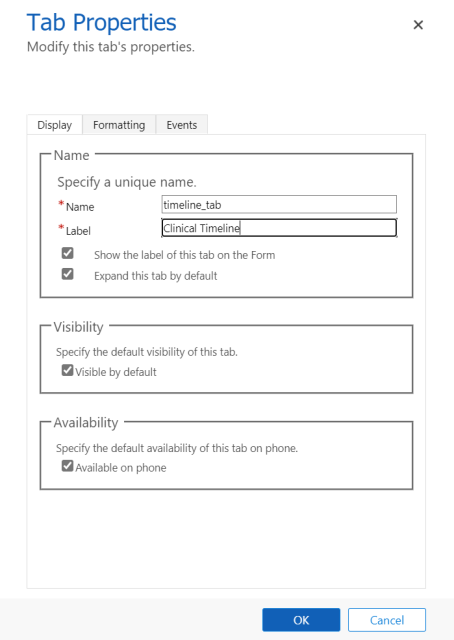
Fügen Sie im Registerkartenbereich ein Unterraster hinzu. Konfigurieren Sie das Unterraster, um die Aktivitäten-Entität und die Alle Aktivitäten-Ansicht anzuzeigen. Sie können auch andere Ansichten wählen, da diese Einstellung keinen Einfluss auf die auf dem Steuerelement angezeigten Daten hat.
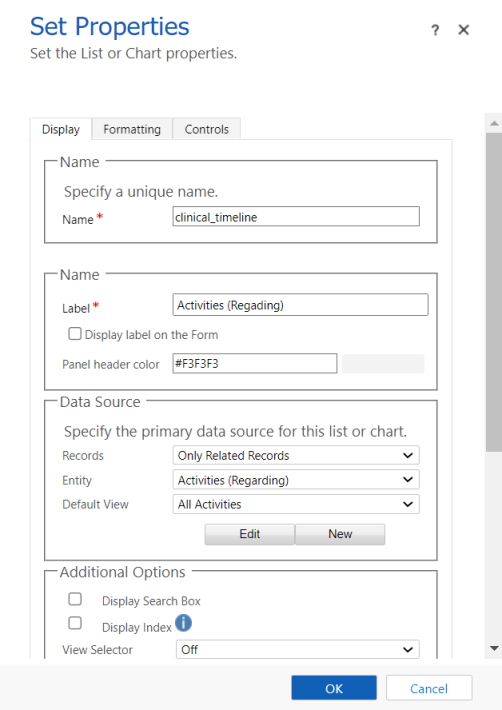
Auf der Steuerelemente-Registerkarte für das Unterraster wählen Sie das Klinische Zeitleiste-Steuerelement aus und fügen Sie es hinzu.
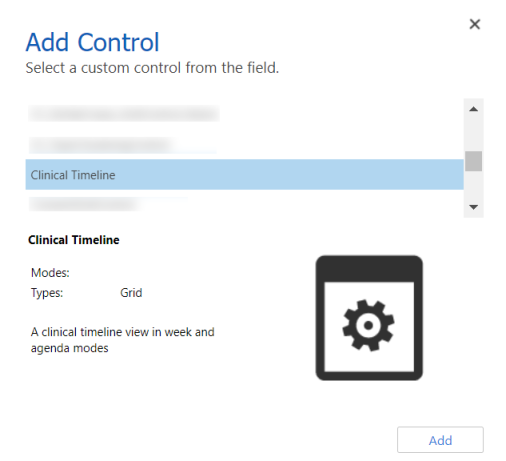
Konfigurieren Sie die Benutzerdefiniertes Schema-XML-Eigenschaft. Legen Sie den Wert dieser Eigenschaft fest auf msemr_timelinecustomschema.xml
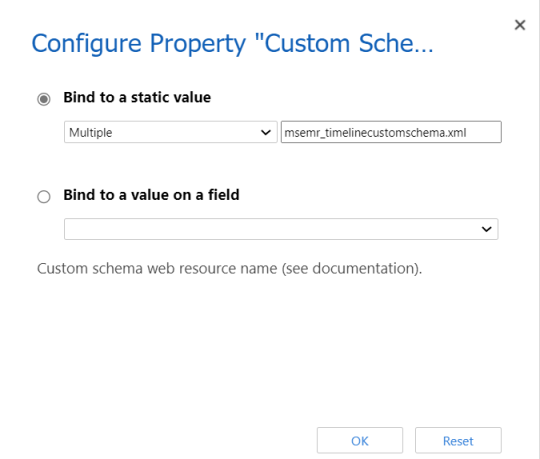
Wählen Sie Web und Tablet als Ansichtsmodi.
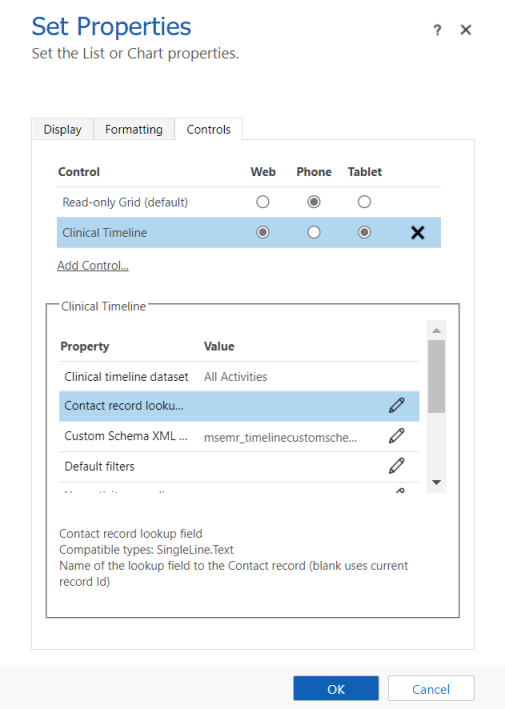
Zeigen Sie die klinische Zeitleiste auf dem neuen Formular an, indem Sie zur modellgesteuerten App navigieren und einen Kontakt-Datensatz öffnen und das neue Formular auswählen.
Patientenverknüpfungen konfigurieren
Entsprechend des FHIR-Standards, stellt das Element Patient.link eine Verknüpfung zu einer anderen Patientenressource dar, die sich auf denselben tatsächlichen Patienten bezieht. In der vereinheitlichten Patientenansicht werden die Verknüpfungen eines Datensatzes auf der Registerkarte Verknüpfte Datensätze im Formular des Patienten angezeigt. Sie können konfigurieren, wie der Endbenutzer die Verknüpfungen und die zugeordneten Daten verknüpfter Patientendatensätze visuell darstellen.
Es gibt vier Linktypen im FHIR-Standard:
| Link-Typ | Beschreibung |
|---|---|
| Siehe auch und Siehe unter | Links zu einem gültigen Patientendatensatz mit zusätzlichen Informationen zum Patienten. |
| Primär (Ersetzt durch in FHIR) | Links zum primären aktiven Datensatz zu diesem Patienten. |
| Inaktiv (Ersetzt in FHIR) | Links zu einem inaktiven Patientendatensatz, der nicht verwendet werden sollte. |
Das neueste Update für Patientenverknüpfungen bietet ein verbessertes Nutzungserlebnis und die folgenden verbesserten Funktionalitäten:
Wenn Sie Verknüpfungen des Typs Primär (Ersetzt durch in FHIR) oder Inaktiv (Ersetzt in FHIR) entfernen, wird der inaktive Datensatz Patient jetzt automatisch in Dataverse reaktiviert. Wenn Sie die Links aktualisieren, löschen oder deaktivieren, wird der Patient erneut aktiviert, sofern keine anderen Links vorhanden sind, die diesen Patienten inaktiv machen. Ein Feld, das die Deaktivierungsgründe verfolgt, steuert die Reaktivierung.
Auf der Registerkarte Patientenzusammenfassung wird eine Bannermeldung angezeigt, wenn ein Benutzer einen verknüpften Datensatz in der Tabelle der Verknüpfungen auswählt und zum primären Datensatz weitergeleitet wird.
Betrachten Sie zum Beispiel ein Szenario, in dem Olivia Wilson der primäre Datensatz ist und Olivia James ein verknüpfter Datensatz für diesen primären Datensatz ist. Wenn ein Benutzer den verknüpften Datensatz Olivia James auswählt und zum primären Datensatz Olivia Wilson weitergeleitet wird, sieht der Benutzer die folgende Nachricht: „Sie wurden hierher weitergeleitet, weil dieser Patientendatensatz zum primären Datensatz für Olivia James geworden ist.“
Einstellungsseite
Um Patientenverknüpfungen zu konfigurieren, navigieren Sie zu Verknüpfte Datensätze im Bereich Verwaltungseinstellungen der App Gesundheitsverwaltung.
Die Einstellungsseite enthält die folgenden Konfigurationsoptionen für Administratoren:
Daten-Rollup-Modus: Wählen Sie einen der beiden folgenden Modi für die Visualisierung der Verknüpfungen und der zugehörigen Daten von verknüpften Datensätzen:
Kein Roll-up: Die mit verknüpften Datensätzen verknüpften Daten werden auf separaten Seiten angezeigt und nicht in den primären Datensatz übernommen. Die Umleitung von inaktiven Datensätzen zum primären Datensatz ist ausgeschaltet.
Daten aus inaktiven Patientendatensätzen zusammenführen: Ausgewählte Daten aus inaktiven Patientendatensätzen erscheinen im primären Datensatz des Patienten. Betrachten Sie beispielsweise drei Datensätze A, B und C für einen einzelnen Patienten. Nehmen wir an, es gibt eine Verknüpfung des Typs Inaktiv von A zu B und eine weitere von B zu C. Im Datensatz von A können die Benutzer Daten wie Termine oder Begegnungen von A, B und C einsehen. Die Umleitung von inaktiven Datensätzen zum primären Datensatz ist eingeschaltet.
Sie können auch das Benachrichtigungsverhalten zusätzlich dazu konfiguriert, für welche Datentypen ein Rollup im Modus Rollup von Daten ausführen durchgeführt wird.
Maximale Verknüpfungstiefe: Dieser Wert bezieht sich auf die maximale Anzahl von Verknüpfungen, die vom primären Datensatz aus nachverfolgt werden können, wenn Daten aus anderen Datensätzen aufgerollt werden. Betrachten Sie das frühere Beispiel der Datensätze A, B und C. Wenn Sie Maximale Verknüpfungstiefe auf 1 festlegen und Daten aus inaktiven Patientendatensätzen hochrechnen auswählen, würde der Datensatz von A nur die zugehörigen Daten von A und B anzeigen. Wenn Sie jedoch Maximale Verknüpfungstiefe auf 2 oder größer festlegen ist, dann würde der Datensatz A die zugehörigen Daten von A, B und C anzeigen.
Sichtbare Links: Verwenden Sie diese Einstellung, um die Sichtbarkeit von Links für Nicht-Administratoren zu steuern. Sie können einen der folgenden Werte auswählen, um den Typ der Links zu bestimmen, die Nicht-Administratoren auf der Registerkarte Verknüpfte Datensätze sehen können:
Wert Beschreibung Alle Links Nicht-Administratoren können alle Typen von Links sehen Siehe auch Nicht-Administratoren können nur Links des Typs Verweis und Siehe auch sehen Nein Nicht-Administratoren können keine Links sehen Anmerkung
- Admins können standardmäßig alle Links sehen.
- Die Konfiguration Benachrichtigung über verknüpfte Datensätze ist deaktiviert, wenn Sie den Wert für die Sichtbarkeit von Links für Nicht-Administratoren auf Keine festgelegt haben.
Benachrichtigung über verlinkte Datensätze: Verwenden Sie diese Einstellung, um das Erscheinungsbild von Benachrichtigungen zu bestimmen und die Präferenz für Benachrichtigungen über verknüpfte Datensätze für Nicht-Administratoren festzulegen. Wenn Sie Benachrichtigungen aktivieren, wird in jedem Patientendatensatz eine Meldung mit sichtbaren Links angezeigt.
Sie können einen der folgenden Werte für die Anzeige von Benachrichtigungen über verknüpfte Datensätze auswählen:
Wert Beschreibung Standardbenachrichtigungstext Der Standard-Benachrichtigungstext zeigt Nicht-Administratoren die folgende Nachricht an - „Dieser Datensatz ist mit anderen Datensätzen verknüpft. Suchen Sie die zugehörigen Datensätze auf der Registerkarte Verknüpfte Datensätze“ und stellen Sie einen Link zur Registerkarte Verknüpfte Datensätze bereit. Benutzerdefinierte Benachrichtigung Verwenden Sie eine angepasste Nachricht, die Sie für Nicht-Administratoren anzeigen möchten. Benachrichtigung zu verknüpften Datensätzen nicht anzeigen Nicht-Administratoren können keine Benachrichtigungen über verknüpfte Datensätze sehen.
Administrative Ansicht
Administratoren haben eine etwas andere Benutzererfahrung als andere Benutzer. Administratoren haben Lseberechtigungen für die Entität Überwachungszusammenfassung. Sie sehen eine etwas andere Ansicht für Patientenverknüpfungen, die den Verknüpfungstyp enthält und alle Verknüpfungen in einer einzigen Tabelle auflistet.
Anmerkung
Systemadministratoren können keine Benachrichtigungen über verknüpfte Datensätze sehen oder erhalten.
Administratoren können die Umleitung von inaktiven Datensätzen auch über den Menüband-Befehl Umleitung deaktivieren aktivieren und deaktivieren.
Anzeigename für verknüpfte Typen
Administratoren können den Anzeigenamen für Linktypen ändern. Dieser Anzeigename ist nur für sie sichtbar.
Navigieren Sie zum Codeable Concept-Formular für den Linktyp.
Ändern Sie das Text-Feld, um den anzuzeigenden Text zu verwenden.
Wichtig
Ändern Sie nicht die Felder Typ oder Code.
Nur Administratoren können die Tooltips sehen, die die Linktypen erläutern. Das Anzeigename (Text-Feld) bestimmt die Tooltips. Der Tooltip-Text erscheint nur für die folgenden Namen (Groß- und Kleinschreibung wird beachtet). Standardnamen sind kursiv gedruckt (die anderen stammen aus dem FHIR-Standard).
| Anzeigename („Text“-Feld) | Text für QuickInfo |
|---|---|
| Siehe auch, Siehe unter | Verknüpfungen mit einem gültigen Patientendatensatz mit zusätzlichen Informationen zum Patienten |
| Primär, Ersetzt durch | Links zum primären aktiven Datensatz zu diesem Patienten |
| Inaktiv, Ersetzt | Verknüpfungen zu einem inaktiven Patientendatensatz, der nicht verwendet werden sollte |
Die Kartenansichtssteuerung konfigurieren
Sioe können das Steuerelement für die Kartenansicht einem Unterraster hinzufügen. Die Eigenschaften der mit dem Unterraster verbundenen Ansicht steuern die folgenden Merkmale in der Kartenansicht:
- Titel des Steuerelements
- Sortierreihenfolge und Filter für die angezeigten Datensätze
- Auf jeder Karte angezeigte Felder und ihre Reihenfolge (entsprechend den ersten drei Spalten der Ansicht und ihrer Reihenfolge)
Die maximale Anzahl der angezeigten Karten entspricht der Eigenschaft Anzahl der Zeilen für das Unterraster.
Sie können auch die folgenden Eigenschaften für die Kartenansichtssteuerung konfigurieren:
- Formularbezeichner: Der eindeutiger Bezeichner des modalen Formulardialogfelds, das bei Auswahl einer Karte geöffnet wird.
- Angepasste Farbe (optional): Ein Hex-Code für die Farbe des Symbolhintergrunds und der Kartenstreifen. Wenn die Farbe leer ist, wird standardmäßig die vordefinierte Farbe der Entität verwendet.
- URL zur Symbol-Ressource (relativ) (optional): Ein benutzerdefiniertes Symbol für die Kopfzeile des Steuerelements. Dieser Wert sollte der relative Pfad der zu verwendenden SVG-Webressource sein. Wenn der Wert leer ist, wird als Symbol standardmäßig das vordefinierte Symbol für die Entität verwendet. Wenn es kein vordefiniertes Symbol für eine Entität gibt, wird das Symbol auf ein allgemeines Symbol zurückgesetzt.
- Dialogfeldposition (optional): Ob das Dialogfeldformular seitlich oder mittig geöffnet wird. Wenn leer, ist die Dialogfeldposition standardmäßig seitlich.
- Dialogfeldformularbreite (optional) und Einheit für Dialogfeldbreite (optional): Die Breite des Dialogfeldformulars und die Einheit für diese Breite (Pixel oder Prozent der Bildschirmbreite).
Steuerelement für die Momentaufnahme des Patienten für das Formular des Patienten (Vorschau)
Wichtig
- Dies ist eine Vorschauversion.
- Funktionen in der Vorschauversion sind nicht für den produktiven Einsatz gedacht und können eine eingeschränkte Funktionalität aufweisen. Diese Funktionen stehen vor der offiziellen Veröffentlichung zur Verfügung, damit Kunden frühzeitig Zugriff erhalten und Feedback geben können.
Das Steuerelement für die Momentaufnahme des Patienten bietet eine hochgradig anpassbare Vogelperspektive auf die Patienteninformationen. Die nativen Dynamics 365-Tools wie Schnellansichtsformulare, die als Basis für das Datenmodell des Steuerelements dienen, steuern die Anpassung. Die Patientenmomentaufnahme unterstützt derzeit verschiedene Arten von Felddatentypen. Zu diesen Datentypen gehören Telefon, E-Mail, Datum/Uhrzeit, Suche, berechnete Felder und Unterraster für verwandte Entitäten für n:1- und n:n-Beziehungen.
Konfigurieren Sie das Steuerelement für die Momentaufnahme auf dem Formular für den Patienten
Erstellen Sie ein Formular für die Schnellansicht, um das Steuerelement für die Momentaufnahme des Patienten zu konfigurieren, das Sie zu Ihrer App hinzufügen möchten. Schritte zur Konfiguration des Formulars für die Momentaufnahme finden Sie unter Formular für die Momentaufnahme von Patienten konfigurieren.
Öffnen Sie das Formular, in dem Sie die Momentaufnahme des Patienten hinzufügen möchten.
Erstellen Sie ein Anker-Feld, das die Momentaufnahme des Patienten für seine Anzeige verwendet.
Öffnen Sie das Formular im klassischen Modus und legen Sie das Steuerelement für die Momentaufnahme des Patienten als Standardsteuerelement für die Anzeige des Ankerfeldes für alle Geräteformfaktoren fest.
Stellen Sie die folgenden Eingaben für das Steuerelement für die Momentaufnahme des Patienten bereit:
- Eine Vorlage für den Anzeigenamen der Momentaufnahme des Patienten. Hier können Sie die Syntax
{{LOGICAL_FIELD_NAME}}verwenden, um das Steuerelement zu zwingen, die entsprechenden Felder aus Dataverse zu holen und diese Werte in den Anzeigenamen einzufügen. - Die GUID des Formulars für die Schnellansicht, das Sie erstellt haben, um die Momentaufnahme des Patienten zu konfigurieren.
- Die GUID der wichtigsten Entität, um das Steuerelement für die Momentaufnahme des Patienten mit Daten zu füllen.
- Das Datum der letzten Änderung der wichtigsten Entität. Sie können das Systemfeld modifiedon verwenden, um festzustellen, wann die Momentaufnahme des Patienten Informationen über die Entität auch ohne eine vollständige Aktualisierung der Seite neu abrufen muss.
- Eine Vorlage für den Anzeigenamen der Momentaufnahme des Patienten. Hier können Sie die Syntax
Speichern Sie das Formular.
Der folgende Screenshot zeigt ein Beispiel für die Konfiguration einer Momentaufnahme eines Patienten:
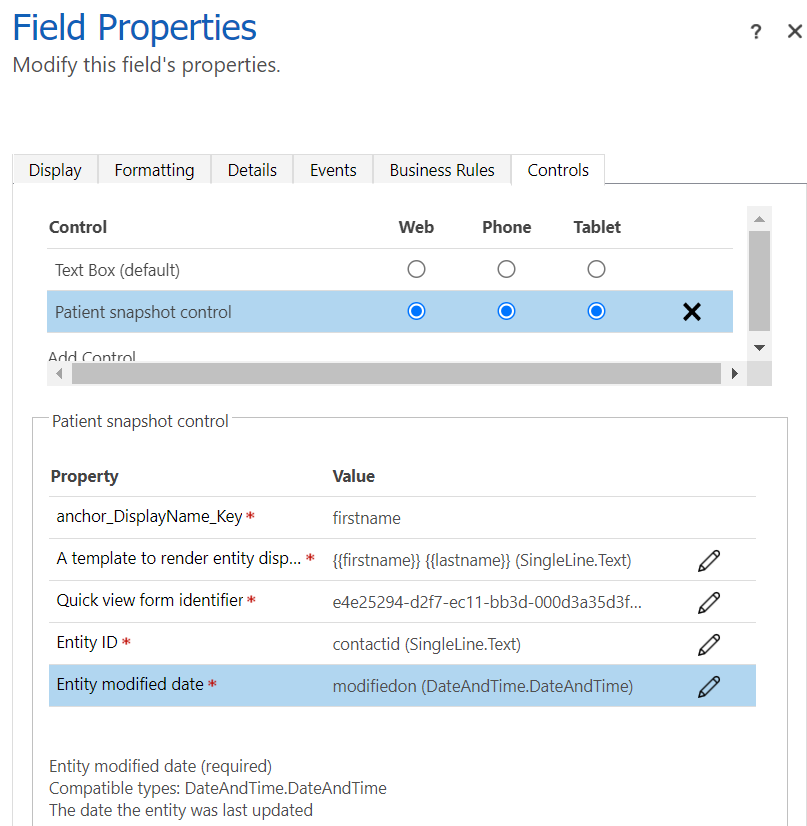
Konfigurieren Sie das Formular für die Momentaufnahme der Patienten in der Schnellansicht
Erstellen Sie ein neues Formular für die Momentaufnahme oder aktualisieren Sie das vorhandene Formular Klinische Momentaufnahme Konfiguration für das Formular Patient - Klinisch (oder das Formular Verwaltungsspezifische Momentaufnahme Konfiguration für das Formular Patient - Verwaltung) der Entität des Kontakts. Notieren Sie sich die Formular-ID des Schnellansicht-Formulars.
Legen Sie den Wert der Registerkarte Label fest oder aktualisieren Sie ihn. Dieser Wert wird als Name des Steuerelements im Formular angezeigt. Die Standardeinstellung Anzeigename des Steuerelements ist Patientenmomentaufnahme.
Wie in Das Steuerelement für die Patientenmomentaufnahme auf dem Patientenformular konfigurieren erläutert, können Sie die Hauptkopfzeile des Steuerelements in der Steuerelementkonfiguration festlegen. Standardmäßig wird in der Hauptkopfzeile des Steuerelements der Vorname und Nachname des Patienten angezeigt.
Im ersten Abschnitt des Formulars werden die Felder der Unterkopfzeile des Steuerelements angezeigt, und in der Hauptkopfzeile werden die ersten drei Felder dieses Abschnitts darunter angezeigt. Konfigurieren Sie die Felder, die Sie als Teil des Unterkopfbereichs des Formulars anzeigen möchten (z.B. Felder wie Alter, Geschlecht und Familienstand).
Sie können zwei weitere Felder hinzufügen, die in eigenen Zeilen als Teil der Kopfzeile angezeigt werden (z.B. das Geburtsdatum und die Nummer des medizinischen Datensatzes (MRN)).
Notiz
- Jedes andere Feld, das nach dem fünften Feld für diesen Abschnitt hinzugefügt wird, wird in dem Steuerelement nicht angezeigt.
- Sie können das für diese Felder angezeigte Label steuern, indem Sie die Eigenschaft Label ausblenden des Feldes im Formular für die Schnellansicht aktivieren oder deaktivieren.
Der zweite Abschnitt des Formulars enthält Unterraster von Entitäten, die mit dem Patienten verbunden sind. Dieser Abschnitt wird im Steuerelement als durch ein Pipe-Symbol (|) getrennte Liste angezeigt. Wenn Sie den Link auswählen, werden die Details des Datensatzes auf der rechten Seite des Formulars angezeigt. Konfigurieren Sie die Unterraster für die Entitäten, die Sie in dem Formular anzeigen möchten.
Notiz
Die Anzahl der Zeilen und die für das Unterraster gewählte Ansicht werden für die Darstellung im Steuerelement für Momentaufnahmen verwendet.
Im dritten Abschnitt des Formulars werden weitere Patientenfelder im Momentaufname-Steuerelement mit relevanten Symbolen angezeigt. Sie können die Anzeige zusätzlicher Felder (z. B. E-Mail, Telefonnummern und Adressen) im letzten Abschnitt des Steuerelements konfigurieren.
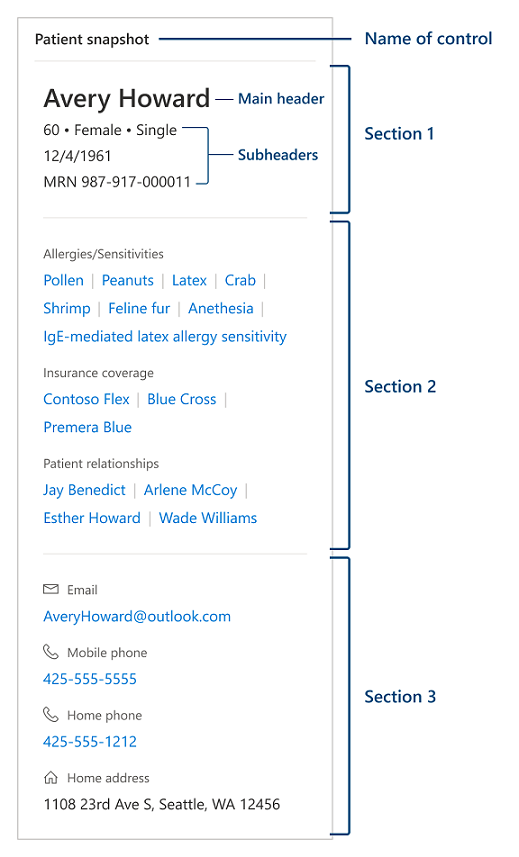
Beschränkungen des Steuerelements
- Bei allen Datensätzen, die das Steuerelement für die Momentaufnahme anzeigen soll, muss das Attribut Primärname ausgefüllt sein. Das Steuerelement unterstützt keine benutzerdefinierten Schnittmengenentitäten ohne vorab ausgefülltes primäres Namensattribut.
- Alle Unterraster, die das Steuerelement für die Momentaufnahme eines Patienten anzeigen muss, müssen das Steuerelement für das Attribut „Primärer Name“ in ihre Felder oder Spaltenliste aufnehmen.
- Wenn Sie dynamische Informationen in die Kopfzeile des Anzeigenamens des Steuerelements für die Momentaufnahme des Patienten aufnehmen müssen, unterstützt die Vorlage für den Anzeigenamen nur logische Feldnamen, die direkt von der Haupt-Entität bereitgestellt werden.
- Das Steuerelement für die Momentaufnahme von Patienten unterstützt nicht die direkte Erstellung neuer verbundener Entitäten aus der Momentaufnahme-Ansicht. Sie können einen Platzhalter für leere Werte sehen.
- Das Steuerelement für die Momentaufnahme eines Patienten ist für die Arbeit in einer modellbasierten App konzipiert. Wir garantieren nicht, dass es in Canvas-Apps funktioniert.
- Eine Registerkarte Schnellansichtsformular kann nur maximal drei Abschnitte enthalten.
- Im ersten Abschnitt (Kopfzeile) können maximal fünf Steuerelemente vorhanden sein. Drei dieser Steuerelemente aus der ersten Zeile (Untertitel) in der Patientenmomentaufnahme.
- In anderen Abschnitten können maximal 15 Steuerelemente vorhanden sein.
Siehe auch
Was ist Microsoft Cloud for Healthcare?Einheitliches Patientenprofil verwenden