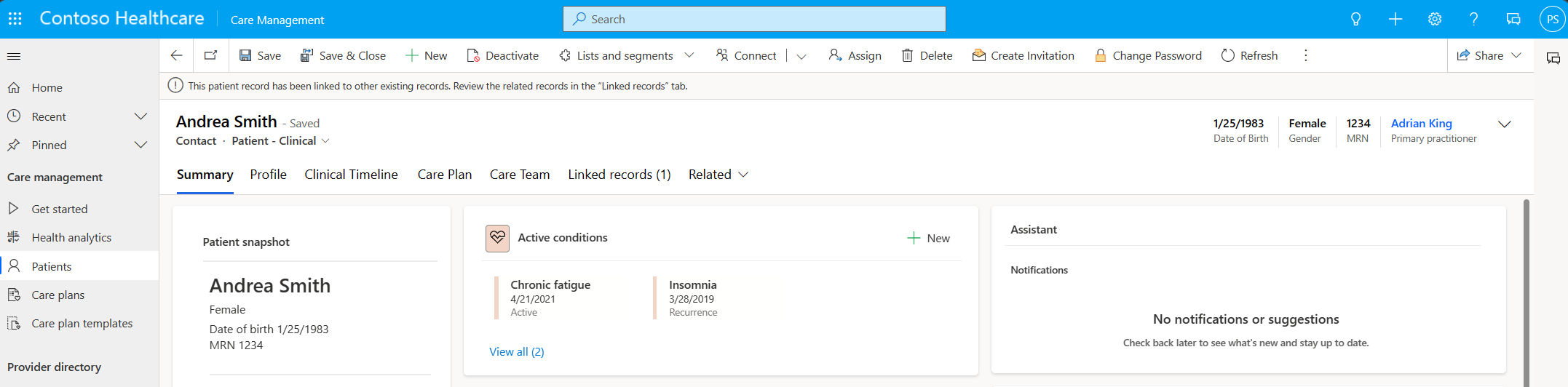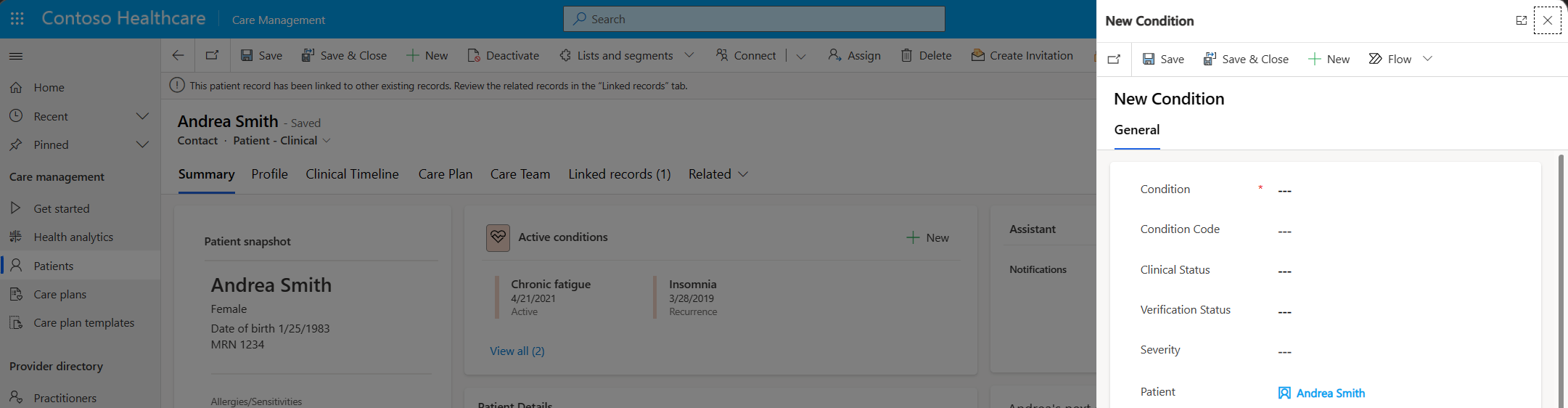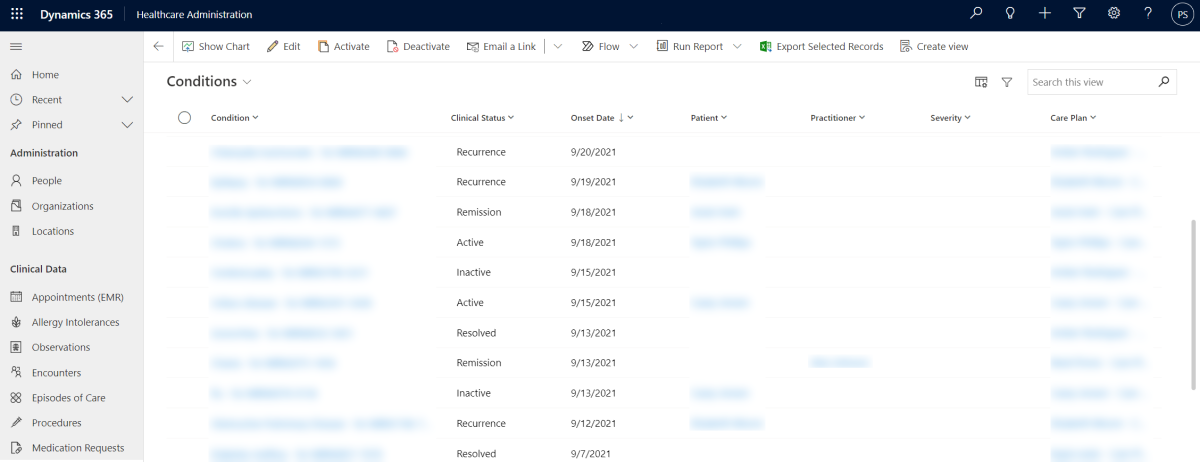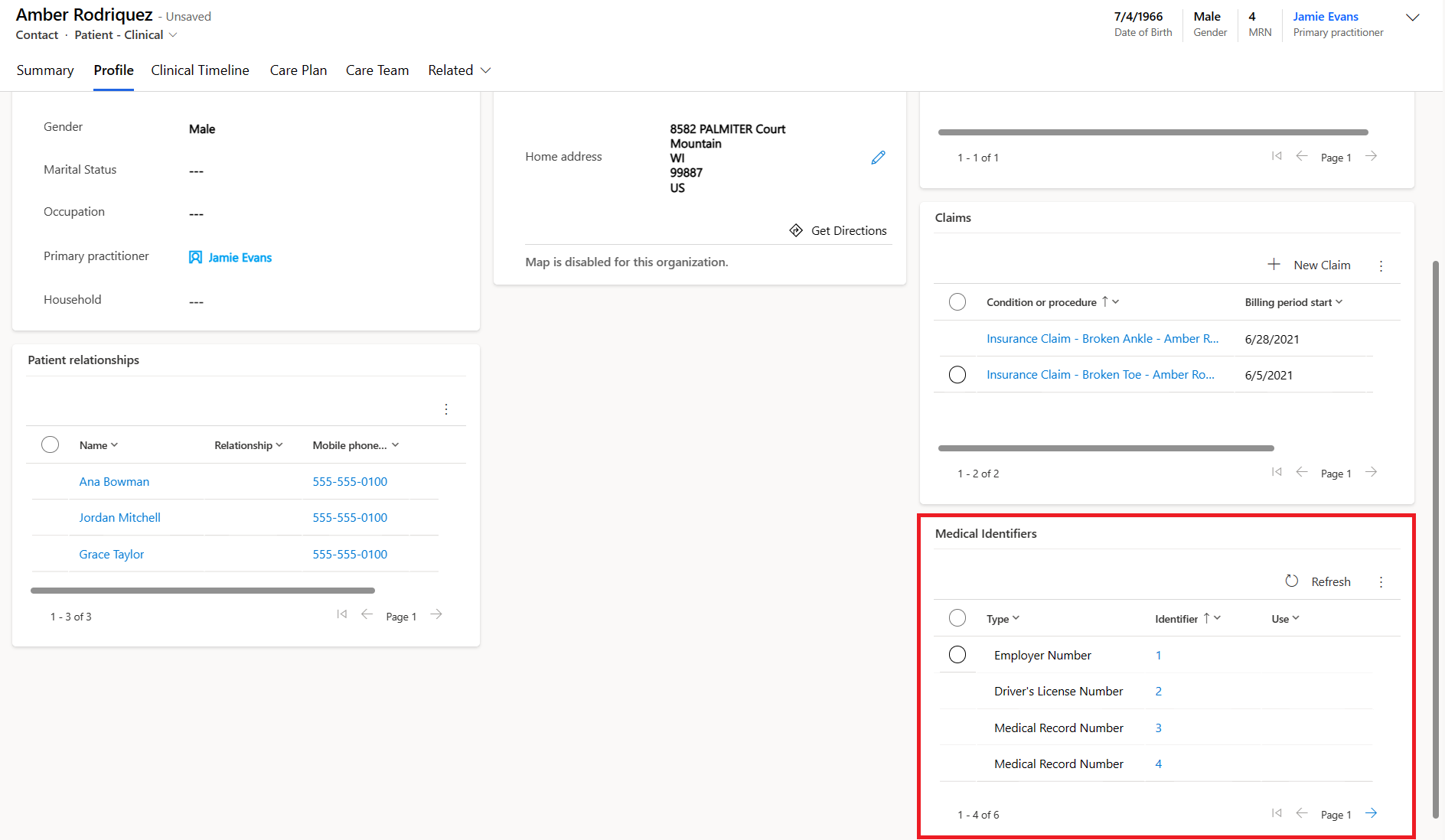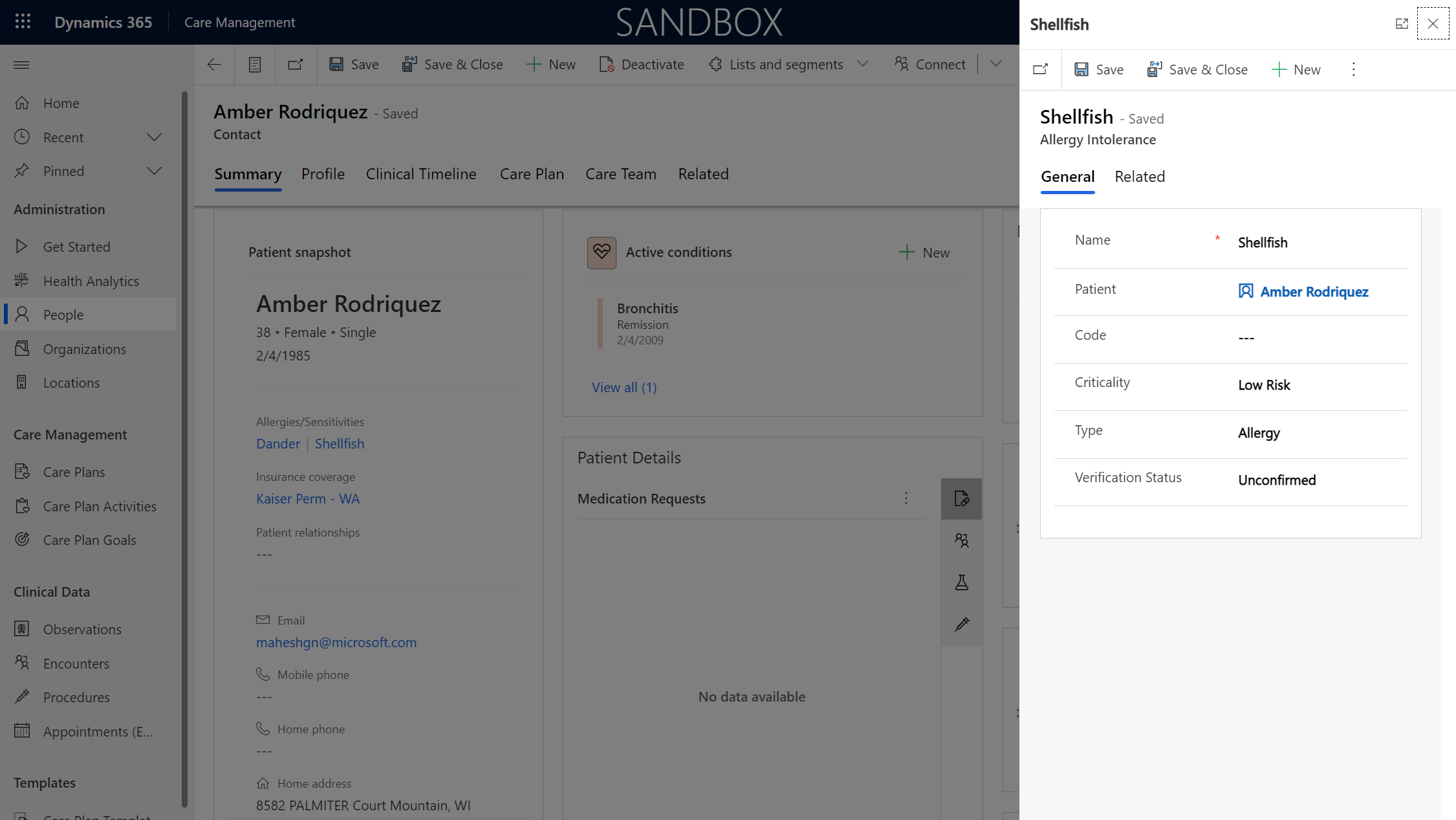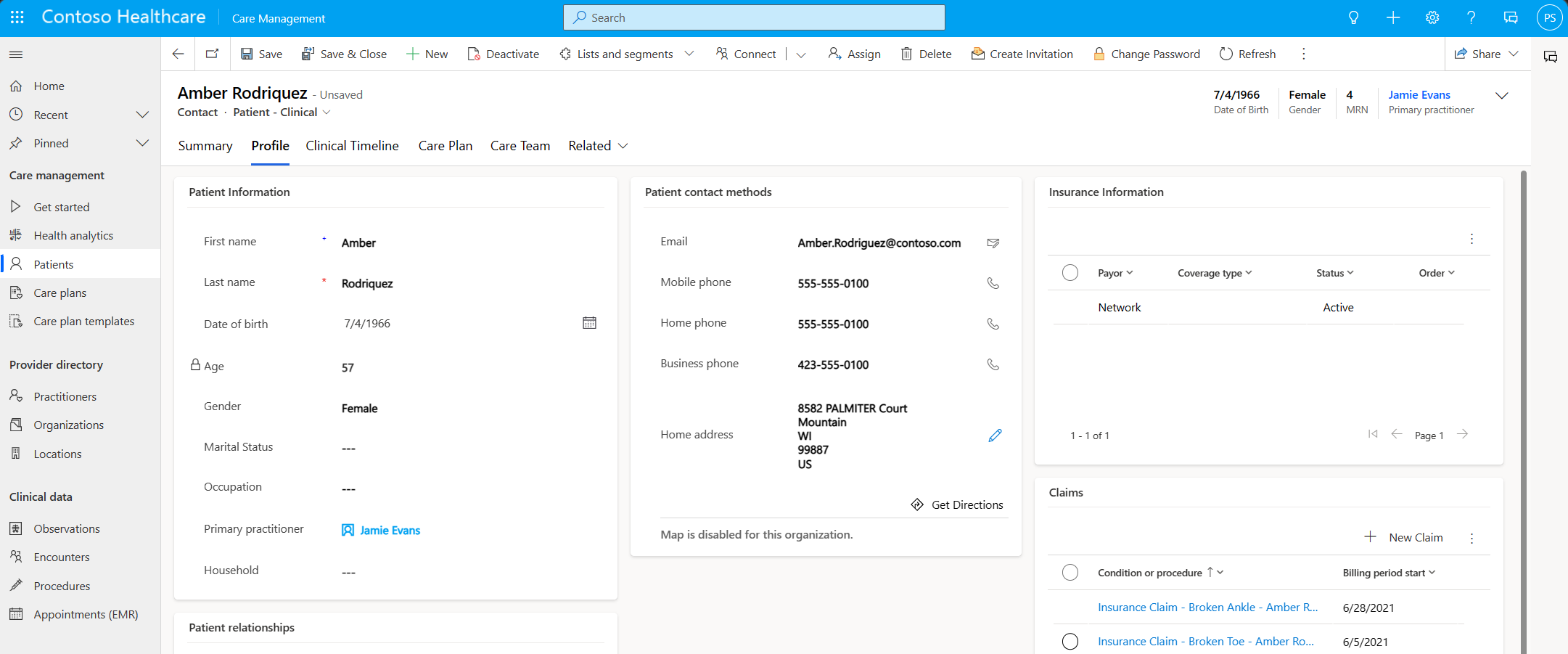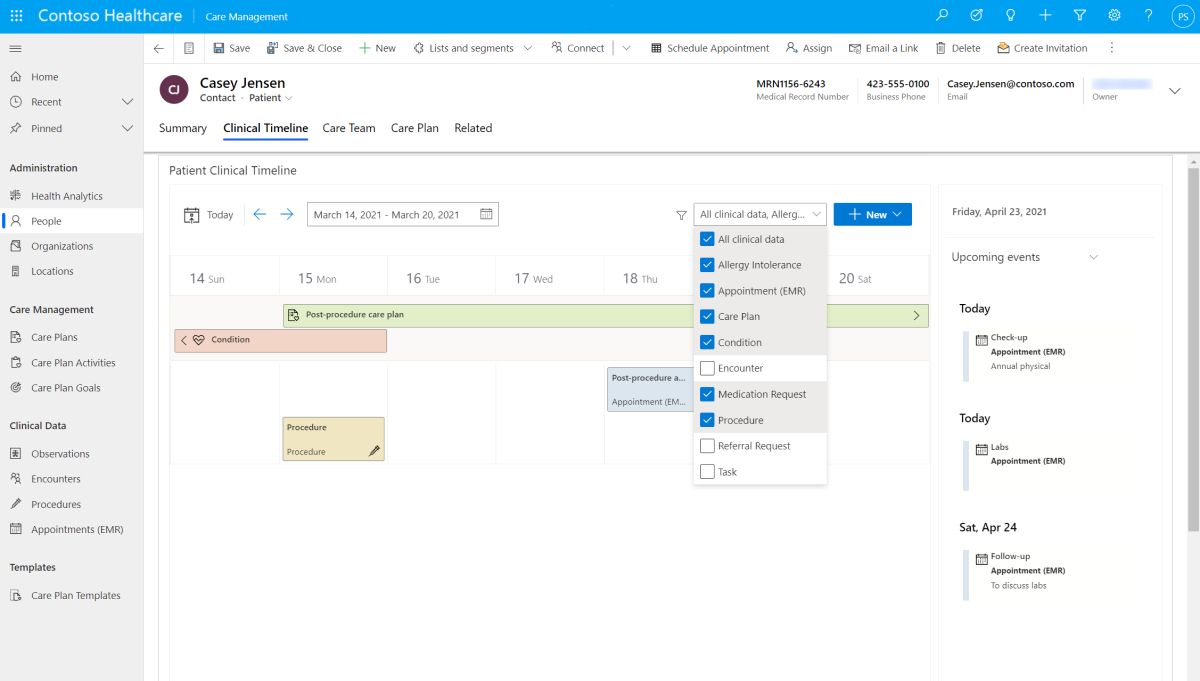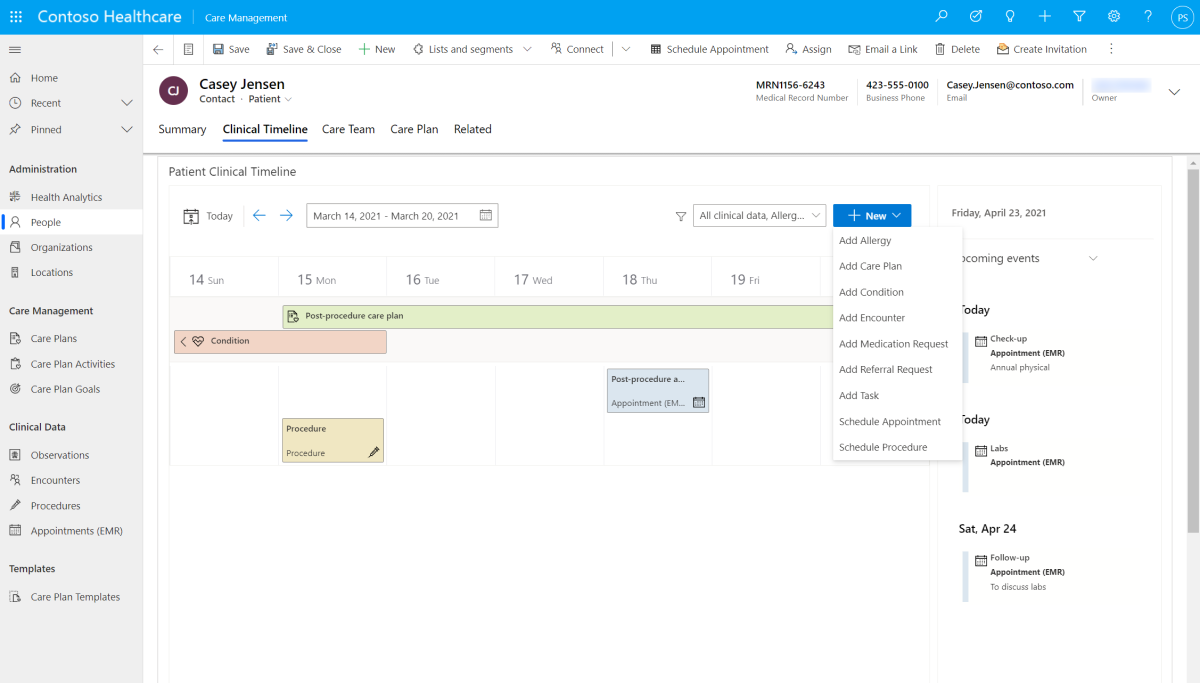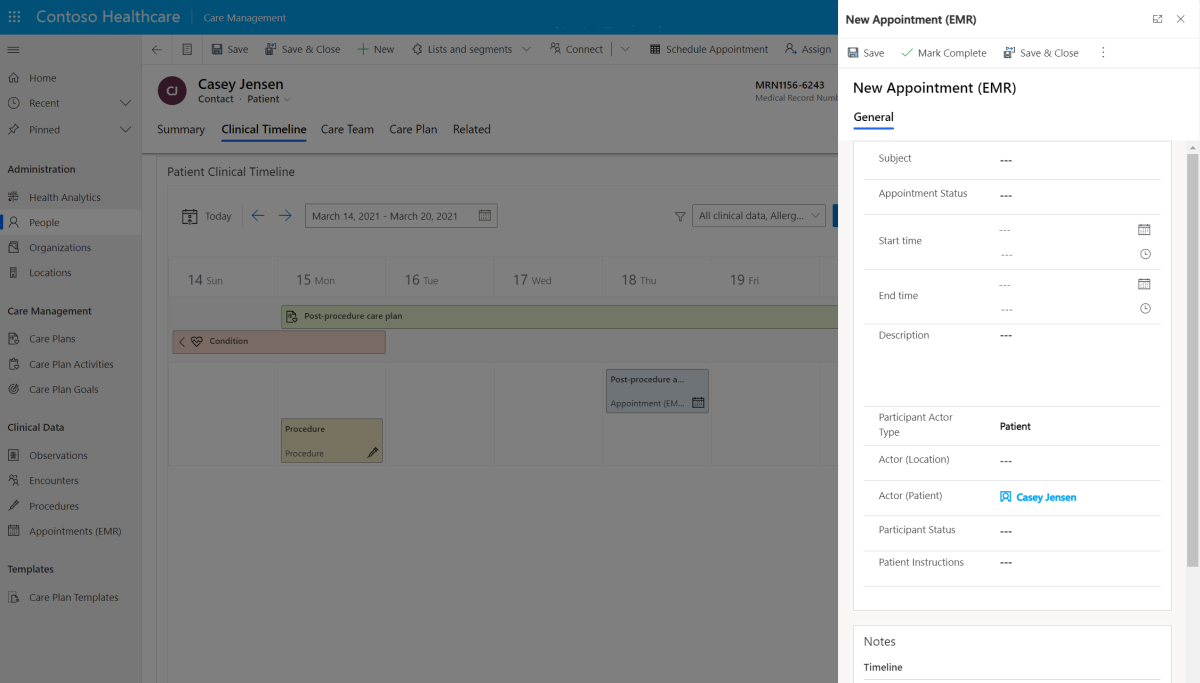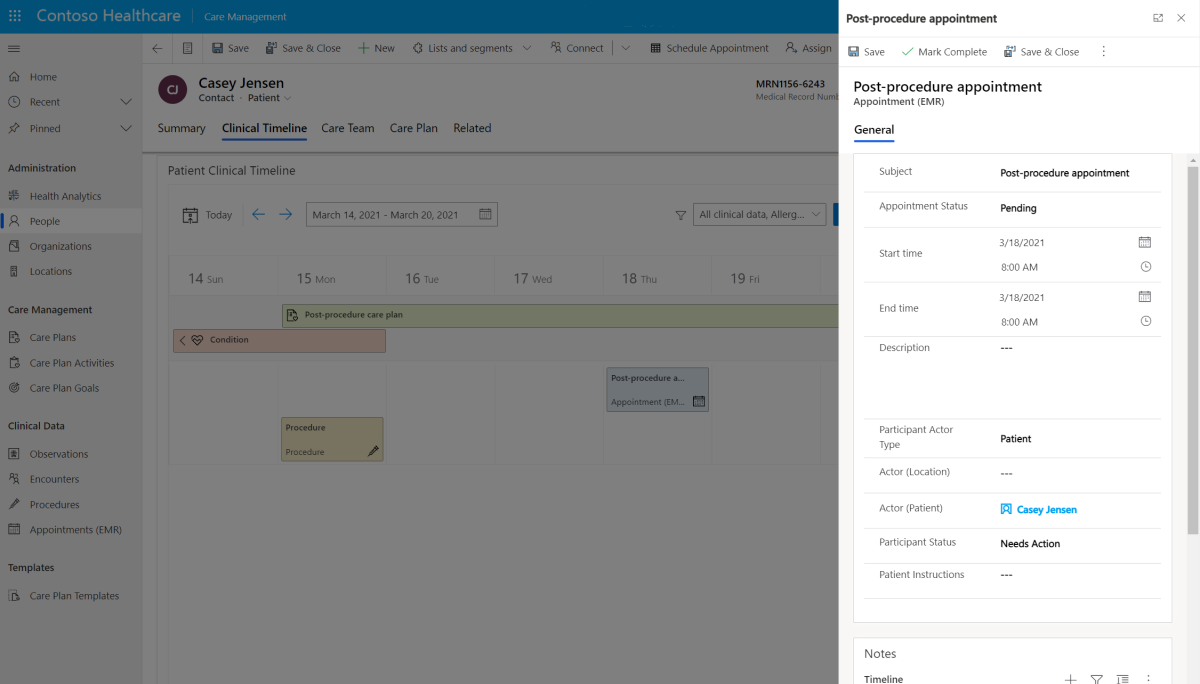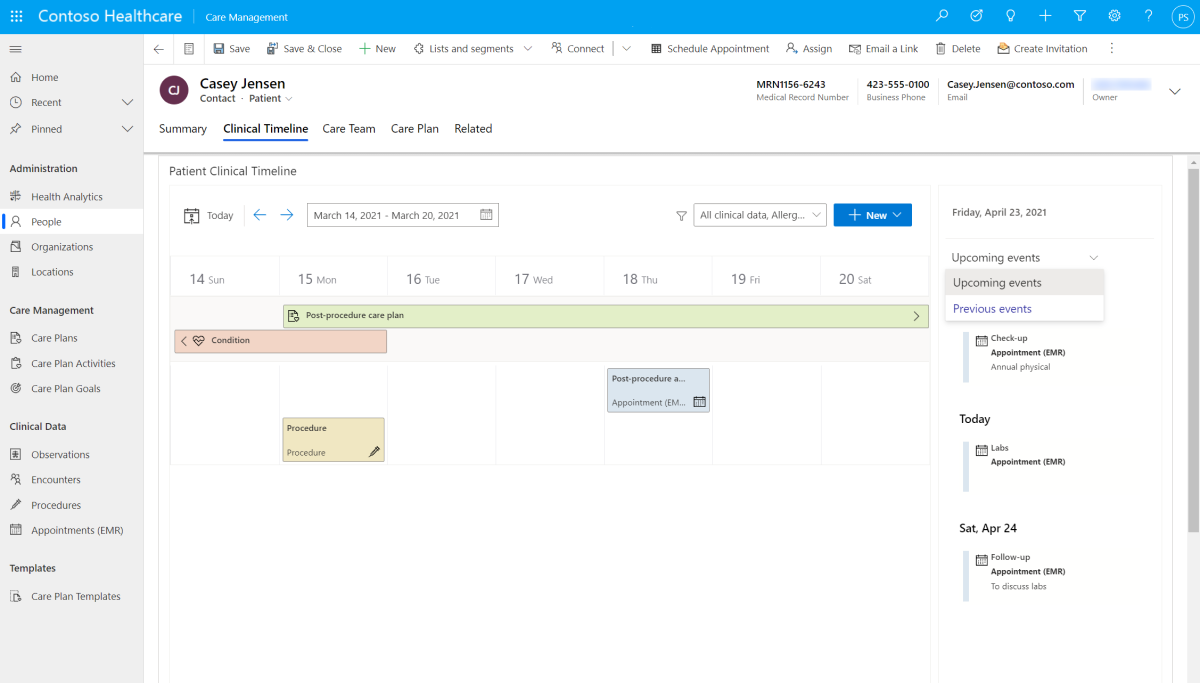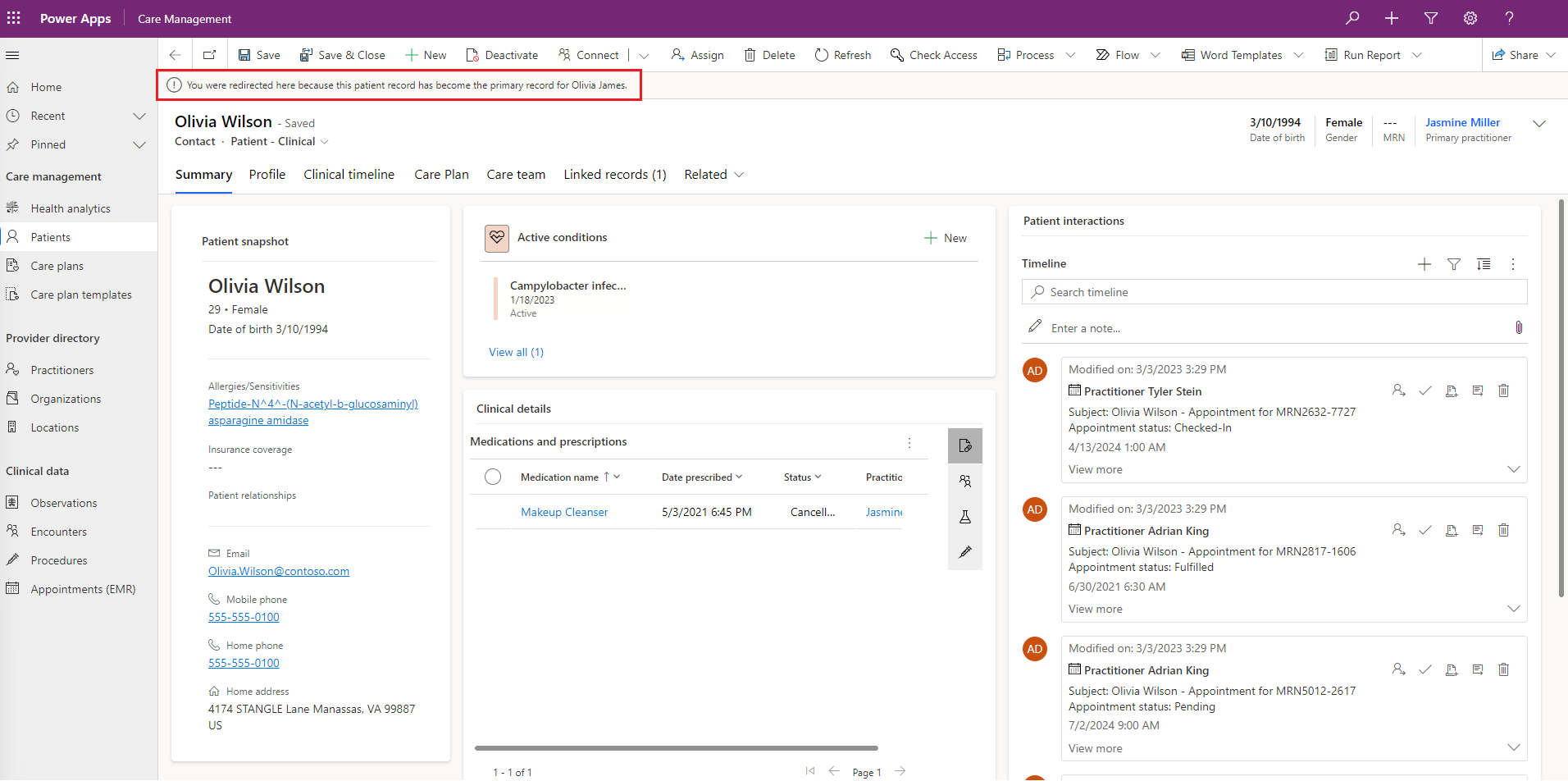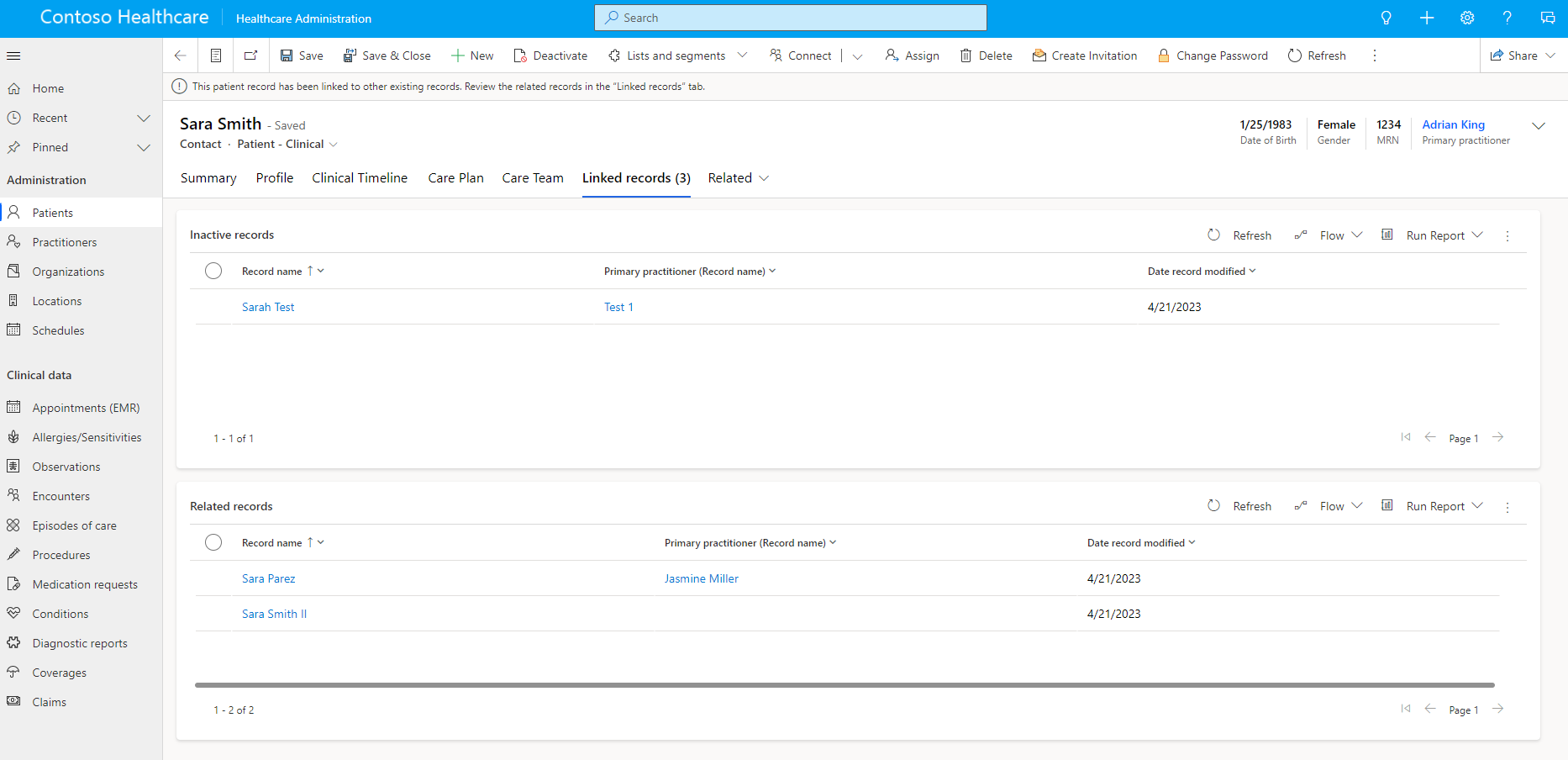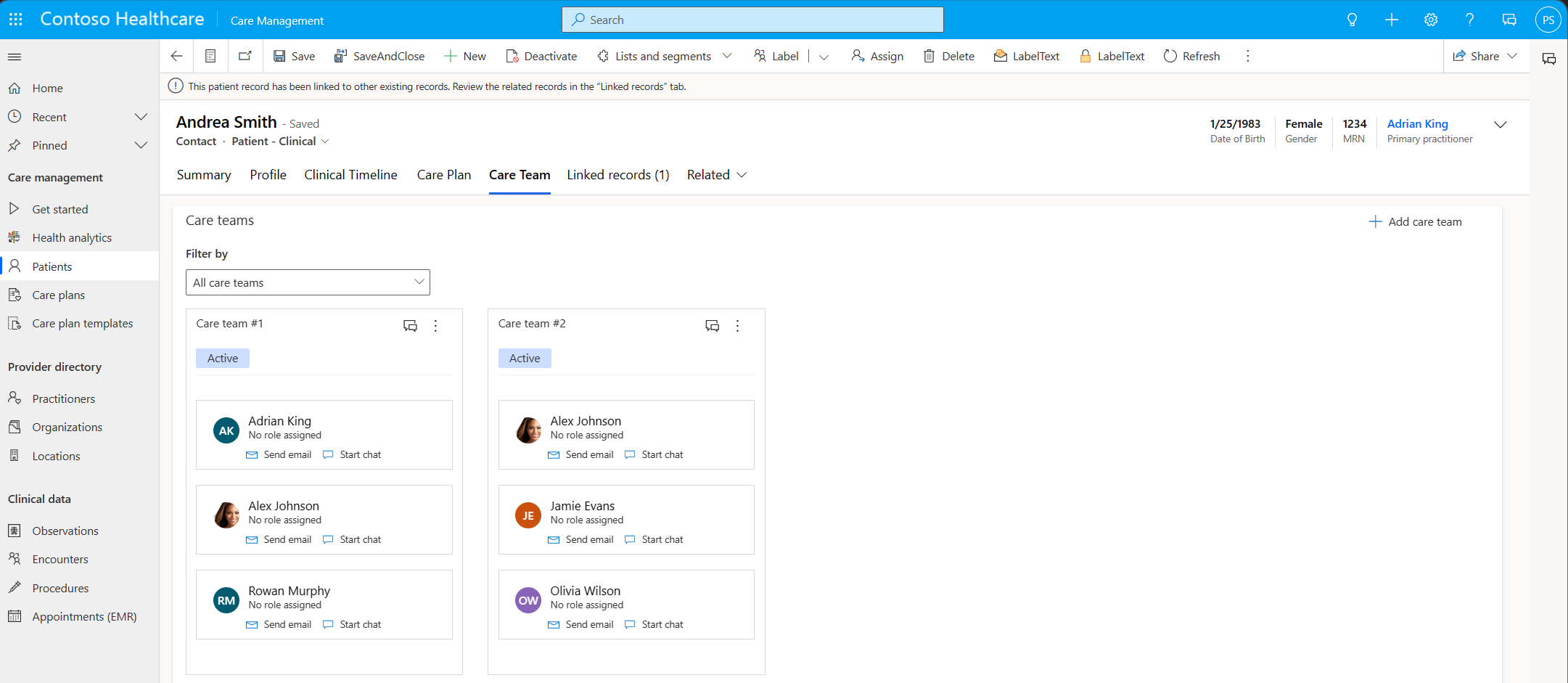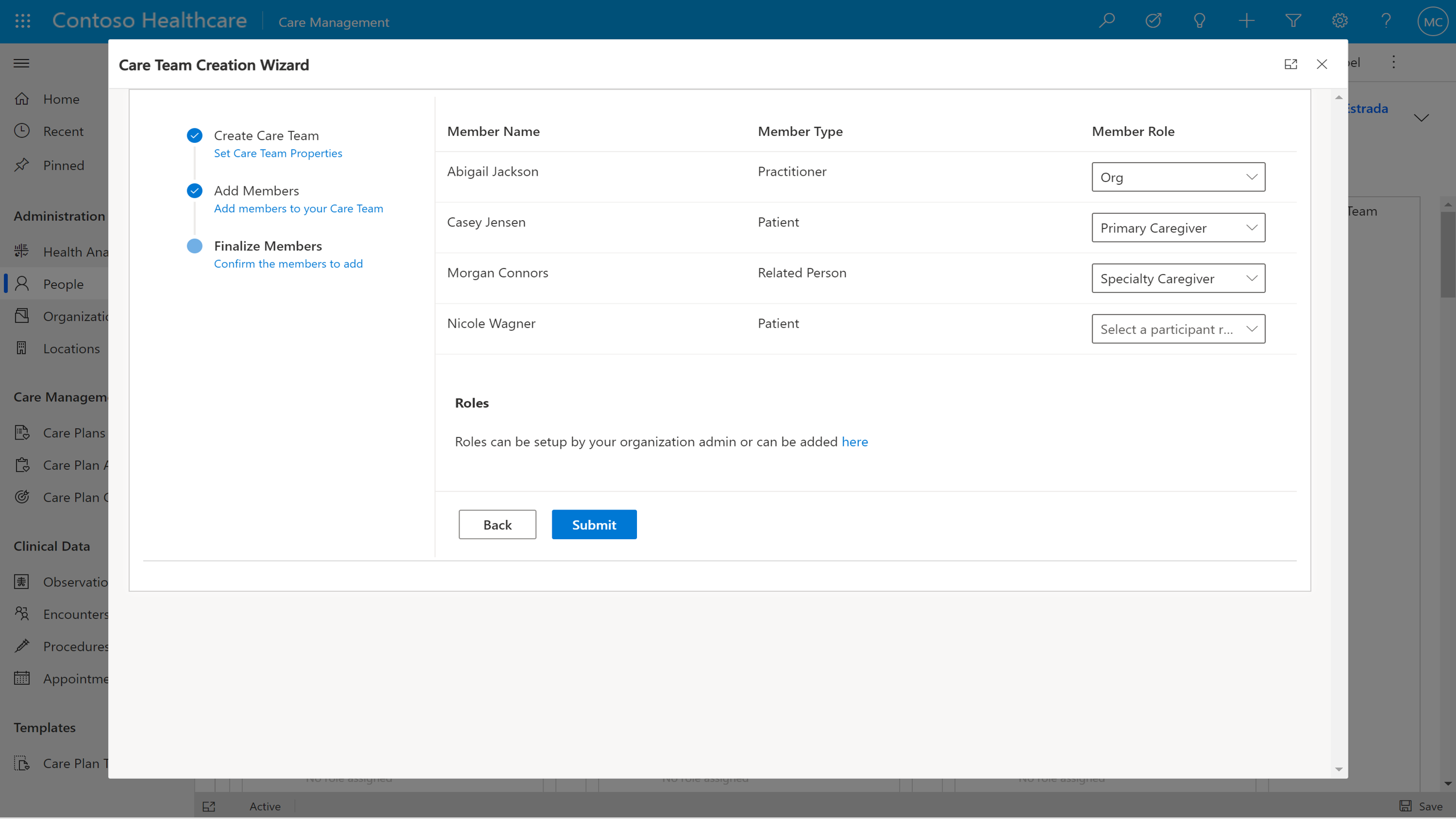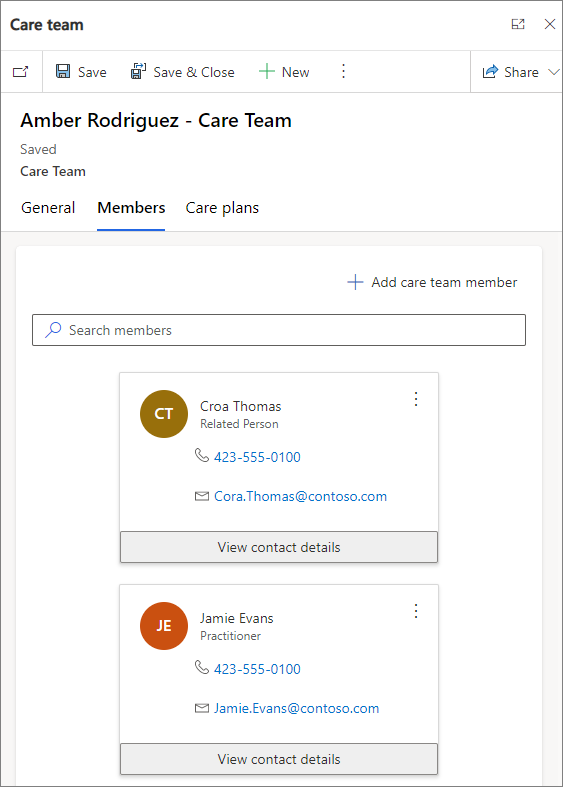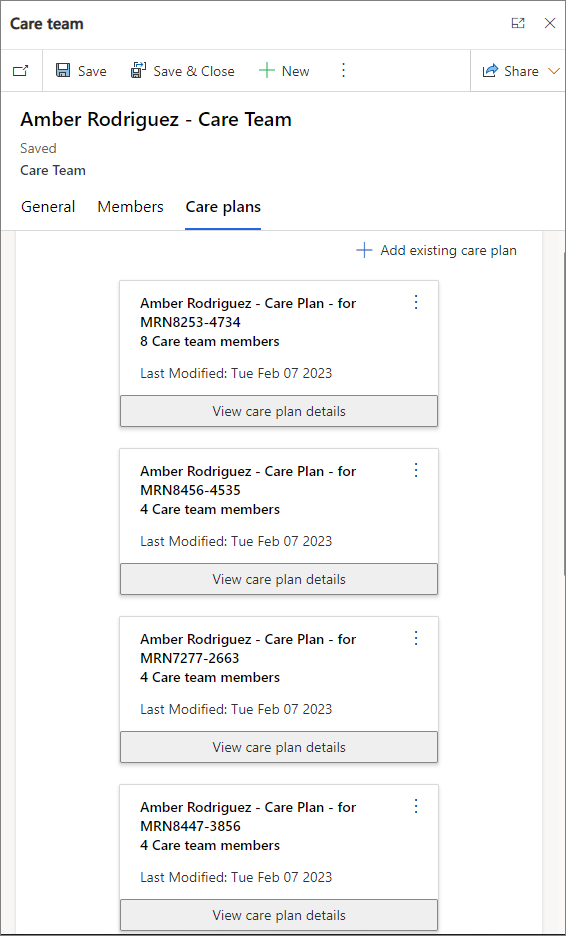Einheitliches Patientenprofil: Mit Patienteninformationen interagieren
Das einheitliche Patientenprofil zeigt Patientendaten in modellgesteuerten Dynamics-Apps an, einschließlich demografischer Informationen und klinischer Daten. Es umfasst auch die klinische Zeitsleiste und Pflegeteam-Steuerelemente.
Es gibt zwei Formulare. Ein Formular, das klinische Daten anzeigt, und ein anderes, das nur nicht-klinische Daten anzeigt. Der Zugriff wird durch die Sicherheitsrollen Healthcare-Benutzer und Nichtklinischer Healthcare-Benutzer bestimmt.
Registerkarte „Zusammenfassung“
Steuerelement für die Kartenansicht
Die Kartenansichtssteuerung ist nur in der klinischen Form vorhanden. Es hebt wichtige Informationen über den Patienten hervor.
Wählen Sie Neu aus, um einen neuen Datensatz zu erstellen.
Wählen Sie einen Datensatz aus, um seine Details anzuzeigen oder zu bearbeiten.
Mehrere medizinische Bezeichner
Sie können mehrere medizinische Bezeichner wie die Nummer des medizinischen Datensatzes (Krankenaktennummer) und die Führerscheinnummer verwenden.
Momentaufnahme des Patienten (Vorschau)
Wichtig
- Dies ist eine Vorschauversion.
- Funktionen in der Vorschauversion sind nicht für den produktiven Einsatz gedacht und können eine eingeschränkte Funktionalität aufweisen. Diese Funktionen stehen vor der offiziellen Veröffentlichung zur Verfügung, damit Kunden frühzeitig Zugriff erhalten und Feedback geben können.
Die Momentaufnahme des Patienten zeigt eine anpassbare Vogelperspektive der Patienteninformationen.
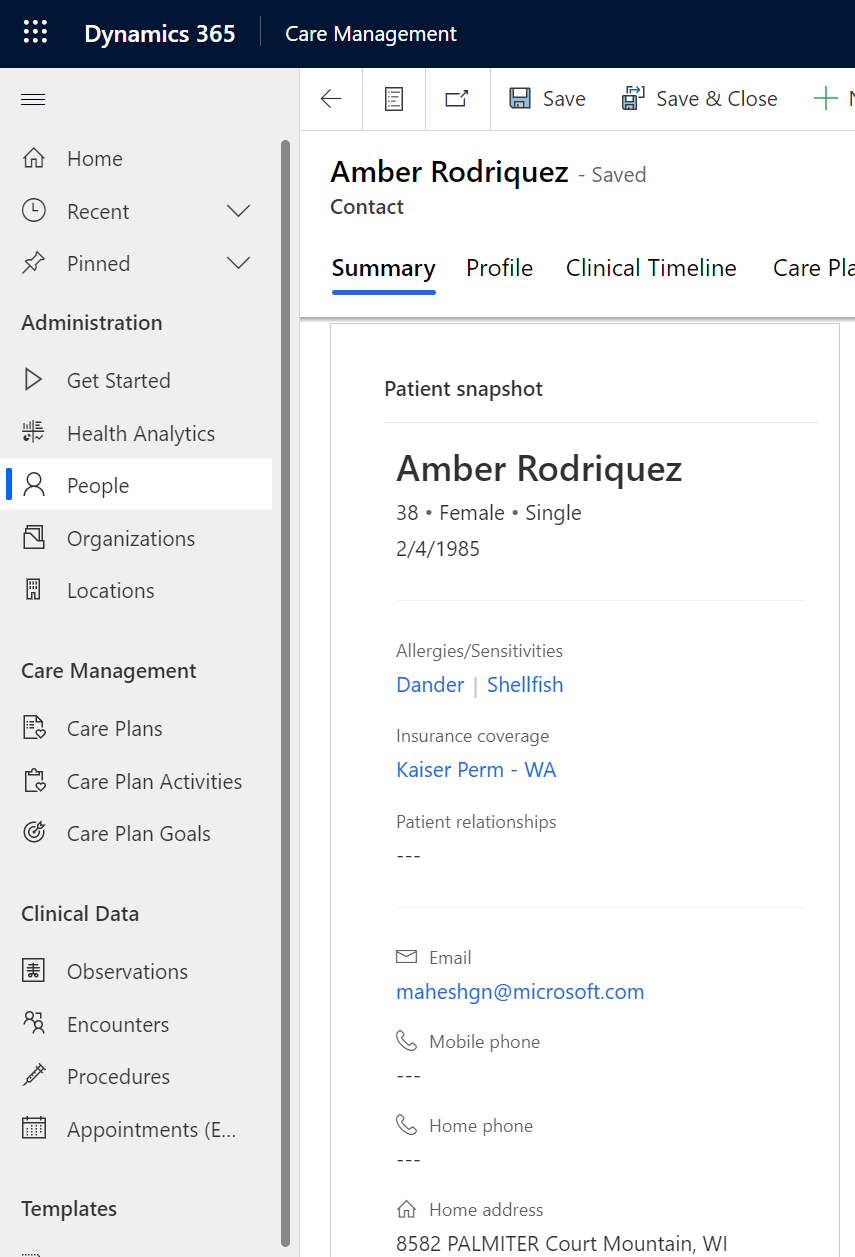
Wählen Sie eine verknüpfte Entität, um die Details des Datensatzes im rechten Bereich des Formulars anzuzeigen.
Profil-Registerkarte
Die Registerkarte Profil, nur im klinischen Formular, enthält zusätzliche und nicht-klinische Informationen über den Patienten.
Klinische Zeitleiste
Wählen Sie auf dem Formular des Patienten die Registerkarte Klinische Zeitleiste, um die Ereignisse in der Pflege des Patienten anzuzeigen. Die Zeitleiste hat zwei Bereiche:
Der Kalenderbereich auf der linken Seite zeigt Ereignisse für die ausgewählte Woche an.
Der Agendabereich auf der rechten Seite, der entweder frühere Ereignisse oder bevorstehende Ereignisse anzeigt.
Wählen Sie die Filter-Dropdown-Liste im Kalenderbereich, um Ereignisse im Kalender zu filtern.
Um Ereignisse direkt aus der Zeitleiste zu erstellen, wählen Sie Neu und wählen dann eine Option aus der Dropdown-Liste.
Nachdem Sie Neu und eine Option aus der Dropdown-Liste ausgewählt haben, öffnet sich im rechten Fensterbereich ein Formular zum schnellen Erstellen. Geben Sie die Informationen für das Ereignis ein und wählen Sie dann Speichern und Schließen.
Durch Auswählen einer Kachel entweder in der Kalenderansicht oder in der Agendaansicht wird auch ein Formular geöffnet, in dem Sie Ereignisdetails bearbeiten können. Aktualisieren Sie die Informationen für das Ereignis und wählen Sie dann Speichern und Schließen.
Im Agendabereich können Sie entweder frühere Ereignisse oder kommende Ereignisse anzeigen.
Notiz
Die Ereignisse des aktuellen Tages werden in Bevorstehende Ereignisse angezeigt, nicht in Vorherige Ereignisse.
Patientenverknüpfungen
Entsprechend des FHIR-Standards, stellt das Element Patient.link eine Verknüpfung zu einer anderen Patientenressource dar, die sich auf denselben tatsächlichen Patienten bezieht. In der vereinheitlichten Patientenansicht werden die Verknüpfungen eines Datensatzes auf der Registerkarte Verknüpfte Datensätze im Formular des Patienten angezeigt.
Es gibt vier Linktypen im FHIR-Standard:
| Link-Typ | Beschreibung |
|---|---|
| Siehe auch und Siehe unter | Links zu einem gültigen Patientendatensatz mit zusätzlichen Informationen zum Patienten. |
| Primär (Ersetzt durch in FHIR) | Links zum primären aktiven Datensatz zu diesem Patienten. |
| Inaktiv (Ersetzt in FHIR) | Links zu einem inaktiven Patientendatensatz, der nicht verwendet werden sollte. |
Anmerkung
Wenn ein Datensatz eine Primär-Verknüpfung hat oder es einen anderen Patienten mit einer Inaktiv-Verknüpfung zu diesem Datensatz gibt, wird der Datensatz deaktiviert und schreibgeschützt gemacht.
Das neueste Update für Patientenverknüpfungen bietet ein verbessertes Nutzungserlebnis und die folgenden verbesserten Funktionalitäten:
Wenn Sie Verknüpfungen des Typs Primär (Ersetzt durch in FHIR) oder Inaktiv (Ersetzt in FHIR) entfernen, wird der inaktive Datensatz Patient jetzt automatisch in Dataverse reaktiviert. Wenn die Verknüpfungen aktualisiert, gelöscht oder deaktiviert werden, wird der Patient reaktiviert, falls es keine anderen Verknüpfungen gibt, die diesen Patienten inaktiv machen.
Auf der Registerkarte Patientenzusammenfassung wird eine Bannermeldung angezeigt, wenn ein Benutzer einen verknüpften Datensatz in der Tabelle der Verknüpfungen auswählt und zum primären Datensatz weitergeleitet wird.
Betrachten Sie zum Beispiel ein Szenario, in dem Olivia Wilson der primäre Datensatz ist und Olivia James ein verknüpfter Datensatz für diesen primären Datensatz ist. Wenn ein Benutzer den verknüpften Datensatz Olivia James auswählt und zum primären Datensatz Olivia Wilson weitergeleitet wird, wird dem Benutzer die folgende Nachricht angezeigt - „Sie wurden hierher weitergeleitet, weil dieser Patientendatensatz der primäre Datensatz für Olivia James geworden ist.“
Konfiguration
Ihr Administrator kann einen der beiden folgenden Modi für die Darstellung der Verknüpfungen und der zugehörigen Daten von verknüpften Datensätzen auswählen:
Kein Roll-up: Die mit verknüpften Datensätzen verknüpften Daten werden auf separaten Seiten angezeigt und nicht in den primären Datensatz übernommen. Die Umleitung von inaktiven Datensätzen zum primären Datensatz ist ausgeschaltet.
Daten aus inaktiven Patientendatensätzen zusammenführen: Ausgewählte Daten aus inaktiven Patientendatensätzen erscheinen im primären Datensatz des Patienten. Betrachten Sie beispielsweise drei Datensätze A, B und C für einen einzelnen Patienten. Nehmen wir an, es gibt eine Verknüpfung des Typs Inaktiv von A zu B und eine weitere von B zu C. Im Datensatz von A können Sie Daten wie Termine oder Begegnungen von A, B und C einsehen. Die Umleitung von inaktiven Datensätzen zum primären Datensatz ist eingeschaltet.
Ihr Administrator kann auch die Konfigurationsoptionen Maximale Linktiefe, Sichtbare Links und Benachrichtigung über verknüpfte Datensätze verwenden, um
- die maximale Anzahl der Links auszuwählen, die beim Rollup von Daten vom primären Datensatz aus nachverfolgt werden sollen.
- Konfigurieren Sie die Typen von Verknüpfungen, die Sie auf der Registerkarte Verknüpfte Datensätze sehen können. Administratoren können für diese Konfiguration zwischen den Optionen Alle Links, Verweisen und Siehe auch und Keine wählen.
- Legen Sie fest, ob Benachrichtigungen für verknüpfte Datensätze angezeigt werden und wie die Nachricht in der Benachrichtigung lauten soll.
Weitere Informationen zu den Konfigurationsoptionen finden Sie unter Patientenverknüpfungen konfigurieren.
Verknüpfte Datensätze-Registerkarte
Die auf der Registerkarte Verknüpfte Datensätze angezeigten Informationen basieren auf den von Ihrem Administrator konfigurierten Einstellungen für die Sichtbarkeit von Verknüpfungen.
Eine Zahl wird in der Kopfzeile der Registerkarte angezeigt, die angibt, wie viele Verknüpfungen sich in den enthaltenen Tabellen befinden.
Anmerkung
Die Registerkarte Verknüpfte Datensätze wird nicht angezeigt, wenn es keine Verknüpfungen in den enthaltenen Tabellen gibt.
Pflegeteam
Wählen Sie die Registerkarte Pflegeteam, um eine Übersicht über die medizinischen Fachkräfte, Familienmitglieder und andere autorisierte Personen zu erhalten, die an der Pflege des Patienten beteiligt sind, einschließlich ihrer Namen, ihrer Rolle im Pflegeteam und des zugehörigen Pflegeplans und Zustands.
Sie können die Mitgliederinformationen für jedes Mitglied des Pflegeteams schnell in einer Quickinfo anzeigen, neue Mitglieder des Pflegeteams hinzufügen und mit den Mitgliedern des Pflegeteams über die Optionen E-Mail senden und Chat starten interagieren.
Pflegeteams filtern
Sie können die Pflegeteams der Patienten auf der Grundlage des Pflegeteamstatus filtern, der durch das Feld msemr_careteamstatus angezeigt wird.
In der folgenden Tabelle finden Sie die verschiedenen Filter für Pflegeteams:
| Filtern | Beschreibung |
|---|---|
| Aktive Pflegeteams | Zeigt Pflegeteams an, die sich im Status „aktiv“ befinden. Aktive Pflegeteams sind die Pflegeteams, die derzeit an der Koordination und Bereitstellung der Pflege teilnehmen. Aktive Pflegeteams ist der Standardfilterwert, wenn der Patient mindestens ein aktives Pflegeteam hat. |
| Vorgeschlagene Pflegeteams | Zeigt Pflegeteams an, die sich im Status „vorgeschlagen“ befinden. Vorgeschlagene Pflegeteams sind die Pflegeteams, die zwar entworfen und vorgeschlagen wurden, aber noch nicht an der Koordination und Bereitstellung der Pflege teilnehmen. Die Registerkarte Pflegeteam bietet diese Filteroption nur, wenn der Patient mindestens ein vorgeschlagenes Pflegeteam hat. |
| Ausgesetzte Pflegeteams | Zeigt Pflegeteams an, die sich im Status „ausgesetzt“ befinden. Ausgesetzte Pflegeteams sind die Pflegeteams, die vorübergehend auf Eis gelegt oder ausgesetzt sind und nicht an der Koordination und Bereitstellung der Pflege teilnehmen. Die Registerkarte Pflegeteam bietet diese Filteroption nur, wenn der Patient mindestens ein suspendiertes Pflegeteam hat. |
| Inaktive Pflegeteams | Zeigt Pflegeteams an, die sich im Status „inaktiv“ befinden. Inaktive Pflegeteams sind die Pflegeteams, die an der Koordination und Bereitstellung der Pflege beteiligt waren, aber nicht mehr sind. Die Registerkarte Pflegeteam bietet diese Filteroption nur, wenn der Patient mindestens ein inaktives Pflegeteam hat. |
| Alle Pflegeteams | Zeigt alle aktiven Pflegeteams, vorgeschlagene Pflegeteams, ausgesetzte Pflegeteams, inaktive Pflegeteams und andere Pflegeteams, die keinen Status haben. Alle Pflegeteams ist der Standardfilterwert, wenn es keine Status für die aktuellen Pflegeteams gibt. |
Anmerkung
Die Registerkarte „Pflegeteam“ bietet keine Filteroption für Pflegeteams mit dem Status „Fehlerhaft eingegeben“.
Care Teams erstellen
Der Assistent zur Erstellung von Pflegeteams vereinfacht die Erstellung von Pflegeteams. Um ein neues Pflegeteam für den Patienten hinzuzufügen, wählen Sie + Pflegeteam hinzufügen in der oberen rechten Ecke des Pflegeteamfensters. Füllen Sie die Felder aus, um die entsprechenden Informationen und Mitglieder des Pflegeteams hinzuzufügen.
Informationen zum Pflegeteam anzeigen
Um die Mitglieder des Pflegeteams anzuzeigen und mit ihnen zu interagieren, wählen Sie das erforderliche Pflegeteam aus. Für jedes Pflegeteam können Sie die folgenden Details sehen:
Allgemeine Informationen: Name des Pflegeteams, Status des Pflegeteams, Name und Details des Patienten, Art des Kontexts (Begegnung oder Pflegeepisode), Liste der Begegnungen oder Pflegeepisoden, Start- und Endzeit des Pflegeteams.
Mitgliedsinformationen: Name des Pflegeteammitglieds, Rolle und Kontaktdetails für jedes Mitglied und die Option, Mitglieder aus demselben Bereich hinzuzufügen oder zu entfernen.
Pflegeplaninformationen: Einzelheiten zu jedem Pflegeplan, der dem Patienten zugeordnet ist, und Links zu den jeweiligen Pflegeplänen. Sie können auch vorhandene Pflegepläne aus demselben Bereich hinzufügen oder entfernen.
Siehe auch
Was ist Microsoft Cloud for Healthcare?
Einheitliches Patientenprofil konfigurieren