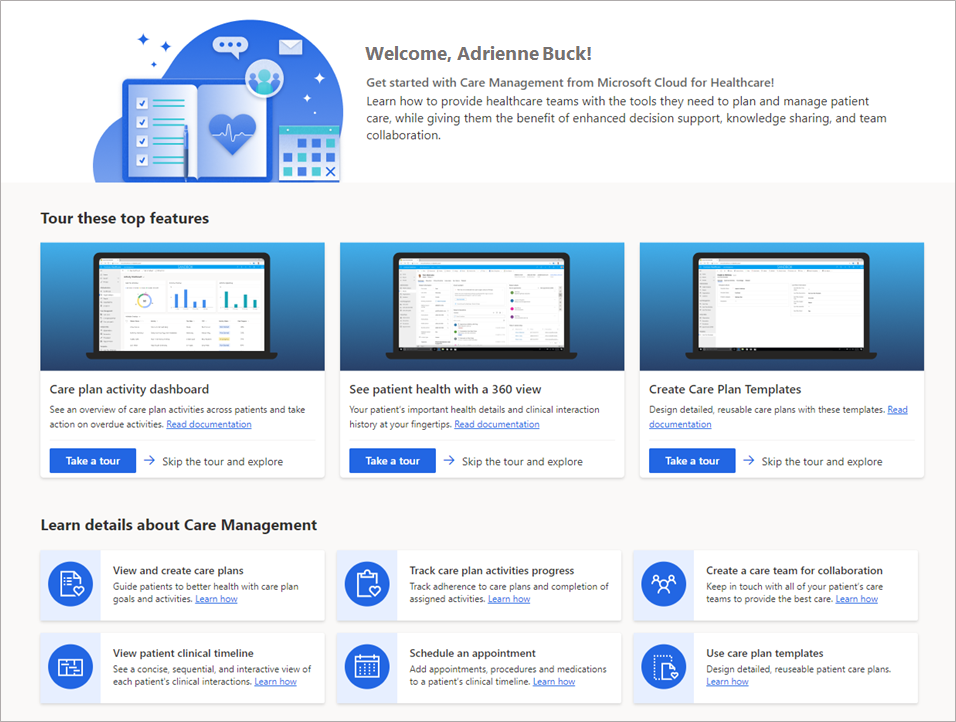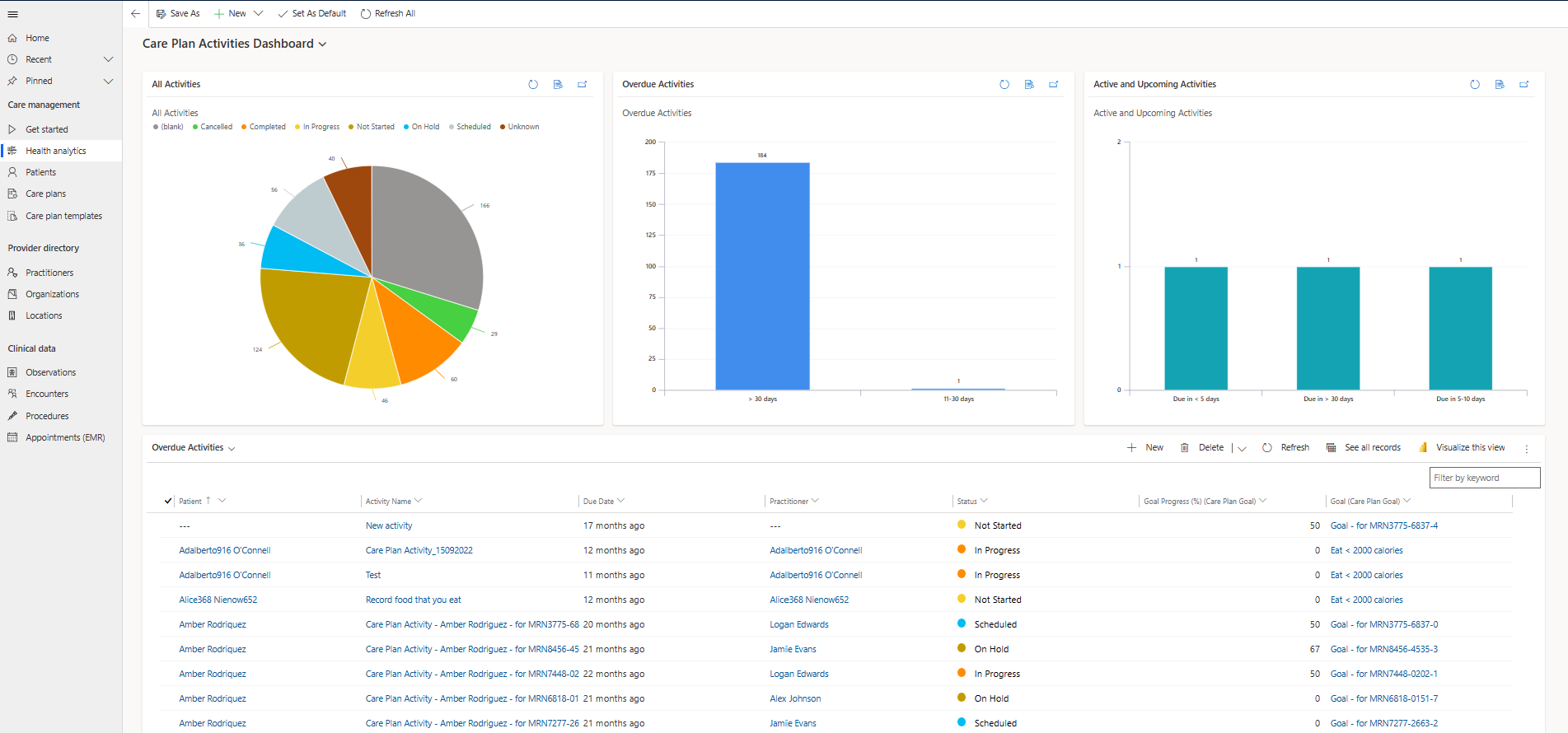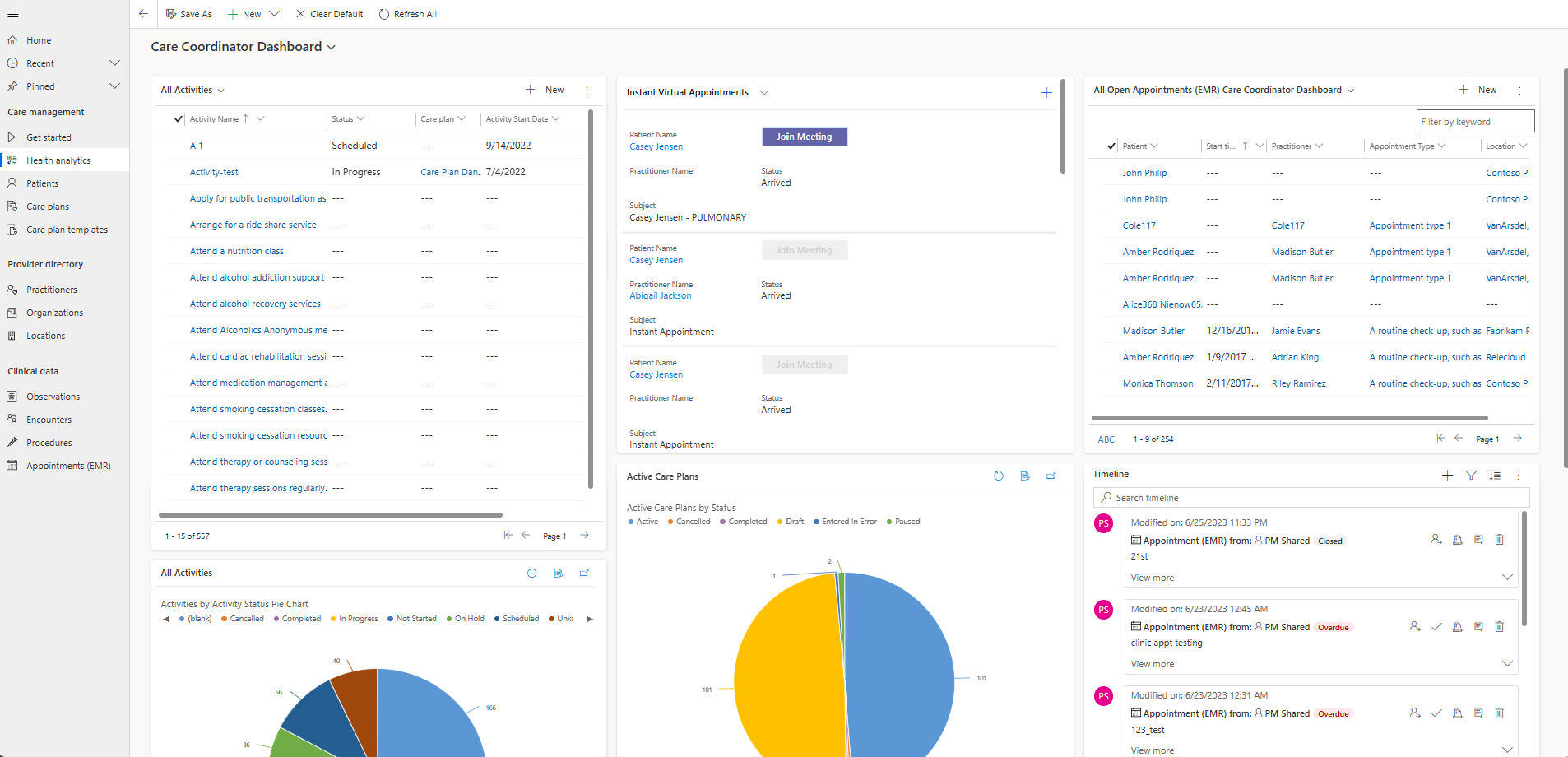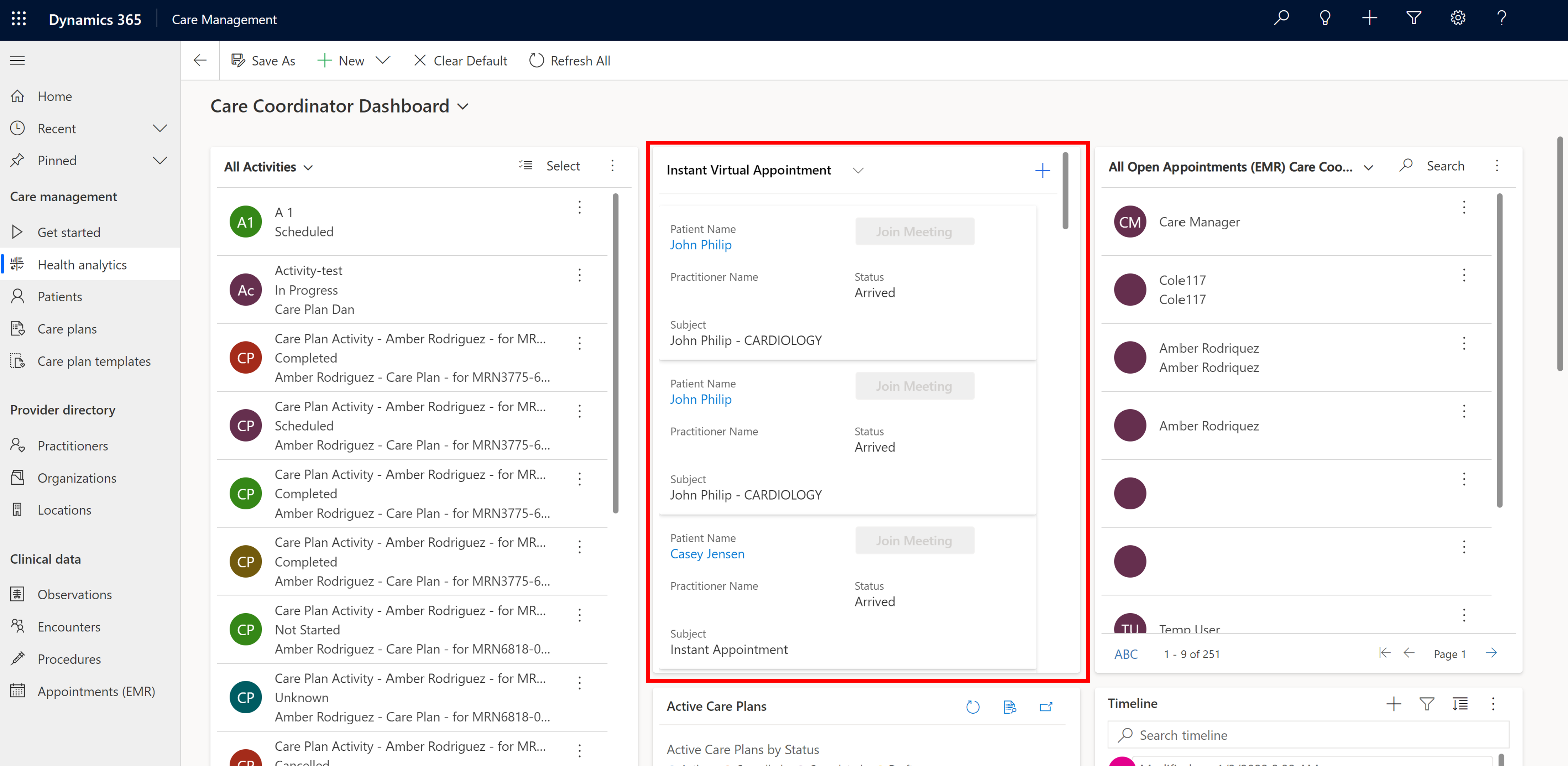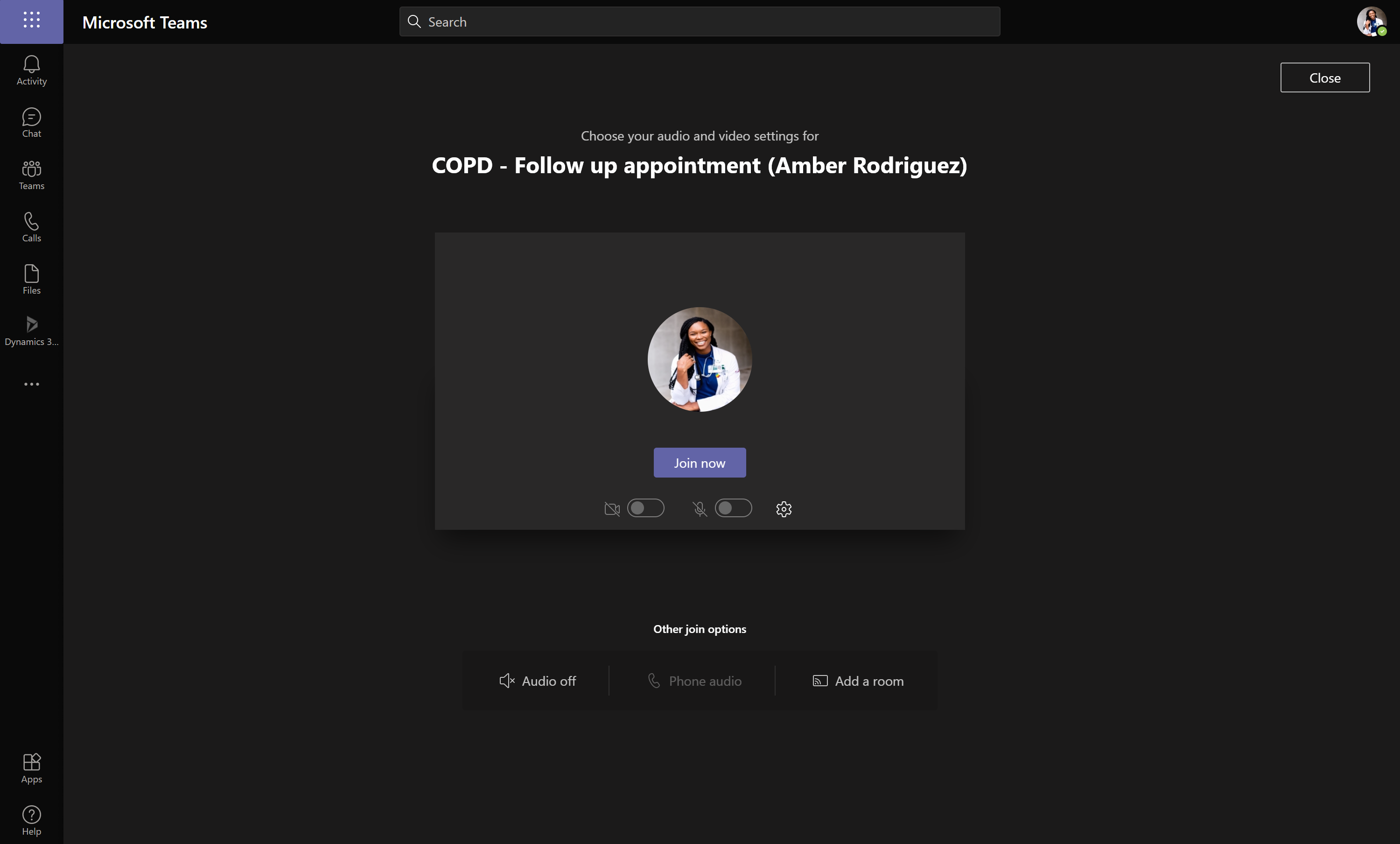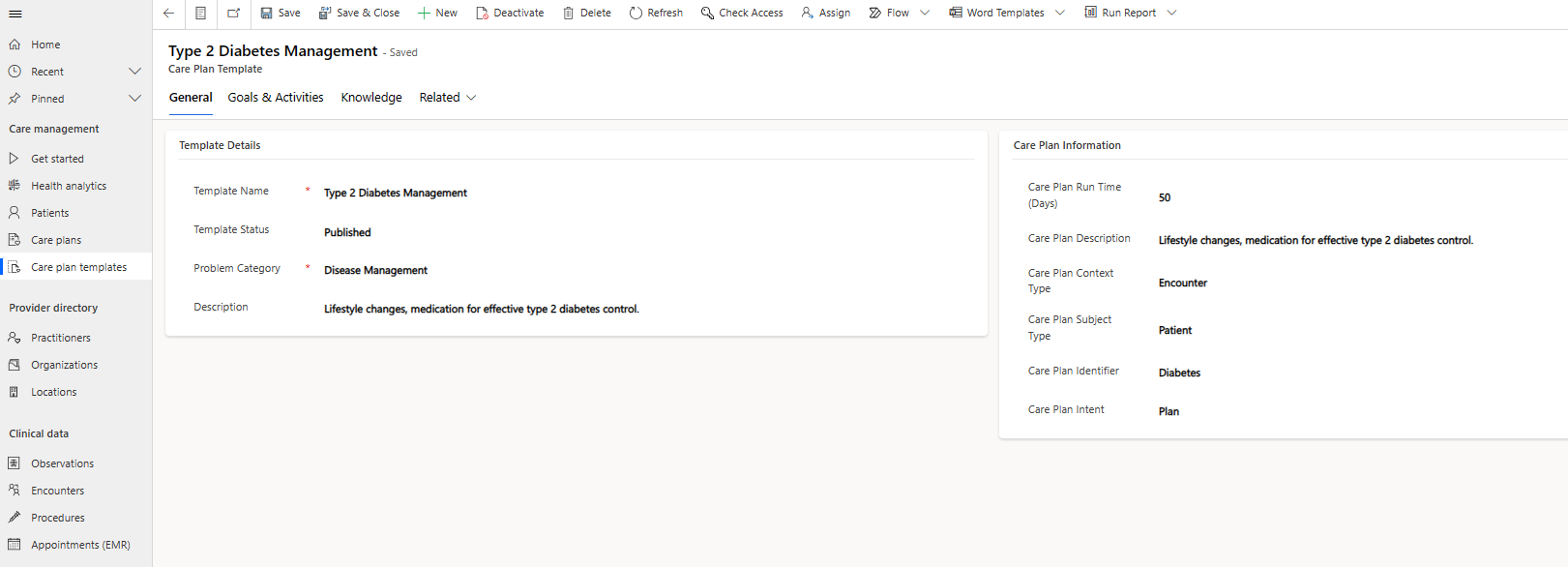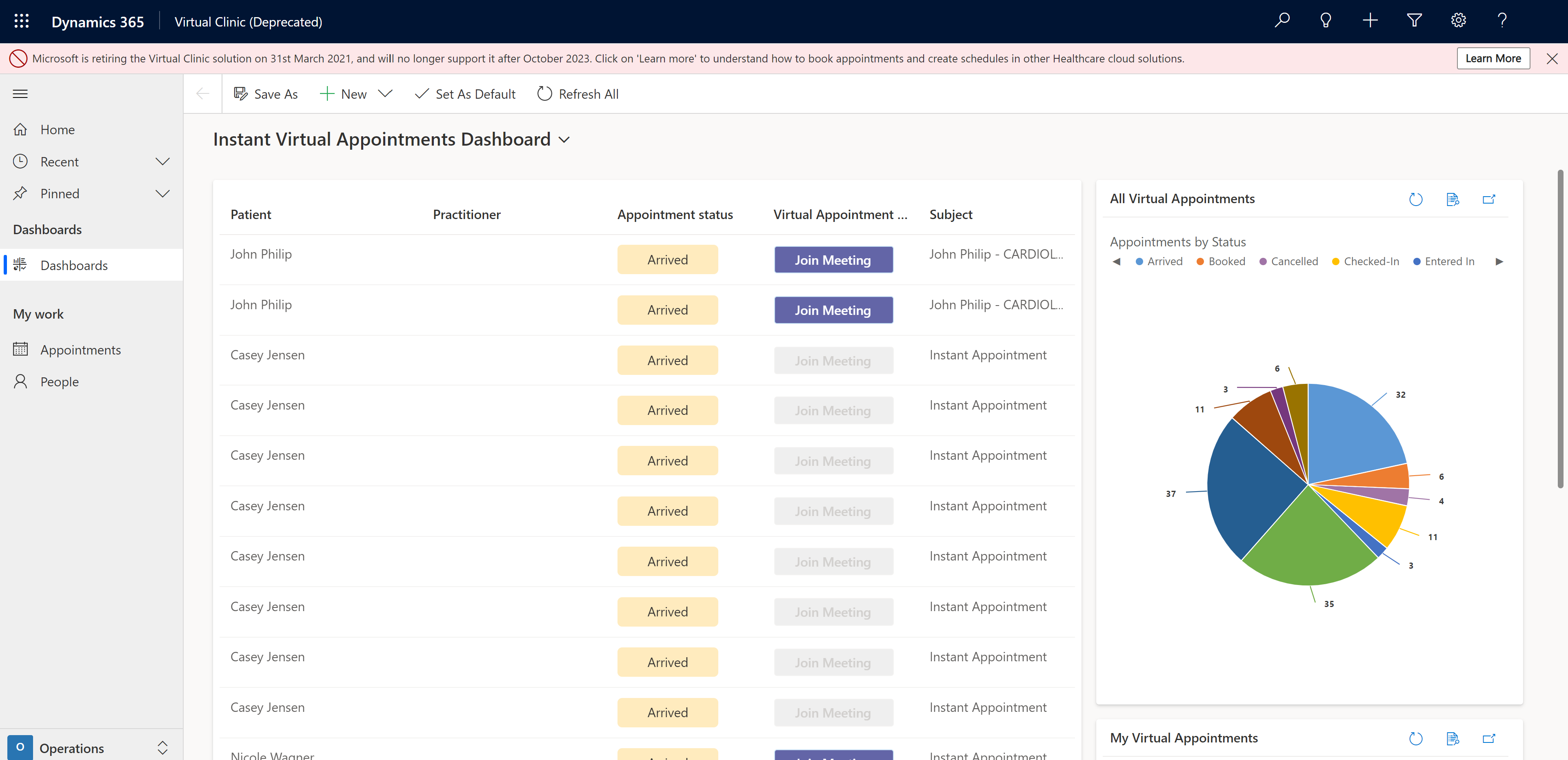Pflegeverwaltung: Koordinieren Sie Pflegepläne und Pflegeteams
Die Pflegeverwaltung liefert effizient zeitnahe, gezielte Informationen, um eine nahtlose, patientenzentrierte Pflegekoordination zu ermöglichen. Darüber hinaus werden die Erstellung von Pflegeplänen, die Anpassung von Pflegeplänen und Pflegeteams genauestens optimiert.
Zu den wichtigsten Funktionalitäten für die Pflegeverwaltung gehören:
- Klinische Zeitleiste: Sehen Sie eine übersichtliche, sequentielle und interaktive Ansicht der klinischen Ereignisse des Patienten. Weitere Informationen finden Sie unter Klinische Zeitleiste in der einheitlichen Patientenübersicht.
- Pflegepläne: Erstellen und weisen Sie Pflegepläne zu und automatisieren Sie deren Einhaltung, um die Koordination der Patientenversorgung zu verbessern. Weitere Informationen finden Sie unter Pflegepläne.
- Pflegeteams: Betrachten Sie Pflegeteams und arbeiten Sie mit ihnen zusammen, um die beste Versorgung für den Patienten zu gewährleisten. Weitere Informationen finden Sie unter Pflegeteams in einer einheitlichen Patientenübersicht.
- Gesundheitsanalytisches Dashboard: Zeigen Sie aussagekräftige Diagramme und Daten an, die Ihnen helfen, Pflegepläne zu koordinieren und zu verwalten. Weitere Informationen finden Sie unter Gesundheitsanalytik.
- Virtuelle Klinik (eingestellt): Bieten Sie den Mitgliedern Ihres Pflegeteams die Möglichkeit, virtuelle Termine mit Patienten wahrzunehmen. Weitere Informationen finden Sie unter Virtuelle Klinik.
Die Pflegeverwaltung erstellt eine modellgesteuerte App in Microsoft Power Platform, um gesundheitsspezifische Funktionalitäten bereitzustellen. Informationen zum Bereitstellen und Konfigurieren der Pflegeverwaltung finden Sie unter Microsoft Cloud for Healthcare-Lösungen bereitstellen und Konfigurationen nach der Bereitstellung der Healthcare-Lösungen.
Um nach der Bereitstellung auf die App für die Pflegeverwaltung zuzugreifen, wählen Sie Pflegeverwaltung auf Ihrer Microsoft Dynamics 365-Startseite.
Starten Sie
Die Pflegeverwaltung bietet einen Einstieg mit einer Anleitung zur Tour durch die Funktionen und Links zur Dokumentation der Funktionen und zu Lernpfaden. Dieses Erlebnis hilft Ihnen bei der Einführung neuer Benutzer und macht bestehende Benutzer auf neue Funktionen aufmerksam. Administrierende können diese Erfahrung für Benutzende aktivieren oder deaktivieren.
Sie zeigt Ihnen auch Optionen zur Anpassung und weitere Ressourcen, die Ihnen beim Onboarding helfen.
Eine geführte Tour starten
Die Seite Einstieg bietet mehrere Anleitungen, die Ihnen den Einstieg in die Pflegeverwaltung erleichtern. Um Ihre geführte Tour zu beginnen, wählen Sie Tour machen für ein Feature, das Sie interessiert.
Gesundheitsanalyse
Das Dashboard Gesundheitsanalyse bietet verschiedene Ansichten, die Ihnen helfen, Pflegepläne zu koordinieren und zu verwalten. Es enthält die folgenden Dashboards:
Pflegeplan Aktivitäten Dashboard: Dieses Dashboard zeigt umsetzbare Diagramme und Daten für Pflegemanager und -koordinatoren. Das Dashboard enthält Diagramme für:
- Anzahl der aktiven Aktivitäten im Pflegeplan nach Status
- Überfällige Aktivitäten nach Zeitspanne
- Anstehende Aktivitäten nach Zeitspanne
Das Diagramme bietet Steuerelemente wie Aktualisieren, Datensätze anzeigen und Diagramm erweitern.
Pflegekoordinator Dashboard: Dieses Dashboard zeigt Details zum aktiven Pflegeplan, Termine und eine personalisierte Zeitleiste an.
Dashboards für virtuelle Termine
Das Pflegekoordinator Dashboard in der App der Pflegeverwaltung bietet zwei weitere Dashboards für virtuelle Termine - Geplante virtuelle Termine und Instant virtuelle Termine. Diese Dashboards erlauben Ihnen den direkten Zugriff auf geplante oder sofortige Besuche. Beide Dashboards verwenden eine angepasste Codekomponente, die mit dem Power Apps Component Framework erstellt wurde und einen Einblick in die virtuellen Besuche bietet. Diese virtuellen Besuche wurden bisher entweder im Patientenzugriff oder im der Planungsfunktion im Patientenservicecenter geplant.
Geplante virtuelle Termine: Dieses Dashboard zeigt eine Liste der geplanten Besuche an. Das Dashboard zeigt die Startzeit, den Namen des Patienten, den Namen des behandelnden Arztes und den Status des Termins an. Es bietet auch eine Schaltfläche für virtuelle Termine, mit denen Sie einem Besuch beitreten können.
Wichtig
Sie können nur Termine mit dem Status Gebucht auswählen, um einen Besuch zu initiieren.
Sofortige virtuelle Termine: Mit diesem Dashboard können Benutzende eine aktualisierte Liste von Patienten anzeigen, die sich in die Warteschlange für einen virtuellen Termin im Patientenzugriffsportal einreihen. Die Dashboardansicht zeigt die Startzeit, den Namen des Patienten und den Status des Termins an. Es bietet auch eine Schaltfläche für virtuelle Termine, mit denen Sie einem Besuch beitreten können.
Termine planen
Zur Terminvereinbarung stehen Ihnen zwei Möglichkeiten zur Verfügung:
Auf dem Dashboard für geplante virtuelle Termine wählen Sie das Symbol +, um einen neuen Termin zu planen.
Wählen Sie in der Ansicht für die klinische Zeitleiste des Patienten + Neu und dann die Option Termin (ePA) aus der Dropdownliste aus.
Virtueller Termin verbinden Erfahrung
Es gibt mehrere Möglichkeiten, einem virtuellen Termine beizutreten, je nachdem, was die Pflegekraft bevorzugt. Die Dashboards und Termindatensätze bieten Optionen, die es Pflegekräften ermöglichen, einem Termin beizutreten. Das Verhalten von Microsoft Teams variiert jedoch je nach Art des von der Pflegekraft verwendeten Teams-Clients.
Über den Microsoft Teams Arbeitsplatz-Client beitreten
Wenn Sie den Microsoft Teams-Desktop-Client verwenden, wird über die Schaltfläche Besprechung beitreten ein Teams-Fenster in voller Größe geöffnet. Um den Datensatz des Patienten im Kontext zu sehen, während Sie sich mit dem Patienten unterhalten, schieben Sie das neu geöffnete Fenster einfach an den Rand des Bildschirms.
Anmerkung
Die beste Erfahrung machen Sie, wenn Sie zwei Monitore verwenden.
Der Microsoft Teams-Besprechung im Browser beitreten
Wenn Sie Microsoft Teams in einem Browser verwenden, werden Sie beim Auswählen der Schaltfläche Besprechung beitreten möglicherweise aufgefordert, auszuwählen, mit welcher Methode Sie der Besprechung beitreten möchten. Verwenden Sie für die beste Erfahrung weiterhin den Browser. Diese Auswahl öffnet ein Fenster direkt im Browser und Teams fordert Sie auf, der Besprechung beizutreten.
Patienten
Im Abschnitt Patienten der Pflegeverwaltungs-App können Sie die Ansicht filtern, um Aktive Patienten anzuzeigen.
Wählen Sie unter der Ansicht Aktive Patienten eine Patientenakte aus, um die Patientendetails anzuzeigen, oder wählen Sie Bearbeiten aus, um die Details zu bearbeiten. Das Formular Patient öffnet sich und zeigt grundlegende Patienteninformationen an. Sie enthält außerdem Links zur Zusammenfassung und zum Profil des Patienten, zur klinischen Zeitleiste, zu Pflegeplänen und zu Pflegeteams. Sie können dieses Formular an die Pflegepraxis Ihrer Patienten anpassen.
| Abschnitt | Beschreibung |
|---|---|
| Zusammenfassung der einheitlichen Patientenübersicht | Bietet ein ganzheitliches und vollständiges Bild des Verlaufs eines Patienten im Healthcare-Bereich. Diese umfassende Ansicht umfasst verschiedene Aspekte, einschließlich der medizinischen und Interaktionshistorie sowie nicht-klinische Informationen über den Patienten. Weitere Informationen finden Sie unter Patientenübersicht. |
| Profil | Die Profil-Registerkarte enthält (nur im klinischen Formular) zusätzliche sowie nicht klinische Informationen über den Patienten. Weitere Informationen finden Sie unter Patientenprofil. |
| Klinische Zeitleiste | Zeigt die chronologische Aufzeichnung der medizinischen Ereignisse eines Patienten an. Diese Aufzeichnungen umfassen Erkrankungen, Behandlungen, Medikamente, diagnostische Tests, Facharztkonsultationen, Allergien und Pflegepläne. Weitere Informationen finden Sie unter Klinischer Zeitplan. |
| Pflegepläne | Erstellen und verwalten Sie Pflegepläne für Patienten, Pflegeplanaktivitäten und Pflegeplanziele. Um mehr zu erfahren, gehen Sie zu Pflegepläne. |
| Pflegeteams | Erleichtert die nahtlose Zusammenarbeit und den Informationsaustausch zwischen Pflegeteams. Durch die Koordinierung der Pflege können Anbieter die Pflege effektiv orchestrieren, was zu verbesserten Pflegeübergaben und weniger medizinischen Fehlern führt. Weitere Informationen finden Sie unter Pflegeteam. |
Pflegepläne
Die Erstellung und Verwaltung von Pflegeplänen ist ein integraler Bestandteil der Pflegeverwaltung. Um den Prozess zu optimieren, haben wir das Pflegeplansteuerelement neu gestaltet und vereinfacht.
Pflegepläne: Das verbesserte Pflegeplan-Erlebnis bietet eine neue, vereinfachte und optimierte Oberfläche für die Aktivitäten zur Erstellung von Pflegeplänen.
Um einen leeren Pflegeplan zu erstellen, gehen Sie wie folgt vor:
Navigieren Sie zur Registerkarte Pflegepläne des Patienten.
Wählen Sie aus der auf +Neuer Pflegeplan festgelegten Option Leerzeichen.
Geben Sie die Details in das Formular des neuen Pflegeplans ein.
Wählen Sie Speichern oder Speichern und schließen, um den Pflegeplan zu speichern.
Gehen Sie wie folgt vor, um einen neuen Pflegeplan mit einer Vorlage zu erstellen:
Navigieren Sie zur Registerkarte Pflegepläne des Patienten.
Wählen Sie auf der Seite + Neuer Pflegeplan die Option Aus Vorlage.
Sie können die Liste der veröffentlichten Vorlagen anzeigen, die zur Auswahl stehen.
Wählen Sie die benötigten Vorlagen aus und geben Sie die Pflegeplandetails ein.
Wählen Sie Entwurf erstellen, um den Pflegeplan zu speichern.
Pflegeplanziele: Dank der verbesserten Erfahrung können Sie Pflegeplanziele in der Pflegeplanschnittstelle anzeigen und erstellen.
- Erweitern Sie den Pflegeplan.
- Wählen Sie + Neues Ziel aus, um ein Formular zur Eingabe von Details für das Pflegeplanziel zu öffnen.
- Wählen Sie Speichern oder Speichern und schließen, um das Pflegeplanziel zu speichern.
Pflegeplanaktivitäten: Dank der verbesserten Erfahrung können Sie Pflegeplanaktivitäten in der Pflegeplanschnittstelle anzeigen und erstellen.
- Erweitern Sie alle Ziele, darunter Ziele und Aktivitäten.
- Wählen Sie + Aktivität aus, um ein Formular zur Eingabe von Details für die Pflegeplanaktivitäten zu öffnen.
- Wählen Sie Speichern oder Speichern und schließen, um die Aktivität zu speichern.
Pflegeplanvorlagen
Im Bereich Pflegeplanvorlagen können Sie Vorlagen erstellen, die die Erstellung eines Pflegeplans rationalisieren.
Um eine neue Pflegeplan-Vorlage zu erstellen, wählen Sie + Neu in der Befehlsleiste, geben alle erforderlichen Informationen ein und wählen Speichern. Auf der Registerkarte Ziele Aktivitäten können Sie zugehörige Pflegeplan-Zielvorlagen und Pflegeplan-Aktivitätsvorlagen hinzufügen.
Sie können auch Vorlagen für Pflegepläne direkt in Microsoft Cloud for Healthcare importieren. Wählen Sie in der Befehlsleiste Vorlagen importieren. Diese Aktion öffnet einen Dialog, der es Ihnen erlaubt, eine Pflegeplan-Vorlage zu importieren.
Anbieterverzeichnis
Im Anbieterverzeichnis können Sie praktizierende Ärzte, Organisationskonten und Standortdatensätze anzeigen, erstellen und verwalten.
Praktizierende Ärzte
Im Abschnitt Praktizierender Arzt können Sie die Ansicht filtern, um Aktive praktizierende Ärzte zu sehen.
Wählen Sie unter Aktive praktizierende Ärzte einen Datensatz aus, um die Details zum praktizierenden Arzt anzuzeigen. Diese Aktion öffnet ein Formular, das grundlegende Informationen über praktizierende Ärzte, Patienteninteraktionen und klinische Details (einschließlich Termine und Verfahren) anzeigt.
Wählen Sie auf dem Formular „Praktizierender Arzt“ die Option Verknüpft aus, um die Aktivitäten und Kategorien anzuzeigen, die Sie auswählen können, um sie auf dem Formular anzuzeigen.
Organisationen
Im Abschnitt Organisationen können Sie die Ansicht filtern, um verschiedene Kontotypen anzuzeigen, wie z. B. Aktive Konten und Alle Konten.
Um Kontodetails anzuzeigen, wählen Sie ein aufgelistetes Konto aus und wählen dann eine Registerkarte in der Kopfleiste. Sie können auch ein aufgeführtes Konto in der Kontobezeichnung-Spalte auswählen, um das Konto direkt zu eröffnen.
So erstellen Sie ein neues Konto für eine Organisation:
- Wählen Sie + Neu in der Befehlsleiste, um ein Konto für eine Organisation zu erstellen.
- Wählen Sie den Pfeil im Bereich Neues Konto, um den Kontotyp auszuwählen.
- Geben Sie auf der Registerkarte Zusammenfassung einen Kontonamen ein und tragen Sie dann die gewünschten Informationen für das Konto ein.
- Wählen Sie Speichern oder Speichern und schließen, um das Konto zu speichern.
Standorte
Im Bereich Standorte können Sie die Datensätze zu einem Standort für eine medizinische Organisation einsehen.
Wählen Sie aus der Liste der Datensätze zum Ort einen Datensatz aus, um die Details zum Ort anzuzeigen. Sie können die Registerkarte Verknüpft auswählen, um dem Formular eine verwandte Aktivität oder Kategorie als Registerkarte hinzuzufügen.
So erstellen Sie einen neuen Datensatz für eine medizinische Einrichtung:
- Klicken Sie in der Befehlsleiste auf +Neu.
- Auf der Allgemein-Registerkarte geben Sie einen Standortnamen ein und geben Sie die gewünschten Informationen für den Standort ein.
- Wählen Sie Speichern oder Speichern und schließen, um den Standort zu speichern.
Klinische Daten
Im Bereich Klinische Daten können Sie Beobachtungen, Begegnungen, Patientenverfahren und Termine anzeigen, erstellen und verwalten.
Beobachtungen
Wählen Sie im Bereich Beobachtungen eine Ansicht wie Aktive Beobachtungen oder Inaktive Beobachtungen, um die Liste der Patientenbeobachtungen anzuzeigen. Wenn Sie einen Beobachtungsdatensatz auswählen, öffnet sich ein Formular, das die Beobachtungsdetails anzeigt.
Sie können auch einen neuen Datensatz für Beobachtungen im Bereich Beobachtungen erstellen.
Behandlungen
Im Bereich Begegnungen können Sie verschiedene Ansichten auswählen, um eine Liste von Patientenbegegnungen in verschiedenen Status zu sehen, wie Aktive Begegnungen und Inaktive Begegnungen. Sie können einen aufgelisteten Datensatz auswählen, um die Details anzuzeigen und auch neue Behandlungsdatensätze zu erstellen.
Vorgänge
Der Bereich Vorgänge zeigt die Liste der Patientenvorgänge, kategorisiert und gefiltert nach ihrem Vorgangsstatus, an. Sie können auch die Details jedes Datensatzes anzeigen und neue Vorgangsdatensätze erstellen.
Termine
Der Bereich Termine (ePA) zeigt die Liste der Patiententermine, kategorisiert und gefiltert nach ihrem Terminstatus, an. Sie können sich die Details zu jedem Termin ansehen und auch neue Patiententermine erstellen.
Pflegeverwaltung für Kostenträger
Microsoft Cloud for Healthcare bietet Kostenträgern Zugriff auf personalisierte Funktionen zur Pflegeverwaltung. Diese Funktion ermöglicht ihnen eine effiziente Überwachung und Optimierung der Versorgung ihrer Mitglieder. Kostenträger können außerdem Gesundheitstrends verfolgen und proaktive Maßnahmen zur Verbesserung der Gesundheitsergebnisse implementieren.
Neben der Unterstützung vorhandener Funktionen für die Pflegeverwaltung bietet die aktualisierte Umgebung für Kostenträger auch die folgenden Features:
- Eine neue Sicherheitsrolle namens Pflegemanager für verbesserte Zugriffskontrolle und Verwaltung innerhalb des Pflegeverwaltungssystems.
- Sitemap-Änderungen, die an die spezifischen Anwendungsfälle der Kostenträger angepasst sind.
- Verfeinerte Ansichten und Formulare, um Personen als Mitglieder zu referenzieren.
- Verfeinerte Ansichten und Formulare, um Organisationen und Konten als Kostenträger zu referenzieren.
Administratoren können das Steuerelement für Anbieter und Kostenträger für Benutzer steuern. Weitere Informationen zur Konfiguration der Umgebung für Kostenträger finden Sie unter Pflegeverwaltung für Kostenträger konfigurieren.
Mitglieder
Im Abschnitt Mitglieder der Pflegeverwaltungs-App können Sie die Ansicht filtern, um Aktive Mitglieder und Inaktive Mitglieder anzuzeigen.
Unter der Ansicht Aktive Mitglieder wählen Sie einen Datensatz aus, um die Mitgliederdetails anzuzeigen oder wählen Sie Bearbeiten, um die Details zu bearbeiten. Wenn Sie einen Datensatz eines Mitglieds auswählen, wird ein Formular mit grundlegenden Informationen zum Mitglied und Links zur Zusammenfassung, zum Profil und zu den klinischen Details des Mitglieds geöffnet. Sie können dieses Formular an die Pflegepraktiken Ihrer Mitglieder anpassen.
Kostenträgerverzeichnis
Im Kostenträgerverzeichnis können Sie organisatorische Konten und Datensätze zum Standort einsehen, erstellen und verwalten.
Virtuelle Klinik
Anmerkung
Mit Wirkung vom Oktober 2023 wurde die Lösung Virtuelle Klinik offiziell eingestellt. Die Lösung wird nicht mehr unterstützt und steht nicht mehr für die Bereitstellung über das Microsoft Cloud-Lösungscenter zur Verfügung.
Alle Virtual Clinic-Funktionen sind in die Anwendungen Pflegeverwaltung und Gesundheitsverwaltung integriert.
Die virtuelle Klinik ist eine modellgesteuerte App, die Benutzenden den Zugriff auf geplante und sofortige Besuche ermöglicht. Bei diesen Besuchen handelt es sich um Termine, die im Patientenzugriffsportal oder über die Terminplanungsoption im Patientenservicecenter erstellt werden. Mit der virtuellen Klinik können Sie die folgenden Aktionen ausführen:
- Anzeigen von Dashboards, die eine Liste geplanter und sofortiger virtueller Termine enthalten.
- Virtuellen Termin direkt von einem Dashboard aus beitreten.
- Auf die Details eines virtuellen Termins zugreifen.
- Zugreifen auf ein ganzheitliches Patientenprofil und eingebettete Pflegeverwaltungstools bei einem Termin.