Eine Umgebung einrichten
Informationen zum Bereitstellen einer Testumgebung finden Sie unter Bereitstellung. Nachdem Sie Ihre Umgebung bereitgestellt haben, wird die Seite Willkommen, los geht's angezeigt. Die Testumgebung ist vorkonfiguriert und Sie können die App mit den bereitgestellten Demodaten erkunden.
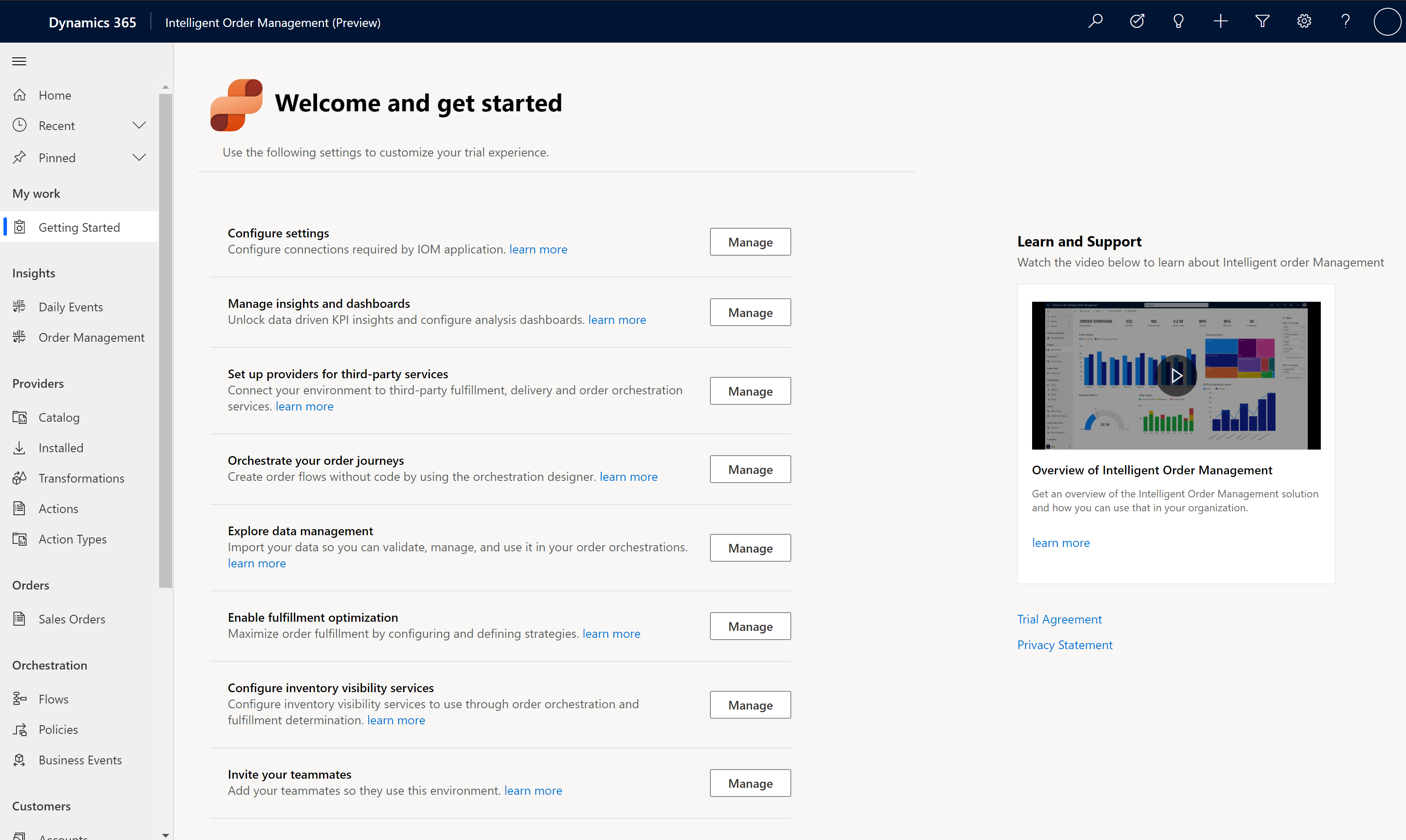
Variante
Auf der Seite Willkommen, los geht's können Sie auf die folgenden Funktionen zugreifen.
Einstellungen konfigurieren: Wählen Sie Verwalten zum Erstellen und Konfigurieren der erforderlichen Verbindungen. Ausführliche Anweisungen finden Sie weiter unten im Abschnitt Verbindungen erstellen.
Erkenntnisse und Dashboards verwalten: Wählen Sie Verwalten, um zum Dashboard Tägliche Ereignisse zu gehen, wo Sie mehr über die Konfiguration für die Berichterstellung und die Power BI-Integration erfahren.
Anbieter für Drittanbieterdienste einrichten: Wählen Sie Verwalten aus, um zum Anbieterkatalog zu gehen, wo Sie Anbieter konfigurieren können, über die Sie Aufträge entgegennehmen oder mit externen Systemen kommunizieren möchten. Weitere Informationen zu Anbietern finden Sie unter Mit Anbietern arbeiten.
Ihre Auftragsabläufe orchestrieren: Wählen Sie Verwalten, um zu den Seiten zu gelangen, auf denen Sie Auftragsokrchestrierungsflows erstellen und verwalten können.
Datenmanagement kennenlernen: Wählen Sie Verwalten, um zu den Verwaltungsseiten zu gelangen, um den Datenimport und -export zu verwalten.
Auftragserfüllungsoptimierung aktivieren: Wählen Sie Verwalten, um den Dienst zur Auftragserfüllungsoptimierung mit Intelligent Order Management zu konfigurieren.
Dienste zur Bestandsanzeige konfigurieren: Wählen Sie Verwalten, um zu den Seiten zu gelangen, auf denen Sie den Bestandsdienst für die Verwendung mit Intelligent Order Management konfigurieren können.
Ihre Teamkollegen einladen: Wählen Sie Verwalten, um zu der Seite zu gelangen, auf der Sie Benutzer in Ihre Umgebung einladen können.
Verbindungen erstellen
Um Intelligent Order Management zu konfigurieren, müssen Sie zuerst eine Dataverse-Verbindung, eine Power Automate Verwaltungsverbindung herstellen
- Gehen Sie zum Power Automate Portal und stellen Sie sicher, dass Sie sich in der richtigen Intelligent Order Management-Umgebung befinden. Um zu überprüfen, in welcher Umgebung Sie sich befinden, wählen Sie Umgebungen in der oberen rechten Ecke des Power Automate Portals aus.
- Gehen Sie zu Daten > Verbindungen.
Dataverse-Verbindung erstellen
- Wählen Sie auf der Seite Daten > Verbindungen die Option Neue Verbindung aus.
- Geben Sie in das Suchfeld in der oberen rechten Ecke Dataverse ein.
- Wählen Sie + neben Microsoft Dataverse aus.
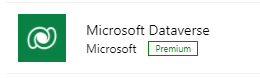
- Wählen Sie Erstellen aus. Wenn Sie aufgefordert werden, sich anzumelden, verwenden Sie dieselben Anmeldeinformationen, die Sie für die Anmeldung bei Intelligent Order Management verwendet haben.
Power Automate-Verbindung erstellen
- Wählen Sie auf der Seite Daten > Verbindungen die Option Neue Verbindung aus.
- Geben Sie in das Suchfeld in der oberen rechten Ecke Power Automate Verwaltung ein.
- Wählen Sie + neben Power Automate Verwaltung. Wenn Sie aufgefordert werden, sich anzumelden, verwenden Sie dieselben Anmeldeinformationen, die Sie für die Anmeldung bei Intelligent Order Management verwendet haben.
Plattformverbindungsreferenzen einrichten
Nachdem Sie Ihre Verbindungen erstellt haben, müssen Sie sie konfigurieren.
- Gehen Sie zur Seite Willkommen, los geht's im Intelligent Order Management.
- Wählen Sie Einstellungen konfigurieren.
- Gehen Sie für jede Verbindungsreferenz wie folgt vor:
- Wählen Sie die Verbindungsreferenz aus.
- Um die Verbindungs-URL abzurufen, gehen Sie zum Power Automate Portal. Wählen Sie die entsprechende Verbindung aus und kopieren Sie dann die URL für die Seite. Wenn Sie beispielsweise die Verbindungsreferenz für den Intelligent Order Management Datentransformator einrichten, wählen Sie die Verbindung IOM Datentransformator auf der Seite Verbindungen in Power Automate aus und kopieren Sie die URL aus der Adressleiste Ihres Browsers.
- Gehen Sie zurück zur entsprechenden Verbindungsreferenzseite in Intelligent Order Management und fügen Sie die kopierte URL in das Feld Verbindungs-URL ein.
Notiz
Es gibt drei Dataverse-Plattformverbindungsreferenzen. Sie können für alle drei die gleiche Dataverse-Verbindung verwenden.
- Wenn Sie alle Plattform-Verbindungsreferenzen konfiguriert haben, wählen Sie System aktivieren in Intelligent Order Management, um die zugehörigen Flows der Plattform Power Automate zu aktivieren. Dies kann einige Zeit in Anspruch nehmen.
Zusätzliche Ressourcen
Feedback
Bald verfügbar: Im Laufe des Jahres 2024 werden wir GitHub-Issues stufenweise als Feedbackmechanismus für Inhalte abbauen und durch ein neues Feedbacksystem ersetzen. Weitere Informationen finden Sie unter https://aka.ms/ContentUserFeedback.
Feedback senden und anzeigen für