Ihre täglichen Aktivitäten verwalten
Wichtig
Dieser Artikel gilt nur für Outbound-Marketing.
Verwenden Sie gängige Funktionen von Dynamics 365 zum Organisieren täglicher Arbeiten. Dies umfasst das Verwenden von Dashboards für einen Überblick über die wichtigsten Informationen sowie das Planen und Erfassen von Aktivitäten (z. B. Termine, Aufgaben und Telefonanrufe), das schnelle Erstellen neuer Datensätze und das Zuweisen von Datensätzen (inkl. Aktivitäten) für Benutzer oder Teams.
Organisation mit Dashboards
Dashboards bieten Diagramme, Graphen und Statistiken, dank derer Sie den Überblick über Ihre Daten behalten. Dynamics 365 umfasst mehrere Arten von Dashboards, und jedes Dashboard bietet zahlreiche Ansichten und Optionen.
Anwendungsdashboards
Das Dashboard für Anwendungen bietet Ihnen den umfassendsten Überblick und bezieht Daten aus Ihrer gesamten Anwendung - möglicherweise sogar aus mehreren Dynamics 365-Anwendungen.
Normalerweise ist ein Anwendungsdashboard das Erste, was angezeigt wird, wenn Sie sich bei Dynamics 365 Customer Insights - Journeys anmelden. Sie gelangen jederzeit dorthin zurück, indem Sie zu Outbound-Marketing>Meine Arbeit>Dashboards wechseln. Die meisten Dynamics 365-Anwendungen verfügen über ein ähnliches Anwendungsdashboard.
Auswahl eines Anwendungsdashboards
Es stehen einige Standarddashboards zur Verfügung. Bei allen liegt das Hauptaugenmerk jeweils auf einer bestimmten Benutzerrolle, z. B. Ereignisverwaltung, Customer Insights - Journeys oder Vertrieb. Der Namen des aktuellen Dashboards wird am oberen Fensterrand angezeigt. Klicken Sie zum Wechseln zu einem anderen Dashboard auf den Dashboardnamen, und wählen Sie anschließend in der Dropdownliste das gewünschte Dashboard aus.
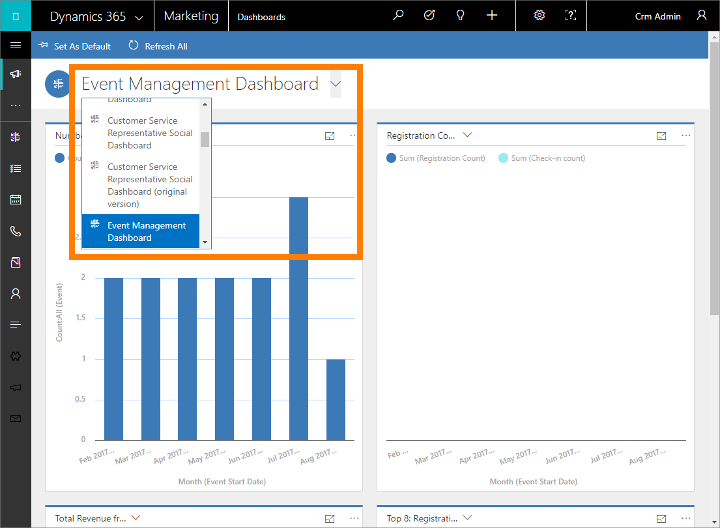
Viele Dashboards sind verfügbar. Jedes ist für eine andere Anwendung und Situation optimiert. Die folgenden Dashboards werden mit Customer Insights - Journeys bereitgestellt und sind speziell auf Customer Insights - Journeys-Benutzer zugeschnitten:
- Leadgenerierungsdashboard
- Kundenkontaktverlaufsdashboard
- E-Mail-Marketingdashboard
- Ereignisverwaltungsdashboard
Alle Dashboards sind interaktiv, Sie können also Datenpunkte in Graphen auswählen, um mehr über sie zu erfahren. Bei Diagrammen, die Interaktivität unterstützen, werden dadurch alle Diagramme auf der Seite aktualisiert, sodass der Fokus auf dem ausgewählten Datenpunkt liegt. Dazu wird üblicherweise ein Filter genutzt. Sie können die Untersuchung Ihrer Daten so fortsetzen. Jedes Mal, wenn Sie einen neuen Filter hinzufügen, wird er oben auf der Seite aufgeführt. Klicken Sie zum Entfernen eines Filters hier auf das X-Symbol, oder wählen Sie Alle löschen aus, um zur ungefilterten Ansicht zurückzukehren.
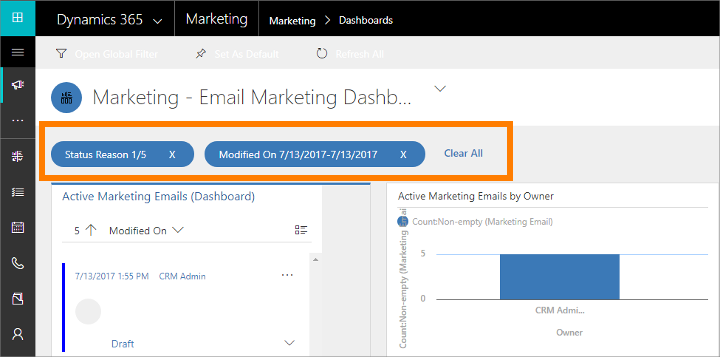
Festlegen als Standarddashboard
Damit Ihnen ein bestimmtes Dashboard jedes Mal angezeigt wird, wenn Sie sich in Customer Insights - Journeys anmelden, können Sie es Standard festlegen. Öffnen Sie dazu das Dashboard, und klicken Sie in der Befehlsleiste auf Als Standard festlegen.
Entitätsdashboards
Zusätzlich zum zuvor beschriebenen Startdashboard stellen bestimmte Entitäten eigene Dashboards zur Verfügung. Diese sind für Firmen-, Kontakt- und Leadentitäten verfügbar.
Rufen Sie zum Anzeigen eines Entitätsdashboards die Listenansicht für die Entität auf, und klicken Sie dann in der Befehlsleiste auf Entitätsdashboard öffnen.
Diagrammbereiche
Neben den Entitätsdashboards bieten einige Entitäten Diagrammbereiche. Diese stellen eine andere Methode für die Anzeige von Analysen und Diagrammen zu Ihren Daten in einer bestimmten Entität dar. Einige Entitäten bieten sowohl Dashboards als auch Diagrammbereiche, während andere nur eine oder keine dieser Optionen bieten.
Rufen Sie zum Anzeigen eines Diagrammbereichs die Listenansicht für die jeweilige Entität auf, und klicken Sie dann in der Befehlsleiste auf Diagrammbereich anzeigen.
Verwenden von Aktivitäten zur Planung und Erstellung verschiedener Aufgaben
Mithilfe von Aktivitäten in Customer Insights - Journeys haben Sie die Möglichkeit, Ihre gesamte Kommunikation nachzuverfolgen. Aktivitäten funktionieren wie To-Do-Elemente - sie liefern relevante Details, die Ihnen helfen, Ihre Aufgabe zu erledigen, und zeichnen relevante Datensätze auf, während Sie arbeiten, so dass Sie überprüfen können, was Sie getan haben. So können Sie beispielsweise Telefonanrufe tätigen oder planen, Termine vereinbaren und sich selbst Aufgaben zuweisen. Diese Aktionen werden alle als verschiedene Aktivitäten betrachtet.
Das System markiert jede Aktivität automatisch mit einem Zeitstempel und zeigt an, wer sie erstellt hat und wem sie zugewiesen ist bzw. war. Sie und andere Mitglieder Ihres Teams können durch die Aktivitäten blättern, um die Historie anzuzeigen, während Sie arbeiten.
Für die optimale Nutzung von Dynamics 365 ist es wichtig, dass jeder seine Arbeit nachverfolgt, indem für jede E-Mail, jeden Telefonanruf, jede Aufgabe und jeden Termin eine Aktivität hinzugefügt wird. Auf diese Weise ist die Historie eines Kunden vollständig. Kundenkontaktverläufe können auch automatisch Aktivitäten generieren und zuweisen, um sicherzustellen, dass Sie Leads und durch den Verlauf generierte Anforderungen weiterverfolgen.
Anzeigen von Aktivitäten auf Dashboards
Viele Dashboards bieten ein Widget, das die relevantesten Aktivitäten anzeigt. Üblicherweise handelt es sich dabei um Ihnen zugewiesene Aktivitäten, die bald fällig sind. Das Dashboard ist gewöhnlich die erste Seite, die angezeigt wird, wenn Sie sich bei Customer Insights - Journeys anmelden, daher stellt es eine gute Möglichkeit dafür dar, Ihre Prioritäten für den jeweiligen Tag zu organisieren.
Suchen und Erstellen von Aktivitäten nach Typ
Verwenden Sie den Navigator zur Anzeige von Listen aller Aktivitäten eines bestimmten Typs sowie bestimmter Datensätze dieses Typs. Wechseln Sie zu einem der folgenden Bereiche, um Aktivitäten des aufgelisteten Typs anzuzeigen:
- Gehen Sie zu Outbound-Marketing>Meine Arbeit>Aufgaben.
- Outbound-Marketing>Meine Arbeit>Termine
- Outbound-Marketing>Meine Arbeit>Telefonanrufe
In allen Fällen sehen Sie eine Standardlistenansicht, mit der Sie Aktivitäten der ausgewählten Art sortieren, filtern, erstellen und löschen können.
Sie können bei all diesen Ansichten einen Standardfilter (Systemansicht) anwenden, indem Sie auf die Ansichtsauswahl (der Abwärtspfeil oben der Seite neben dem Ansichtsnamen) klicken und in der Dropdownliste einen relevanten Eintrag auswählen (beispielsweise Meine Telefonanrufe). Wählen Sie zum Festlegen einer Ansicht als Standard neben der relevanten Ansicht das Reißzweckensymbol aus.
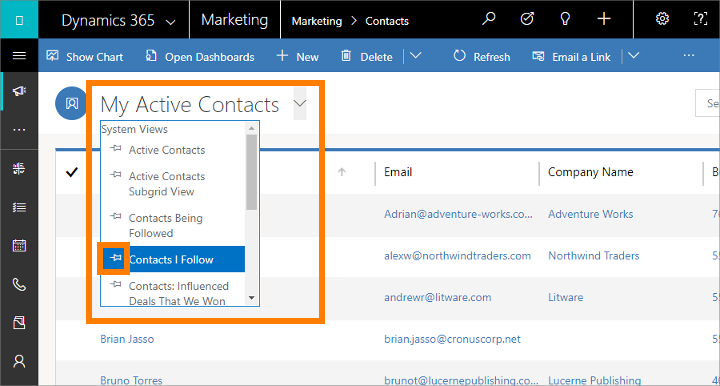
Aktivitäten, die Sie in diesen Listenansichten erstellen, sind eigenständig, werden also nicht mit anderen relevanten Datensätzen in Dynamics 365 verknüpft. Diese sind wahrscheinlich besonders hilfreich, wenn Sie eine persönliche Aktivität planen, z. B. einen Arzttermin oder ein Sportereignis. Ansonsten sollten Sie für den Erhalt einer Historie Ihrer Kundeninteraktionen, Kampagnen oder Ereignisse bei der Arbeit mit den jeweiligen Datensätzen neue Aktivitäten hinzufügen, damit diese Aktivitäten Teil der Historie werden, die andere Mitglieder Ihres Teams anzeigen können.
Anzeigen und Erstellen von Aktivitäten für bestimmte Datensätze
Meistens ist es sinnvoll, jede Aktivität einem Kontakt, Konto, Ereignis, Kundenkontaktverlauf oder anderen Datensatztyp zuzuordnen, um einen Verlauf der damit verknüpften Aktivitäten zu erhalten. Dies kann bei der Prüfung von Besprechungen, die mit einer jeweiligen Firma verknüpft sind, oder bei der Suche nach Anrufaufzeichnungen zu Buchungen für ein Ereignis hilfreich sein.
Viele Entitäten Dynamics 365 bieten Listen verknüpfter Aktivitäten. Öffnen Sie zur Anzeige dieser Listen die relevante Entität (z. B. einen Kontakt, ein Ereignis, eine Marketing-E-Mail oder fast jeden anderen Datensatztyp), und suchen Sie nach der Ansicht Zeitachse. Diese ist in der Regel beim ersten Öffnen des Datensatzes zu sehen, aber manchmal muss eine neue Registerkarte geöffnet werden, damit sie sichtbar wird. Hier sehen Sie alle Aktivitäten, die bereits mit dem ausgewählten Datensatz verknüpft sind, und fügen neue Aktivitäten hinzu. Diese werden dem Datensatz automatisch hinzugefügt.
Markieren einer Aktivität als abgeschlossen
Wenn Sie einen Anruf, eine Aufgabe oder einen Termin beenden bzw. abschließen, können Sie die Aktivität für diese Aktion als abgeschlossen markieren, indem Sie die relevante Aktivität öffnen und in der Befehlsleiste auf Als abgeschlossen markieren klicken.
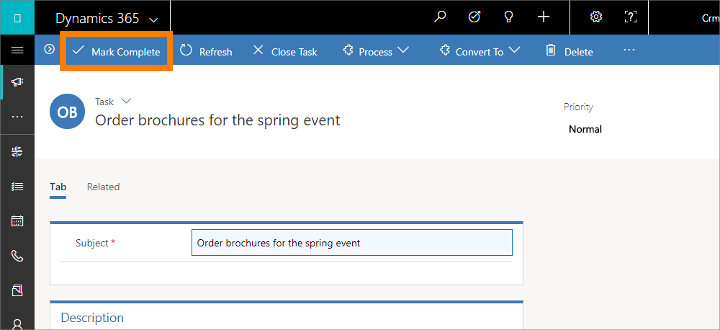
Schnellerfassung – Geben Sie schnell Datensätze ein
Der Schnellerstellungsbefehl erleichtert die Eingabe beliebiger Informationen in das System. Der Befehl befindet sich auf der Navigationsleiste. Er ist also stets verfügbar, wenn Sie Informationen in das System eingeben müssen.
Mit der Schnellerstellung müssen Sie nur wenige Felder ausfüllen. Später, wenn Sie mehr Zeit oder weitere Informationen haben, können Sie zusätzliche Informationen hinzufügen.
Wählen Sie in der Navigationsleiste das Pluszeichen
 , um ein Menü der verfügbaren Entitäten zu öffnen, und wählen Sie dann die Art der Entität, die Sie erstellen möchten.
, um ein Menü der verfügbaren Entitäten zu öffnen, und wählen Sie dann die Art der Entität, die Sie erstellen möchten.Ein Schnellerstellungsformular wird an der Seite des Bildschirms angezeigt und zeigt nur die wichtigsten und erforderlichen Felder an. Füllen Sie die Felder aus, und klicken Sie dann auf Speichern.
Zuweisen eines Datensatzes an einen Benutzer oder ein Team
Wenn Sie möchten, dass eine andere Person in der Organisation eine Firma, einen Kontakt oder eine andere Aufgabe für Sie bearbeitet, können Sie den Datensatz der entsprechenden Person zuweisen. Sie können auch einem Team oder sich selbst einen Datensatz zuweisen.
Verwenden Sie den Navigator, um zu der Entität (z. B. Kontakt, Firma) zu wechseln, die Sie zuweisen möchten.
Wählen Sie in der Datensatzliste den gewünschten Datensatz aus.
Klicken Sie in der Befehlsleiste auf Zuweisen.
Klicken Sie im Dialogfeld Zuweisen auf das Feld Zuweisen an, um zwischen Mir und Benutzer oder Team zu wechseln.
Wenn Sie sich dafür entschieden haben, den Datensatz einem Benutzer oder Team zuzuweisen, klicken Sie im Feld Benutzer oder Team auf das Symbol Nachschlagen, um einen Benutzer oder ein Team auszuwählen.
Wählen Sie Zuweisen aus.