Hinweis
Für den Zugriff auf diese Seite ist eine Autorisierung erforderlich. Sie können versuchen, sich anzumelden oder das Verzeichnis zu wechseln.
Für den Zugriff auf diese Seite ist eine Autorisierung erforderlich. Sie können versuchen, das Verzeichnis zu wechseln.
Nach dem Exportieren einer GLB-Datei zur Verwendung mit Microsoft Dynamics 365 Guides oder Power Apps können Sie es mit Windows 3D-Viewer in der Vorschau anzeigen. Verwenden Sie den 3D-Viewer, um die einzelnen Texturkanäle zu visualisieren und Statistiken wie die Anzahl der Dreiecke und Zeichnen-Aufrufe anzuzeigen, um zu bestätigen, dass das Modell die empfohlenen Leistungsziele erfüllt.
Öffnen Sie den 3D-Viewer.
Ziehen Sie eine GLB-Datei in den Viewport (oder wählen Sie Datei>Öffnen aus, um nach einer GLB-Datei zu suchen).
Wählen Sie die Registerkarte Statistik und Schattierung auf der rechten Seite des Bildschirms aus, um die Visualisierung verschiedener Komponenten der GLB-Datei anzuzeigen.
Aktivieren oder deaktivieren Sie die verschiedenen Viewport-Visualisierungen über die entsprechenden Kontrollkästchen.
Wenn Ihr Gerät über eine Kamera verfügt, können Sie den Schieberegler Mixed Reality auf Ein stellen, um eine Vorschau des Objekts in Ihrer Welt anzuzeigen.
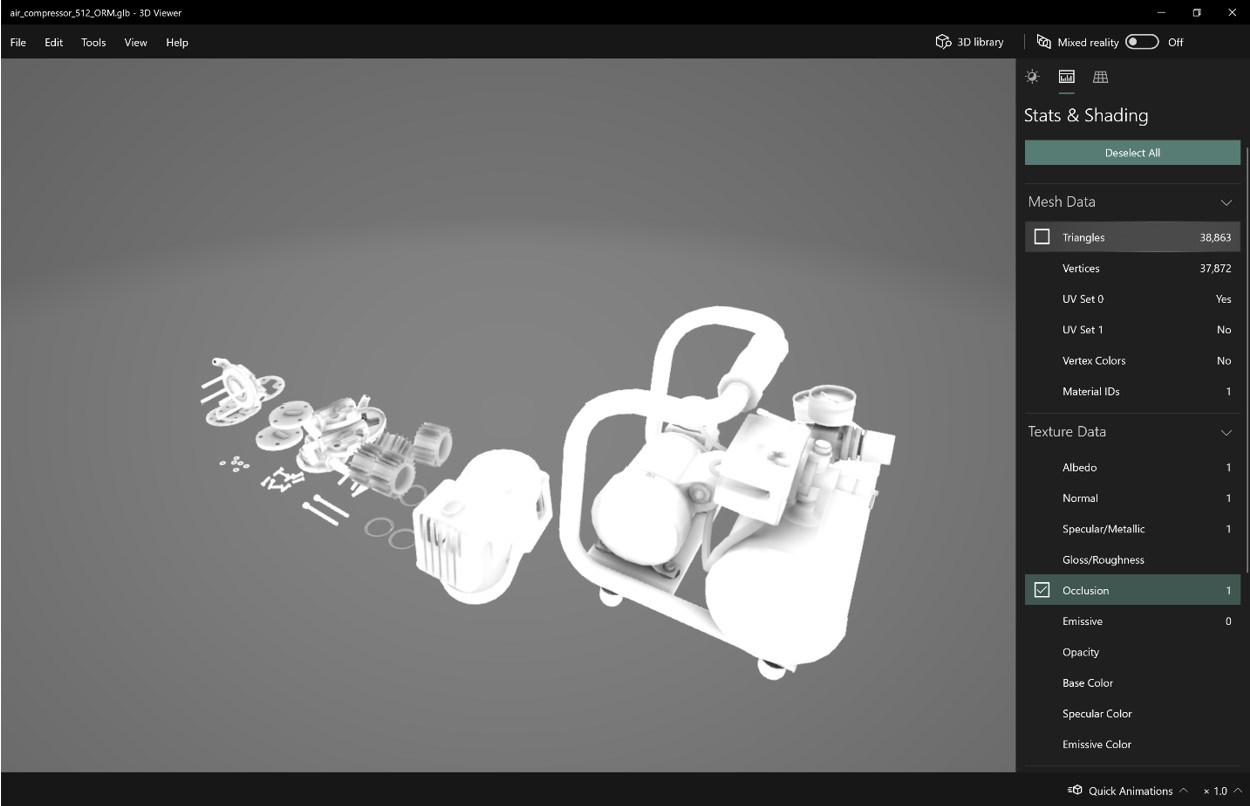
Stellen Sie sicher, dass Ihr Modell der empfohlenen Optimierung für die Plattform, für die Sie Inhalte erstellen, entspricht.
Tipp
Der Babylon.JS Web-Viewer ist eine weitere gute Option, wenn das Hochladen des Modells kein Problem darstellt.
Wenn das Modell zusätzliche Bearbeitung oder Animationsarbeiten in einer anderen Staginganwendung erfordert, sollten Sie FBX als Zwischendateiformat verwenden. FBX ist ein Austauschformat von Autodesk, in dem von Ihrer Staginganwendung möglicherweise benötigte Erstellungsdaten erhalten bleiben.