Hinweis
Für den Zugriff auf diese Seite ist eine Autorisierung erforderlich. Sie können versuchen, sich anzumelden oder das Verzeichnis zu wechseln.
Für den Zugriff auf diese Seite ist eine Autorisierung erforderlich. Sie können versuchen, das Verzeichnis zu wechseln.
Sie können die Ordner exportieren, die Sie in Microsoft Dynamics 365 Guides erstellt haben, und sie in einer anderen Umgebung importieren, um Ihre Dateistruktur wiederherzustellen. Diesen Ordnern zugeordnete Anleitungen, 3d-Inhalte sowie Media werden in diesen Prozess nicht einbezogen. Sie können allerdings das Tool zur Inhaltsmigration verwenden, um diese Inhalte zu migrieren, nachdem Sie die Ordner importiert haben.
Hinweis
Wenn Sie zuerst Ihre Ordner exportieren und importieren und dann die Inhalte migrieren, werden die Beziehungen zwischen den Ordnern und den Inhalten rekonstruiert.
Voraussetzungen
Sie müssen ein Systemadministrator sein, um auf Microsoft Power Apps zugreifen zu können.
Sie benötigen Dynamics 365 Guides Version 600.1.0.0 oder höher.
Es wird nachdrücklich empfohlen, die Inhalte beider Umgebungen zu sichern, bevor Sie den Export‑/Importvorgang starten.
Ordner exportieren
Melden Sie sich bei make.powerapps.com an, und wählen Sie die Umgebung mit den Ordnern aus, die Sie exportieren möchten.
Wählen Sie im linken Navigationsbereich Lösungen aus.
Erstellen Sie eine neue Lösung mit Standard-Publisher für {orgid} den Publisher.
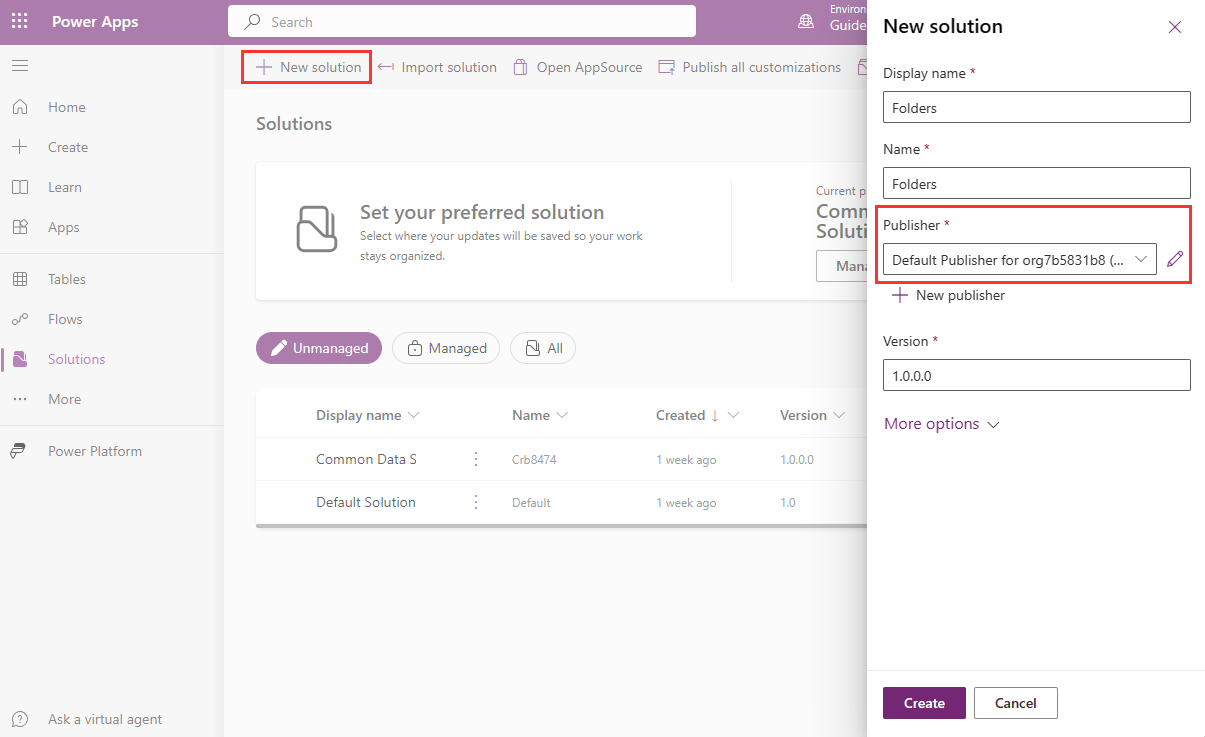
Wählen Sie die neue Lösung und dann Bearbeiten aus.
Wählen Sie Vorhandenes hinzufügen>Mehr>Weitere>Ordner aus.
Wählen Sie die Ordner aus, die exportiert werden sollen, und klicken Sie auf Hinzufügen.
Hinweis
Wenn Sie einen Ordner auswählen, der Unterordner enthält, müssen Sie den übergeordneten Ordner und den untergeordneten Ordner einzeln auswählen. Wenn Sie nur einen Unterordner auswählen, wird der übergeordnete Ordner automatisch zur Liste mit Ordnern hinzugefügt, die exportiert werden. Deaktivierte Ordner werden in der zu exportierenden Liste angezeigt.
Lösung exportieren, ohne Ihre Änderungen zu veröffentlichen.
Sobald der Export abgeschlossen ist, wird er automatisch als ZIP-Datei heruntergeladen.
Ordner importieren
Melden Sie sich bei make.powerapps.com an, und stellen Sie sicher, dass Sie sich in der Umgebung befinden, in die Sie die Ordner importieren möchten. Sehen Sie oben rechts auf dem Bildschirm unter Umgebung nach.
Importieren Sie die Lösung, indem Sie die heruntergeladene ZIP-Datei auswählen.
Sobald der Import abgeschlossen ist, wird eine Benachrichtigung angezeigt, dass die Lösung erfolgreich importiert wurde.