Von Dynamics 365 Guides unterstützte Teams-Richtlinien verwalten
Dynamics 365 Guides unterstützt folgende Microsoft Teams-Richtlinien und -Funktionen: Richtlinien für Einzelanrufe gelten auch für Gruppenanrufe.
- Aufzeichnungsrichtlinie. Deaktivieren Sie Aufzeichnungen für Besprechungen und Einzelanrufe.
- Chat-Richtlinie. Deaktivieren Sie die Chat-Funktion in Besprechungen und Einzelanrufen.
- Videorichtlinie. Entfernen Sie die Funktion zum Teilen von Videoanrufen (nur Audio-Anrufe).
Eine Richtlinie gilt nur für Benutzer oder Gruppen, nicht für ein Gerät oder eine App. Wenn eine Richtlinie geändert wird, während ein Benutzer angemeldet ist, werden die Richtlinienänderungen erst wirksam, wenn er sich abmeldet und wieder anmeldet.
Die Funktion zum Aufzeichnen von Anrufen deaktivieren
Wenn Sie die Funktion zum Aufzeichnen von Anrufen deaktivieren, ist die Schaltfläche Aufzeichnung nicht verfügbar.

Hinweis
Standardmäßig können Gastbenutzer keine Anrufe aufzeichnen.
Die Funktion zum Aufzeichnen in Besprechungen deaktivieren
Navigieren Sie zu https://admin.teams.microsoft.com/.
Wählen Sie auf der linken Seite des Bildschirms Besprechungen > Besprechungsrichtlinien.
Erstellen Sie eine neue Richtlinie, oder bearbeiten Sie eine bestehende Richtlinie.
Deaktivieren Sie im Bereich Aufzeichnung & Transkription die Einstellung Cloud-Aufzeichnung.

Speichern Sie die neue bzw. geänderte Richtlinie.
Weisen Sie die Richtlinie einzelnen Benutzern oder Gruppen zu.
Überprüfen Sie, ob die Richtlinie in Teams-Desktop wie gewünscht funktioniert.
Die Aufzeichnungsfunktion in Einzel- und Gruppenanrufen deaktivieren
Navigieren Sie zu https://admin.teams.microsoft.com/.
Wählen Sie auf der linken Seite des Bildschirms Voice>Anrufrichtlinien.
Erstellen Sie eine neue Richtlinie, oder bearbeiten Sie eine bestehende Richtlinie.
Schalten Sie die Einstellung Cloud-Aufzeichnung für Anrufe aus.
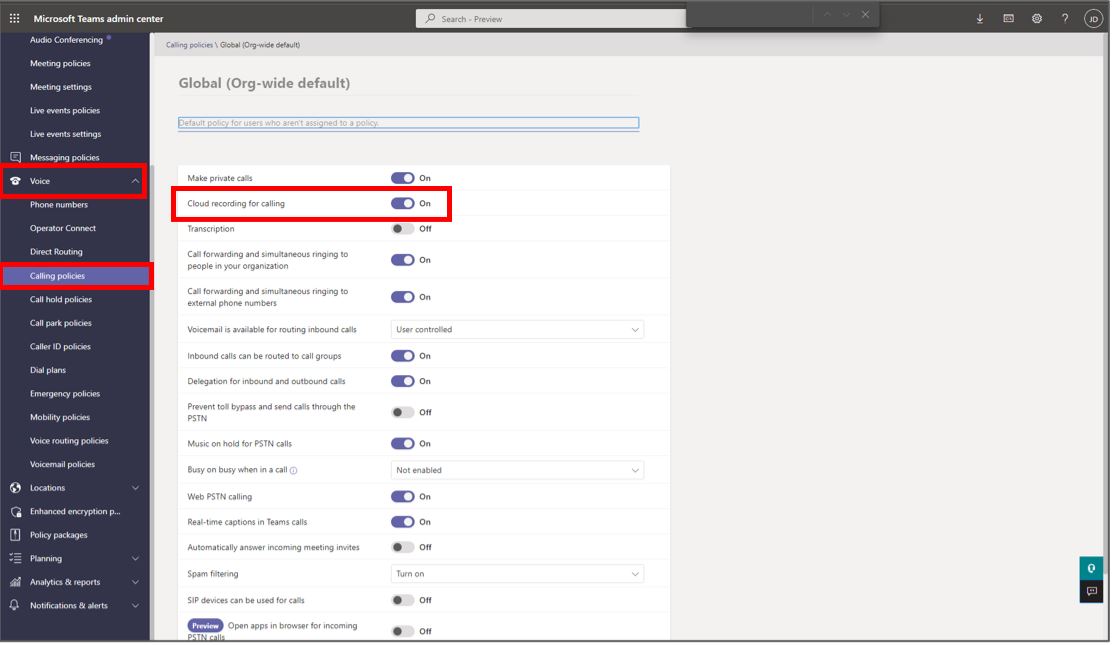
Speichern Sie die neue bzw. geänderte Richtlinie.
Weisen Sie die Richtlinie einzelnen Benutzern oder Gruppen zu.
Überprüfen Sie, ob die Richtlinie in Teams-Desktop wie gewünscht funktioniert.
Die Chat-Funktion deaktivieren
Wenn Sie die Chatfunktion deaktivieren, wird HoloLens-Benutzern im Nachrichtenfeld des Chats die Nachricht „Chat nicht verfügbar“ angezeigt.
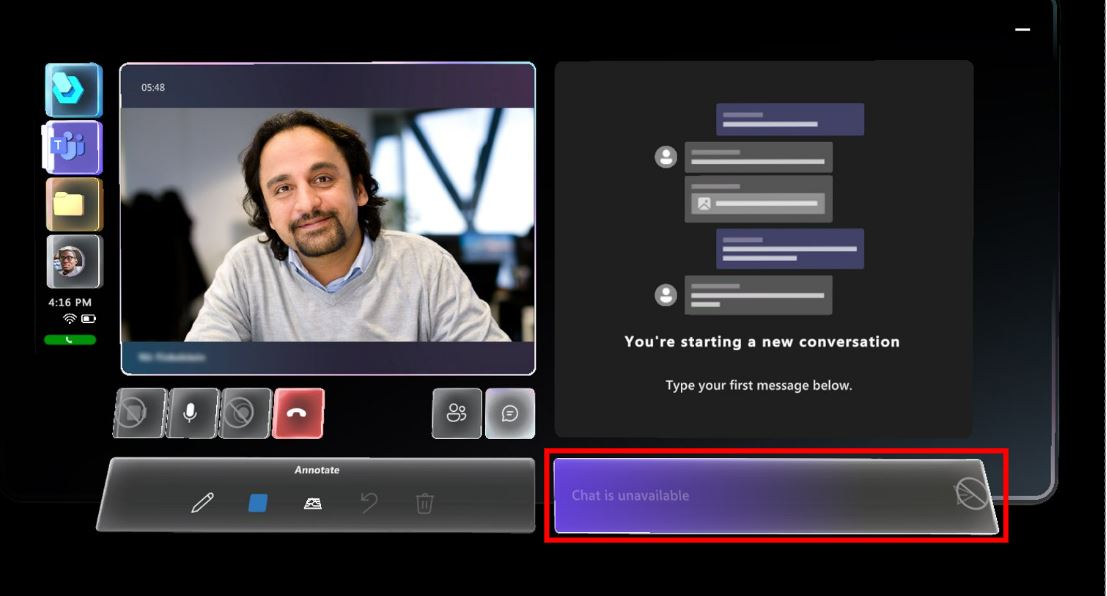
Die Chat-Funktion in Besprechungen deaktivieren
Navigieren Sie zu https://admin.teams.microsoft.com/.
Wählen Sie auf der linken Seite des Bildschirms Besprechungen > Besprechungsrichtlinien.
Erstellen Sie eine neue Richtlinie, oder bearbeiten Sie eine bestehende Richtlinie.
Führen Sie einen Bildlauf nach unten bis zum Abschnitt Teilnehmer & Gäste aus.
Wählen Sie im Feld Chat in Besprechungen Für alle ausschalten aus.

Speichern Sie die neue bzw. geänderte Richtlinie.
Weisen Sie die Richtlinie einzelnen Benutzern oder Gruppen zu.
Überprüfen Sie, ob die Richtlinie in Teams-Desktop wie gewünscht funktioniert.
Die Chat-Funktion in Einzel- und Gruppenanrufen deaktivieren
Navigieren Sie zu https://admin.teams.microsoft.com/.
Wählen Sie auf der linken Seite des Bildschirms Richtlinien zu Chat-Nachrichten.
Erstellen Sie eine neue Richtlinie, oder bearbeiten Sie eine bestehende Richtlinie.
Schalten Sie die Einstellung Chat aus.

Speichern Sie die neue bzw. geänderte Richtlinie.
Weisen Sie die Richtlinie einzelnen Benutzern oder Gruppen zu.
Überprüfen Sie, ob die Richtlinie in Teams-Desktop wie gewünscht funktioniert.
Die Funktion zum Teilen von Videos deaktivieren
Wenn Sie die Funktion zum Teilen von Videos deaktivieren, ist die Schaltfläche Video nicht verfügbar.

Video deaktivieren
Navigieren Sie zu https://admin.teams.microsoft.com/.
Wählen Sie auf der linken Seite des Bildschirms Besprechungen > Besprechungsrichtlinien.
Erstellen Sie eine neue Richtlinie, oder bearbeiten Sie eine bestehende Richtlinie.
Im Abschnitt Audio und Video:
- Wählen Sie im Feld Modus für IP-Video Nicht aktiviert.
- Schalten Sie die Einstellung IP-Video aus.

Speichern Sie die neue bzw. geänderte Richtlinie.
Weisen Sie die Richtlinie einzelnen Benutzern oder Gruppen zu.
Überprüfen Sie, ob die Richtlinie in Teams-Desktop wie gewünscht funktioniert.
Richtlinien für Gastbenutzer
Benutzer, die Sie als Gäste einladen, verfügen nur über einen beschränkten Zugriff. So können Gastbenutzer zum Beispiel standardmäßig keine Anrufaufzeichnungen starten. Über Richtlinien können Sie weitere Funktionen beschränken.
Zugang zu den Gastrichtlinien
Navigieren Sie zu https://admin.teams.microsoft.com/.
Wählen Sie auf der linken Seite des Bildschirms Gastzugang aus.
Erstellen Sie eine neue Richtlinie, oder bearbeiten Sie eine bestehende Richtlinie.
Nehmen Sie Ihre Änderungen vor.
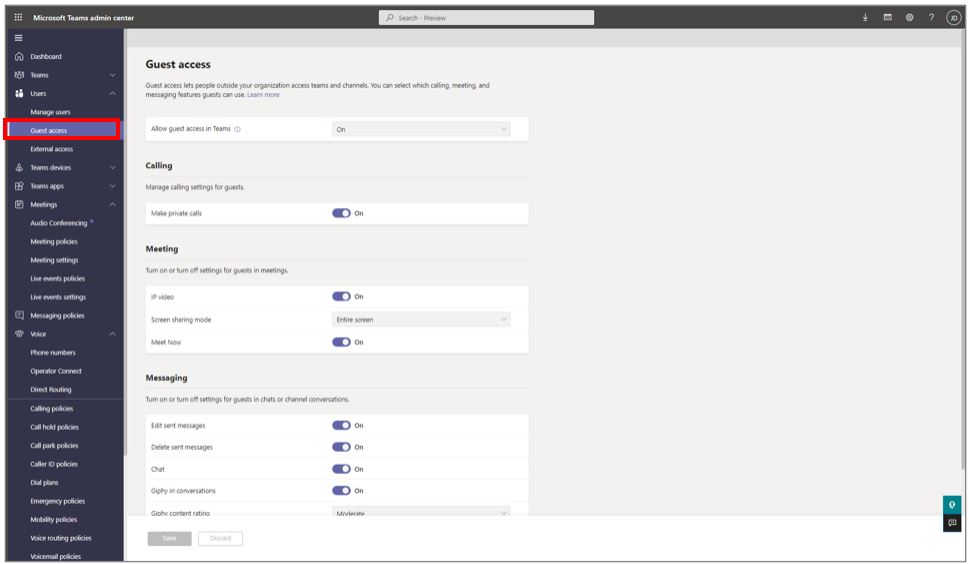
Speichern Sie die neue bzw. geänderte Richtlinie.
Weisen Sie die Richtlinie einzelnen Benutzern oder Gruppen zu.
Überprüfen Sie, ob die Richtlinie in Teams-Desktop wie gewünscht funktioniert.