Übersicht über das Verfassen einer Anleitung in Dynamics 365 Guides
Hinweis
Azure Active Directory ist jetzt Microsoft Entra ID. Weitere Informationen
Für die Erstellung einer Anleitung in Microsoft Dynamics 365 Guides benötigen Sie zwei Apps:
PC-App. Sie beginnen mit der PC-Anwendung. Verwenden Sie diese Anwendung, um die Anleitung zu erstellen, eine Verankerungsmethode auszuwählen, Aufgaben und Schritte hinzuzufügen, Anweisungen für die Schritte zu schreiben und verschiedene Ressourcentypen zur Unterstützung dieser Schritte zuzuweisen. Die unterstützenden Ressourcen umfassen Folgendes:
Ihre benutzerdefinierten 3D-Objekte.
3D-Objekte aus dem Toolkit, einer Bibliothek vordefinierter Objekte, die in Guides enthalten sind, wie z. B. Pfeile und Zahlen.
2D-Medien (Bilder und Videos)
HoloLens-App. Verwenden Sie nach dem Erstellen der Anleitung mit der PC-App die HoloLens-App im Autorenmodus, um den Flow Ihrer Anleitung zu testen, Hologramme in der realen Welt zu platzieren, holografische punktierte Linien als Hinweis auf Fokuspunkte für Operatoren zu ergänzen und Stile für 3D-Objekte hinzuzufügen (z. B. Warnhinweise).
Tipp
Sie können beide Apps verwenden, um dieselbe Anleitung für einen besonders schnellen Workflow gleichzeitig zu bearbeiten. Erstellen Sie die Struktur und den Text in der PC-App, führen Sie die 3D-Platzierung in der HoloLens-App durch und arbeiten Sie dann so lange in beiden Apps, bis Sie mit der Anleitung zufrieden sind.
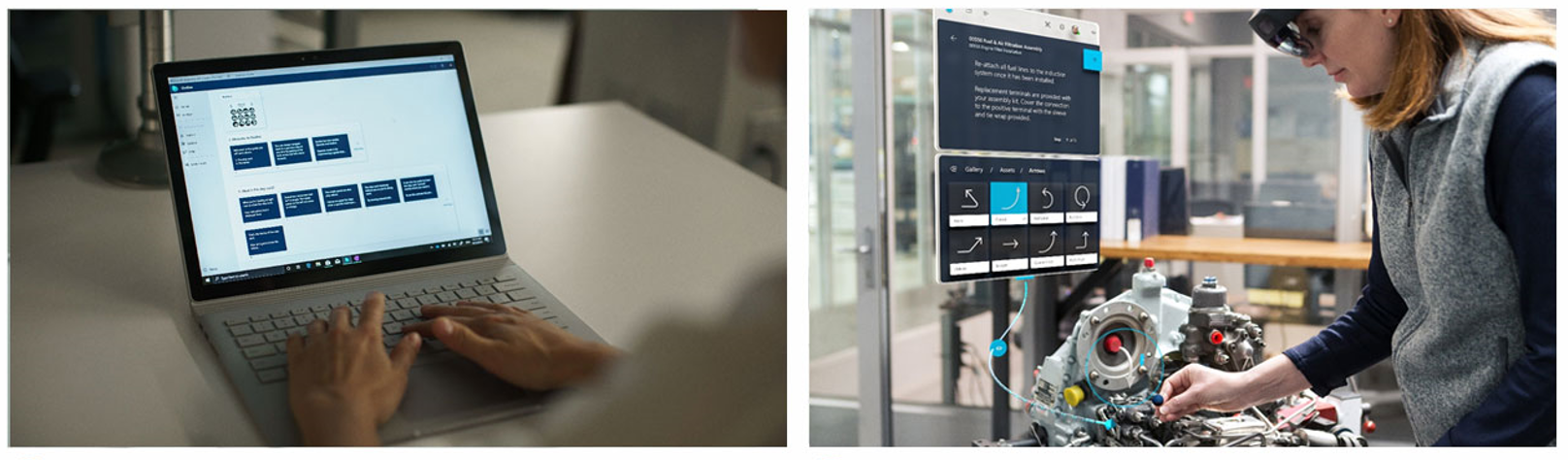
Hinweis
Sie können einen Gastbenutzer in Dynamics 365 Guides für Benutzer hinzufügen, die ein Microsoft Entra-Konto haben, aber keine Mitglieder Ihrer Organisation sind. Gastbenutzer können Anleitungen nur in der HoloLens-App verwenden. Sie können keine Anleitungen in PC- oder HoloLens-Apps erstellen.
Zusammenspiel zwischen PC-App und HoloLens-App
Wenn Sie eine Anleitung gleichzeitig in der PC- und in der HoloLens-App bearbeiten, werden Ihre Änderungen mit der Funktion zum automatischen Speichern über beide Apps hinweg synchronisiert. Die Bearbeitungen werden alle paar Sekunden automatisch gespeichert und mit dem Server synchronisiert. Sie können jederzeit auf Speichern klicken. Wenn Änderungen der Anleitung erkannt werden, die von einem anderen Gerät aus vorgenommen wurden, werden die Apps automatisch aktualisiert.
Wenn Sie mit der Bearbeitung fertig sind und die App schließen möchten, sollten Sie einige Sekunden warten, damit die App Zeit hat, sich mit dem Server zu synchronisieren.
Die HoloLens-Anwendung wechselt in den Standby-Modus wechselt (wird nicht geschlossen), wenn Sie die App verlassen. Wenn Sie die App-Kachel auswählen, kehren Sie dorthin zurück, wo Sie vorher waren, ohne dass die Änderungen verloren gehen.
Die Anleitung ist nicht synchronisiert. Die Inhalte werden neu geladen.
Diese Meldung wird angezeigt, wenn Sie und ein anderer Benutzer dieselbe Anleitung auf verschiedenen Geräten bearbeiten. Die Anleitung wird zunächst auf dem anderen Gerät automatisch gespeichert und dann auf dem Server aktualisiert. Wenn das aktuelle Gerät über die Aktualisierung benachrichtigt wird, lädt es erneut die neueste Version der Anleitung vom Server.
Wie streame ich meine HoloLens-Ansicht mit Miracast auf einen PC?
Die Connect-App für die drahtlose Projektion mit Miracast ist nicht mehr standardmäßig auf dem PC installiert, sondern als optionale Funktion verfügbar. Um die Funktion auf dem PC zu installieren, wählen Sie Einstellungen>System>Optionale Funktionen>Funktion hinzufügen aus, und installieren Sie dann die App für die drahtlose Anzeige.
Die Connect-App wird standardmäßig automatisch auf HoloLens installiert. So starten Sie die Freigabe über HoloLens:
Wählen Sie im Startmenü des Betriebssystems Bildschirm übertragen aus.
aus.
