Orientierung mit der Dynamics 365 Guides HoloLens-App (für Autoren)
Nachdem Sie Ihre Anleitung in der Microsoft Dynamics 365 Guides HoloLens-App verankert haben, wird die Seite „Schrittkarte“ angezeigt. Die Schrittkarte ist der Hub für alle Aktionen, die Sie mit der Anleitung durchführen. Sie wird den Operatoren außerdem angezeigt, wenn diese die Anleitung verwenden. Die Schrittkarte folgt den Operatoren in ihrer Umgebung, um die Anweisungen an der richtigen Position im Arbeitsbereich anzuzeigen.
Sie und Ihre Operatoren können in einer Anleitung navigieren, indem Sie die Schaltflächen Weiter und Zurück anvisieren. Wenn Sie die Schaltfläche Zurück ansehen, wechseln Sie zum zuletzt besuchten Schritt zurück (ähnlich der Zurück-Taste bei einem Webbrowser). Sie können auch Gesten wie das Tippen in die Luft verwenden, um die Schaltflächen Weiter oder Zurück auszuwählen. „In die Luft tippen“ ist eine Geste, die einem „Klick“ mit der Maus entspricht. Halten Sie Ihre Hand gerade ausgestreckt, und zeigen Sie dann mit dem Zeigefinger direkt in Richtung der Decke, tippen Sie mit dem Finger nach unten, und heben Sie ihn schnell wieder an.
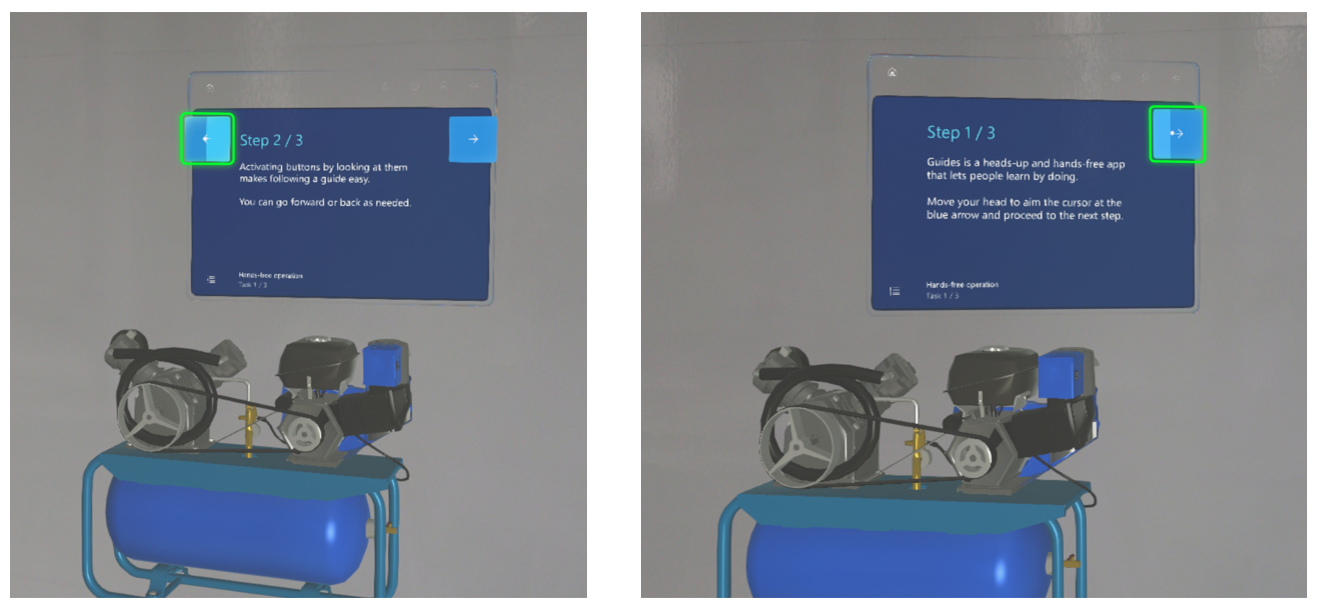
Tipp
Wenn Sie zwischen der PC-Anwendung und der HoloLens-App umschalten, wählen Sie Aktualisieren aus, um sicherzustellen, um die jeweils aktuelle Version der Anleitung zu verwenden.
Schrittkartenseitenübersicht
In der folgenden Abbildung werden die verschiedenen Elemente der Benutzeroberfläche auf der Seite „Schrittkarte“ dargestellt.
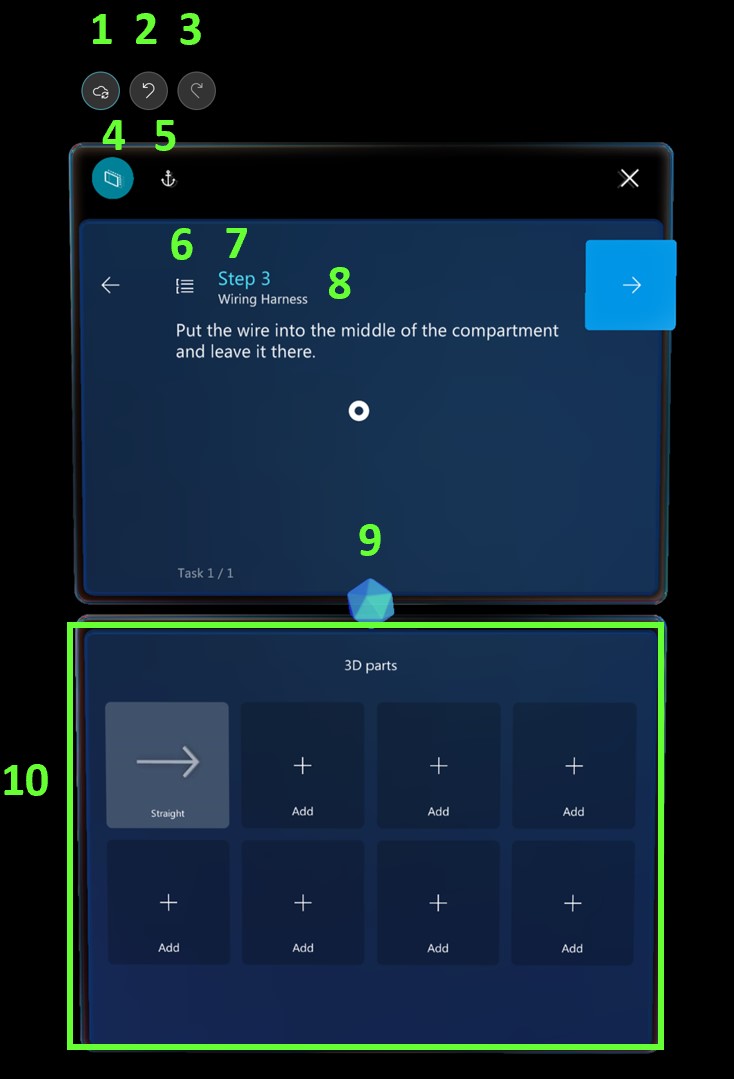
Im Folgenden finden Sie Funktionen der einzelnen Schaltflächen oder Benutzeroberflächenelemente.
| Nummer | UI-Element | Name | Zweck |
|---|---|---|---|
| 1 |

|
Speichern | Speichern Sie die Anleitung. |
| 2 |

|
Rückgängig | Die letzte Änderung rückgängig machen. Sie können bis zu 100 Änderungen rückgängig machen. |
| 3 |

|
Wiederholen | Wiederholen Sie die letzte Änderung. Sie können bis zu 100 Änderungen wiederholen. |
| 4 |

|
Folgemodus | Lassen Sie die Schrittkarte Ihnen folgen, oder fixieren Sie sie an einem Platz. Dynamics 365 Guides umfasst eine Funktion namens Folgemodus. Wohin Sie auch sehen, die Schrittkarte folgt Ihrem Blick. Deshalb müssen Sie sich bei der Arbeit nicht fragen, wo sich Ihre Anweisungen befinden. Wenn Sie den Folgemodus deaktivieren, bleibt die Schrittkarte, wo sie ist. Sie können die Schrittkarte jederzeit beliebig verschieben. Greifen Sie einfach über die Navigationsleiste danach. |
| 5 |

|
Verankern | Verankern Sie Ihre Anleitung neu (richten Sie sie neu aus). HoloLens verliert manchmal die Verfolgung. Um dieses Problem zu korrigieren, müssen Sie die Anleitung neu verankern, indem Sie die Verankerung erneut anvisieren. |
| 6 |

|
Kontur | Wechseln Sie zur Seite Kontur. Mithilfe der Seite Kontur können Sie schnell durch die Anleitung navigieren. |
| 7 |

|
Schrittzähler | Sehen Sie, bei welchem Schritt in der Aufgabe Sie sich befinden. |
| 8 |
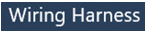
|
Aufgabenname | Der Name der Aufgabe, die Sie gerade bearbeiten. |
| 9 |

|
Edelstein | Durch Ziehen des Edelsteins können Sie eine punktierte Linie erstellen, um Aufmerksamkeit auf einen Fokusbereich zu lenken. |
| 10 | (Sehen Sie sich den grünen rechteckigen Bereich in der Abbildung an.) | Lagerplatz | Zeigen Sie die 3D-Teile (Objekte) an, die dem Schritt hinzugefügt werden können. Zu den 3D-Teilen gehören 3D-Objekte aus dem Toolkit und beliebige 3D-Objekte (computergestütztes Design CAD-Zeichnungen), die Sie importieren, um 3D-Teile in der realen Umgebung Ihres Operators nachzuahmen. |
Tipp
Sobald Sie sich in der HoloLens-App zurechtfinden, sollten Sie die gesamte Anleitung im Modus Betreiben ausführen, um den Ablauf zu testen. Während Sie die Anleitung ausführen, sollten Sie sich die Dinge notieren, die Sie in der PC-Anwendung ändern möchten. Dies kann der Fall sein, wenn Sie beispielsweise Schritte verschieben bzw. Aufgaben oder Schritte oder weitere Hologramme hinzufügen möchten. Im Allgemeinen sollten Sie diese Änderungen in der PC-Anwendung ausführen, bevor Sie Hologramme, punktierte Linie, Stile usw. platzieren.